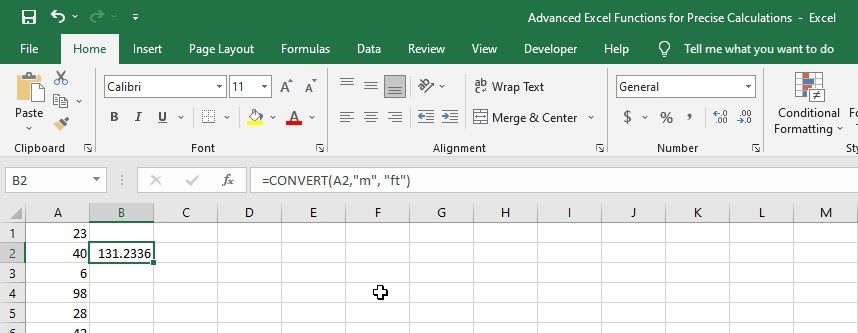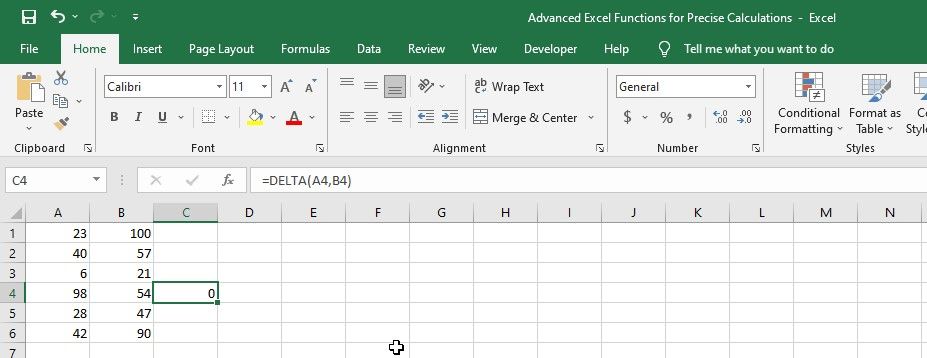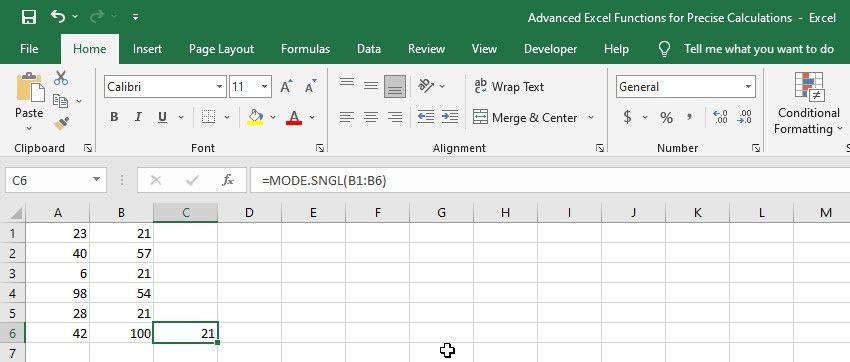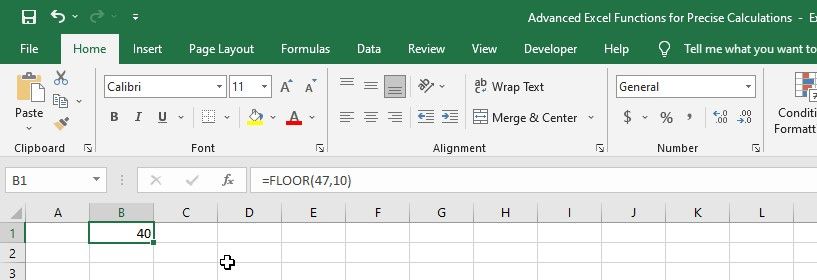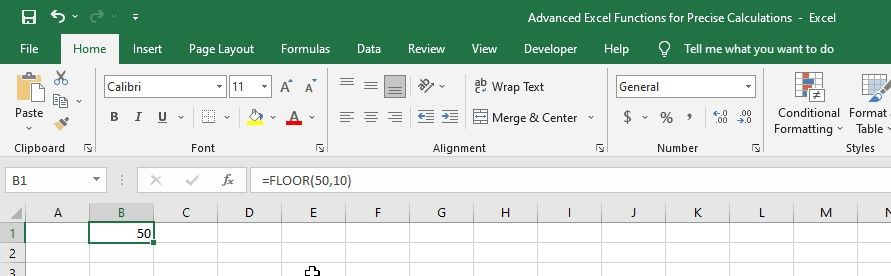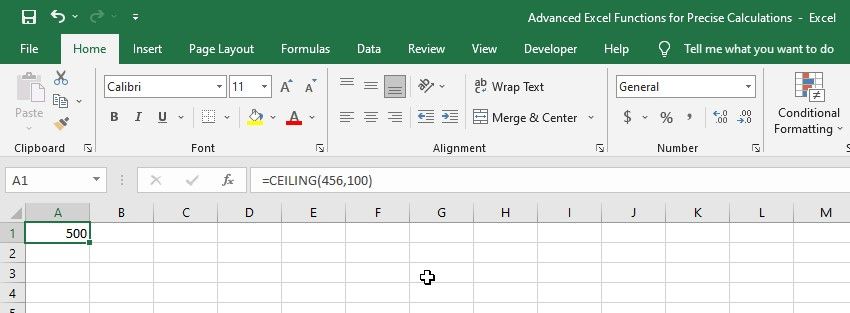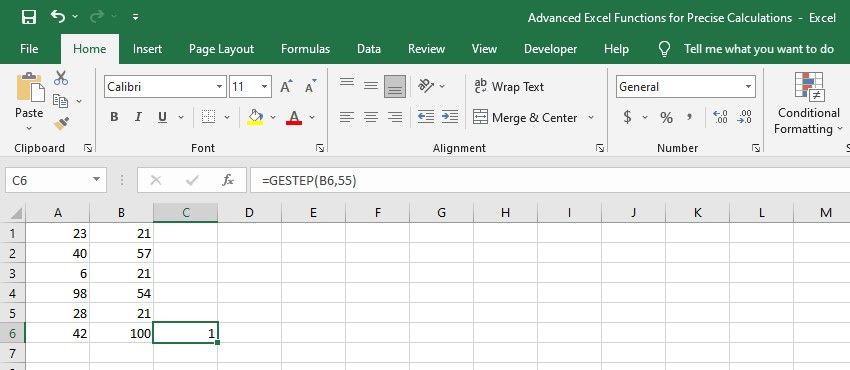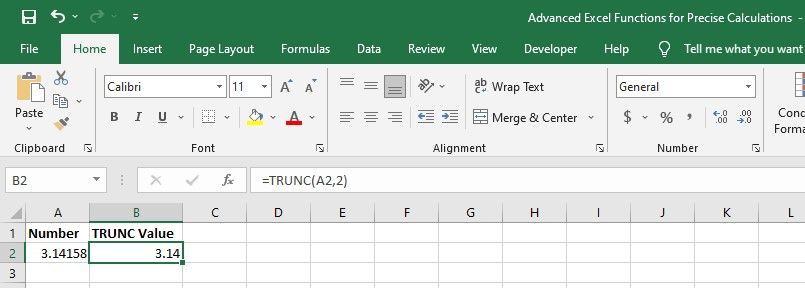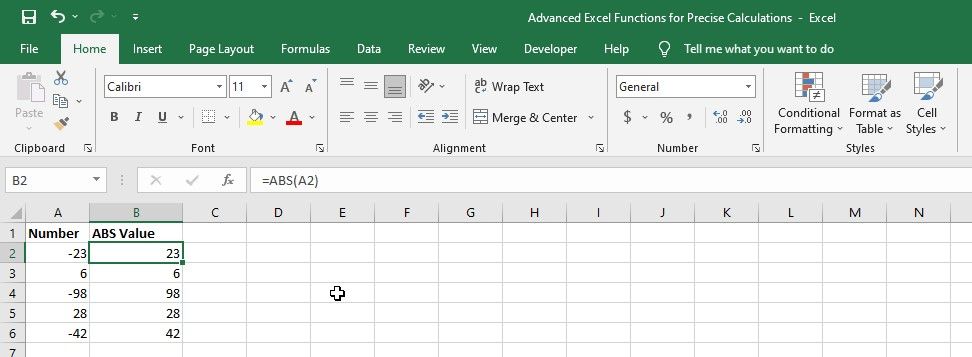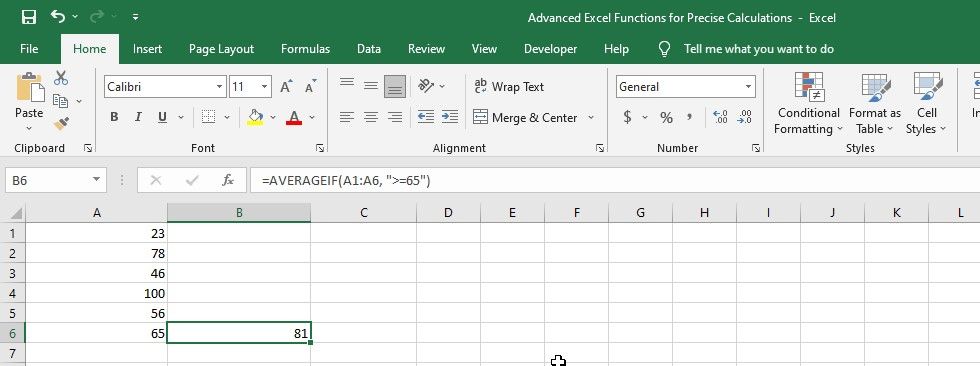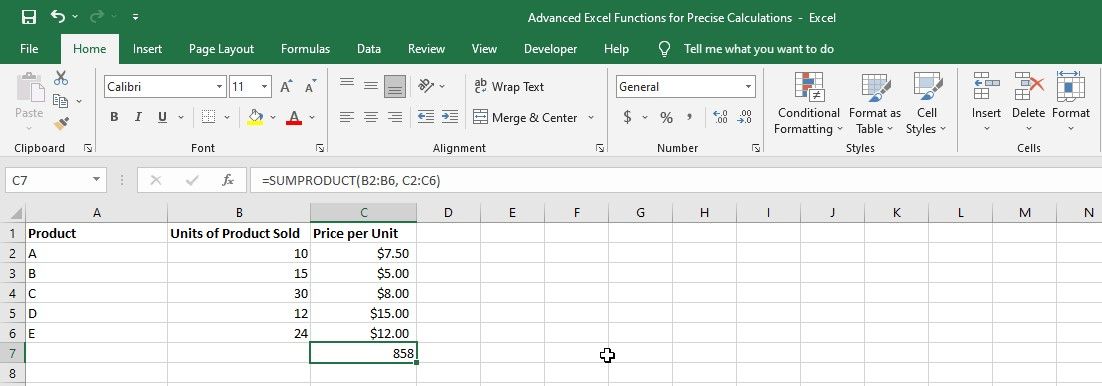10 Fungsi Excel untuk Mencari Perhitungan Tepat dan cepat

Table of content:
Excel menawarkan berbagai fungsi yang dapat membantu Anda memahami data dalam berbagai bentuk. Namun, saat bekerja dengan kumpulan data yang rumit, fungsi dasar mungkin tidak cukup untuk menghasilkan perhitungan yang akurat. Di situlah fungsi Excel tingkat lanjut berguna.
Kami akan memeriksa beberapa fungsi ini dan mendiskusikan bagaimana Anda bisa menggunakannya untuk analisis data dan perhitungan di Excel.
1. KONVERSI
Fungsi CONVERT mengonversi nilai dari satu unit pengukuran ke unit lainnya. Sintaks fungsi CONVERT di Excel adalah:
=CONVERT(number, from_unit, to_unit) Di mana:
- nomor: nilai yang ingin Anda konversi.
- from_unit: unit pengukuran tempat nilai saat ini berada.
- to_unit: unit pengukuran yang nilainya ingin Anda konversi.
Misalnya, rumus di bawah ini mengonversi nilai dalam sel A2 dari meter ke kaki.
=CONVERT(A2,"m", "ft") 2.DELTA
Fungsi DELTA menguji apakah dua angka sama. Ini mengembalikan nilai 1 jika kedua bilangan itu sama, dan 0 jika mereka tidak setara. Sintaksnya adalah:
=DELTA(number1, number2) Di mana “angka1” dan “angka2” adalah nilai yang ingin Anda bandingkan. Misalnya, rumus di bawah membandingkan sel A4 Dan B4. Itu kembali 0 karena kedua angka tidak sama.
=DELTA(A4, B4) 3.MODE.SNGL
Fungsi MODE.SNGL di Excel mengembalikan nilai (mode) yang paling sering muncul atau berulang dalam sekumpulan angka. Ini digunakan untuk menemukan satu nilai paling umum dalam rentang nilai. Sintaks untuk fungsi MODE.SNGL adalah:
=MODE.SNGL(number1, [number2], ...) Misalnya, rumus di bawah menemukan dan mengembalikan angka yang paling sering muncul dalam sel B1 melalui B6.
=MODE.SNGL(B1:B6) Jika beberapa nilai muncul dengan frekuensi yang sama, MODE.SNGL akan mengembalikan nilai terkecil dari nilai tersebut. Anda dapat menggunakan fungsi MODE.MULT jika ingin mencari semua nilai yang paling banyak muncul.
4. LANTAI
Fungsi FLOOR di Excel membulatkan angka ke bawah hingga kelipatan terdekat dari signifikansi tertentu. Sintaks untuk fungsi FLOOR adalah:
=FLOOR(number, significance) Di mana:
- nomor: Angka yang ingin dibulatkan ke bawah.
- makna: Kelipatan yang ingin Anda bulatkan angkanya.
Sebagai contoh, rumus putaran berikut 47 turun ke yang terdekat 10 dan kembali 40.
=FLOOR(47, 10) Jika angka yang ditentukan sudah merupakan kelipatan dari signifikansi yang diberikan, fungsi mengembalikan angka yang ditentukan itu sendiri. Selain itu, fungsi FLOOR selalu dibulatkan ke bawah, sehingga tidak akan mengembalikan nilai yang lebih besar dari angka yang ditentukan. Misalnya, rumus di bawah ini akan kembali 50 karena sudah kelipatan 10.
=FLOOR(50, 10) 5. PLAFON
Ini kebalikan dari fungsi FLOOR. CEILING membulatkan angka ke atas ke kelipatan terdekat dari signifikansi tertentu. Sintaks untuk fungsi CEILING adalah:
=CEILING(number, multiple) Sebagai contoh, rumus putaran berikut 456 hingga yang terdekat 100.
=CEILING(456, 100) Fungsi CEILING selalu dibulatkan ke atas, sehingga tidak akan mengembalikan nilai yang kurang dari angka yang ditentukan.
6. GESTEP
Fungsi GESTEP menguji apakah angka lebih besar dari atau sama dengan nilai langkah yang ditentukan. Sintaks untuk fungsi GESTEP adalah:
=GESTEP(number, step) Di mana “angka” adalah angka yang ingin Anda uji dan “langkah” adalah nilai yang ingin Anda bandingkan dengan angka tersebut.
GESTEP kembali 1 jika jumlahnya lebih besar dari atau sama dengan nilai langkah, dan itu kembali 0 jika jumlahnya kurang dari nilai langkah. Misalnya, rumus di bawah menguji nilai dalam sel B6 melawan langkah 55.
=GESTEP(B6, 55) Anda dapat menggunakan fungsi GESTEP dengan fungsi lain, seperti fungsi SUMIFS, untuk mendapatkan jumlah nilai yang lebih besar atau sama dengan nilai langkah yang ditentukan.
7. TRUNC
Fungsi ini memotong angka ke angka desimal tertentu atau bilangan bulat dengan menghapus bagian desimal dari angka tersebut. Berikut sintaks untuk fungsi TRUNC:
=TRUNC(number, [num_digits]) Di mana:
- nomor: nomor yang ingin Anda potong.
- num_digits: jumlah tempat desimal yang angkanya harus dipotong. Jika Anda menghilangkan ini, angkanya akan terpotong menjadi nol desimal.
Misalnya, rumus di bawah ini terpotong 3.14158 dalam sel A2 sampai dua tempat desimal.
=TRUNC(A2, 2) 8.ABS
ABS mengembalikan nilai absolut suatu angka, yaitu angka tanpa tandanya. Itu mengubah nilai negatif apa pun menjadi nilai positif sambil membiarkan nilai positif tidak berubah. Untuk menerapkan rumus ABS ke banyak sel, Anda dapat mengisinya di dalam sel menggunakan trik pengisian otomatis spreadsheet Excel ini.
=ABS(number) Rumus di bawah ini mengembalikan nilai absolut dari angka dalam sel A2.
=ABS(A2) 9. RATA-RATA JIKA
Fungsi AVERAGEIF di Excel menghitung rata-rata rentang angka, berdasarkan kondisi atau kriteria. Sintaks untuk fungsi AVERAGEIF adalah sebagai berikut:
=AVERAGEIF(range, criteria) Di mana:
- jangkauan adalah rentang sel yang ingin Anda evaluasi.
- kriteria adalah kondisi atau kriteria yang ingin Anda gunakan untuk rata-rata.
Misalnya, rumus di bawah ini menemukan rata-rata angka dalam A1 ke A6tetapi hanya untuk sel yang berisi nilai lebih besar dari atau sama dengan 65.
=AVERAGEIF(A1:A6, ">=65") 10. SUMBER PRODUK
SUMPRODUCT mengalikan elemen yang sesuai dalam larik atau rentang sel, lalu mengembalikan jumlah produk. Berikut sintaks untuk fungsi SUMPRODUCT:
=SUMPRODUCT(array1, [array2], ...) Di mana:
- larik1 adalah larik atau rentang sel pertama yang ingin Anda kalikan dan jumlahkan.
- larik2 adalah larik atau rentang sel kedua opsional yang ingin Anda kalikan dan jumlahkan.
Misalnya, rumus berikut mengalikan jumlah unit yang terjual dalam sel B2 ke B6 dengan harga yang sesuai per unit dalam sel C2 ke C6, kemudian menambahkan produk untuk mengembalikan jumlah total yang dihasilkan dari penjualan.
=SUMPRODUCT(B2:B6, C2:C6) Anda dapat menyertakan hingga 255 larik atau rentang dalam fungsi SUMPRODUCT.
Membuat Perhitungan Mudah di Excel Dengan Fungsi Lanjutan
Excel adalah alat spreadsheet canggih yang menawarkan beberapa fungsi untuk organisasi dan analisis data. Meskipun fungsi dasar dan esensial seperti SUM dan AVERAGE bermanfaat, fungsi lanjutan dapat membantu menyederhanakan perhitungan yang rumit.
Baik Anda seorang analis, profesional bisnis, atau pelajar, menguasai fungsi-fungsi ini akan membantu Anda bekerja lebih efisien dan membuat keputusan berdasarkan informasi yang lebih baik berdasarkan data yang akurat.