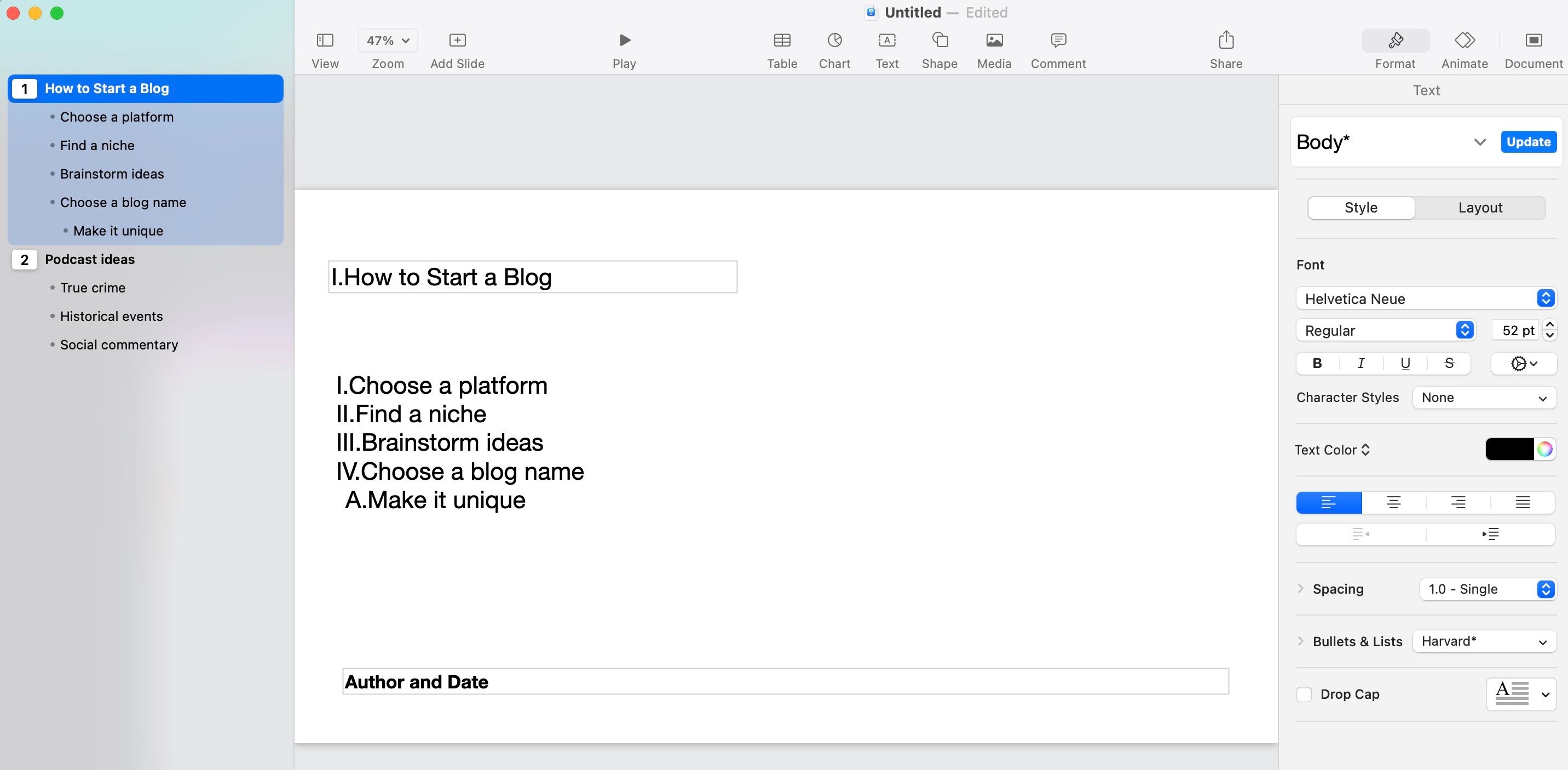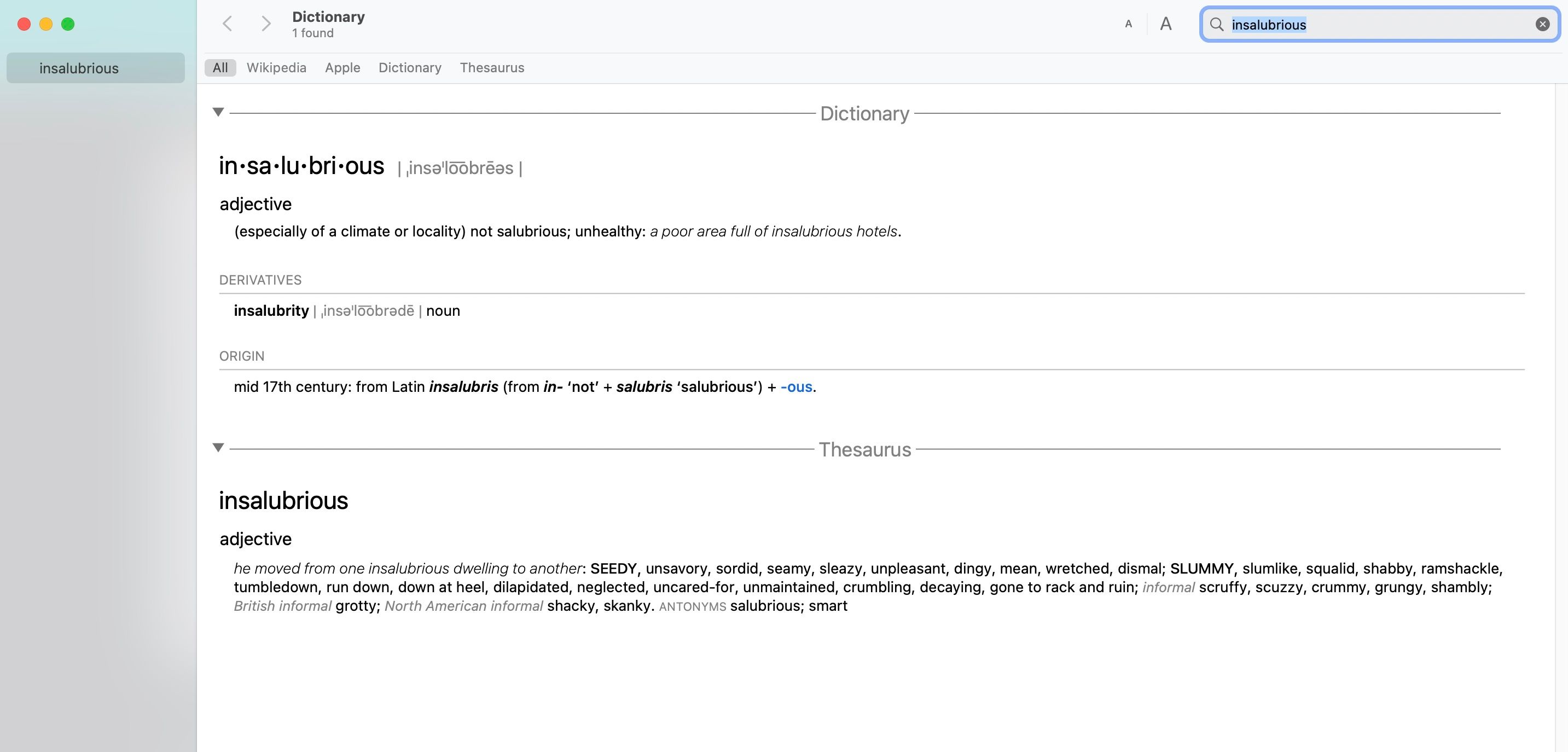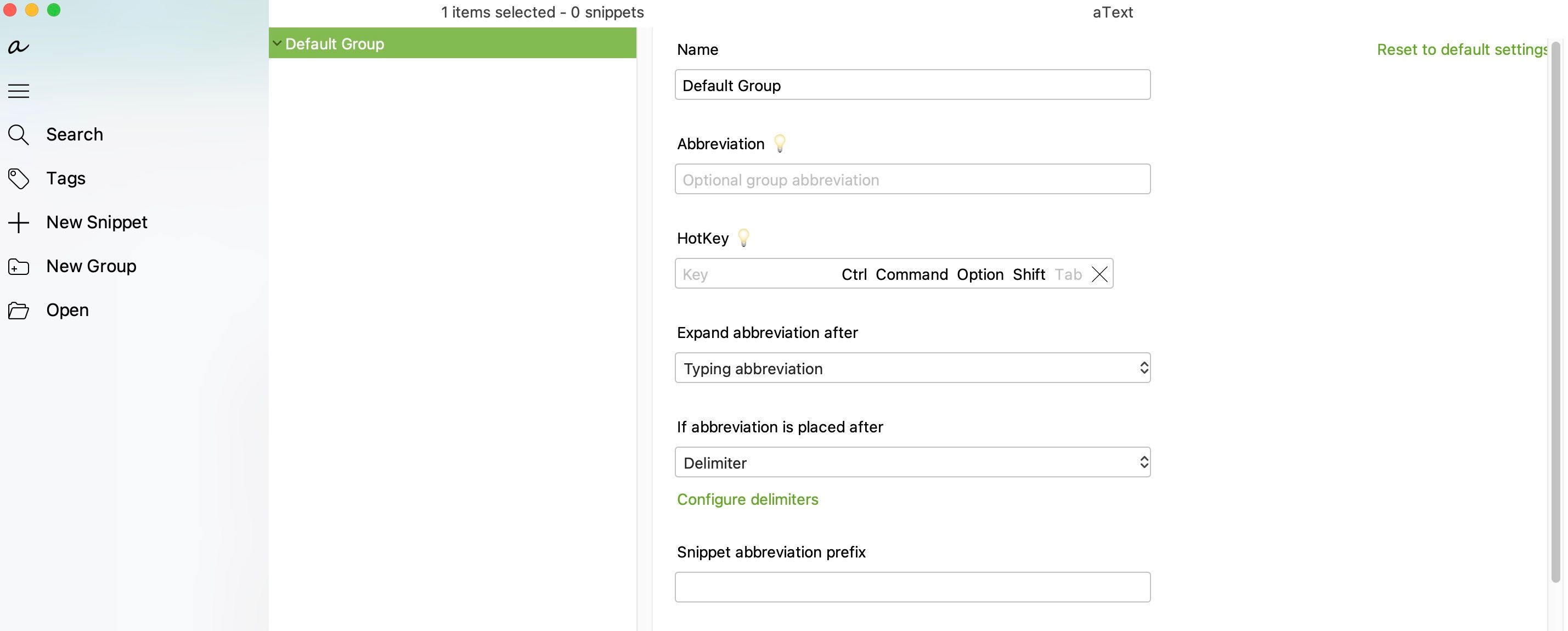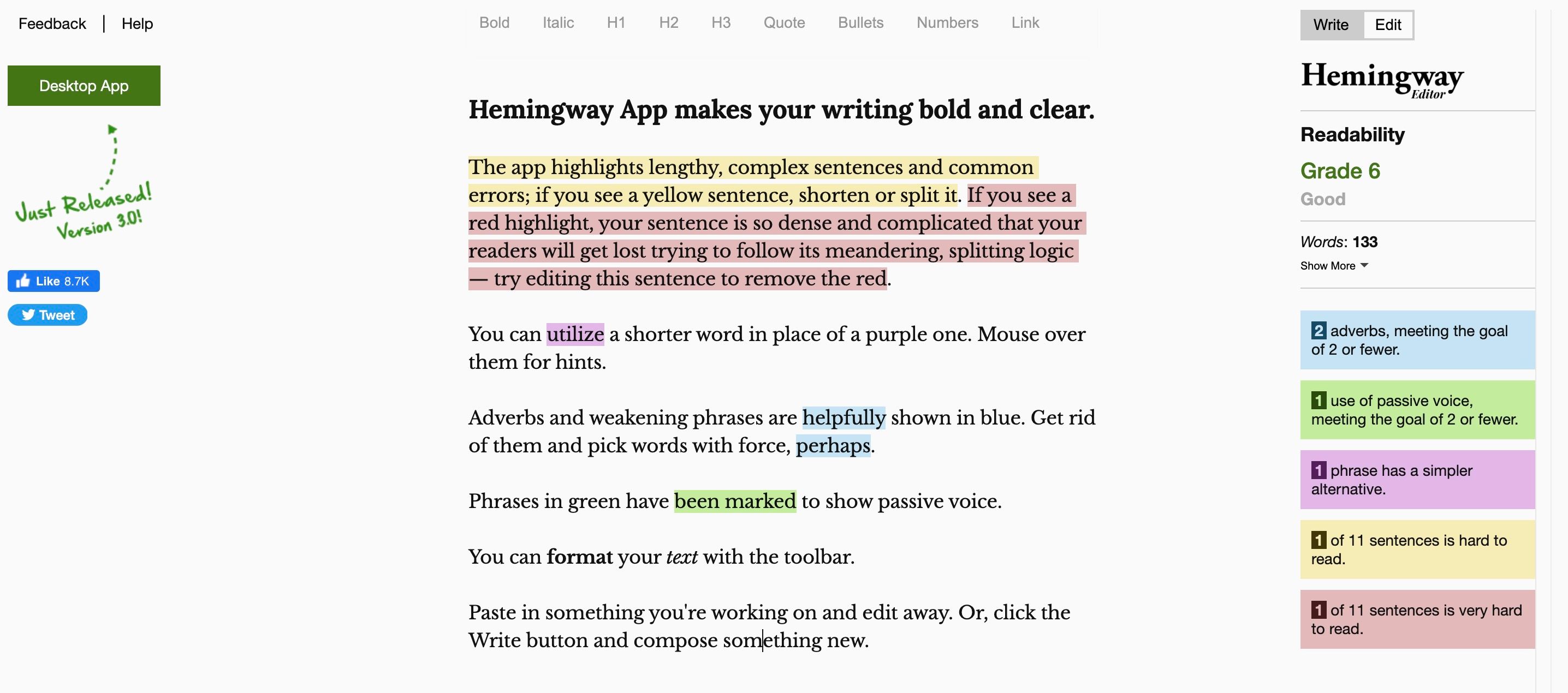6 Tips dan Trik untuk Membantu Menulis Lebih Baik di Mac

Table of content:
Bagi sebagian dari kita, menulis adalah kegiatan yang menyenangkan. Namun, menulis lebih dari sekadar meletakkan kata-kata di halaman. Kita harus memikirkan hal-hal lain, seperti brainstorming, penataan, tata bahasa, dan memastikan kita menggunakan kata yang tepat, yang dapat membuat tulisan menjadi membosankan.
Untungnya, ada cara untuk membuat menulis lebih mudah. Di bawah ini, kami akan membahas beberapa tip dan trik untuk membantu Anda menulis lebih baik di Mac.
1. Pilih Aplikasi Menulis yang Cocok untuk Anda
Banyak dari kita akan memilih pengolah kata standar seperti Microsoft Office tanpa mempertimbangkan opsi lain. Ada banyak aplikasi pengolah kata untuk dipilih, salah satunya mungkin merupakan pilihan yang lebih baik daripada yang ada. Atau mungkin Anda lebih suka aplikasi pencatat, yang lebih sederhana dengan lebih sedikit gangguan.
Salah satu kelemahan pengolah kata dibandingkan aplikasi pencatat adalah, di banyak pengolah kata, saat Anda mengetik, Anda terus-menerus diingatkan tentang hal-hal seperti kesalahan pengetikan, yang dapat mengganggu. Anda mungkin juga mendapati diri Anda mengutak-atik font dan menu alih-alih berfokus pada penulisan. Inilah sebabnya mengapa yang terbaik adalah tetap menggunakan pengolah kata yang mudah digunakan dan tidak berantakan seperti Ulysses.
Banyak menu pengolah kata bisa rumit, membuat Anda menghabiskan waktu mencari alat yang diperlukan. Salah satu cara untuk mengatasinya adalah dengan menulis di Markdown. Sintaksnya mudah dipelajari, memungkinkan Anda fokus pada penulisan, dan bahkan memungkinkan Anda membuat dokumen kompleks dengan semua opsi pemformatan.
Selain kemudahan penggunaan, ingatlah bahwa setiap aplikasi penulisan memiliki fitur uniknya sendiri. Anda mungkin juga ingin mempertimbangkan ketersediaan lintas platform. Jadi, lihat panduan kami tentang aplikasi penulisan terbaik untuk Mac Anda.
2. Buat Garis Besar
Jika Anda ingin membuat karya yang ditulis dengan baik, membuat garis besar seringkali penting. Terkadang Anda dapat mengetik hal-hal yang datang kepada Anda. Di lain waktu Anda membutuhkan struktur sehingga Anda tidak bingung saat menulis, terutama jika Anda menulis tulisan yang panjang atau sangat detail.
Saat Anda membuat draf garis besar, Anda dapat menentukan apakah ide-ide tersebut terhubung, urutan mana yang terbaik, mengidentifikasi celah dalam pemikiran Anda, dan mengonfirmasi pemikiran Anda dengan fakta yang terbukti.
Ada beberapa cara untuk membuat kerangka di Mac Anda. Di Keynote, Anda dapat mengaktifkan mode kerangka dengan mengeklik Melihat di bilah alat, lalu Garis besar dalam daftar drop-down. Anda dapat mengetik item kerangka slide demi slide atau menempelkannya di panel kerangka dari tempat lain. Anda dapat mengatur slide setelah selesai.
Anda dapat menggunakan template Mencatat di bawah Dasar kategori template untuk membuat kerangka di Pages. Anda juga dapat menggunakan gaya daftar Harvard di bawah Peluru & Daftar di aplikasi Memformat sidebar. Di Apple Notes, Anda dapat membuat kerangka menggunakan daftar atau tabel.
Jika Anda menginginkan alat khusus untuk membantu Anda menyusun garis besar, Scapple adalah aplikasi intuitif untuk mencatat ide sesuka Anda. Ini adalah aplikasi penulisan bentuk bebas dengan kanvas yang dapat diperluas agar sesuai dengan semua catatan Anda. Anda dapat memindahkan catatan untuk memberi ruang bagi koneksi baru, membuat tumpukan dari catatan, mengedit dan mengubah ukurannya, atau bahkan menautkan ke file di Mac Anda.
Unduh: Scapple ($20,99)
3. Gunakan Kamus Bawaan Mac Anda
Jika Anda menggunakan Mac, Anda tidak perlu menyimpan kamus di dekat Anda atau membuka browser untuk mencari kata saat menulis. Aplikasi Kamus bawaan di macOS adalah alat yang ampuh untuk mencari definisi, tesaurus, dan entri Wikipedia.
Anda dapat mencari kata secara manual atau menunjuk ke sebuah kata dan tekan Kontrol + Perintah + D untuk membuka panel kamus dengan definisi tepat di depan Anda.
Anda dapat menyesuaikan aplikasi Kamus agar lebih tangguh menggunakan Terminologi untuk Mac. Itu bergabung tidak hanya dengan bentuk kata tetapi juga pengertian khusus dari kata tersebut. Juga, label hubungan semantik antara kata-kata, membuatnya lebih kuat daripada tesaurus.
Untuk menggunakan Terminologi untuk Kamus Mac, buka Kamus aplikasi, lalu buka Kamus > Pengaturan dari bilah menu dan periksa Kotak terminologi dalam daftar sumber referensi. Sekarang akan muncul sebagai salah satu opsi pencarian Anda di aplikasi Kamus.
Unduh: Terminologi (Bebas)
4. Singkirkan Gangguan
Saat melakukan sesuatu yang membutuhkan fokus, seperti menulis, salah satu cara jitu untuk menyelesaikannya dan tepat waktu adalah dengan menghindari gangguan. Namun karena pemberitahuan dari berbagai aplikasi, perhatian Anda mudah teralihkan saat menggunakan Mac.
Anda dapat menghindari gangguan saat menulis dengan menggunakan mode layar penuh, menyembunyikan bar alat di aplikasi menulis, atau mengaktifkan Mode Fokus di Mac Anda.
Anda dapat mengatur ruang kerja Anda dengan Mission Control. Fitur desktop virtual, Spaces, memungkinkan Anda mengatur jendela aplikasi dengan mudah di beberapa desktop.
Jika Anda memiliki masalah untuk tetap fokus, gunakan aplikasi HazeOver untuk menyorot jendela aplikasi utama dan menyembunyikan jendela di latar belakang yang mengganggu Anda.
Unduh: HazeOver ($4,99, uji coba gratis tersedia)
5. Gunakan Alat Ekspansi Teks
Bahkan jika Anda telah belajar mengetik dengan cepat, bentuk tulisan tertentu mungkin mengharuskan Anda mengetik teks berulang-ulang. Anda dapat menghindari cedera regangan berulang (RSI) dan cedera lainnya dengan mengurangi penekanan tombol Anda. Menggunakan alat perluasan teks dapat menghemat waktu dan waktu Anda.
macOS memiliki alat perluasan teks bawaan, tetapi ada aplikasi dengan lebih banyak fungsi, seperti aText, yang mempercepat pengetikan Anda dengan menawarkan pintasan untuk karakter yang Anda tulis.
Saat Anda membuka aplikasi untuk pertama kalinya, Anda akan melihat potongan boilerplate untuk mengetik tanggal dan waktu, makro substitusi simbol, dan banyak lagi. Untuk membuat cuplikan baru, ketikkan kata kunci di Singkatan bidang dan konten yang ingin Anda kembangkan di Isi bidang.
Unduh: sebuah teks ($4,99, uji coba gratis tersedia)
Biasanya, saat Anda menulis draf pertama, Anda lebih fokus pada menyusun ide daripada struktur dan ejaan. Dengan demikian, draf pertama Anda pasti memiliki lebih dari beberapa kalimat yang ditulis dengan buruk dan kesalahan ejaan, jadi penting untuk merevisi dan memperbaikinya; di sinilah alat pemeriksa ejaan dan tata bahasa berguna.
Alat pemeriksa ejaan dan tata bahasa bersifat intuitif. Mereka dapat mengetahui apakah Anda telah menulis kalimat yang benar, menyarankan kata sifat atau preposisi mana yang sesuai untuk frasa tertentu, atau menyediakan sinonim dalam konteks.
Banyak aplikasi penulisan memiliki alat pemeriksa ejaan dan tata bahasa bawaan, termasuk aplikasi Halaman dan Catatan Apple. Namun, alat ini mungkin tidak efektif dalam menunjukkan atau memperbaiki kesalahan atau memberikan saran. Jadi, jika Anda menginginkan korektor yang sangat efisien, pertimbangkan untuk menggunakan Grammarly atau Hemingway.
Grammarly memeriksa ejaan dan tata bahasa Anda, menyarankan sinonim dalam konteks, dan banyak lagi. Plus, jika Anda memiliki langganan Grammarly Premium, Anda akan tahu jika Anda menyalahgunakan kata, persetujuan subjek-kata kerja, kata ganti, dan tanda baca.
Hemingway menyoroti masalah penulisan seperti penggunaan kata keterangan, suara pasif, kalimat panjang, kata-kata rumit, dan frasa dan kalimat kompleks. Ini memiliki versi online gratis yang dapat Anda periksa, tetapi aplikasi desktop berbayar untuk Mac menawarkan lebih banyak fitur.
Unduh: Editor Hemingway3 ($19,99)
Unduh: Tata bahasa (Gratis, berlangganan tersedia)
Menulis di Mac Anda Secara Efisien
Menulis tidak harus membosankan. Dari membuat garis besar hingga menggunakan alat pengoreksi, ada beberapa hal yang dapat Anda lakukan untuk menulis dengan lebih baik di Mac Anda.
Dengan tip yang disebutkan di atas, Anda dapat mengurangi waktu yang dihabiskan untuk menulis di Mac dan meningkatkan produktivitas. Jadi, mengapa tidak mencobanya?