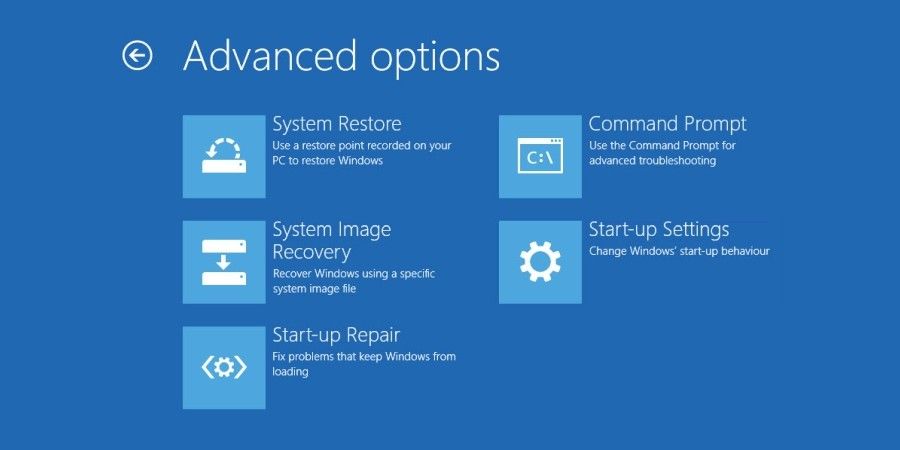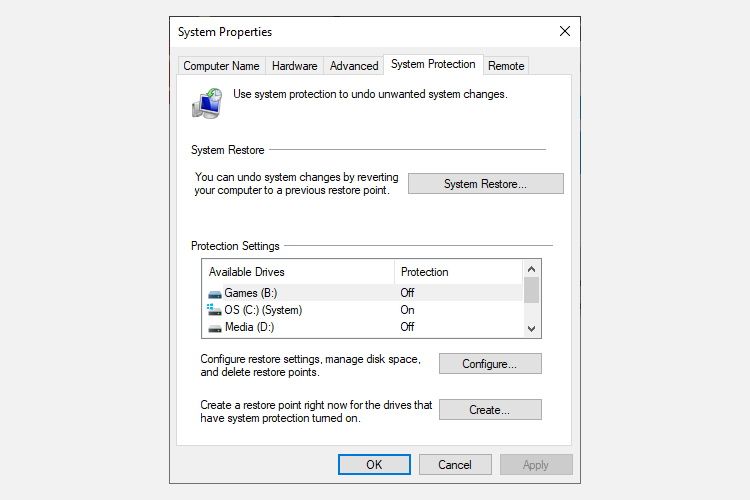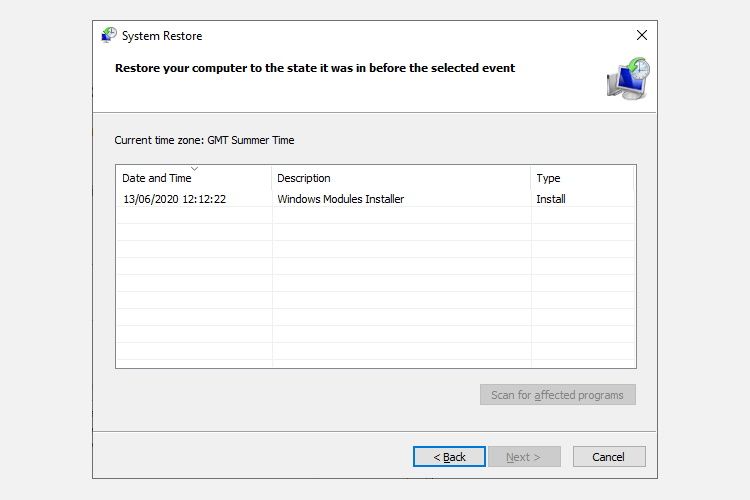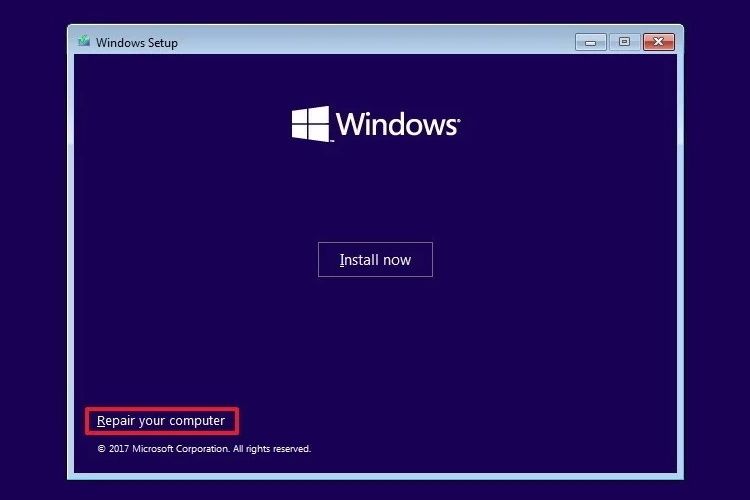6 Cara Mengatasi Stop Code “Bad System Config Info” di Windows 10

Table of content:
- Apa Kesalahan Info Konfigurasi Sistem Buruk pada Windows 10?
- 1. Mulai Ulang Sistem Anda
- 2. Periksa Perangkat Keras Anda
- 3. Jalankan SFC dan CHKDSK
- 4. Pulihkan Registri Windows
- 5. Gunakan Pemulihan Sistem untuk Memperbaiki Registri Windows
- 6. Perbaiki Data Konfigurasi Boot (BCD)
- Memperbaiki Kesalahan Info Konfigurasi Sistem Buruk
Kode berhenti Bad System Config Info adalah kesalahan umum Windows yang dapat menyebabkan Blue Screen of Death (BSOD). Sementara sistem macet dan layar biru tampak mengkhawatirkan, kesalahan Bad System Config Info relatif mudah untuk diperbaiki dan tidak memerlukan banyak keahlian teknis.
Lebih baik lagi, tidak butuh waktu lama untuk memperbaikinya juga. Jadi, inilah cara Anda memperbaiki kode berhenti Bad System Config Info.
Apa Kesalahan Info Konfigurasi Sistem Buruk pada Windows 10?
Kesalahan Info Konfigurasi Sistem Buruk (Kode berhenti Windows 0x00000074) dapat berasal dari beberapa area dan berhubungan dengan konfigurasi sistem yang salah. Sayangnya, konfigurasi sistem yang salah adalah spektrum yang luas, mencakup Registri Windows, driver yang salah, file sistem yang rusak, dan banyak lagi.
Untungnya, semua masalah ini mudah diperbaiki. Mencari perbaikan tertentu? Berikut adalah enam perbaikan kesalahan Bad System Config secara berurutan:
- Mulai ulang sistem Anda
- Periksa perangkat keras Anda
- Jalankan SFC dan CHKDSK
- Pulihkan Registri Windows
- Gunakan System Restore untuk memperbaiki Windows Registry
- Perbaiki data konfigurasi boot (BCD)
Kami juga telah membahas caranya perbaiki kesalahan Pengecualian Layanan Sistembersama dengan cara menemukan kode berhenti Windows untuk memperbaiki kesalahan Windows Anda.
1. Mulai Ulang Sistem Anda
Perbaikan pertama selalu yang paling mudah: mulai ulang komputer Anda. Mematikan dan menghidupkan kembali komputer Anda memperbaiki berbagai masalah. Sebelum Anda mulai menjalankan perbaikan lainnya, hidupkan ulang komputer Anda dan lihat apakah itu memperbaiki kesalahan Info Konfigurasi Sistem Buruk Anda.
2. Periksa Perangkat Keras Anda
Perbaikan cepat lain yang dapat Anda coba adalah memeriksa perangkat keras Anda dengan cepat. Pastikan RAM Anda terpasang, bersihkan debu, periksa sambungan kabel listrik Anda, dan sebagainya. Ini bukan metode pasti untuk menyelesaikan kesalahan Bad System Config Info, tetapi selalu layak dilakukan, dan dapat membantu dengan masalah lain yang mungkin Anda alami.
3. Jalankan SFC dan CHKDSK
Kesalahan Info Konfigurasi Sistem Buruk yang terus-menerus dapat mengarah ke sistem file yang rusak. Kadang-kadang, file sistem Windows yang penting dapat rusak, yang pada gilirannya menyebabkan masalah. Program Windows System File Check (SFC) adalah alat sistem Windows terintegrasi yang dapat Anda gunakan untuk memeriksa kesalahan.
Namun, sebelum menjalankan perintah SFC, penting untuk memeriksa apakah itu berfungsi dengan benar. Untuk melakukan ini, kami menggunakan alat Layanan dan Manajemen Gambar Penempatan, atau DISM.
Seperti SFC, DISM adalah utilitas Windows terintegrasi dengan berbagai fungsi. Dalam hal ini, perintah DISM Restorehealth memastikan bahwa perbaikan kami selanjutnya akan berfungsi dengan baik.
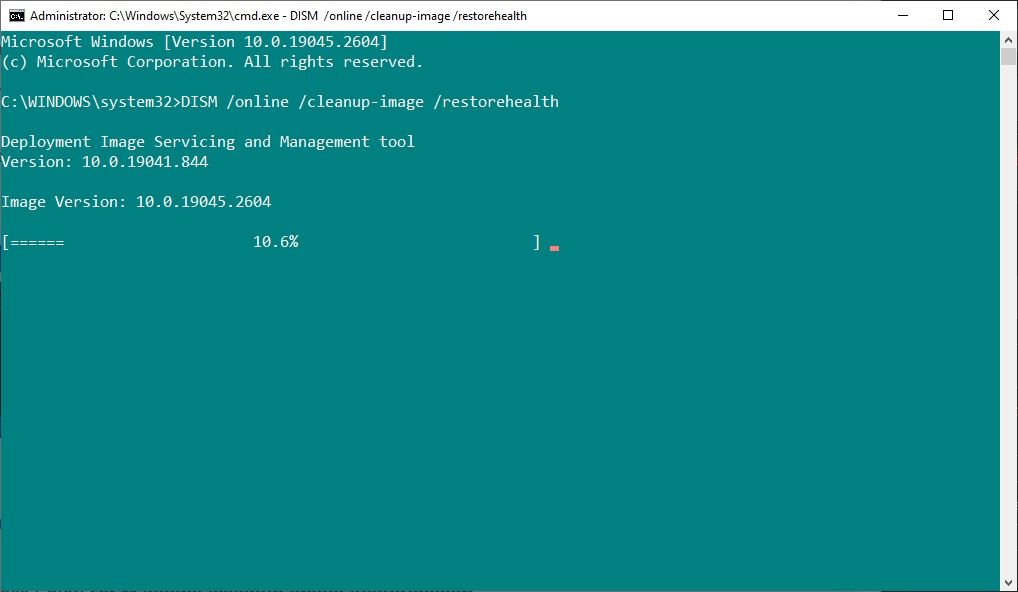
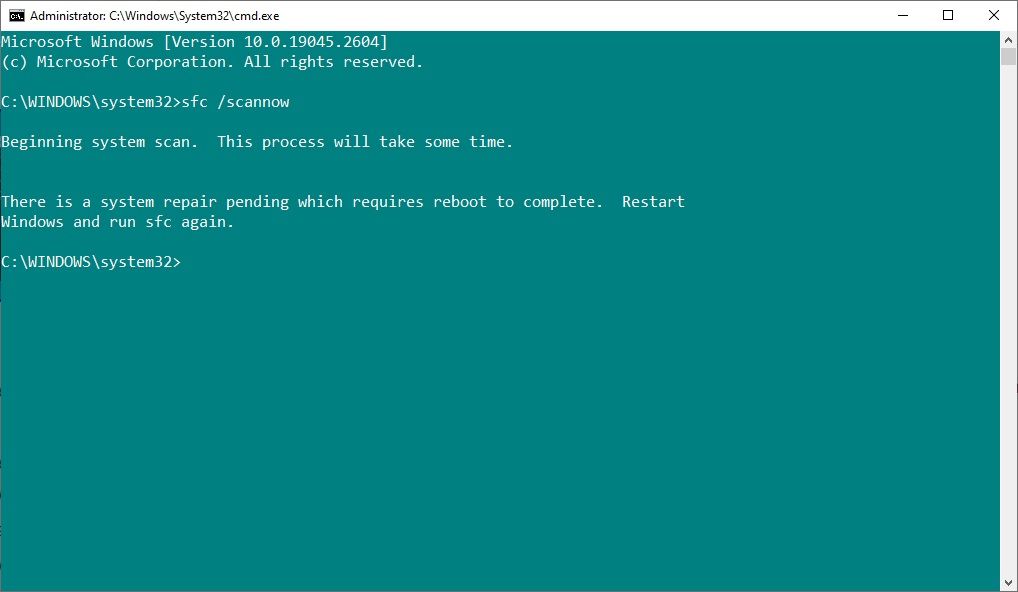
Bekerja melalui langkah-langkah berikut.
- Jenis Prompt Perintah (Admin) di bilah pencarian menu Mulai, lalu klik kanan dan pilih Jalankan sebagai administrator untuk membuka Command Prompt yang ditinggikan.
- Ketik perintah berikut dan tekan Enter: DISM /online /cleanup-image /restorehealth
- Tunggu hingga perintah selesai. Prosesnya dapat memakan waktu hingga 20 menit, tergantung pada kesehatan sistem Anda. Prosesnya tampak macet pada waktu-waktu tertentu, tetapi tunggu hingga selesai.
- Saat proses selesai, ketik sfc /scannow dan tekan Memasuki.
CHKDSK adalah alat sistem Windows lain yang memeriksa struktur file Anda. Tidak seperti SFC, CHKDSK memindai seluruh drive Anda untuk kesalahan, sedangkan SFC memindai file sistem Windows Anda secara khusus. Seperti SFC, Anda dapat menjalankan pemindaian CHKDSK dari Command Prompt untuk memperbaiki mesin Anda.
- Jenis prompt perintah di bilah pencarian menu Mulai Anda, lalu klik kanan yang paling cocok dan pilih Jalankan sebagai administrator. (Atau, tekan Tombol Windows + Xlalu pilih Prompt Perintah (Admin) dari menu.)
- Selanjutnya, ketik chkdsk /r dan tekan Memasuki. Perintah tersebut akan memindai kesalahan sistem Anda dan memperbaiki masalah apa pun di sepanjang jalan.
4. Pulihkan Registri Windows
Kesalahan Bad System Config Info juga dapat berhubungan dengan masalah dengan Windows Registry. Registri Windows pada dasarnya adalah basis data internal besar yang berisi informasi penting khusus mesin mengenai hampir semua yang ada di mesin Anda:
- Perangkat Keras Sistem
- Perangkat Lunak dan Driver yang Diinstal
- Pengaturan sistem
- Informasi Profil
Memulihkan Registri Windows dari cadangan akan menghilangkan kesalahan apa pun. Namun, ada satu masalah dengan perbaikan ini. Sejak Windows 10 versi 1803, tidak ada cadangan Registri Windows otomatis. Sebelum 1803, Windows akan mengambil cadangan Registri setiap sepuluh hari melalui layanan RegIdleBackup.
Microsoft menghentikan pencadangan otomatis untuk mengurangi ukuran jejak Windows 10. Karena itu, Microsoft merekomendasikan penggunaan titik pemulihan sistem untuk memperbaiki registri yang rusak. Sebelum memulai perbaikan ini, Anda dapat memeriksa apakah Anda memiliki cadangan Registri Windows untuk dipulihkan.
Menuju ke C:\Windows\System32\config\RegBack. Folder ini berisi cadangan Registri Windows Anda. Jika ukuran file menunjukkan nol, Anda tidak dapat menggunakan metode pencadangan ini, dan Anda harus melanjutkan ke bagian berikutnya.
Jika tidak, baca terus untuk mengetahui cara memulihkan Registri Windows secara manual. Jika Anda ingin mengaktifkan cadangan Registri Windows otomatis, lihat panduan kami tentang kapan Anda harus memperbaiki masalah Registri Windows — dan kapan tidak perlu repot. Anda juga dapat membuat cadangan Registri Windows secara manual.
1. Masuk ke Opsi Startup Lanjutan
Jika file di folder RegBack menunjukkan bahwa mereka memiliki data (misalnya, ada nilai numerik di kolom Ukuran), Anda dapat mencoba memulihkan Registri secara manual.
Pertama, Anda perlu mem-boot ke opsi start-up lanjutan.
- Menuju ke Pengaturan> Perbarui & Keamanan> Pemulihan.
- Pilih Restart sekarang.
Atau, buka Anda Menu Mulailalu tahan Menggeser tombol dan tekan Mengulang kembali.
Setelah pilihan menu, tekan Pecahkan masalah> Opsi Lanjutan> Prompt Perintah.
2. Ubah Direktori, Pulihkan
Ketika Command Prompt terbuka, defaultnya adalah X:\Windows\System32. Ini bukan lokasi sebenarnya dari instalasi Windows Anda, jadi kami perlu pindah ke huruf drive yang benar sebelum melanjutkan.
Windows biasanya menginstal ke drive C:\ kecuali Anda menentukan lokasi yang berbeda. Namun, mode pemulihan Windows akan mem-boot instalasi Windows Anda di bawah huruf drive yang berbeda, biasanya D:\. Temukan drive yang benar menggunakan perintah berikut:
dir D:\Win* Command Prompt akan mencantumkan isi direktori, jadi Anda akan tahu bahwa itu adalah drive yang benar.
Sekarang, masukkan perintah berikut, secara berurutan:
cd d:\windows\system32\configxcopy *.* C:\RegBack\
cd RegBack
dir
Periksa tanggal file di direktori RegBack. Jika mereka dari sebelum masalah Anda dimulai, Anda dapat memasukkan perintah berikut:
copy /y software ..copy /y system ..
copy /y sam ..
Dan ya, kedua periode itu adalah bagian dari perintah.
Setelah ini, reboot komputer Anda secara normal.
5. Gunakan Pemulihan Sistem untuk Memperbaiki Registri Windows
Jika Anda tidak memiliki cadangan Registri Windows manual untuk dipulihkan, Anda dapat memilih titik pemulihan sistem. Windows membuat titik pemulihan sistem otomatis untuk Anda kembalikan, selama fitur tersebut diaktifkan.
- tekan Tombol Windows + S dan cari memulihkan. Pilih membuat titik pemulihan hasil. Ini akan terbuka Properti sistem.
- Buka Sistem keamanan tab, di mana Anda dapat memeriksa apakah proteksi aktif, mengonfigurasi pengaturan, dan membuat titik pemulihan sekarang.
- Jika Anda ingin menggunakan titik pemulihan sistem, pilih Pemulihan Sistem dan kemudian titik pemulihan yang ingin Anda gunakan. Kemudian ikuti petunjuknya.
Salah satu fitur Pemulihan Sistem Windows yang bagus adalah kemampuannya Pindai program yang terpengaruh. Jika Anda memilih titik pemulihan sistem, pindai untuk melihat daftar program yang akan terpengaruh atau dihapus oleh titik pemulihan sistem.
6. Perbaiki Data Konfigurasi Boot (BCD)
Jika tidak ada perbaikan di atas yang berhasil, Anda dapat mencoba memperbaiki data konfigurasi boot (BCD). Namun, memperbaiki data konfigurasi boot Anda memerlukan media instalasi Windows 10.
Ikuti panduan kami tentang cara membuat media instalasi Windows 10, lalu lanjutkan.
Matikan komputer Anda. Sekarang, masukkan media instalasi flash drive USB Windows 10 ke port USB dan hidupkan komputer Anda. Anda perlu mem-boot Windows dari USB flash drive, yang berarti menekan tombol khusus untuk meluncurkan menu boot selama proses boot.
Kunci untuk mengakses menu boot berbeda-beda tergantung pada pabrikan perangkat keras Anda, tetapi biasanya adalah F8, Del, Esc, atau tombol fungsi lainnya. Anda mungkin harus menyelesaikan pencarian di internet untuk mengetahui kunci khusus untuk mesin Anda. Cara lainnya, tombol pintasan menu boot mungkin muncul di layar selama proses boot—tetapi Anda harus cepat, karena hanya muncul sesaat.
Dari menu boot, pilih media instalasi Windows 10. Saat layar Selamat Datang muncul, pilih Perbaiki komputer Anda di kiri bawah layar.
Sekarang, pergilah ke Pecahkan masalah> Opsi Lanjutan> Prompt Perintah. Dari Command Prompt, masukkan perintah berikut secara berurutan:
bootrec /repairbcdbootrec /osscan
bootrec /fixmbr
Sekarang, tutup Command Prompt dan matikan komputer. Hapus media instalasi Windows 10 Anda dan boot komputer Anda.
Memperbaiki Kesalahan Info Konfigurasi Sistem Buruk
Perbaikan untuk kesalahan Bad System Config Info bervariasi dalam tingkat kesulitan. Me-restart komputer Anda sangat mudah tetapi mungkin tidak menyelesaikan masalah. Bekerja melalui perbaikan untuk kesalahan, dan Anda akan memiliki sistem Anda dan berjalan dalam waktu singkat.