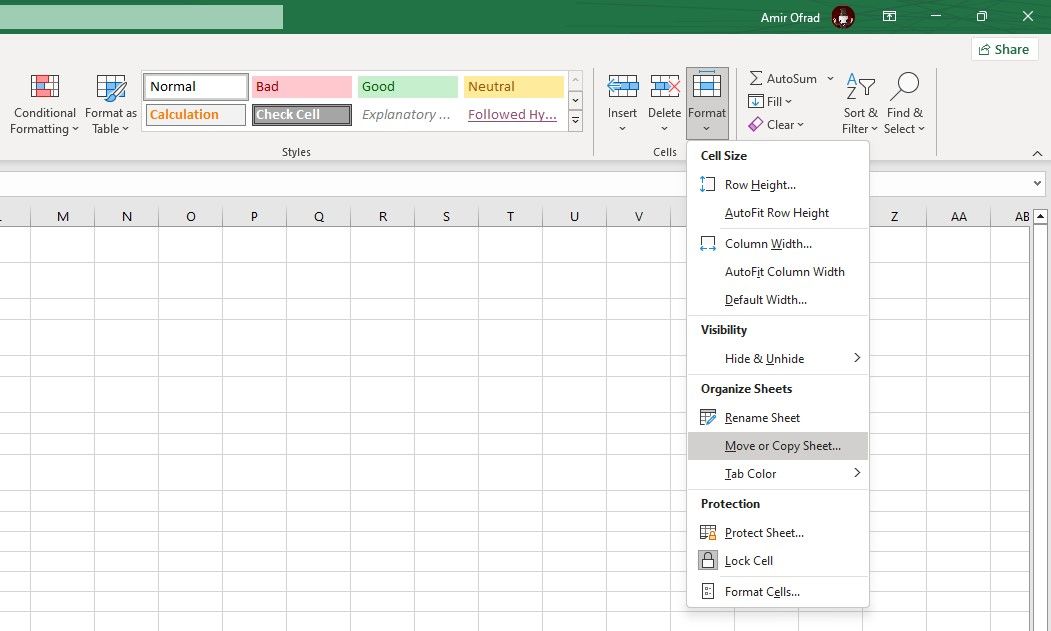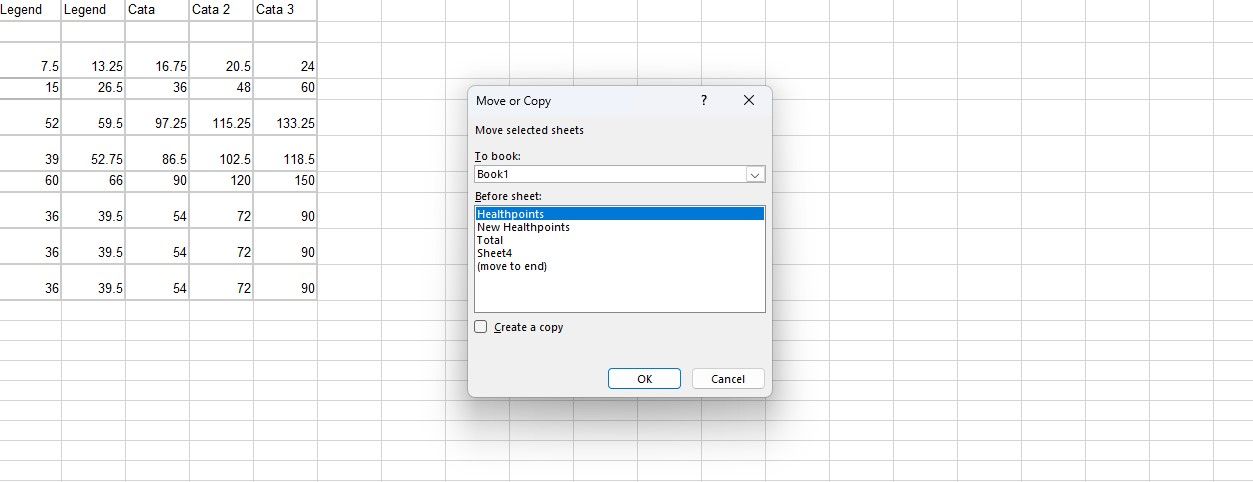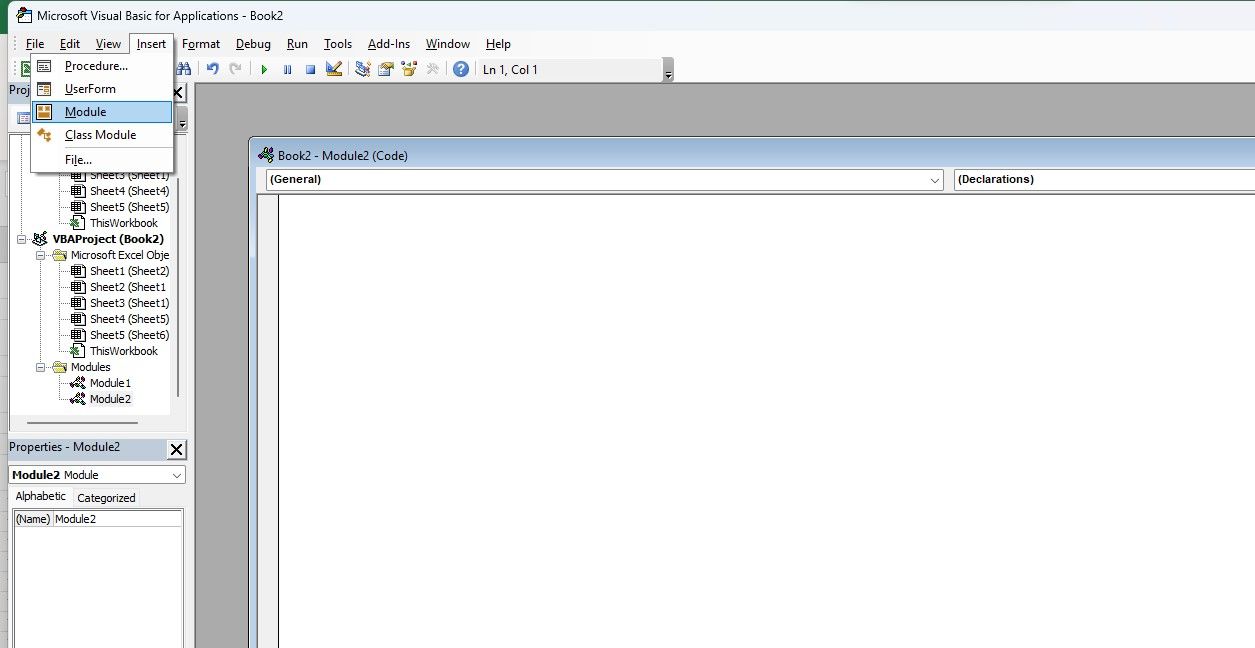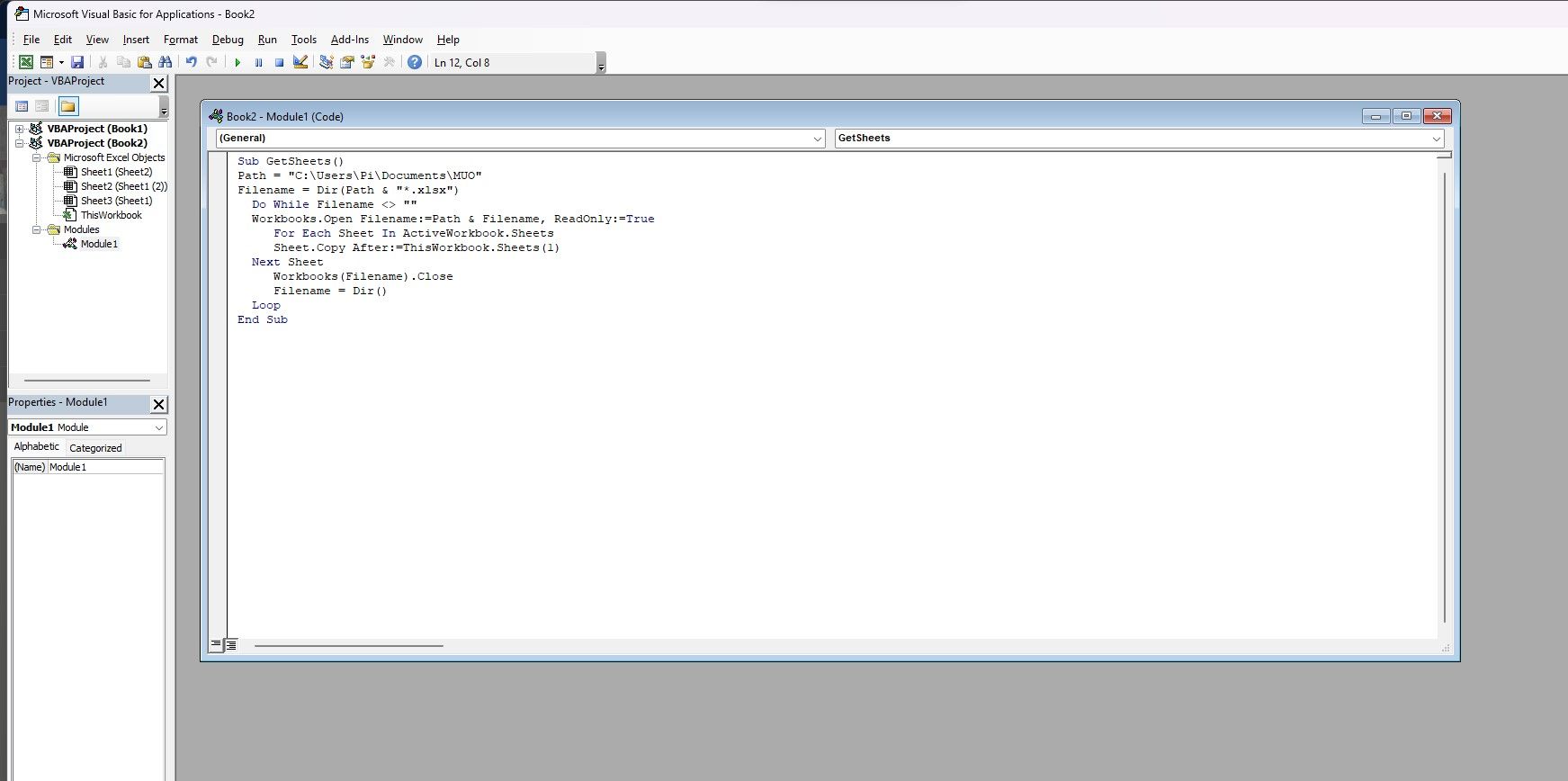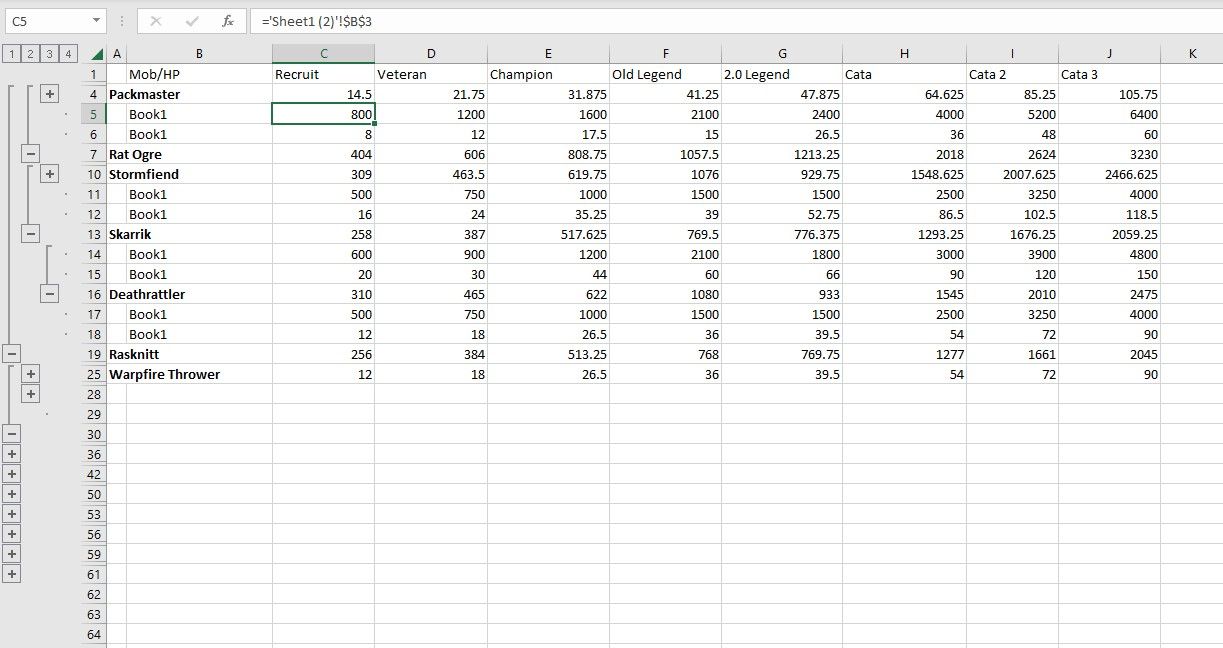Cara Menggabungkan File dan Lembar Microsoft Excel

Table of content:
Terkadang, data Microsoft Excel yang Anda perlukan mungkin tersebar di beberapa lembar atau bahkan beberapa file. Dalam kasus seperti itu, akan lebih mudah untuk menggabungkan semua informasi ini ke dalam satu dokumen.
Solusi cepatnya adalah dengan menyalin dan menempelkan sel yang Anda perlukan dan menempatkan semuanya di lembar yang sama. Namun, bergantung pada seberapa banyak data yang Anda gunakan, hal ini mungkin memerlukan banyak waktu dan tenaga.
Sebaliknya, Anda dapat menggunakan metode yang lebih cerdas untuk mencapai tujuan yang sama. Metode ini memungkinkan Anda menggabungkan lembar atau file di Excel dengan cepat dan mudah.
Cara Menggabungkan Beberapa File Excel
Jika Anda memiliki beberapa file Excel, mungkin masing-masing berisi banyak lembar, Anda dapat menggabungkannya menjadi satu file dengan Pindahkan atau Salin Lembar memerintah. Metode penggabungan lembar Excel ini memiliki keterbatasan, namun cepat dan mudah.
Pertama, buka lembar yang ingin Anda gabungkan ke dalam buku kerja yang sama. Dari sana:
- Dari pita atas, pilih Rumah tab.
- Dalam Sel grup, klik Format.
- Pilih Pindahkan atau Salin Lembar.
Ini membuka Pindahkan atau Salin jendela. Itu Untuk memesan dropdown memungkinkan Anda memilih spreadsheet target tempat Anda ingin mengirim semua lembar individual Anda. Anda dapat memilih (buku baru) untuk membuat file baru, atau memilih file yang sudah ada.
Menggunakan Sebelum lembar kotak untuk memilih di mana Anda ingin meletakkan lembar target (ini akan kosong jika Anda menggunakan buku baru). Jika sudah siap, klik OKE.
Ulangi proses ini untuk semua lembar yang ingin Anda gabungkan. Untuk menghemat waktu, tahan tombol Ctrl tombol pada keyboard Anda saat Anda mengklik tab untuk memilih beberapa lembar.
Setelah selesai, simpan dokumen master baru Anda. Anda juga dapat melakukan kebalikannya dengan membagi CSV besar menjadi file terpisah.
Cara Menggabungkan Lembar Excel Menjadi Satu File Dengan VBA
Daripada melakukan teknik kombinasi di atas secara manual, cara yang lebih cepat adalah dengan menggunakan makro VBA untuk menggabungkan file Excel Anda. Ini akan sangat berguna jika Anda perlu menggabungkan beberapa file Excel secara rutin. Anda harus mengaktifkan tab Pengembang di Excel untuk menggunakan VBA.
Pertama, pastikan semua file yang ingin Anda gabungkan berada dalam folder yang sama di komputer Anda. Lalu, buat spreadsheet Excel baru yang akan menyatukan semuanya.
Di spreadsheet, buka Pengembang tab. Dalam Kode bagian, pilih Dasar visual untuk membuka VBA. Di jendela VBA, buka Menyisipkan menu dan pilih Modul.
Ini akan membuat modul baru di mana Anda perlu memasukkan kode untuk makro Anda. Anda dapat menyalin dan menempelkan kode berikut dari PerluasKantor:
Sub GetSheets()
Path = "C:\FILE PATH\"
Filename = Dir(Path & "*.xlsx")
Do While Filename <> ""
Workbooks.Open Filename:=Path & Filename, ReadOnly:=True
For Each Sheet In ActiveWorkbook.Sheets
Sheet.Copy After:=ThisWorkbook.Sheets(1)
Next Sheet
Workbooks(Filename).Close
Filename = Dir()
Loop
End Sub
Setelah Anda menempelkan kode, ubah jalur pada baris kedua ke tempat file disimpan di komputer Anda. Misalnya, jika file disimpan dalam folder bernama MUO di dokumen Anda, jalurnya adalah:
C:\Users\YOUR_USER_NAME\Documents\MUO
Makronya cukup sederhana. Pertama-tama masuk ke direktori yang ditentukan, dan kemudian menemukan semua file .XLSX. Setelah mendapatkan file Excel, ia membukanya, membuat salinan setiap lembar di dalamnya, dan mengirimkan salinannya ke file Excel yang terbuka. Kode ini mengulanginya hingga semua file Excel disalin dan digabungkan.
Klik tombol jalankan (atau tekan F5) untuk menjalankan makro. Ini akan segera menggabungkan semua lembar Excel ke dalam file Anda saat ini. Tutup jendela Visual Basic untuk kembali ke spreadsheet Anda dan melihat hasilnya. Jangan lupa untuk menyimpan perubahannya!
Cara Menggabungkan Data Excel Menjadi Satu Lembar
Terkadang, Anda mungkin ingin mengambil lebih dari satu kumpulan data dan menyajikannya sebagai satu lembar. Hal ini cukup mudah dilakukan di Excel, selama Anda meluangkan waktu untuk memastikan bahwa data Excel Anda diatur dan diformat dengan benar sebelumnya.
Ada dua kondisi penting agar proses ini dapat bekerja dengan benar. Pertama, sheet yang Anda konsolidasi harus menggunakan tata letak yang sama, dengan header dan tipe data yang identik. Kedua, tidak boleh ada baris atau kolom kosong.
Ketika Anda sudah mengatur data Anda sesuai spesifikasi tersebut, buatlah lembar kerja baru. Meskipun prosedur konsolidasi dapat dijalankan pada sheet yang sudah ada dan sudah terdapat datanya, penggunaan sheet baru umumnya lebih mudah.
- Di lembar baru, pilih sel kiri atas tempat Anda ingin meletakkan data gabungan.
- Pilih Data tab.
- Dalam Alat Data bagian, klik Mengkonsolidasikan.
- Dalam Fungsi dropdown, pilih fungsi ringkasan yang Anda inginkan. Standarnya adalah Jumlahyang menambah nilai bersama.
- Klik tombol panah atas di Referensi bidang. Jika datanya ada di file lain, gunakan Jelajahi tombol.
- Sorot rentang yang ingin Anda konsolidasi.
- Klik Menambahkan untuk menambahkan rentang ke Semua referensi.
- Ulangi langkah kelima hingga Anda memilih semua data yang ingin Anda konsolidasi.
- Terakhir, klik OKE.
Excel sekarang akan mengkonsolidasikan dan menampilkan data. Perhatikan bahwa baris dapat diperluas, dan Anda dapat membuka setiap baris untuk melihat nilai dari lembar yang berbeda.
Di jendela konsolidasi, Anda dapat memeriksa Buat tautan ke sumber data jika Anda ingin terus memperbarui data di sheet lain dan ingin sheet baru ini mencerminkan hal tersebut. Anda juga dapat memilih label mana yang akan dibawa bersama Gunakan label di kotak centang.
Gabungkan Data Excel Dengan Gaya
Menggabungkan data bukan hanya sekedar prestasi teknis; ini adalah keputusan strategis yang memengaruhi alur kerja, analisis, dan efisiensi luapan Anda. Meskipun metode di sini dapat membantu Anda menggabungkan data dengan cepat, menggabungkan lembar dan file di Excel masih bisa rumit dan berantakan.
Ini menjelaskan salah satu pelajaran terpenting tentang Microsoft Excel: selalu baik untuk membuat rencana ke depan. Menggabungkan kumpulan data yang berbeda setelah kejadian tersebut selalu akan menyebabkan beberapa sakit kepala, terutama jika Anda bekerja dengan spreadsheet besar yang telah digunakan dalam waktu lama.
Saat Anda mulai bekerja dengan buku kerja baru, yang terbaik adalah mempertimbangkan semua kemungkinan bagaimana Anda akan menggunakan file tersebut lebih jauh. Lebih baik tidak perlu menggabungkan kumpulan data yang berbeda, namun jika perlu, sekarang Anda mengetahui beberapa cara untuk menggabungkan data Excel.