Windows 11 sangat Lambat setelah pembaruan KB5034765? Mari Optimalkan

Table of content:
- Bagaimana cara memperbaikinya ketika Windows 11 lambat?
- Perbarui Windows 11
- Nonaktifkan aplikasi startup yang tidak perlu
- Perbaiki File Sistem Windows yang Rusak
- Matikan opsi Fast Startup untuk Memperbaiki waktu boot Windows 11 Lambat
- Kosongkan ruang penyimpanan di drive sistem
- Nonaktifkan efek visual untuk membuat Windows 11 lebih cepat
- Perbarui Driver Grafis
Microsoft Windows 11 penerus Windows 10 hadir dengan beberapa fitur dan peningkatan baru dan merupakan sistem operasi paling aman yang dirilis. Perusahaan secara teratur merilis pembaruan Windows untuk membuat sistem operasi bebas dari kesalahan dan aman dari mata-mata. Namun penggunanya sedikit laporan Masalah kinerja Windows 11, Komputer lambat setelah pembaruan Windows 11 KB5034765. Atau terkadang Anda mungkin mengalami, Windows 11 menjadi lambat setelah pembaruan. Ada beberapa alasan mengapa PC Windows 11 Anda lambat atau tidak responsif Apa pun alasannya, Berikut Cara Memperbaiki Masalah Windows 11 Lambat dan Lagging.
Bagaimana cara memperbaikinya ketika Windows 11 lambat?
Ada beberapa alasan untuk itu Kinerja Windows 11 lambat, Memiliki terlalu banyak aplikasi startup yang menyebabkan infeksi virus malware atau penyimpanan sistem yang rendah hingga driver yang ketinggalan jaman adalah beberapa hal yang umum. Sekali lagi, perangkat keras yang tidak berfungsi karena bug perangkat lunak atau perangkat lama atau terfragmentasi juga memperlambat kinerja Windows 11.
Menghapus File Sementara dapat membuat perbedaan penting dan meningkatkan kinerja PC Windows 11. Sekali lagi menonaktifkan efek visual adalah salah satu metode yang paling efisien mempercepat PC Windows 11. Terkadang Anda perlu menyesuaikan paket daya untuk mempercepat waktu boot pada PC Windows 11 Anda. Menjalankan pemindaian DISM dan SFC juga membersihkan file sistem yang rusak dan meningkatkan kinerja PC Windows 11.
Mari kita restart PC Anda terlebih dahulu, yang akan menyegarkan sistem operasi, dan menghapus gangguan sementara yang dapat memperlambat kinerja PC Windows 11. Selain itu, reboot komputer Anda dan hentikan program latar belakang yang dapat menghabiskan sumber daya berharga dan membuat Windows 11 menjadi lambat.
Selain itu, lakukan pemindaian sistem lengkap dengan aplikasi antivirus atau antimalware terbaru yang diperbarui untuk memeriksa apakah infeksi virus atau malware memperlambat PC Windows 11.
Perbarui Windows 11
Microsoft dari waktu ke waktu merilis pembaruan windows, Dan menginstal pembaruan terkini untuk Windows 11 dapat membantu Anda menghindari beberapa bug dan gangguan yang ada di versi lama yang mungkin menyebabkan komputer Anda lambat. Menginstal pembaruan Windows terbaru tidak hanya menghilangkan bug yang menyebabkan Windows 11 sangat lambat tetapi juga memperbarui driver perangkat dan juga mengoptimalkan kinerja.
- Tekan tombol Windows + X dan pilih pengaturan dari menu konteks,
- Buka bagian pembaruan Windows lalu tekan tombol periksa pembaruan, dan tunggu beberapa saat
- Jika ada pembaruan baru atau yang tertunda, izinkan pembaruan tersebut diunduh dan dipasang di perangkat Anda. Dan setelah selesai reboot PC Anda.
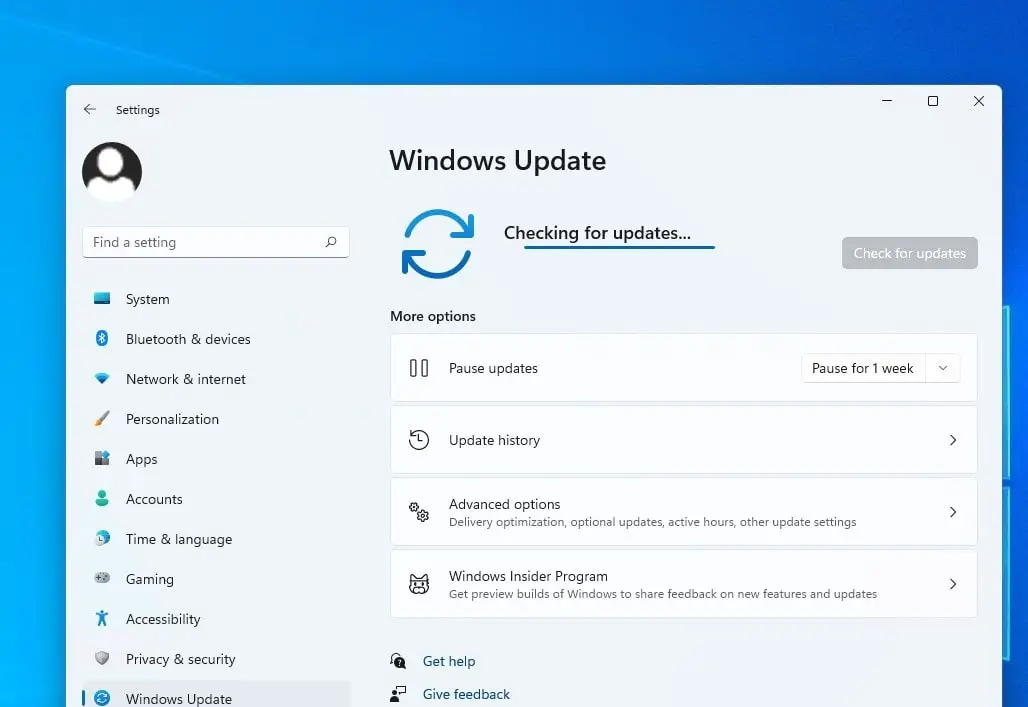
Nonaktifkan aplikasi startup yang tidak perlu
Saat Anda menyalakan komputer, ada sejumlah program atau aplikasi startup yang dimulai secara otomatis tanpa sepengetahuan Anda dan menghabiskan sumber daya sistem Anda yang berharga. Mencegah program startup ini dimulai dengan boot tidak hanya mengurangi waktu booting untuk Windows 11 Anda tetapi juga mengoptimalkan kinerja sistem.
- Pertama Buka ‘Task Manager dengan menggunakan’Ctrl + Shift + Esc‘ bersama
- Klik pada tab ‘Startup’ lalu pilih layanan atau aplikasi yang ingin Anda nonaktifkan
- Terakhir, ketuk tombol ‘Nonaktifkan’.
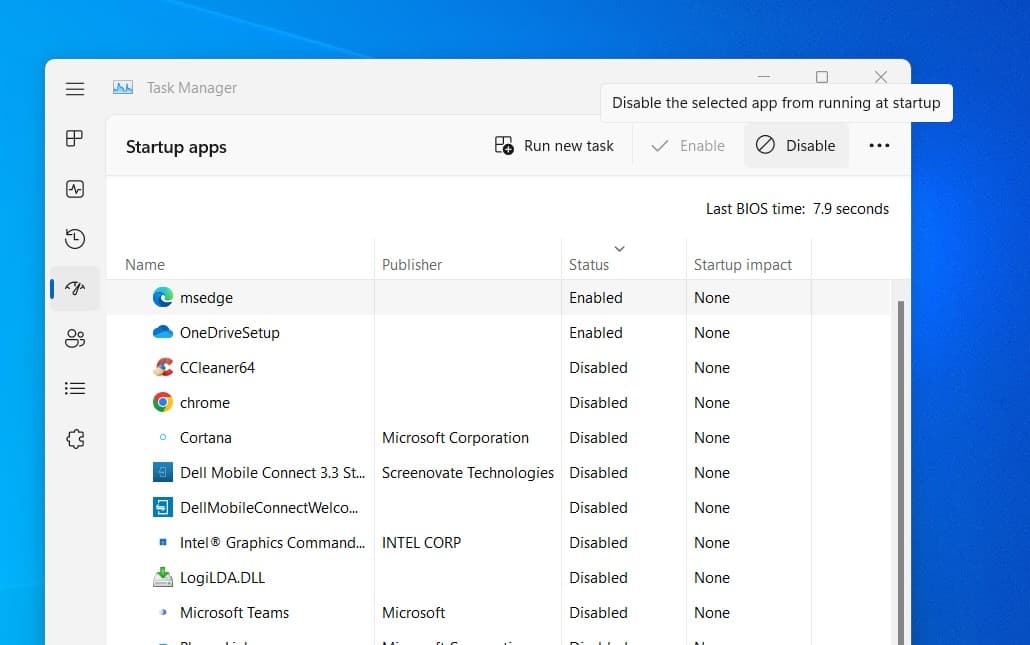
Catatan – Ikuti langkah yang sama untuk semua aplikasi startup yang ingin Anda nonaktifkan. Setelah selesai reboot sistem Anda dan lihat apakah booting lambat Windows 11 teratasi atau tidak.
Selain itu, Anda dapat mengontrol aplikasi startup di Windows 11 dari pengaturan, -> aplikasi -> startup.
Perbaiki File Sistem Windows yang Rusak
Jika karena alasan apa pun, file sistem windows rusak terutama setelah pembaruan Windows, Anda mungkin mengalaminya Windows 11 membeku secara acak atau startup Windows 11-nya sangat lambat. Kabar baiknya adalah Anda dapat Memperbaiki dan memulihkan File Sistem yang Rusak di Windows 11 menggunakan pemeriksa file sistem dan perintah pemulihan kesehatan DISM.
- Tekan tombol Windows + S dan ketik cmd, Sekarang klik kanan pada command prompt dan pilih run as administrator,
- Pertama, jalankan perintah DISM DISM /Online /Pembersihan-Gambar /RestoreHealthPerintah ini memindai file inti sistem operasi Anda untuk memeriksa file yang bermasalah dan mencoba memperbaikinya.
- Selanjutnya, jalankan perintah utilitas pemeriksa file sistem sfc /scannow, perintah ini memindai semua file sistem di Windows, termasuk file yang dilindungi. Dan jika menemukan file sistem yang rusak di Windows, itu akan mengganti file yang rusak tersebut menggunakan salinan cache.
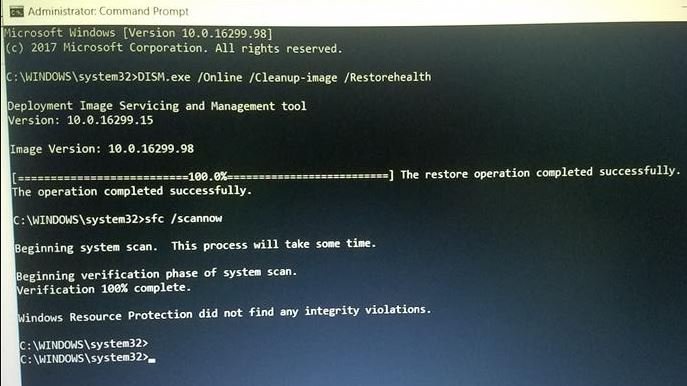
Utilitas DISM dan SFC keduanya adalah alat paling efektif yang membantu memperbaiki banyak masalah dengan Windows 11. Setelah pemindaian selesai 100% restart PC Anda dan periksa sekarang apakah sudah mulai dengan cepat dan berjalan efektif.
Matikan opsi Fast Startup untuk Memperbaiki waktu boot Windows 11 Lambat
Fungsi startup cepat diperkenalkan untuk mempercepat proses boot-up yang lambat tetapi terkadang fitur ini menjadi penyebab lambatnya proses boot-up di Windows 11. Beberapa pengguna melaporkan, mematikan opsi ‘Fast Startup’ membantu mereka mengoptimalkan Windows 11 proses booting.
- Tekan tombol Windows + R, ketik powercfg.cpl dan klik ok untuk membuka jendela opsi daya,
- Ketuk opsi ‘Pilih fungsi tombol daya’, lalu klik Ubah pengaturan yang saat ini tidak tersedia,
- Di sini periksa apakah opsi ‘Aktifkan startup cepat diaktifkan. Jika ya, hapus centang pada kotak tersebut.
- Klik pada opsi ‘Simpan Perubahan. Jangan lupa untuk me-restart sistem Anda, dan lihat apakah Anda dapat memperbaiki kinerja Windows 11 yang lambat.
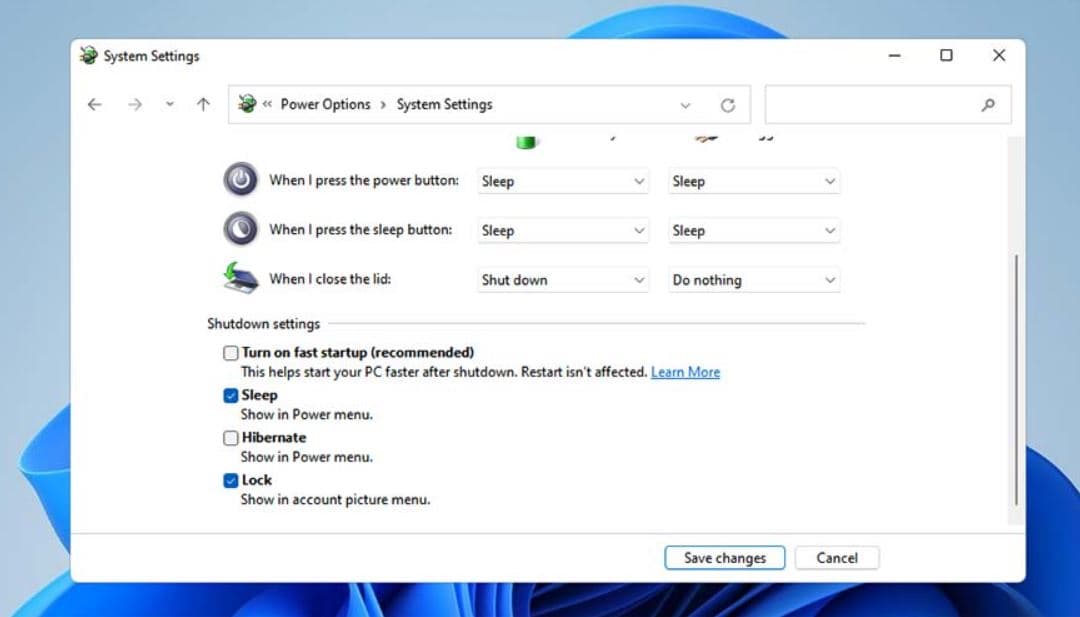
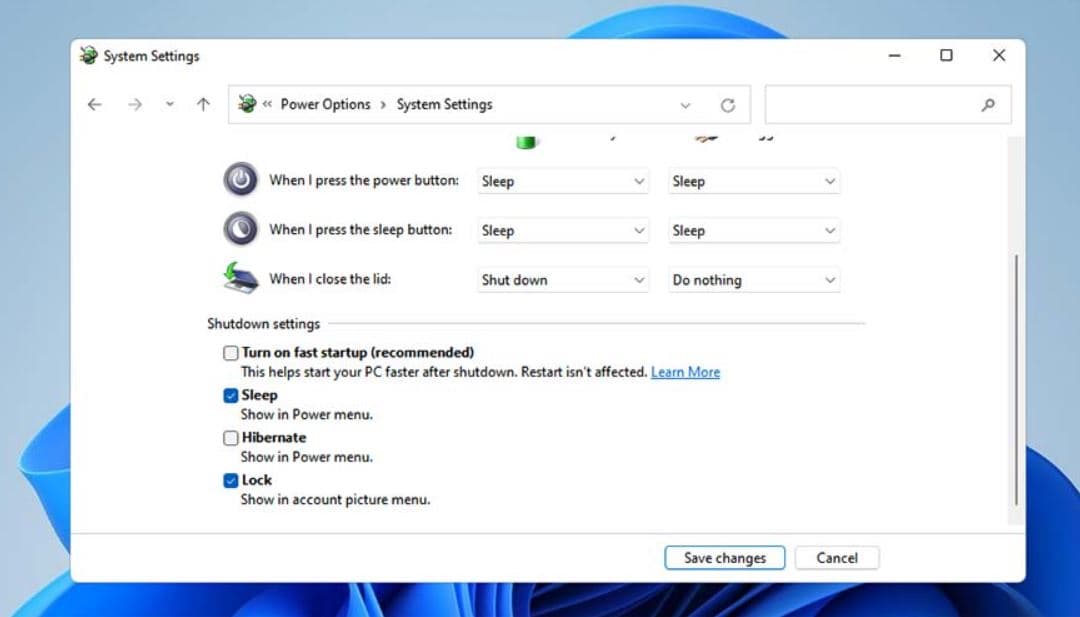
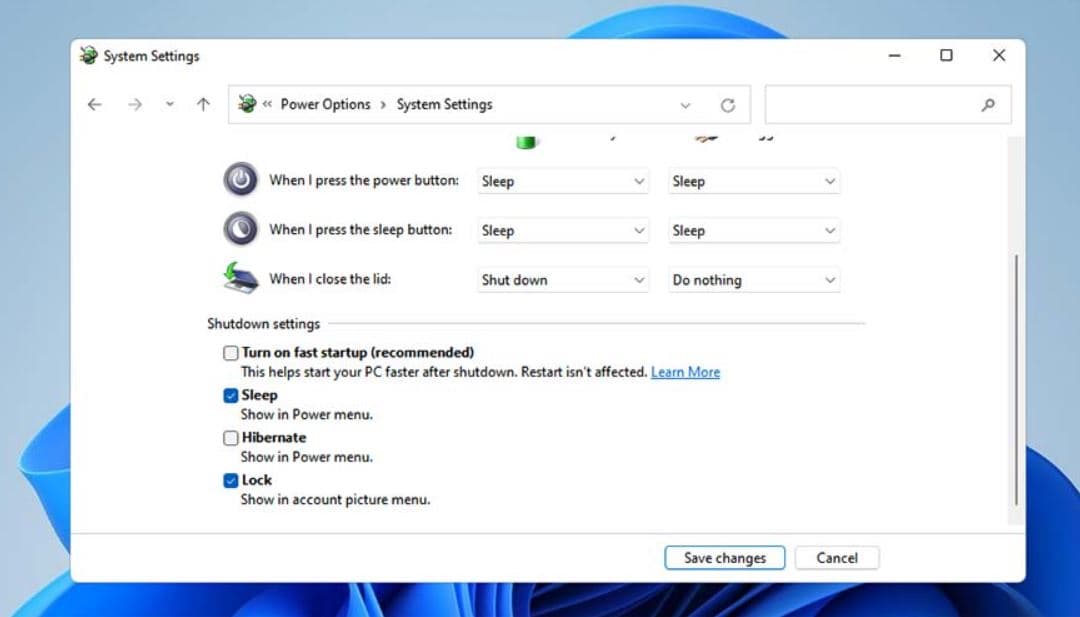
Kosongkan ruang penyimpanan di drive sistem
Terkadang kurangnya ruang penyimpanan menjadi alasannya mengapa Windows 11 sangat lambat atau macet, tidak merespons saat startup. Jika solusi di atas gagal menyelesaikan masalah dan masih bertanya-tanya bagaimana cara memperbaikinya saat Windows 11 lambat. Mari kosongkan sebagian ruang penyimpanan di drive sistem, dan hapus file sementara yang mengoptimalkan kinerja sistem.
Menghapus file sementara akan menjadi pilihan bijak untuk memperbaiki masalah lagging windows 11.
- Pertama tekan tombol Windows + R, ketik %suhu% dan tekan ok untuk mengakses “Folder sementara” dari drive C:. Tekan Ctrl + A untuk memilih semua dan tekan tombol del untuk menghapusnya sepenuhnya dari drive sistem Anda.
Jika Anda ingin mengosongkan lebih banyak ruang, kami sarankan untuk memindahkan file atau folder dari lokasi unduhan atau desktop ke drive atau disk eksternal lain.
- Tekan tombol Windows + I untuk membuka aplikasi pengaturan
- Navigasikan sistem lalu penyimpanan dan klik file sementara di bagian kanan.
- Sekarang Klik Hapus file. Catatan di sini sistem secara otomatis memilih file yang dapat dihapus dengan aman. Atau Anda dapat memberi tanda centang secara manual pada opsi tambahan untuk mengosongkan lebih banyak ruang.
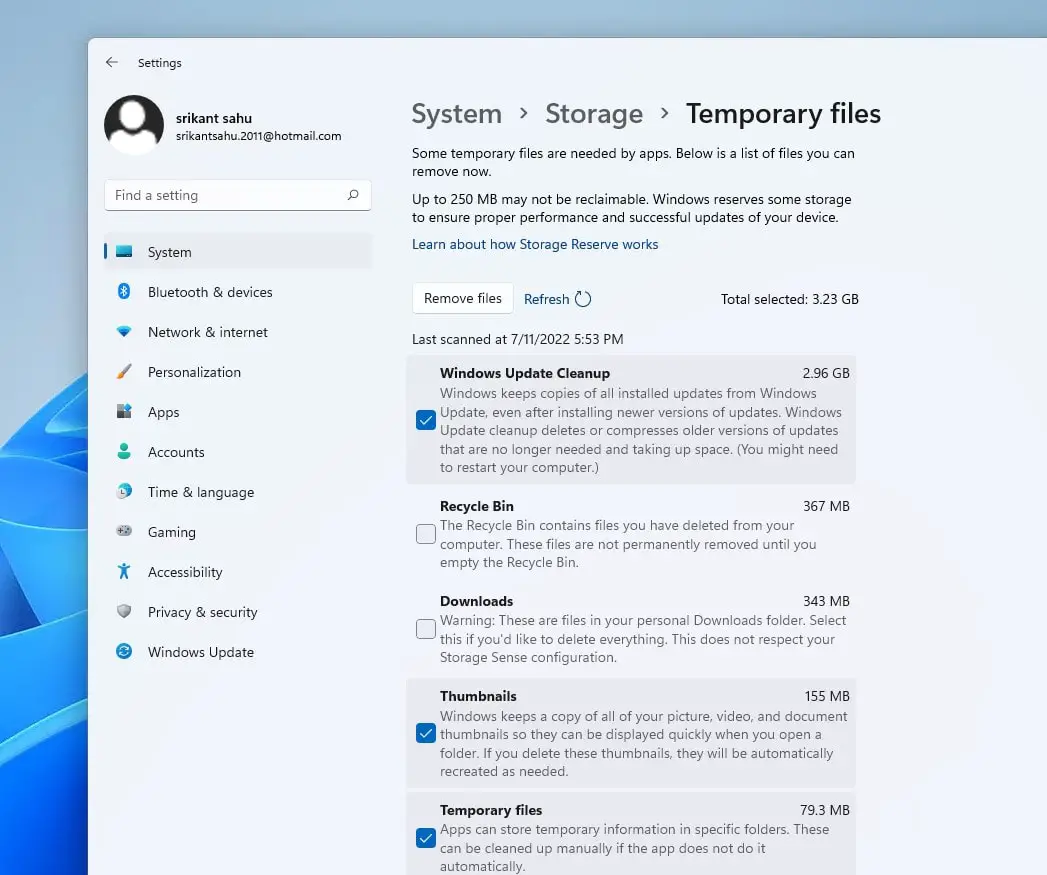
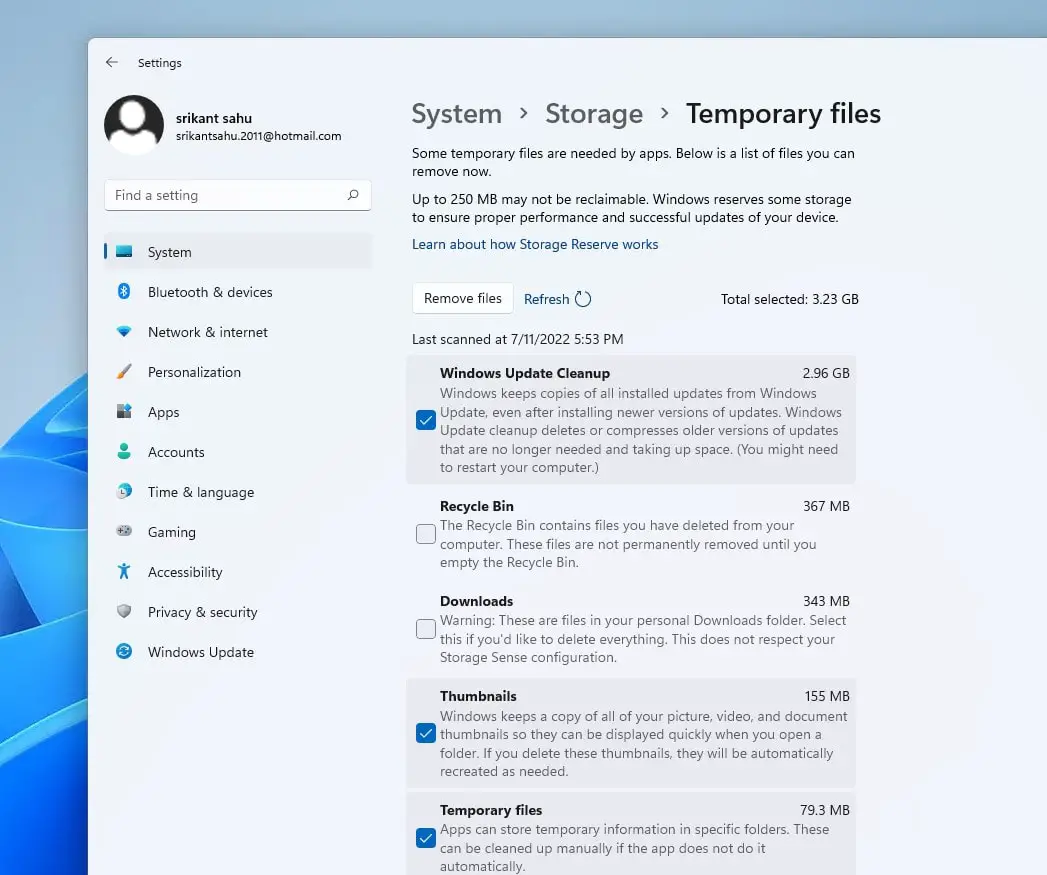
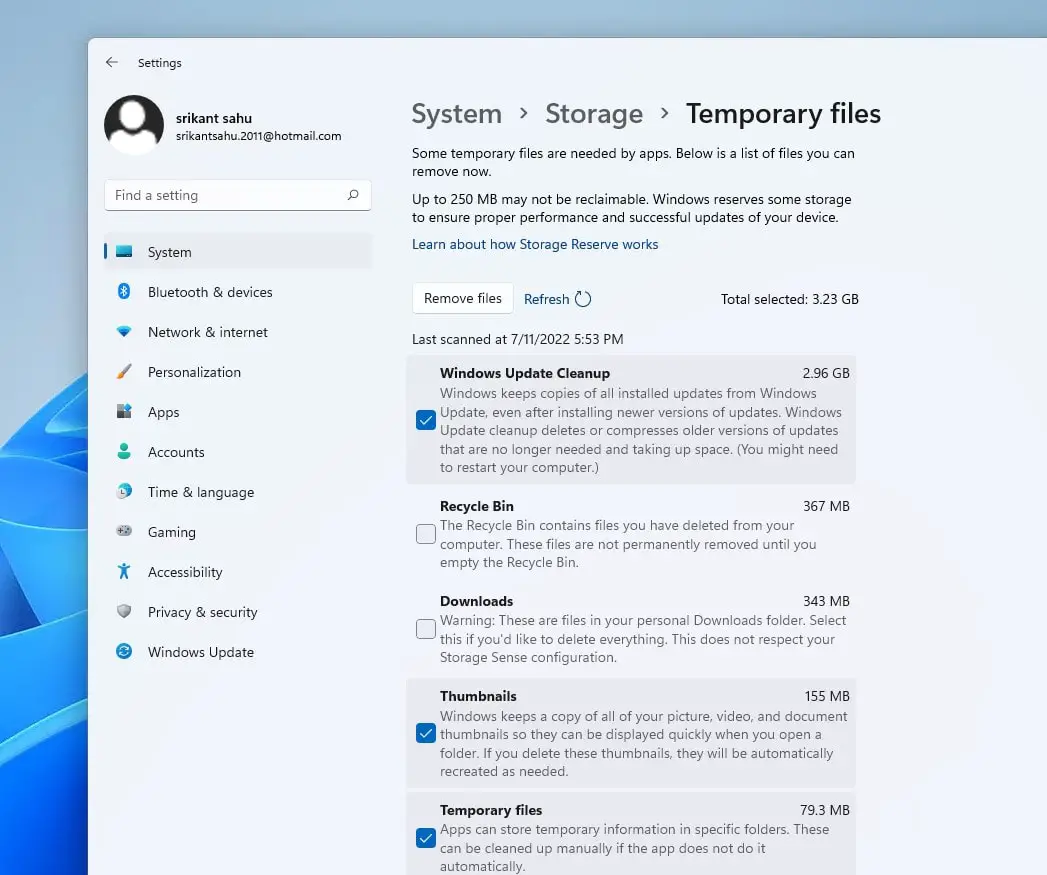
Nonaktifkan efek visual untuk membuat Windows 11 lebih cepat
Efek visual pada Windows 11 dapat menciptakan pengalaman visual yang lebih unik, Namun memerlukan banyak sumber daya sistem dan terkadang dapat memperlambat PC dengan perangkat keras lama. Dan menonaktifkan efek visual mengurangi sekitar 20% beban pada GPU dan kinerja Windows 11 yang lebih cepat.
- Tekan tombol Windows + I untuk membuka pengaturan Windows 11,
- Klik Aksesibilitas lalu Efek Visual di sisi kanan,
- Di sini matikan opsi Efek Transparansi dan Efek Animasi.
- Setelah menerapkan pengaturan ini, periksa apakah ini cocok untuk Anda.
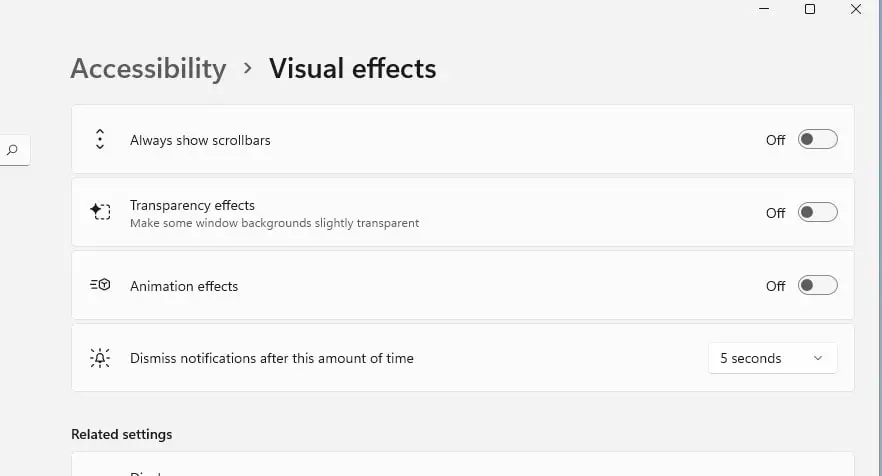
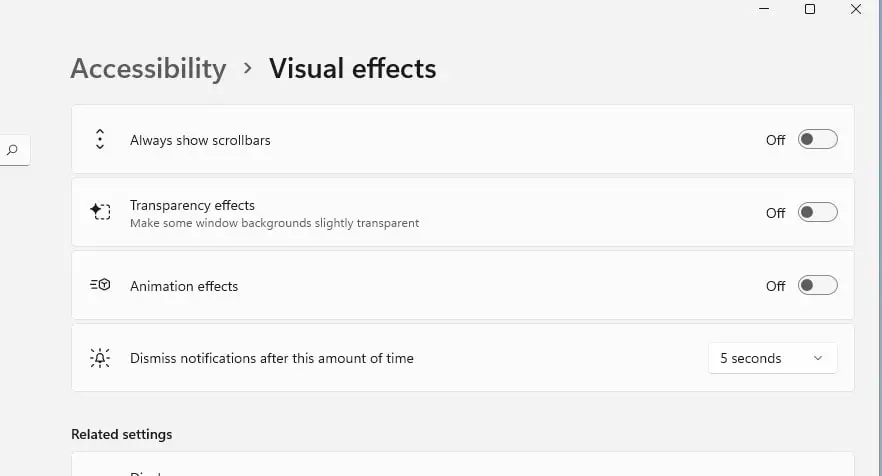
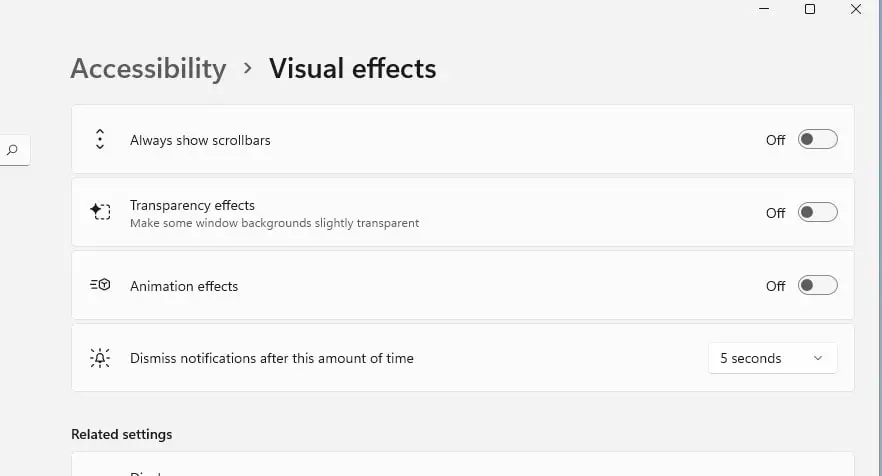
Perbarui Driver Grafis
Masih Windows 11 Sangat Lambat? Perbarui Driver Grafis. Ya, untuk mendapatkan performa terbaik dari PC Windows 11 Anda, driver perangkat perlu diperbarui, terutama driver grafis. ikuti langkah-langkah di bawah ini untuk memperbarui driver grafis pada PC Windows 11 Anda.
Driver kartu grafis lama di PC atau laptop Anda juga dapat menyebabkan masalah kinerja windows 11 yang lambat.
- Tekan tombol Windows + X dan pilih Device Manager, ini akan menampilkan semua daftar driver perangkat yang diinstal di komputer Anda,
- Temukan dan perluas bagian Display adapter, klik kanan pada driver kartu grafis Anda, dan pilih opsi perbarui driver,
- Selanjutnya, pilih opsi ‘Cari driver secara otomatis’ untuk mengizinkan pengunduhan pembaruan driver dari server Microsoft.
- Jika ada pembaruan yang tersedia untuk kartu grafis, maka secara otomatis akan mulai mengunduh versi terbarunya.
- Pada akhirnya, jangan lupa untuk me-restart sistem Anda, itu akan menerapkan perubahan.
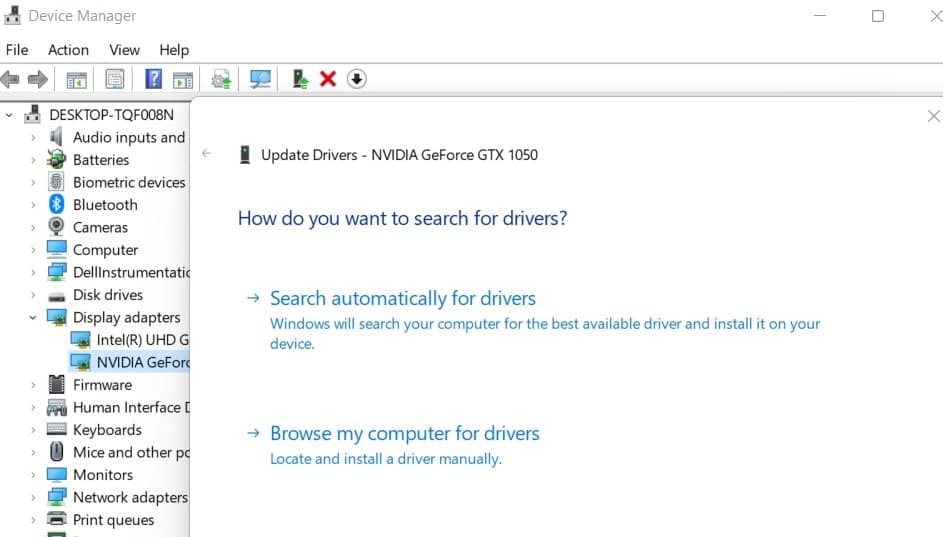
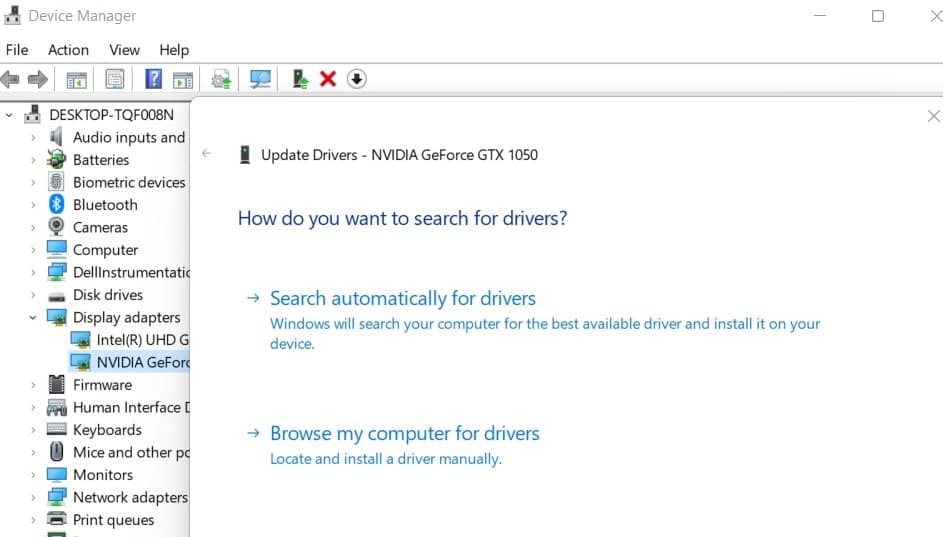
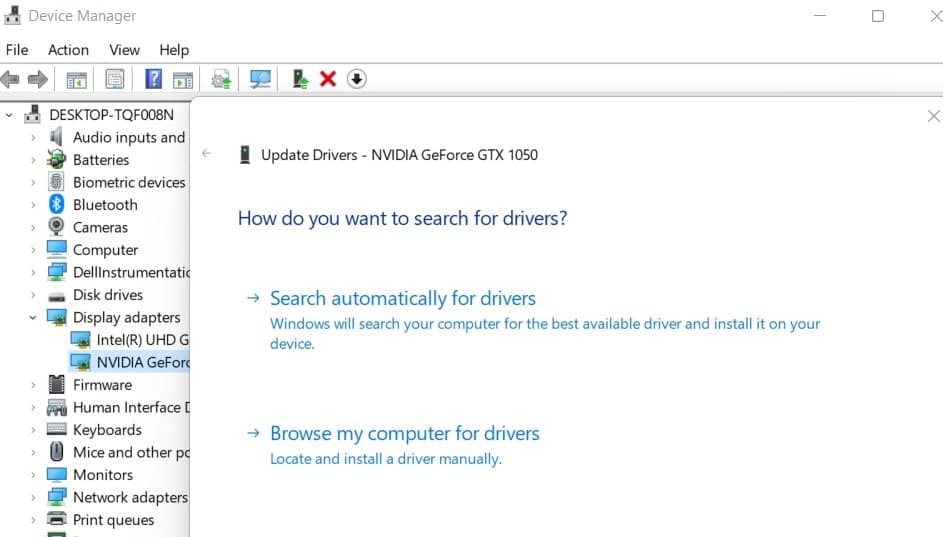
Selain itu, Anda dapat mengunduh pembaruan driver dari produsen perangkat dan menginstalnya secara manual untuk memperbaiki masalah yang mungkin dimulai karena driver perangkat yang lebih lama atau rusak di sistem Anda.
Pertanyaan Umum
Mengapa PC saya sangat lambat setelah pembaruan Windows 11?
- Beberapa alasan yang dapat menyebabkan kinerja Windows 11 lambat di PC atau laptop Anda: Masalah pada hard disk. Masalah dengan tugas startup yang berjalan di latar belakang, Drive sistem memiliki ruang disk yang rendah dan banyak lagi.
Mengapa komputer saya tiba-tiba menjadi lambat setelah pembaruan?
- Sebagian besar, ruang disk drive C yang rendah dan cache pembaruan Windows adalah dua faktor utama yang menghentikan komputer Anda berjalan cepat.
Bisakah saya kembali ke Windows 10 dari Windows 11?
Mengapa Windows Explorer sangat lambat?
- Windows File Explorer mungkin berjalan lambat karena Anda menjalankan terlalu banyak program,
Bagaimana cara memperbaiki masalah kinerja Windows 11?
- Menonaktifkan program startup untuk mempercepat waktu boot pada Windows 11




