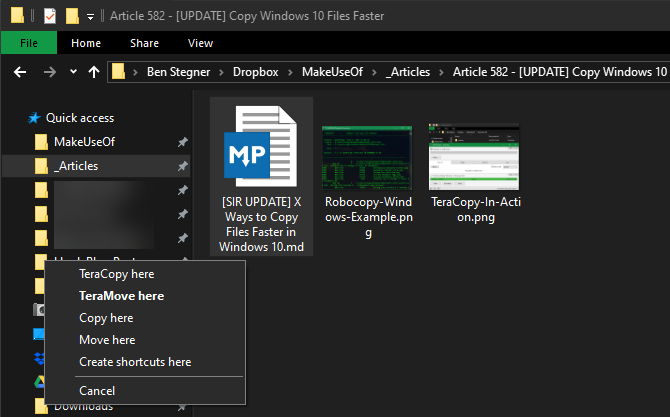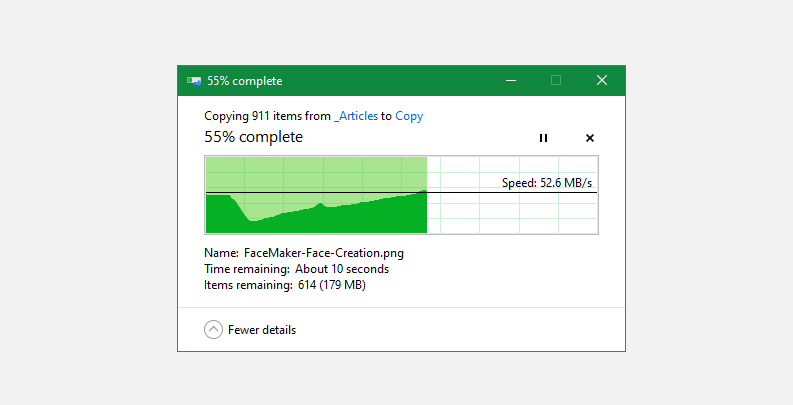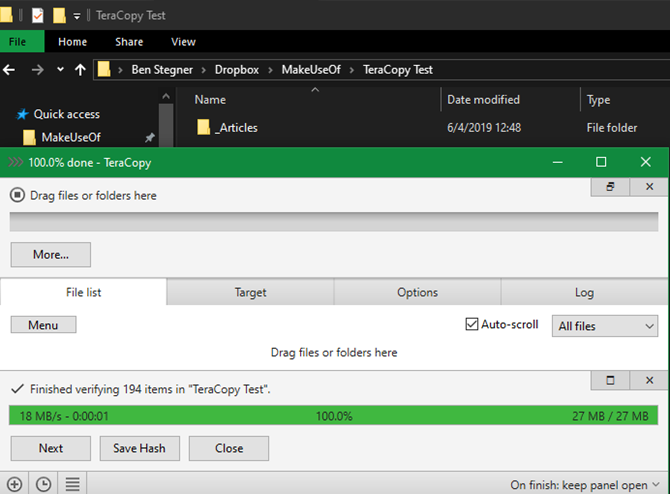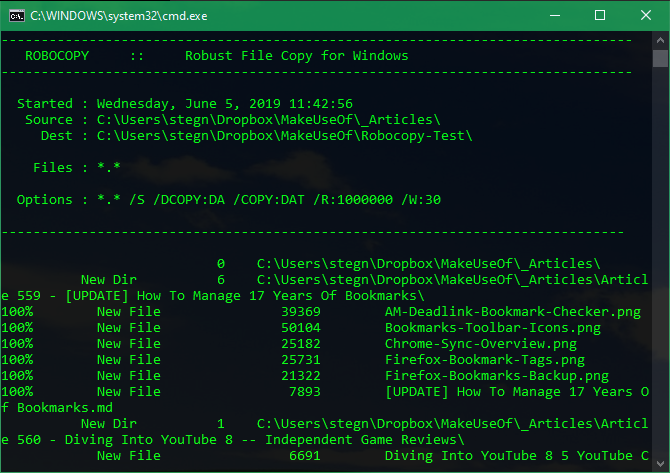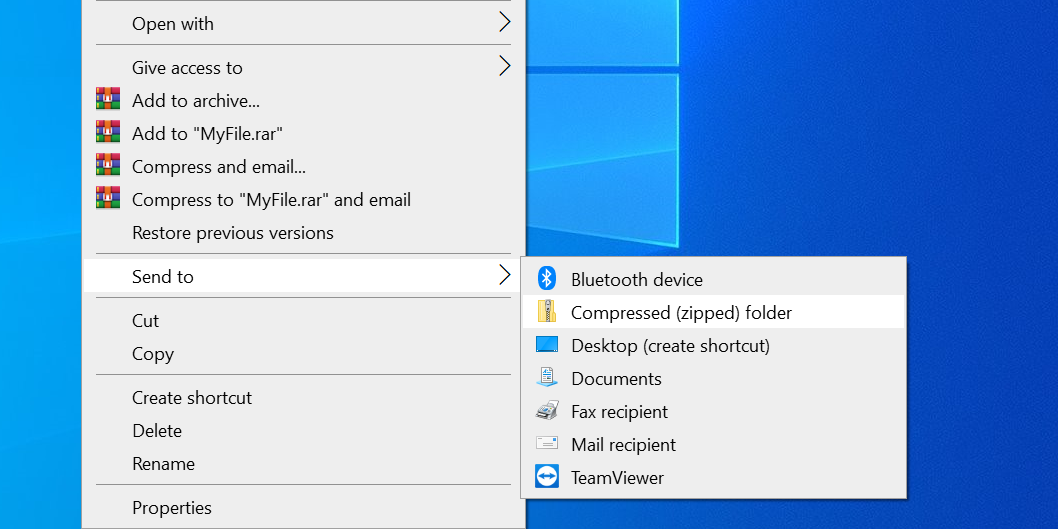6 Cara Menyalin File Lebih Cepat di Windows 10 dan 11

Table of content:
- 1. Gunakan Pintasan Keyboard untuk Menyalin File Lebih Cepat
- 2. Pelajari Pintasan Mouse untuk Menyalin Lebih Cepat
- 3. Gunakan Windows 10 atau 11 untuk Menyalin File Tercepat
- 4. Coba TeraCopy
- 5. Dapatkan Geeky Dengan Robocopy
- 6. Tingkatkan Drive Anda untuk Mempercepat Penyalinan File
- 7. Kompres File Sebelum Memindahkannya
- Menyalin dan Menempel File Lebih Cepat Ada di Tangan Anda
Meskipun Anda mungkin tidak terlalu memikirkan kotak dialog penyalinan di Windows, ada beberapa cara untuk meningkatkan pengalaman yang ditawarkannya saat menyalin dan menempel. Tidak selalu cepat saat Anda menyalin banyak file. Dan di Windows 7 dan sebelumnya, seluruh proses berhenti dan menunggu masukan Anda jika terjadi konflik atau kesalahan lainnya.
Untungnya, Windows 10 dan 11 tidak mengalami masalah ini. Namun Anda masih bisa mempercepat penyalinan file di Windows dengan metode lain. Mari kita lihat cara menyalin file lebih cepat di Windows.
1. Gunakan Pintasan Keyboard untuk Menyalin File Lebih Cepat
Pintasan keyboard adalah cara terbaik untuk bekerja lebih efisien di hampir semua perangkat lunak, dan File Explorer tidak terkecuali. Untuk menyalin, menempel, dan memindahkan file dasar, Anda harus mendapatkan beberapa pintasan keyboard umum.
Yang paling penting adalah operasi potong, salin, dan tempel dasar. Anda harus mengetahui pintasan ini untuk penyalinan dan penempelan yang efisien:
- Tekan Ctrl + X untuk memotong file. Ini memindahkan file ke clipboard Anda sehingga Anda dapat menempelkannya ke lokasi lain. Setelah ditempel, file yang dipotong akan dihapus dari lokasi aslinya.
- Menggunakan Ctrl + C untuk menyalin sebagai gantinya. Menyalin itu seperti memotong, kecuali file aslinya tetap ada setelah Anda menempelkan salinannya.
- Ctrl + V adalah jalan pintas untuk menempel. Gunakan ini untuk memindahkan file yang dipotong atau membuat contoh kedua dari file yang disalin di lokasi baru.
Ini bukan satu-satunya pintasan keyboard File Explorer yang harus Anda ketahui. Menggunakan Ctrl + Shift + N untuk membuat folder baru dengan cepat untuk memasukkan file yang disalin. Alt + Kiri/Kanan akan membiarkan Anda melompat ke folder sebelumnya dan selanjutnya. Menggunakan Alt + Atas untuk melompat satu tingkat dalam hierarki folder Anda.
Dan akhirnya, Ctrl + A akan memilih semua konten folder saat ini. Ini memudahkan untuk memindahkan semuanya dari satu lokasi ke lokasi lain tanpa harus memilih semuanya satu per satu. Untuk selengkapnya, pelajari cara mengelola clipboard Windows Anda dengan lebih baik.
2. Pelajari Pintasan Mouse untuk Menyalin Lebih Cepat
Jika Anda lebih suka menggunakan tetikus, tidak banyak trik untuk menyalin dan menempel dengan mudah. Tetapi Anda masih dapat menggunakan beberapa cara untuk menyalin dan menempel lebih cepat.
Memegang Ctrl dan klik beberapa file untuk memilih semuanya, di mana pun mereka berada di halaman. Untuk memilih beberapa file dalam satu baris, klik file pertama, lalu tahan Menggeser saat Anda mengklik yang terakhir. Ini memungkinkan Anda dengan mudah memilih sejumlah besar file untuk disalin atau dipotong.
Biasanya, mengklik dan menyeret file dengan tombol kiri mouse akan memindahkannya ke lokasi baru (sama seperti memotong dan menempel). Namun, jika Anda mengeklik dan menyeretnya dengan tombol tetikus kanan, Anda akan melihat menu kecil muncul. Ini memungkinkan Anda memilih apakah akan menyalin atau memindahkan file, jadi berguna jika Anda tidak ingin menggunakan pintasan keyboard karena alasan apa pun.
3. Gunakan Windows 10 atau 11 untuk Menyalin File Tercepat
Kami telah menyebutkan sebelumnya bahwa versi Windows modern menampilkan antarmuka penyalinan yang jauh lebih baik daripada Windows 7 dan sebelumnya. Ini lebih cepat dan memberikan grafik yang menunjukkan kecepatan dari waktu ke waktu.
Lebih baik lagi, jika Anda menyalin beberapa set file sekaligus, ini menggabungkan semuanya sehingga Anda tidak memiliki banyak jendela yang beredar. Anda juga dapat menjeda dan melanjutkan proses individual, membiarkan Anda memprioritaskan satu operasi atau menjeda transfer yang lama saat Anda menggunakan komputer untuk hal lain.
Dan yang terbaik, dialog penyalinan di Windows 10 dan yang lebih baru tidak akan sepenuhnya berhenti jika ada konflik dalam pengoperasian. Ini berlanjut dan memungkinkan Anda merespons ketika Anda kembali. Ini jauh lebih baik daripada menjauh sebentar, hanya untuk kembali dan menemukan bahwa operasi berhenti beberapa detik.
Jika Anda masih menggunakan Windows 7 yang tidak didukung, sekarang adalah waktu yang tepat untuk beralih dari Windows 7 ke Windows 10 atau 11 dan dapatkan berbagai peningkatan seperti ini.
4. Coba TeraCopy
Metode di atas adalah cara yang cukup sederhana untuk meningkatkan kecepatan penyalinan Anda di Windows 10 atau 11. Untuk melangkah lebih jauh, Anda harus menginstal aplikasi penyalinan khusus. Salah satu yang paling populer adalah gratis TeraCopy.
Aplikasi ini mengemas fungsionalitas yang jauh lebih banyak daripada yang ditawarkan Windows. Ini menggunakan berbagai algoritma untuk mempercepat proses penyalinan. Aplikasi ini dapat memverifikasi file yang disalin untuk memastikan bahwa file tersebut 100 persen identik. Dan jika Anda sering melakukan drag and drop file secara tidak sengaja, Anda dapat mengaktifkan permintaan konfirmasi untuk memastikan Anda benar-benar bermaksud melakukannya.
TeraCopy memiliki beberapa sentuhan lain yang membuatnya lebih halus. Jika suka, Anda dapat mengintegrasikan aplikasi dengan File Explorer sehingga semua operasi salin/tempel menggunakan TeraCopy secara default. Itu juga menyimpan informasi tanggal dan waktu asli pada file yang disalin.
Selain itu, perangkat lunak dengan cerdas melewatkan file yang bermasalah dan memungkinkan Anda meninjaunya nanti alih-alih membekukan seluruh operasi. Secara keseluruhan, ini adalah alat yang hebat untuk siapa saja yang sering menyalin file.
TeraCopy gratis, dengan pemutakhiran berbayar opsional yang mungkin tidak dibutuhkan sebagian besar pengguna rumahan.
5. Dapatkan Geeky Dengan Robocopy
Jika Anda tidak keberatan membuka Command Prompt atau Terminal Windows, Anda dapat mencoba alat bawaan praktis bernama Robocopy (singkatan dari Robust File Copy). Sementara rata-rata pengguna tidak perlu khawatir tentang hal itu, ia menawarkan lebih banyak kekuatan untuk pengguna tingkat lanjut yang ingin menjalankan operasi penyalinan file yang rumit.
Menggunakannya membuat menjalankan pekerjaan penyalinan berulang jauh lebih mudah. Mereka yang membutuhkan metode penyalinan cepat melalui jaringan akan menganggap Robocopy juga penting.
Untuk menggunakan Robocopy, buka jendela Command Prompt, PowerShell, atau Windows Terminal. Cara termudah untuk melakukannya adalah dengan memukul Menang + X atau mengklik kanan tombol Mulai, yang akan menampilkan menu pintasan termasuk salah satu opsi ini.
Perintah dimulai dengan robocopy dan mengambil sejumlah parameter berdasarkan apa yang Anda inginkan. Meninjau semua ini berada di luar cakupan diskusi ini; Periksa Halaman bantuan Microsoft di Robocopy atau ketik robokopi /? di baris perintah untuk instruksi.
Jika Anda perlu menjalankan operasi penyalinan yang sama secara rutin, pertimbangkan untuk membuat file batch yang dapat Anda klik dua kali untuk menjalankannya. Anda bahkan dapat menyetel skrip untuk dijalankan melalui Penjadwal Tugas sehingga skrip dijalankan pada interval reguler yang Anda pilih.
6. Tingkatkan Drive Anda untuk Mempercepat Penyalinan File
Sementara di atas adalah semua tweak perangkat lunak, penting untuk menyebutkan bahwa perangkat keras juga memainkan peran utama dalam seberapa cepat salinan data.
Seperti yang mungkin Anda ketahui, hard disk drive (HDD) lama jauh lebih lambat daripada solid-state drive (SSD). Menyalin file di HDD akan memakan waktu lebih lama daripada operasi yang sama di SSD. Jika Anda belum memiliki SSD di mesin Anda, pertimbangkan untuk memutakhirkan agar pemindahan dan penyalinan file menjadi lebih cepat. Jika Anda belum bisa melakukan upgrade, cobalah beberapa cara untuk meningkatkan performa harddisk Anda.
Ini juga menjadi pertimbangan saat menyalin ke atau dari drive eksternal. Jika Anda memiliki hard drive eksternal atau flash drive lama yang menggunakan USB 2.0, Anda akan mengalami kecepatan transfer yang buruk. Untuk hasil terbaik, gunakan drive USB 3.0 atau lebih baru yang mendukung transfer data lebih cepat.
Biasanya Anda akan mengenalinya dari warna birunya; cari tahu lebih lanjut di panduan kami untuk kabel dan port USB.
7. Kompres File Sebelum Memindahkannya
Jika Anda memindahkan banyak file kecil, coba kompres menjadi satu ZIP (atau format arsip lainnya) sebelum memindahkannya. Komputer Anda dapat memindahkan file 1GB lebih cepat daripada memindahkan 1.000 file yang masing-masing berukuran 1MB.
Ini karena ada overhead yang terkait dengan setiap file yang dipindahkan. Sistem harus melakukan banyak tindakan, termasuk membaca informasi file, menemukan ruang kosong untuk file yang disalin, memindahkannya, dan melepaskan klaimnya pada sumbernya. Jika Anda memindahkan satu file, itu hanya perlu melakukan tindakan ini satu kali. Tetapi jika Anda memindahkan banyak file, meskipun berukuran kecil, langkah tambahan ini harus dilakukan pada setiap file.
Lihat cara membuat file ZIP untuk mengubah semua file menjadi arsip dengan mudah. Setelah Anda menyalin file ke rumah barunya, unzip file tersebut.
Menyalin dan Menempel File Lebih Cepat Ada di Tangan Anda
Kami telah melihat beberapa metode untuk penyalinan lebih cepat di Windows. Anda akan menemukan banyak program lain yang melakukan pekerjaan seperti TeraCopy, tetapi semuanya sangat mirip. Kebanyakan orang seharusnya senang dengan apa yang ditawarkan TeraCopy.
Dikombinasikan dengan tip lain yang disebutkan di sini, Anda akan mentransfer file dalam waktu singkat.