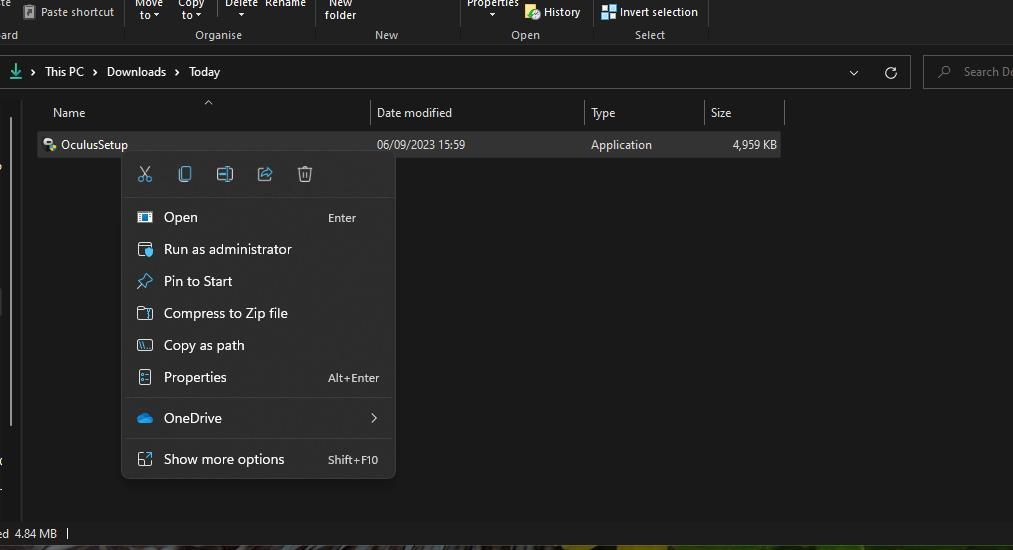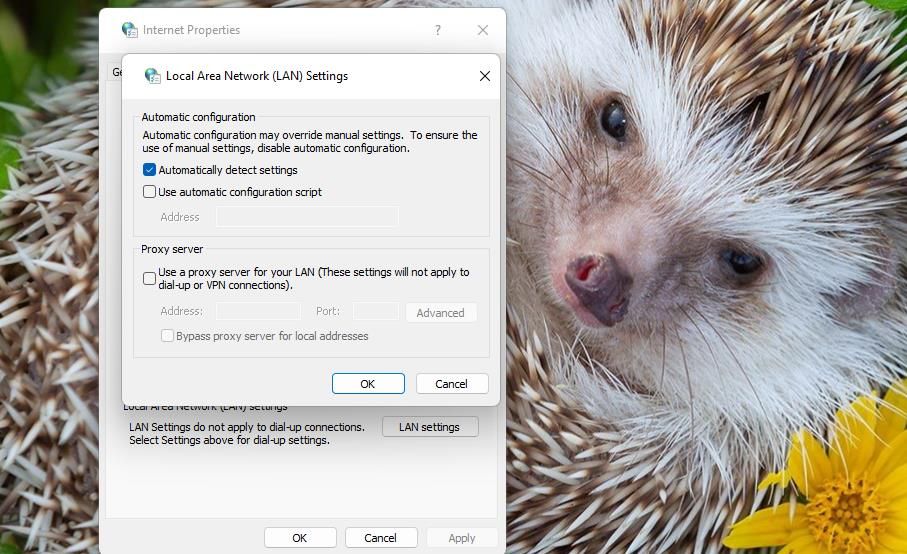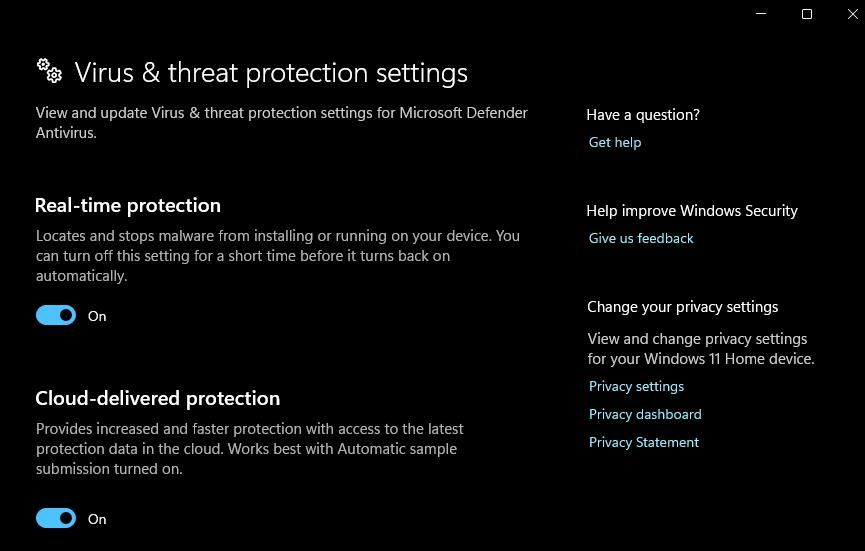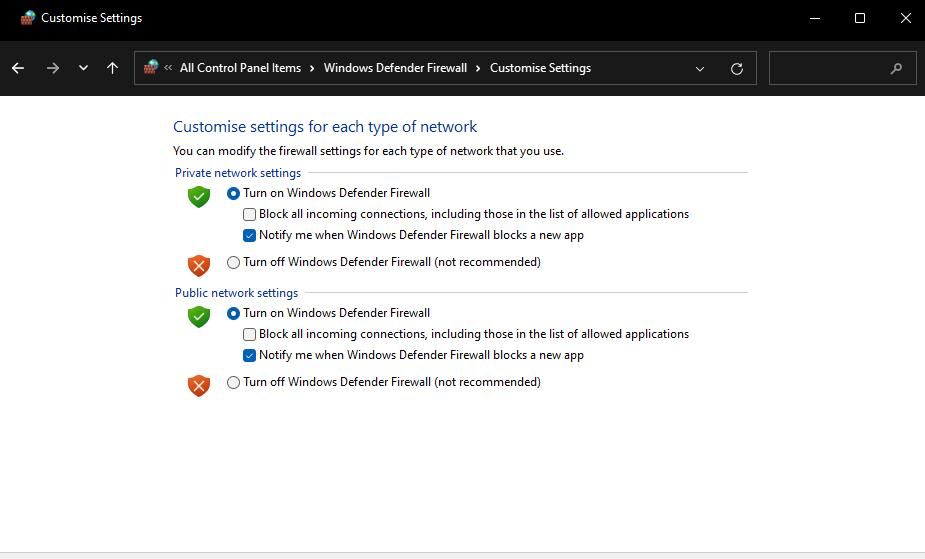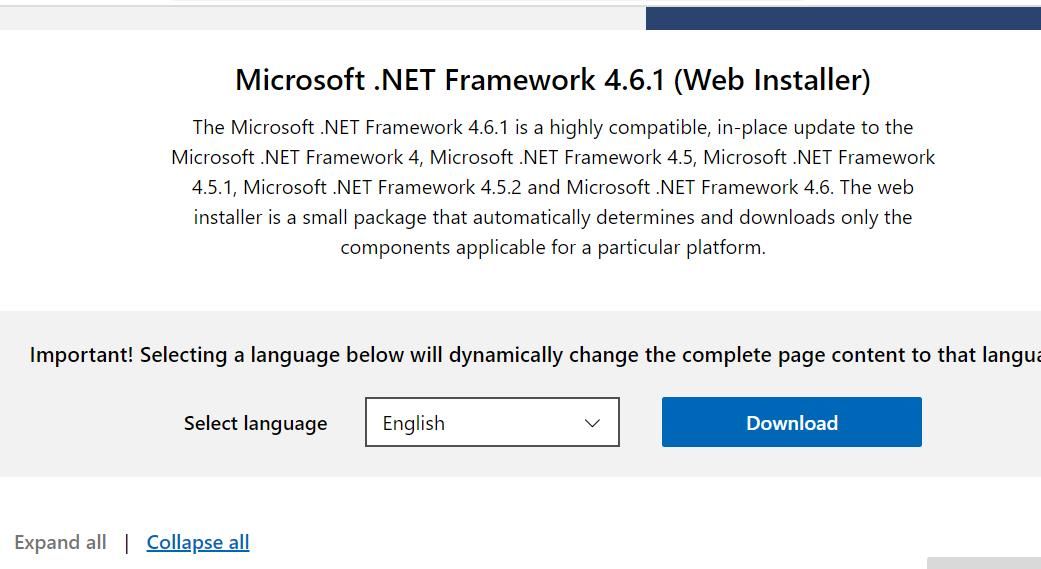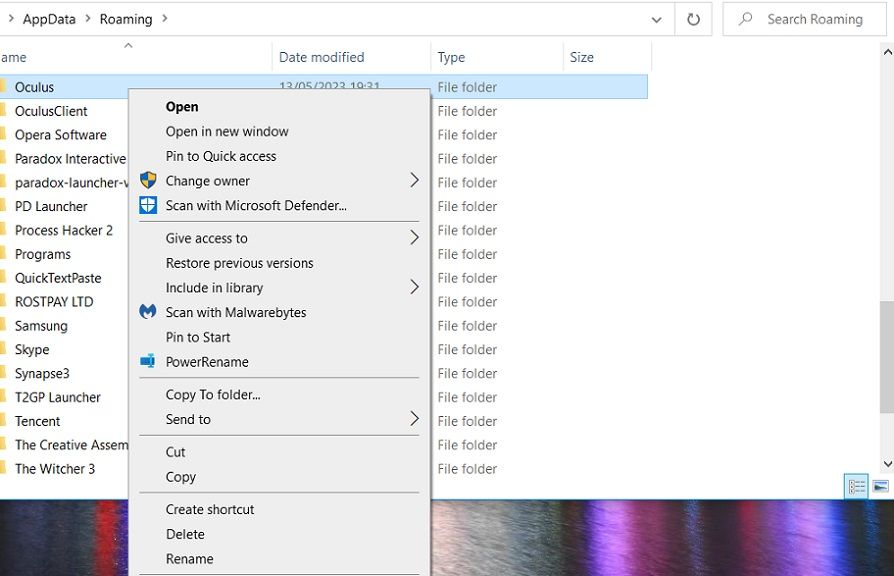Cara Memperbaiki Masalah Instalasi Aplikasi Oculus “Kami Mengalami Kesalahan” di Windows 11/10

Table of content:
- 1. Putuskan Sambungan Headset Quest 2/Rift Anda Dari PC Sebelum Menginstal Oculus
- 2. Jalankan File Installer Oculus Dengan Hak Administratif
- 3. Hapus centang pada kotak Gunakan Server Proxy
- 4. Nonaktifkan Sementara Microsoft Defender (atau Antivirus Pihak Ketiga)
- 5. Matikan Firewall Windows
- 6. Instal .NET Framework 4.6.1
- 7. Hapus Sisa Dari Instalasi Aplikasi Oculus Sebelumnya
- Instal Perangkat Lunak Oculus Windows
Aplikasi Oculus Windows adalah perangkat lunak penting bagi pengguna Rift yang harus menghubungkan headset realitas virtual mereka ke PC. Ini juga penting bagi pengguna Quest 2 yang ingin memanfaatkan aplikasi dan memainkan game dari etalase Rift dalam headset VR mereka.
Namun, beberapa pengguna tidak dapat menginstal aplikasi Oculus Windows karena pesan kesalahan yang mengatakan, “Maaf, kami mengalami kesalahan selama instalasi.” Pengguna tidak dapat menggunakan headset Rift tanpa menginstal perangkat lunak tersebut. Pengguna Quest 2 tidak dapat memainkan game Rift PC VR karena masalah ini. Ini adalah bagaimana Anda dapat memperbaiki masalah instalasi aplikasi Oculus yang “kami mengalami kesalahan”.
1. Putuskan Sambungan Headset Quest 2/Rift Anda Dari PC Sebelum Menginstal Oculus
Beberapa pengguna mengatakan bahwa mereka menyelesaikan masalah penginstalan “kami mengalami kesalahan” dengan memutuskan sambungan headset VR mereka sebelum menjalankan penginstal Oculus. Jadi, pastikan headset Rift atau Quest 2 Anda tidak terhubung ke PC Anda. Kemudian coba instal perangkat lunak Oculus tanpa headset VR tersambung ke PC Anda.
2. Jalankan File Installer Oculus Dengan Hak Administratif
Beberapa program Windows memerlukan izin admin untuk instalasi. Jadi, coba jalankan file penginstal Oculus sebagai administrator untuk memberikan akses sistem penuh. Anda dapat melakukannya dengan mengklik kanan OculusSetup.exe file dan memilih Jalankan sebagai administrator.
3. Hapus centang pada kotak Gunakan Server Proxy
Menonaktifkan server proxy adalah perbaikan lain yang dikonfirmasi oleh beberapa pengguna aplikasi Oculus dapat memperbaiki masalah instalasi “kami mengalami kesalahan”. Anda dapat membatalkan pilihan Gunakan server proksi kotak centang di dalam Properti Internet. Panduan kami untuk menonaktifkan pengaturan proxy di Windows mencakup petunjuk langkah demi langkah tentang bagaimana Anda dapat membatalkan pilihan pengaturan tersebut.
4. Nonaktifkan Sementara Microsoft Defender (atau Antivirus Pihak Ketiga)
Pemindaian antivirus waktu nyata dapat menyebabkan terjadinya masalah “kami mengalami kesalahan”. Menonaktifkan sementara perlindungan antivirus di PC Anda akan memastikan PC Anda tidak dapat memblokir instalasi perangkat lunak Oculus. Artikel cara mematikan Windows Defender ini mencakup instruksi untuk menonaktifkan antivirus Microsoft Defender.
Jika Anda menggunakan perangkat lunak antivirus pihak ketiga, matikan pelindung antivirus aplikasi tersebut. Klik kanan ikon baki sistem untuk perangkat lunak antivirus dan pilih opsi yang akan mematikan pelindung antivirus real-time (sebaiknya tidak lebih dari 30-60 menit). Kemudian coba instal Oculus dengan perlindungan antivirus Anda dimatikan.
5. Matikan Firewall Windows
Firewall Windows dapat mengganggu koneksi server Oculus yang diperlukan untuk instalasi perangkat lunak. Jadi, nonaktifkan sementara Microsoft Defender Firewall sebelum menginstal aplikasi Oculus. Lihat panduan cara mematikan Microsoft Defender Firewall untuk petunjuk tentang cara melakukannya. Kemudian coba lagi menginstal perangkat lunak Oculus dengan firewall dinonaktifkan.
6. Instal .NET Framework 4.6.1
Pengguna Oculus juga telah mengonfirmasi bahwa menginstal .NET Framework 4.6.1 dapat memperbaiki masalah instalasi “kami mengalami kesalahan”. Inilah cara Anda menginstal .NET Framework 4.6.1:
- Buka ini Microsoft .NET Kerangka 4.6.1 halaman web.
- Klik Unduh opsi untuk .NET Framework 4.6.1.
- Buka direktori yang berisi file setup .NET Framework yang diunduh.
- Klik dua kali NDP461-KB3102438-Web.exe file untuk membuka jendela pengaturan.
- Pilih untuk menginstal .NET Framework 4.6.1 jika perlu.
Wizard pengaturan akan memberitahukan apakah .NET Framework 4.6.1 atau lebih baru diinstal pada PC Anda. Jika Anda tidak perlu menginstal kerangka kerja tersebut, coba terapkan resolusi di bawah atau resolusi lain yang ditentukan di sini.
7. Hapus Sisa Dari Instalasi Aplikasi Oculus Sebelumnya
Jika Anda mencoba memasang ulang aplikasi Oculus setelah mencopot pemasangannya, menghilangkan sisa sisa dari pemasangan sebelumnya mungkin dapat menyelesaikan masalah ini. Ini berarti menghapus secara manual folder Oculus yang tertinggal dari instalasi sebelumnya. Anda dapat menghapus sisa folder Oculus sebagai berikut:
- Tekan secara bersamaan jendela logo+ X tombol dan pilih untuk membuka Jalankan dari menu Power User.
- Memasukkan %data aplikasi% di dalam Jalankan dan klik OKE.
- Klik kanan subfolder Oculus mana pun di Jelajah direktori dan pilih Menghapus.
- Ulangi langkah sebelumnya untuk menghapus subfolder Oculus yang tertinggal di lokasi folder berikut:
C:\Users\<User Folder>\AppData\LocalLow
C:\Users\<User Folder>\AppData\Local
C:\Users\<User Folder>\AppDataAnda juga dapat menggunakan utilitas uninstaller pihak ketiga seperti IObitUninstaller untuk menghapus sisa folder Oculus dan kunci registri. Setelah Anda menghapus semua subfolder Oculus yang tersisa, buka ini Halaman pengunduhan meta. Lalu klik Mengunduh perangkat lunak untuk mendapatkan aplikasi Windows Oculus terbaru untuk headset VR Anda dan coba menginstalnya.
Instal Perangkat Lunak Oculus Windows
Banyak pengguna telah menyelesaikan masalah instalasi aplikasi Oculus “kami mengalami kesalahan” dengan menerapkan solusi potensial tersebut. Jadi, ada kemungkinan besar seseorang akan memperbaiki aplikasi Oculus yang tidak diinstal pada PC Windows Anda. Kemudian Anda kembali memainkan semua game Rift PC VR favorit Anda lagi.