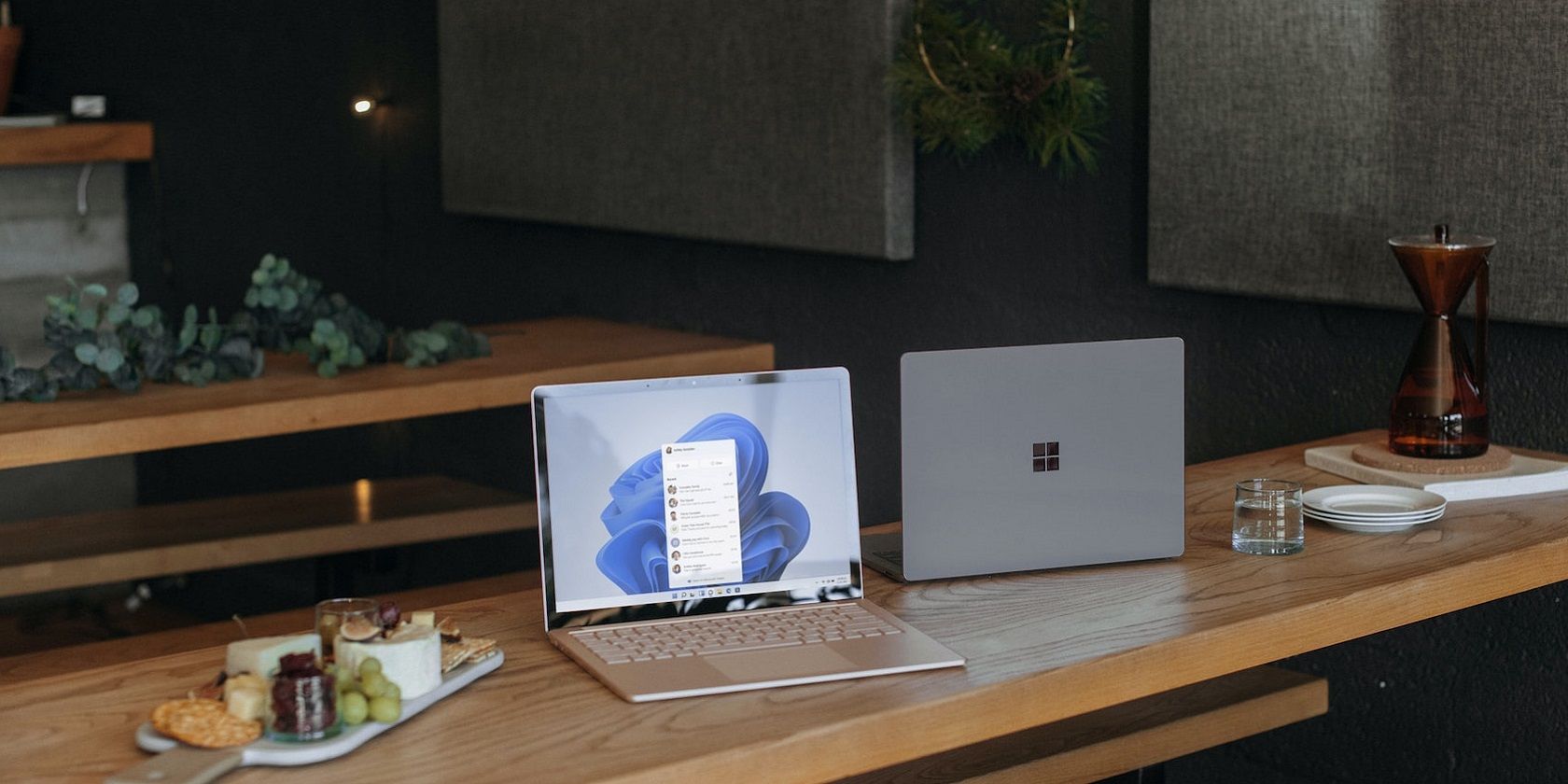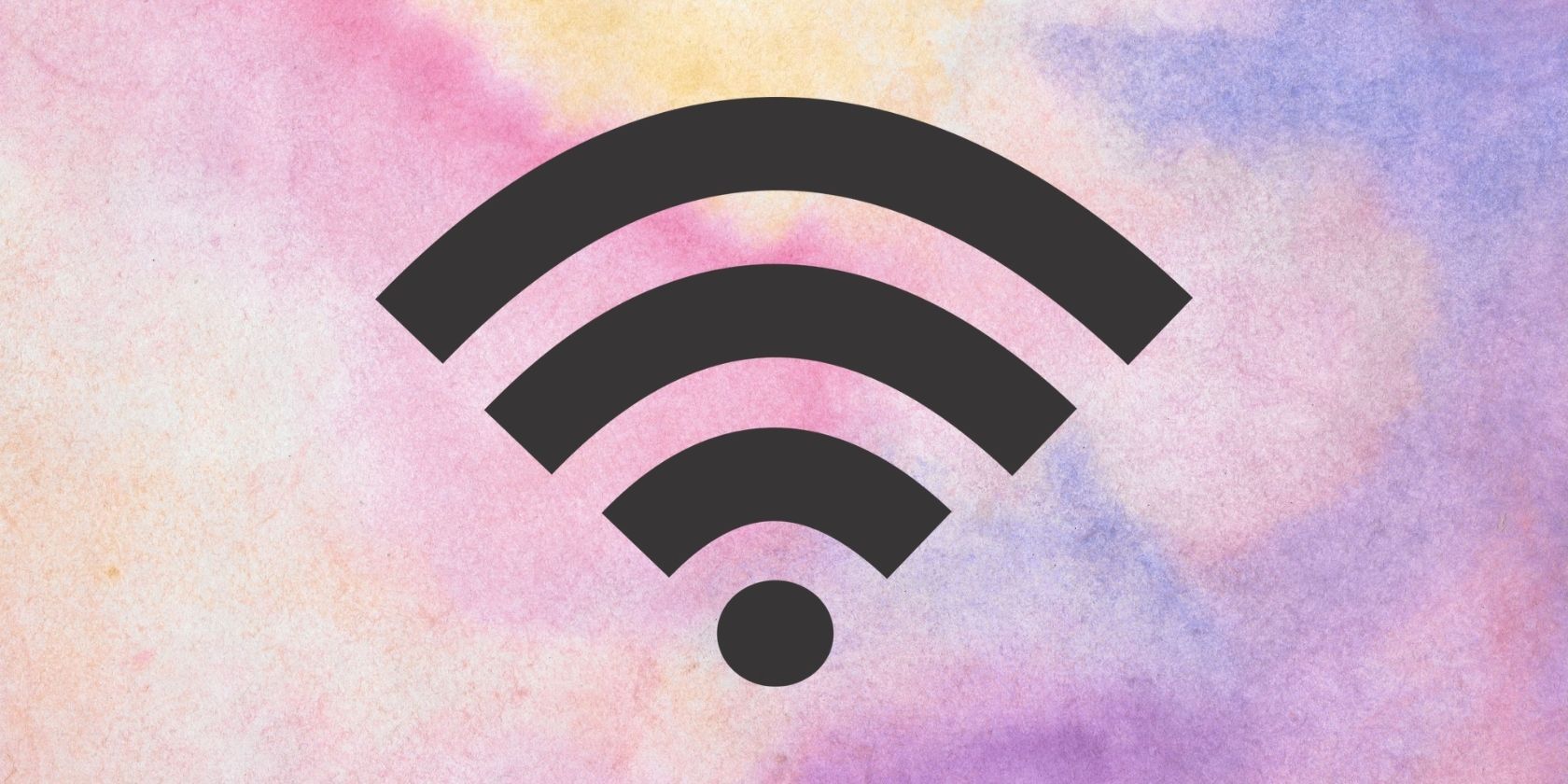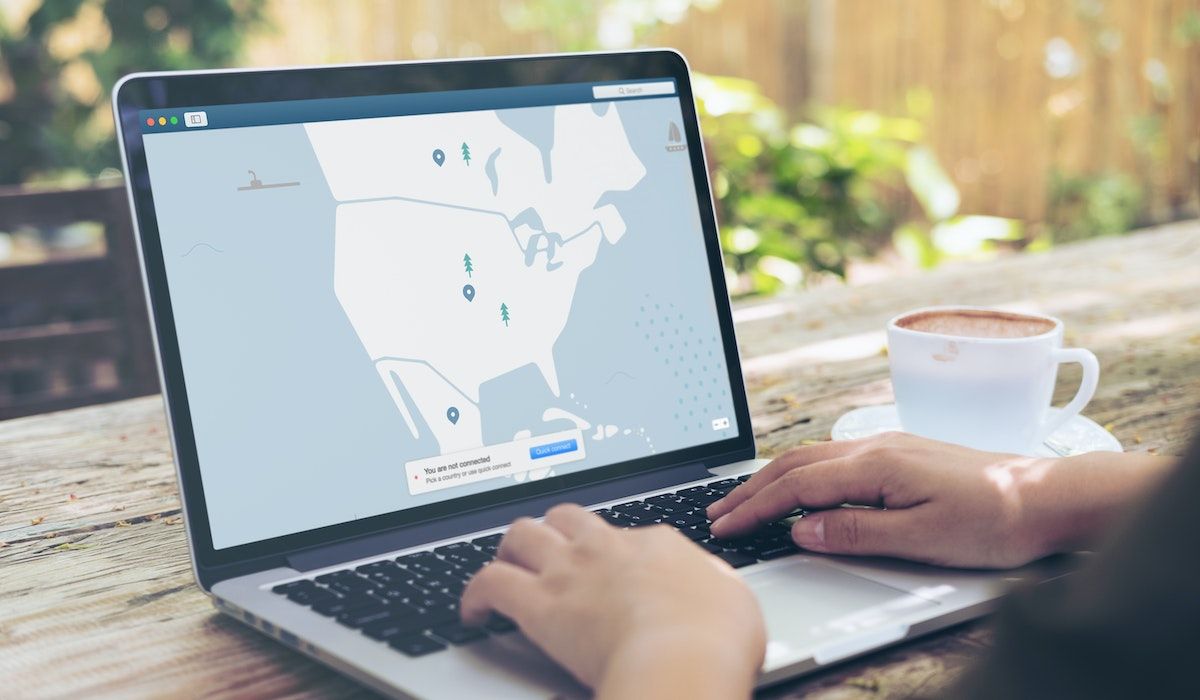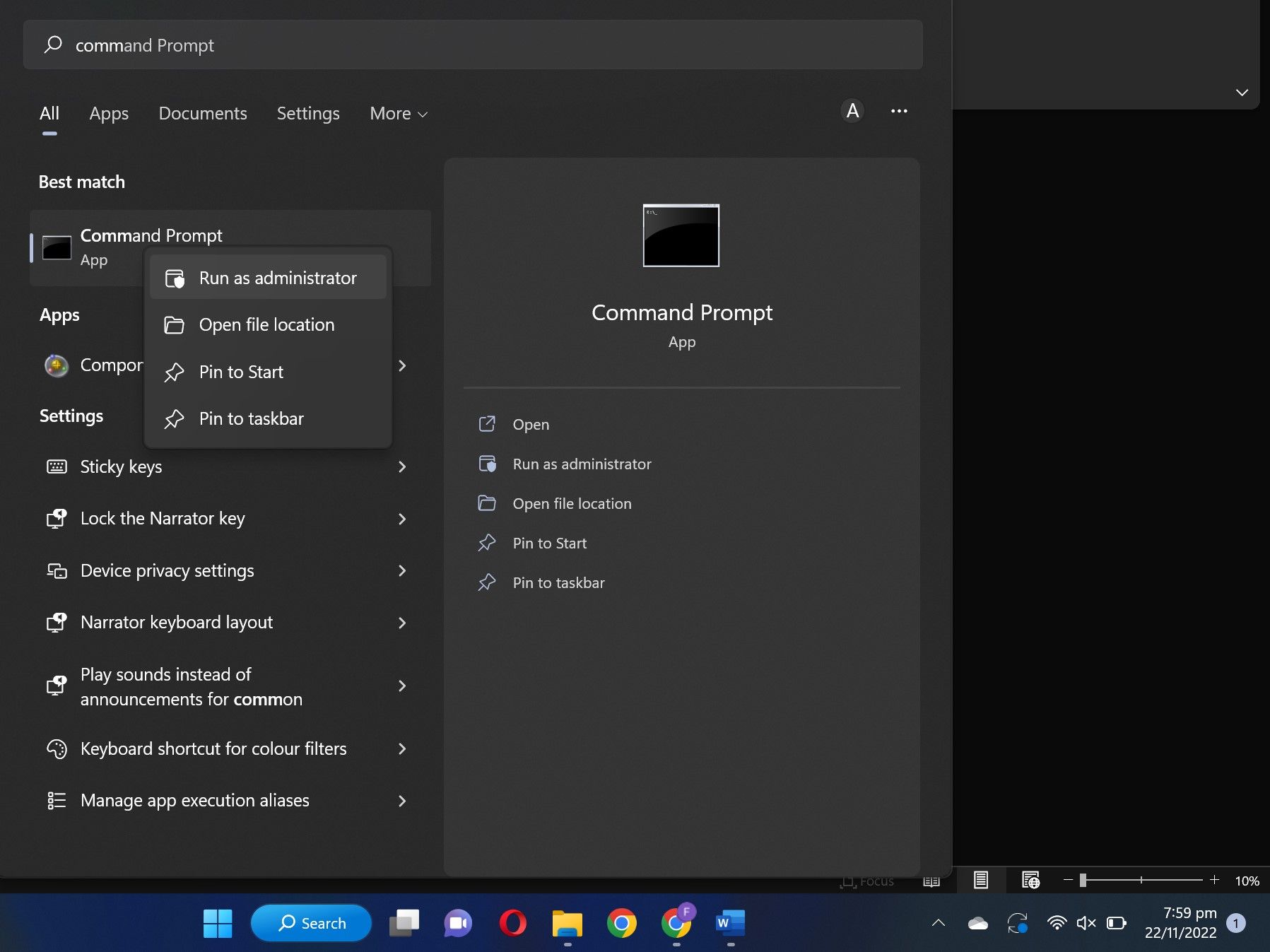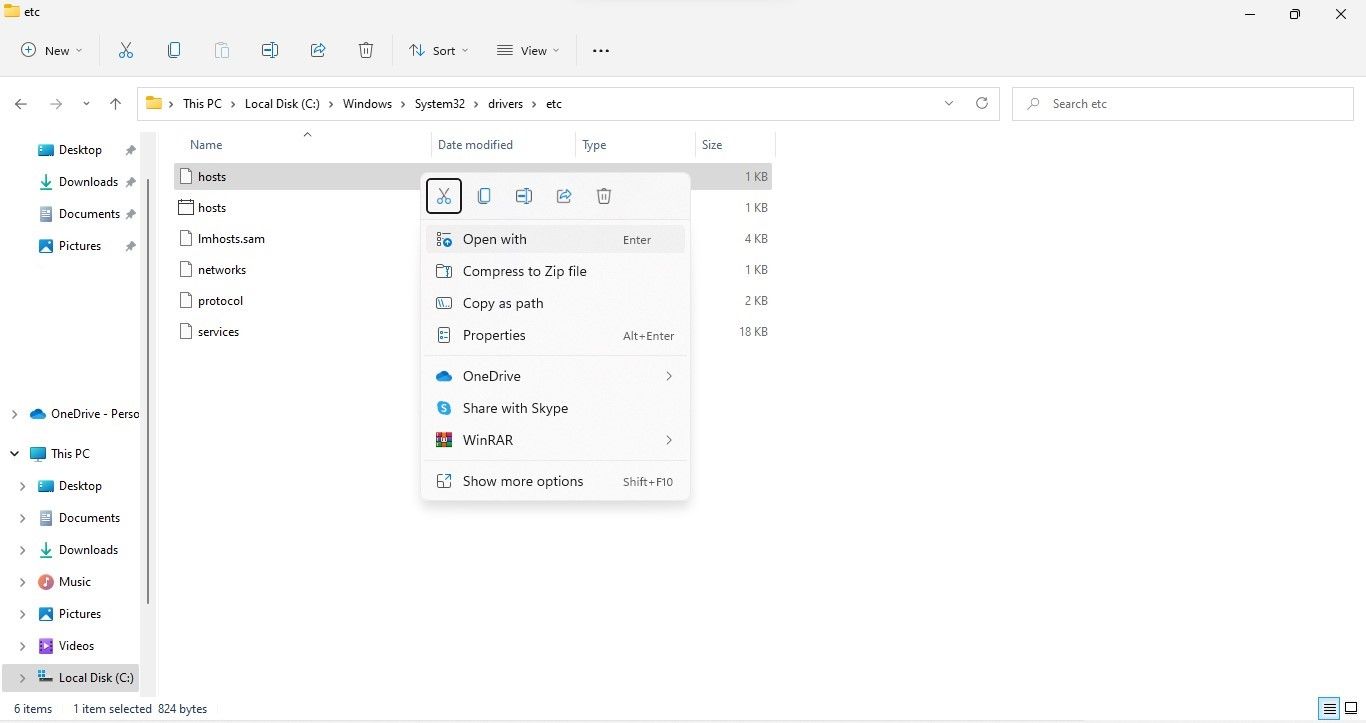Website Tidak bisa Dibuka di Browser Windows? Berikut 7 Cara Mengatasinya

Table of content:
- 1. Lakukan Beberapa Pemeriksaan Awal
- 2. Gunakan Perangkat Berbeda
- 3. Gunakan Koneksi Internet yang Berbeda
- 4. Nonaktifkan VPN atau Pengaturan Proxy Windows
- 5. Jalankan Perintah Netsh di Prompt Perintah Windows
- 6. Ubah Server DNS Anda
- 7. Pastikan Situs Web Tidak Diblokir di File Windows Hosts
- Berkeliaran di Internet dengan Bebas Lagi di Windows
Jika Anda tidak dapat mengakses beberapa situs web di perangkat Anda, kemungkinan administrator perangkat atau penyedia layanan internet Anda telah memblokirnya. Jika situs web tidak diblokir tetapi masih menolak untuk dibuka, itu bisa disebabkan oleh pemblokiran alamat IP, pengaturan proxy yang salah konfigurasi, respons DNS tertunda, atau beberapa masalah khusus browser.
Selain itu, pembatasan Windows Defender Firewall atau menambahkan alamat URL ke file Windows Hosts juga dapat mencegah situs web dibuka. Jika Anda bosan dengan masalah ini dan ingin mengakses situs favorit Anda lagi, berikut adalah beberapa perbaikan yang dapat Anda coba.
1. Lakukan Beberapa Pemeriksaan Awal
Anda harus melakukan pemeriksaan pendahuluan berikut terlebih dahulu, karena dapat membantu Anda menyelesaikan masalah dengan cepat:
- Mulai ulang browser dan perangkat Anda.
- Pastikan perangkat Anda terhubung ke internet dan koneksi stabil.
- Restart router Anda sekali untuk menghapus memori sementara dan memuat ulang firmware-nya.
- Situs web yang tidak memuat mungkin melalui pemeliharaan rutin. Untuk memastikan bukan itu masalahnya, cari pengumuman di akun Twitter resmi situs web tersebut.
- Pastikan waktu dan tanggal di perangkat Windows Anda telah diatur dengan benar.
Jika pemeriksaan di atas tidak berfungsi dan beberapa situs web gagal dimuat, mulailah menerapkan perbaikan yang tersisa.
2. Gunakan Perangkat Berbeda
Jika Anda menggunakan perangkat terkelola, kemungkinan besar di kantor atau sekolah, dan beberapa situs web tidak dapat dibuka, administrator perangkat Anda mungkin telah memblokir akses ke situs web tersebut. Jadi, penting untuk mengesampingkan kemungkinan ini.
Untuk memastikan hal itu tidak terjadi, sambungkan perangkat lain, seperti ponsel Anda, ke koneksi internet yang sama dengan perangkat terkelola Anda dan akses situs web yang sama. Jika situs web berhasil dibuka di perangkat lain tetapi tidak di perangkat yang dikelola, administrator Anda telah memblokir Anda untuk mengakses situs web ini.
Dalam hal ini, Anda dapat meminta administrator untuk membuka blokir situs web tersebut. Namun, jika situs web yang sama tidak terbuka di perangkat Anda yang lain, atau jika Anda mengalami masalah ini di perangkat pribadi, ISP Anda mungkin telah memblokir situs tersebut.
3. Gunakan Koneksi Internet yang Berbeda
Hubungkan perangkat Anda ke koneksi internet yang berbeda untuk memastikan situs web tidak diblokir oleh ISP Anda, yang lebih mungkin terjadi jika Anda terhubung ke koneksi jaringan yang dikelola. Jika koneksi internet lain tidak tersedia, Anda dapat mengaktifkan sementara hotspot seluler untuk mengakses internet.
Jika situs web berhasil dibuka pada koneksi yang berbeda, kemungkinan ISP atau administrator jaringan Anda telah memblokirnya. Jika ini terjadi, gunakan koneksi internet lain atau minta penyedia layanan internet Anda untuk membuka blokir situs web ini. Jika mau, Anda juga dapat mengubah ISP Anda.
Namun, jika mengubah koneksi internet Anda tidak membuat perbedaan, atau Anda dapat mengakses situs web yang sama di perangkat lain yang terhubung ke koneksi internet yang sama, ISP Anda tidak bersalah; masalahnya sebenarnya ada pada perangkat Anda. Sebelum Anda mulai memecahkan masalah dengan perangkat Anda, pastikan browser Anda tidak disalahkan.
4. Nonaktifkan VPN atau Pengaturan Proxy Windows
Jika Anda menggunakan VPN atau server proxy untuk menyembunyikan aktivitas online Anda, mereka juga dapat menyebabkan masalah ini. Keuntungan dari server proxy adalah memungkinkan Anda untuk mengakses situs web yang diblokir di wilayah Anda dengan melewati blok regional.
Namun, jika beberapa situs web diblokir di wilayah tertentu, dan Anda menggunakan server proxy di wilayah tersebut, situs web tidak akan terbuka di komputer Anda. Oleh karena itu, Anda harus menonaktifkan server proxy di Windows dan/atau mematikan VPN Anda untuk memastikan masalah tidak berasal dari mereka.
5. Jalankan Perintah Netsh di Prompt Perintah Windows
Jika tidak ada perbaikan di atas yang berhasil, Anda harus menghapus cache DNS yang bertumpuk, mengatur ulang katalog Winsock yang salah konfigurasi, dan menghapus serta menginstal ulang tumpukan TCP/IP. Untuk semua ini, Anda perlu menjalankan beberapa perintah sederhana di Command Prompt Windows. Begini caranya:
- Jenis “Prompt Perintah” di Pencarian Windows dan buka Prompt Perintah aplikasi.
- Masukkan perintah berikut satu per satu, menekan Memasuki setelah masing-masing:
netsh winsock reset
netsh int ip reset
ipconfig /release
ipconfig /renew
ipconfig /flushdns
Jika masalah berlanjut setelah menjalankan perintah di atas, Anda harus mengubah server DNS Anda.
6. Ubah Server DNS Anda
Domain Name System (DNS) menerjemahkan nama domain yang dapat dibaca manusia menjadi alamat IP. Begitulah cara browser Anda memuat halaman web. Jika beberapa domain diblokir oleh ISP Anda, browser Anda tidak akan dapat menerjemahkannya ke dalam alamat IP yang diperlukan. Akibatnya, mereka tidak akan memuat.
Cara terbaik untuk mengecualikan kemungkinan ini adalah mengubah server DNS Anda di Windows, terutama jika Anda belum mengubahnya sejak Anda memiliki perangkat saat ini. Mengubah DNS melewati batasan yang diberlakukan oleh ISP Anda, sehingga Anda dapat mengakses situs web yang diblokir.
7. Pastikan Situs Web Tidak Diblokir di File Windows Hosts
Pengguna Windows dapat memblokir akses ke situs web tertentu dengan mengedit file Windows Hosts. Memblokir URL mencegah pengguna mengaksesnya dari browser apa pun di perangkat yang sama. Jika Anda berbagi komputer dengan orang lain, orang tersebut mungkin telah memblokir beberapa situs web di file Host. Ikuti langkah-langkah ini untuk memastikan bukan itu masalahnya:
- Arahkan ke jalur berikut:
C:\Windows\system32\drivers\etc - Klik kanan pada Tuan rumah file dan klik Buka dengan.
- Lalu, pilih Notepad untuk membuka Tuan rumah mengajukan.
- Jika situs web telah diblokir menggunakan file Host, nama domain situs web ini mungkin telah ditambahkan di akhir file ini.
- Jika Anda menemukan situs web tersebut ditambahkan di sini, hapus semuanya.
- Setelah itu, simpan dokumen tersebut dengan menekan CTRL + S.
Berkeliaran di Internet dengan Bebas Lagi di Windows
Sangat frustasi melihat beberapa situs web tidak terbuka di perangkat. Jika administrator atau ISP perangkat yang dikelola telah memblokir situs web yang tidak dapat diakses, ubah perangkat atau alihkan ke koneksi internet lain atau minta orang yang relevan untuk membuka blokirnya.
Jika administrator tidak memblokir situs web atau Anda mengalami masalah ini di perangkat pribadi, perbaikan di atas kemungkinan akan menyelesaikan masalah. Akibatnya, Anda akan dapat mengakses situs web tersebut lagi.