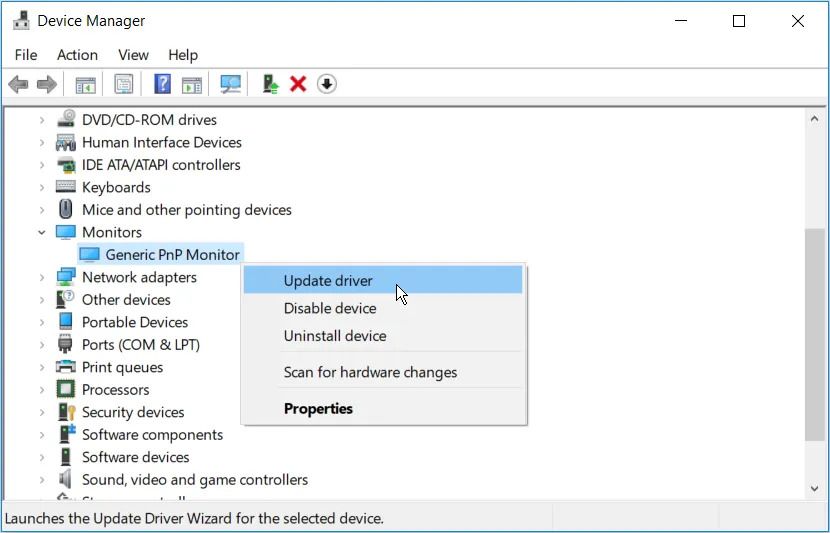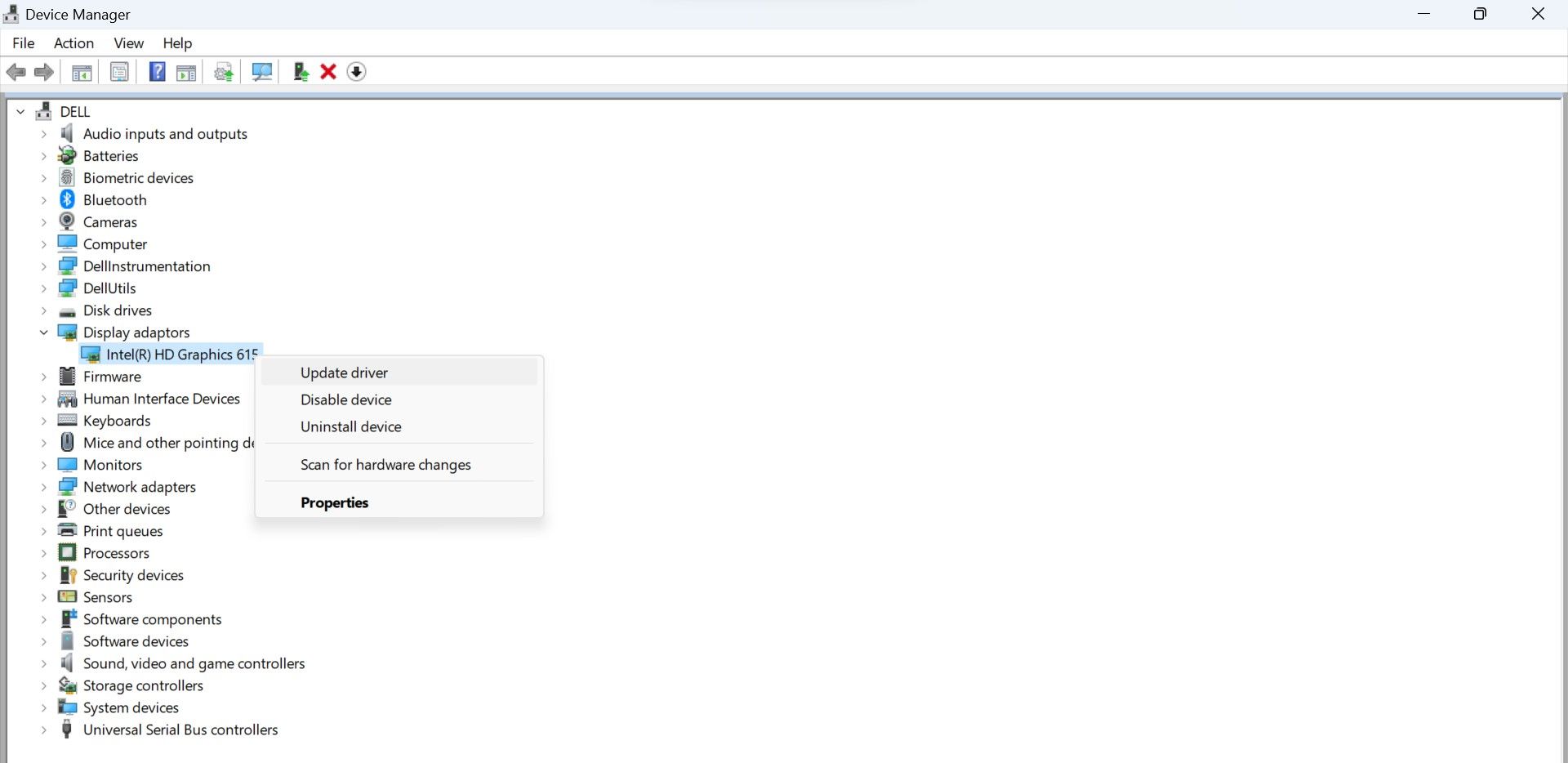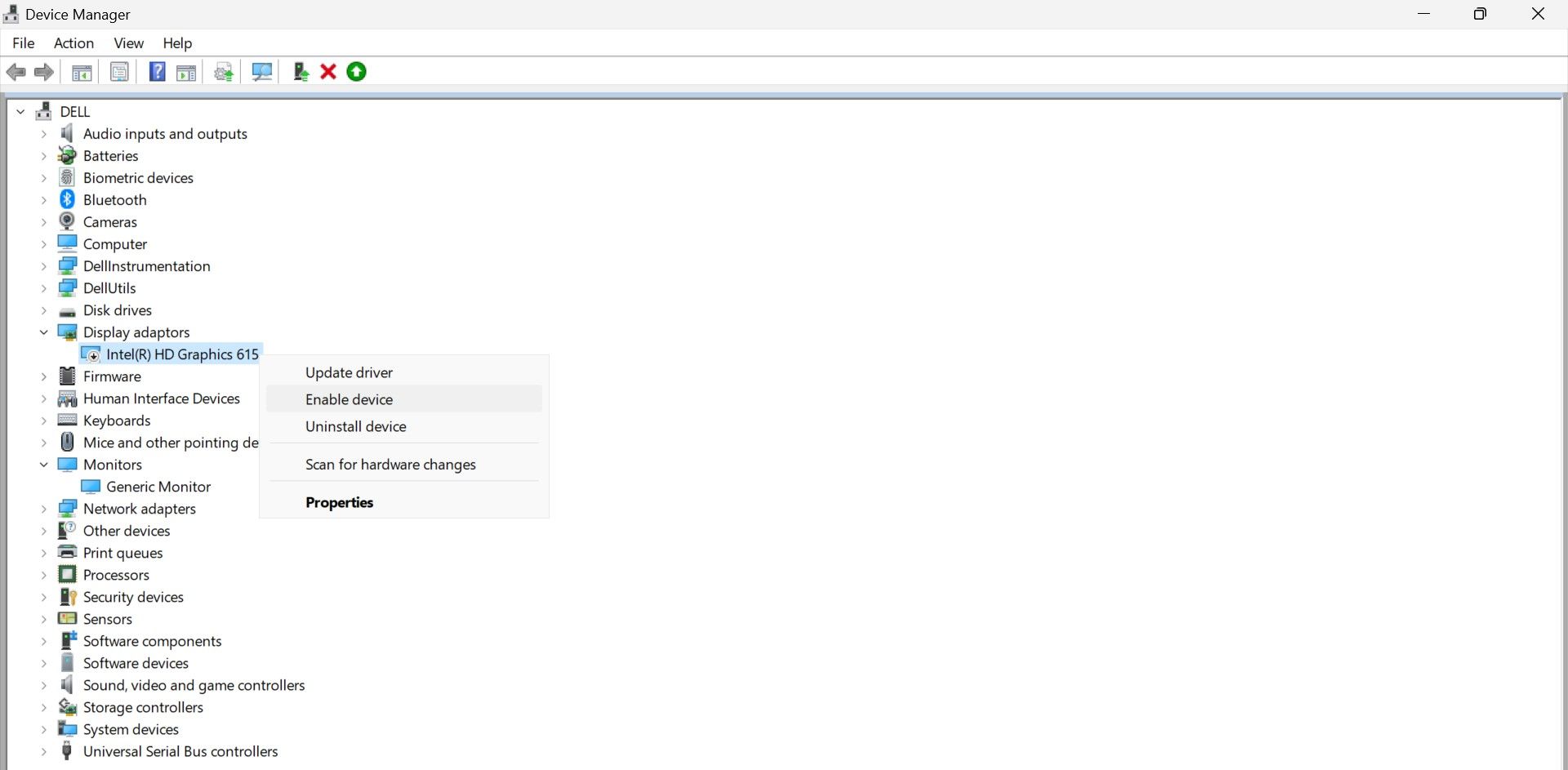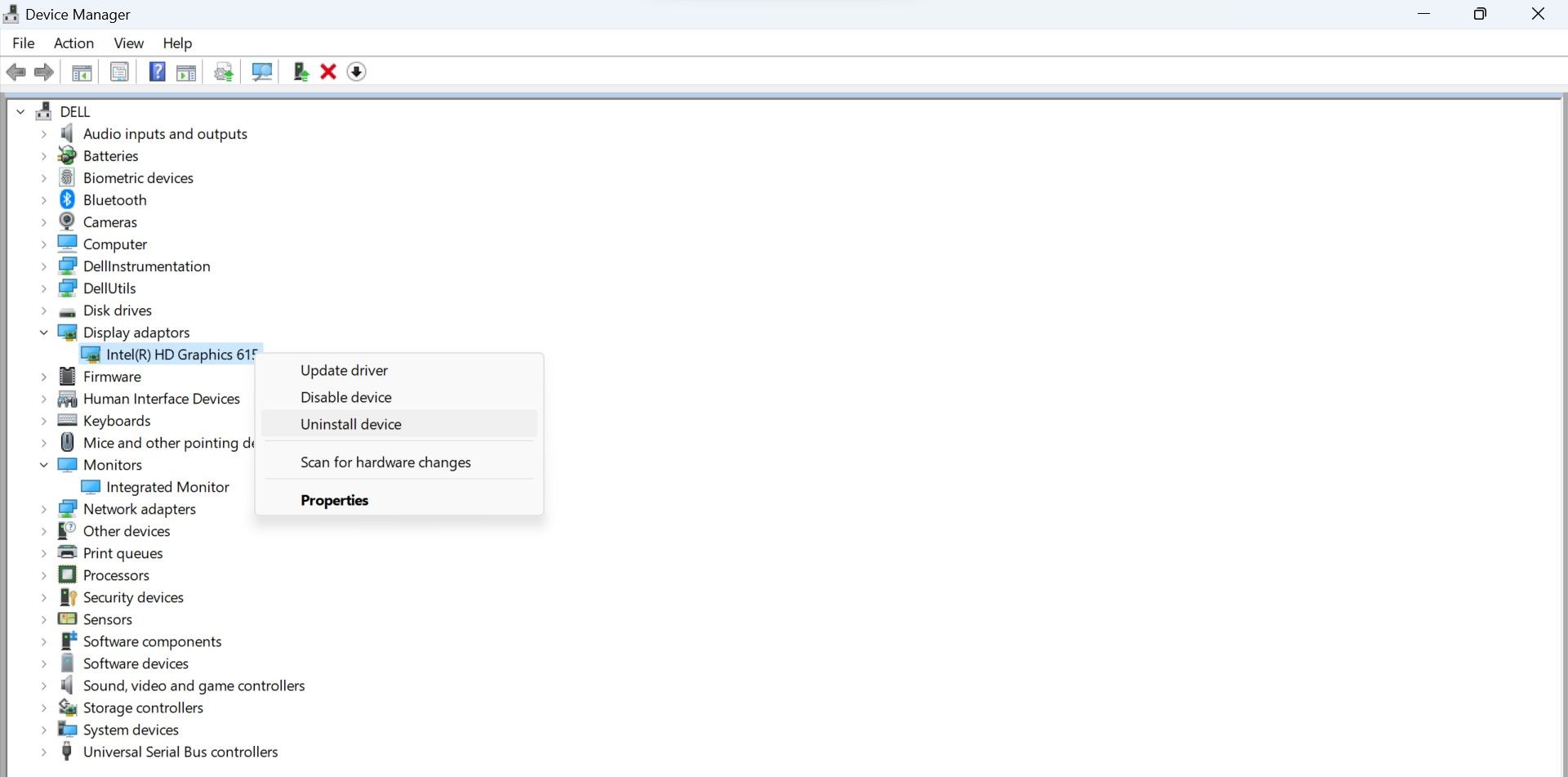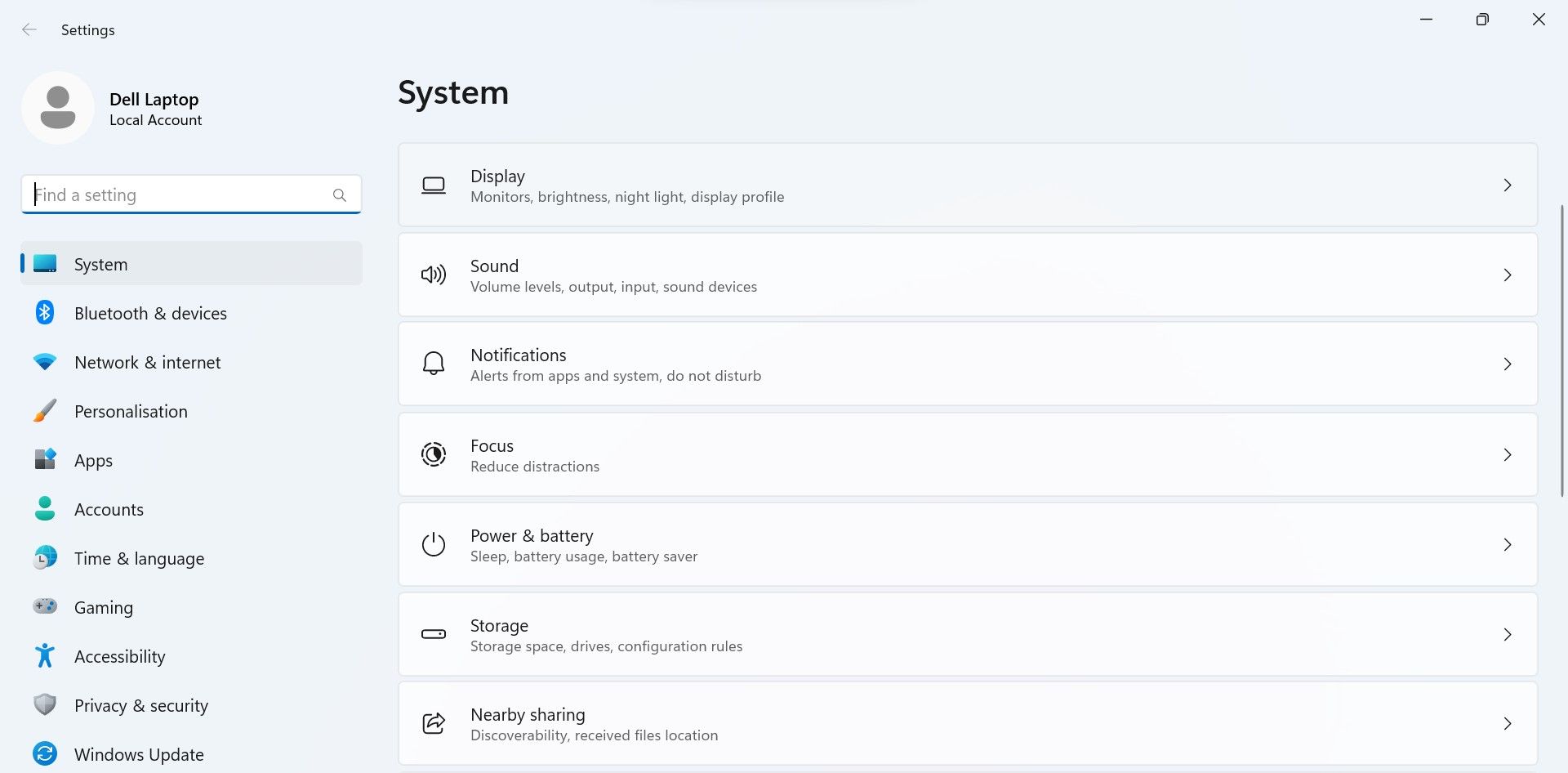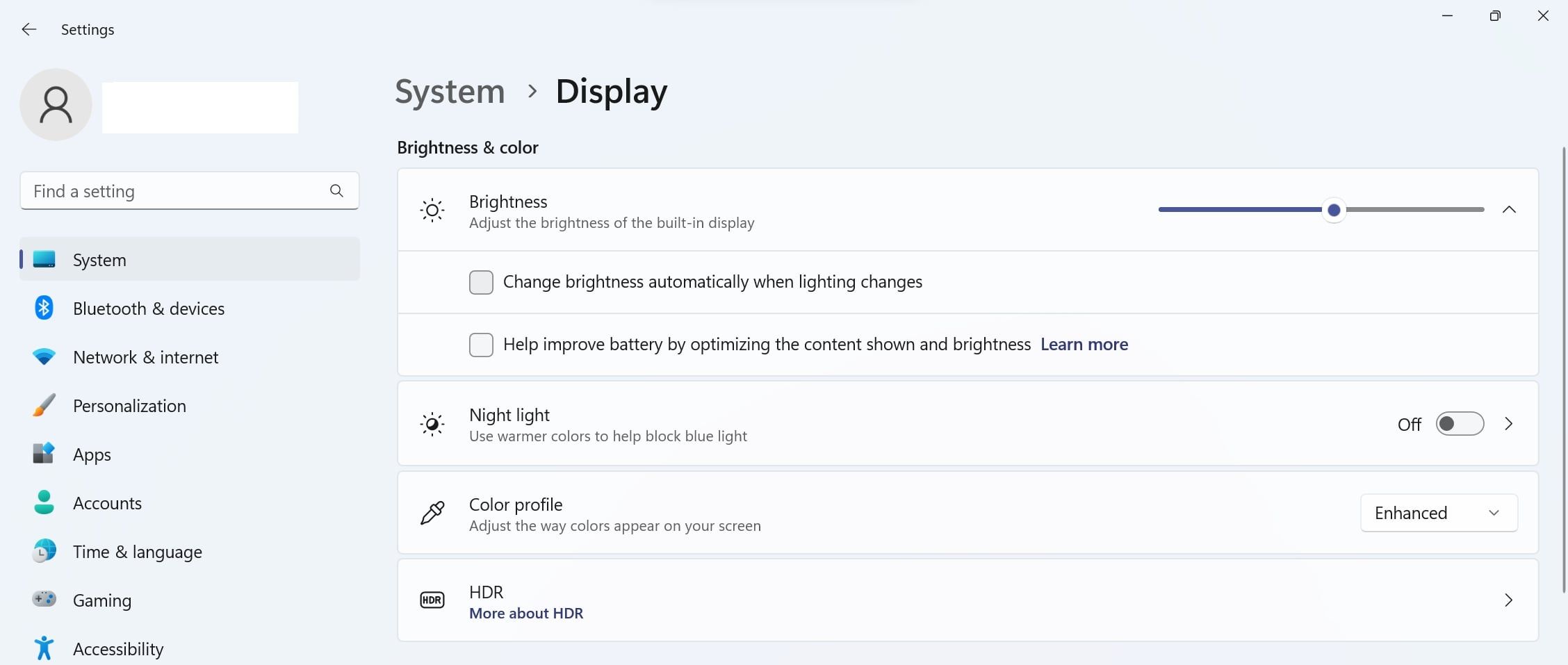Tidak Dapat Mengubah Kecerahan PC Windows 11 ? Inilah 8 Cara Memperbaikinya

Table of content:
- 1. Gunakan Metode Berbeda untuk Menyesuaikan Tingkat Kecerahan
- 2. Nyalakan Ulang Perangkat Anda
- 3. Perbarui, Mulai Ulang, atau Instal Ulang Driver
- 4. Isi Ulang Perangkat Anda
- 5. Perbaiki File Sistem yang Rusak
- 6. Ubah Pengaturan Tampilan Anda
- 7. Instal Pembaruan Windows yang Tertunda
- 8. Lakukan Pemulihan Sistem
- Singkirkan Ketegangan dari Mata Anda
Baik monitor yang sangat terang maupun tampilan yang redup dapat membuat mata Anda tegang. Jadi, jika Anda mengalami masalah ini, Anda harus mengubah pengaturan layar Anda. Namun, ada kalanya Anda tidak dapat menyesuaikan kecerahan pada PC Windows Anda.
Ada beberapa alasan untuk ini: file sistem rusak, driver tampilan usang, tingkat baterai tidak mencukupi, pengaturan daya yang salah konfigurasi, dan banyak lagi. Jadi, jika Anda ingin meredakan ketegangan mata, berikut adalah beberapa perbaikan yang dapat diterapkan untuk mengatasi masalah dan menyesuaikan kembali kecerahan layar.
1. Gunakan Metode Berbeda untuk Menyesuaikan Tingkat Kecerahan
Pertama, Anda harus menggunakan metode yang berbeda untuk menyesuaikan kecerahan layar dari yang biasanya Anda gunakan. Dengan begitu, Anda dapat memeriksa apakah masalahnya khusus untuk pengaturan penyesuaian itu atau apakah itu memengaruhi seluruh sistem Anda. Misalnya, jika Anda tidak dapat mengubah kecerahan menggunakan tombol fn keyboard tetapi dapat mengubahnya dengan pengaturan Windows, tombol tersebut mungkin saja dinonaktifkan atau rusak.
Jika Anda tidak terbiasa, Anda dapat melihat cara lain untuk menyesuaikan kecerahan layar PC Windows Anda. Jika metode lain ini berhasil, metode Anda yang biasa untuk mengubah kecerahan mungkin menjadi masalah. Jika demikian, Anda harus memeriksa cara memperbaikinya. Kami memiliki panduan untuk memperbaiki tombol fn kecerahan Windows dan memulihkan penggeser kecerahan di Windows 11 untuk membantu Anda.
Dalam banyak kasus, Anda tidak dapat mengubah kecerahan monitor eksternal dari pengaturan Windows—Anda harus menyesuaikan pengaturan ini secara manual. Jika pengaturan kecerahan monitor eksternal tidak responsif, periksa manual monitor Anda untuk mengetahui lokasi tombol kecerahan dan cara menyesuaikannya.
2. Nyalakan Ulang Perangkat Anda
Jika tidak ada metode untuk mengubah kecerahan layar yang berfungsi, reboot perangkat Anda satu kali. Melakukannya akan memastikan bahwa masalah sementara dengan sistem operasi Anda tidak mencegah Anda mengubah kecerahan. Jika me-reboot perangkat Anda tidak membuat perbedaan, terapkan perbaikan yang tersisa.
3. Perbarui, Mulai Ulang, atau Instal Ulang Driver
Jika me-restart komputer Anda tidak menyelesaikan masalah, Anda harus memeriksa pembaruan driver. Ini memungkinkan Anda menentukan apakah driver grafis yang rusak atau tidak berfungsi menyebabkan masalah. Ikuti langkah-langkah ini untuk memperbarui driver yang relevan:
- Klik kanan jendela Awal tombol dan pilih Pengaturan perangkat.
- Perluas Monitor kategori, klik kanan pada driver yang tercantum di sana, dan pilih Perbarui driver.
- Setelah itu, perluas Display adapter kategori, klik kanan pada driver yang tercantum di sana, dan klik Perbarui driver.
Jika memperbarui driver tidak menyelesaikan masalah, klik kanan pada kedua driver satu per satu dan pilih Nonaktifkan perangkat. Untuk mengaktifkannya lagi, klik kanan pada masing-masing dan pilih Aktifkan perangkat.
Jika tidak berhasil, Anda harus menghapus kedua driver. Untuk melakukan itu, klik kanan pada kedua driver satu per satu dan pilih Hapus perangkat. Setelah itu, reboot perangkat Anda lagi, dan Windows akan menginstalnya kembali.
4. Isi Ulang Perangkat Anda
Apakah perangkat Anda kehabisan daya baterai? Jika demikian, Windows mungkin tidak mengizinkan Anda mengubah kecerahan. Sistem operasi melakukan ini untuk membantu menghemat energi dan akan memungkinkan Anda untuk meregangkan baterai yang tersisa lebih lama lagi. Karena itu, komputer Anda akan mengurangi kecerahannya secara signifikan dan bahkan mungkin tidak membiarkan Anda menyalakannya secara manual.
Demikian pula, mengaktifkan mode hemat baterai juga dapat mengganggu penyesuaian kecerahan. Jika Anda menyetel laptop untuk menghemat baterai sebanyak mungkin, kecerahan layar mungkin akan diminimalkan untuk membantu menghemat daya.
Jika baterai Anda rendah, Anda harus mengisi ulang komputer Anda. Setelah baterai Anda mencapai tingkat yang sehat, Anda dapat menyesuaikan kecerahan seperti biasa. Atau jika Anda mengalami masalah saat mengaktifkan mode hemat baterai, Anda harus mematikannya atau mengubah pengaturannya agar Anda dapat mengubah kecerahan monitor.
5. Perbaiki File Sistem yang Rusak
File sistem yang rusak dapat menghambat banyak fitur Windows untuk bekerja dengan benar dan menyebabkan kecerahan perangkat Anda membeku. Jadi, Anda harus mengesampingkan kemungkinan ini. Untungnya, Windows memiliki alat bawaan—Pemeriksa File Sistem—untuk memperbaiki file sistem yang rusak.
Jadi, jalankan SFC untuk memperbaiki file sistem yang rusak. Semoga setelah pemindaian, Anda dapat menyesuaikan kembali kecerahan layar.
6. Ubah Pengaturan Tampilan Anda
Windows memungkinkan pengguna untuk mengatur kecerahan agar berubah secara otomatis saat kondisi petir berubah. Demikian juga, Anda dapat menyesuaikan pengaturan Cahaya Malam, Memilih Profil Warna untuk monitor yang kompatibel, dan mengelola pengaturan lain untuk menyempurnakan tampilan tampilan Anda. Meskipun pengaturan ini bermanfaat, pengaturan ini sering menghambat penyesuaian kecerahan.
Jadi, lakukan perubahan berikut pada pengaturan Tampilan untuk mendapatkan kembali kendali atas pengaturan kecerahan Anda:
- Klik kanan pada Windows Awal tombol dan pergi ke Pengaturan aplikasi.
- Pergi ke Sistem > Tampilan.
- Perluas Kecerahan menu dan hapus centang pada kotak di samping Ubah kecerahan secara otomatis saat pencahayaan berubah Dan Bantu tingkatkan baterai dengan mengoptimalkan konten yang ditampilkan dan kecerahan.
- Setelah itu, matikan sakelar di sebelah Cahaya malam jika dihidupkan.
7. Instal Pembaruan Windows yang Tertunda
Jika Anda tidak memperbarui Windows, Anda dapat mengalami masalah yang tidak terduga. Jika Anda telah melakukannya dalam beberapa saat, Anda akhirnya dapat mengalami masalah, seperti ketidakmampuan untuk menyesuaikan kecerahan layar Anda.
Anda harus memeriksa dan menginstal pembaruan Windows 11 untuk memastikan bukan itu masalahnya.
8. Lakukan Pemulihan Sistem
Jika PC Anda telah diperbarui sepenuhnya dan Anda masih tidak dapat menyesuaikan kecerahannya, langkah selanjutnya adalah melakukan pemulihan sistem. Sementara perbaikan ini adalah apa yang oleh sebagian orang disebut “opsi nuklir” karena mengembalikan penyesuaian yang telah Anda buat sejak titik pemulihan terakhir, ini akan membatalkan perubahan apa pun pada sistem yang telah menyebabkan masalah kecerahan yang Anda alami.
Itu sebabnya Anda harus membuat titik pemulihan di Windows 11 setiap kali Anda membuat perubahan yang signifikan, seperti memasang aplikasi baru.
Singkirkan Ketegangan dari Mata Anda
Tingkat kecerahan yang ekstrem dan layar yang sangat redup akan membuat mata Anda lelah. Mudah-mudahan, Anda telah menyelesaikan masalah dengan perbaikan di atas dan dapat menyesuaikan layar lagi agar sesuai dengan kebutuhan Anda.
Tetapi jika Anda masih mengalami kesulitan menyesuaikan kecerahan monitor atau sedang mencari cara untuk menyeimbangkan kecerahan beberapa tampilan, Anda harus memeriksa aplikasi kontrol kecerahan terbaik di Windows untuk membantu Anda.