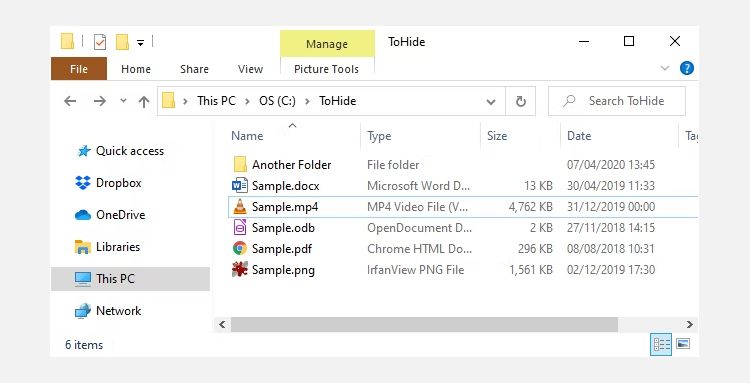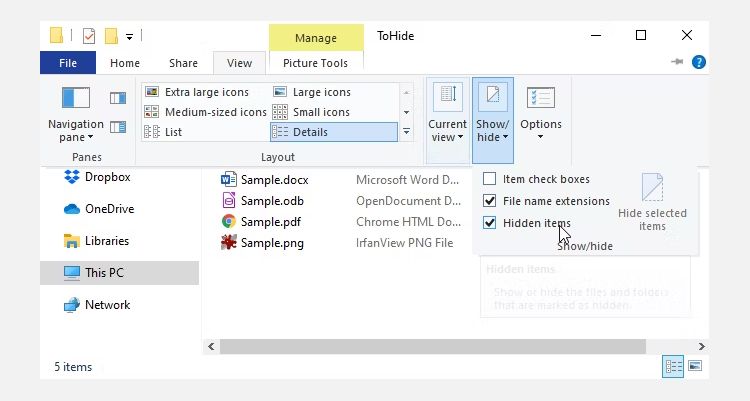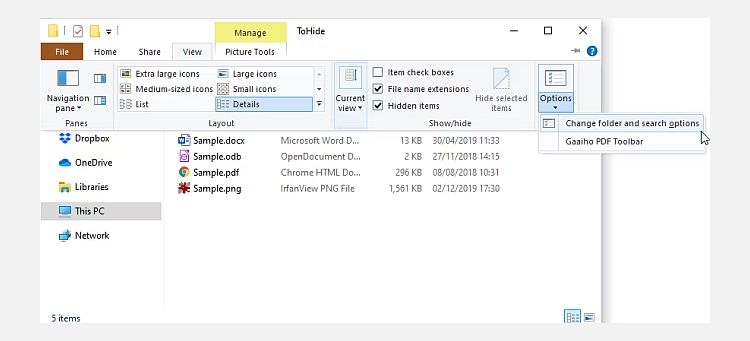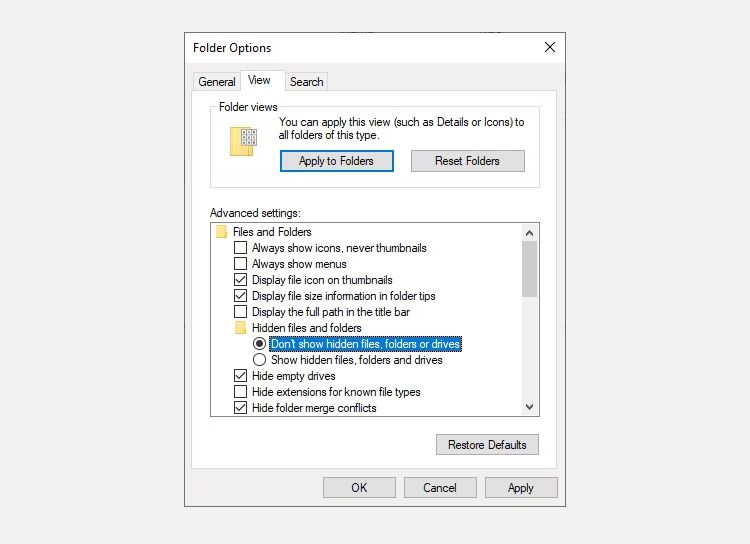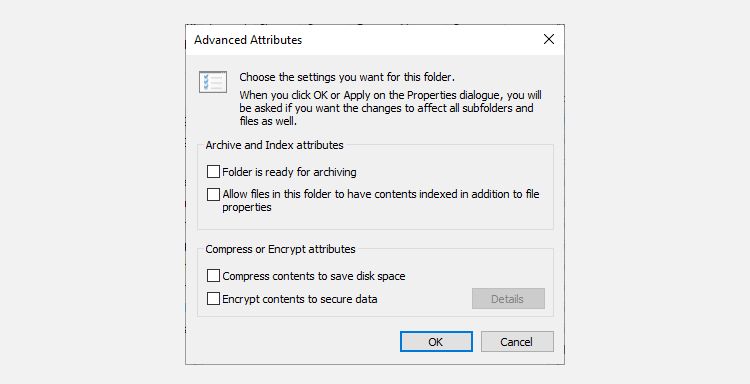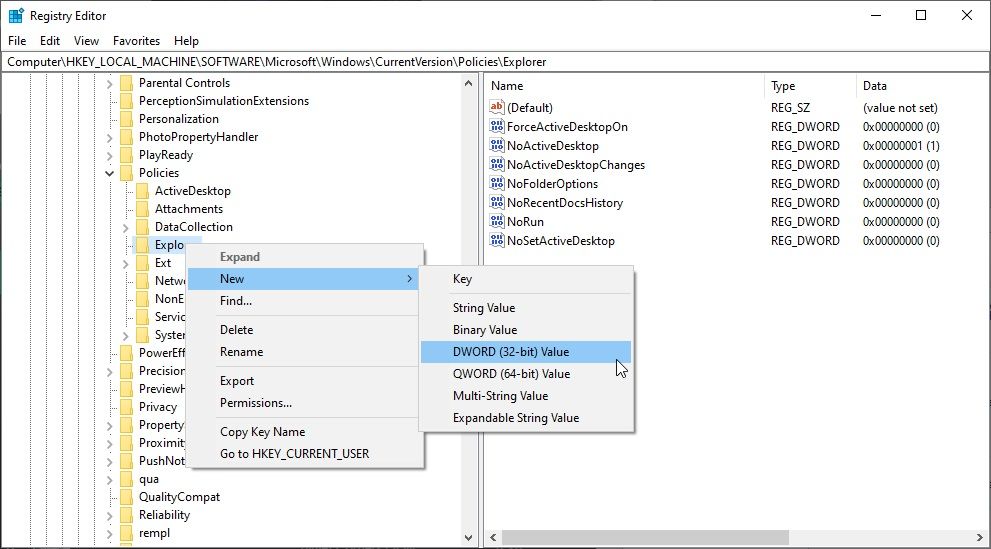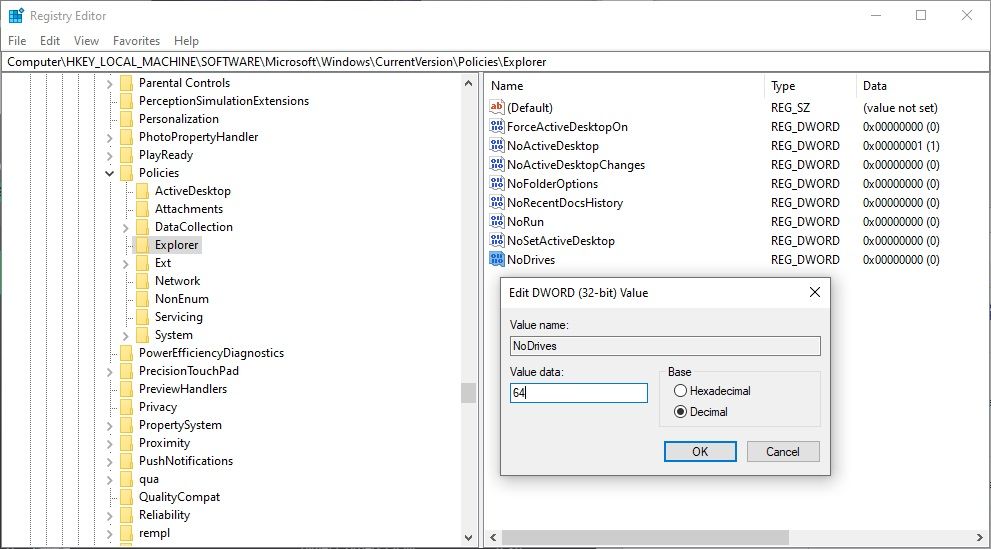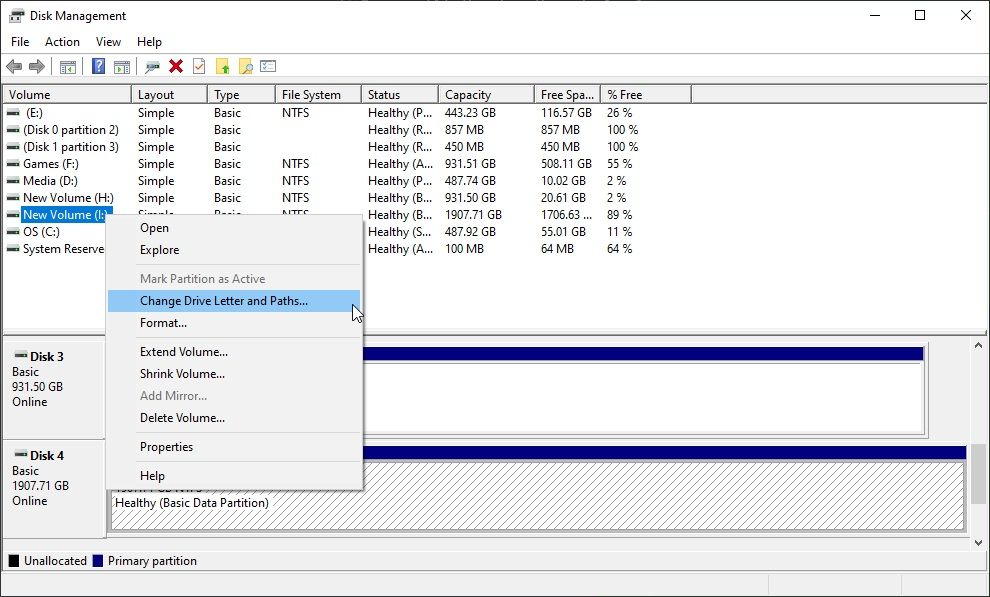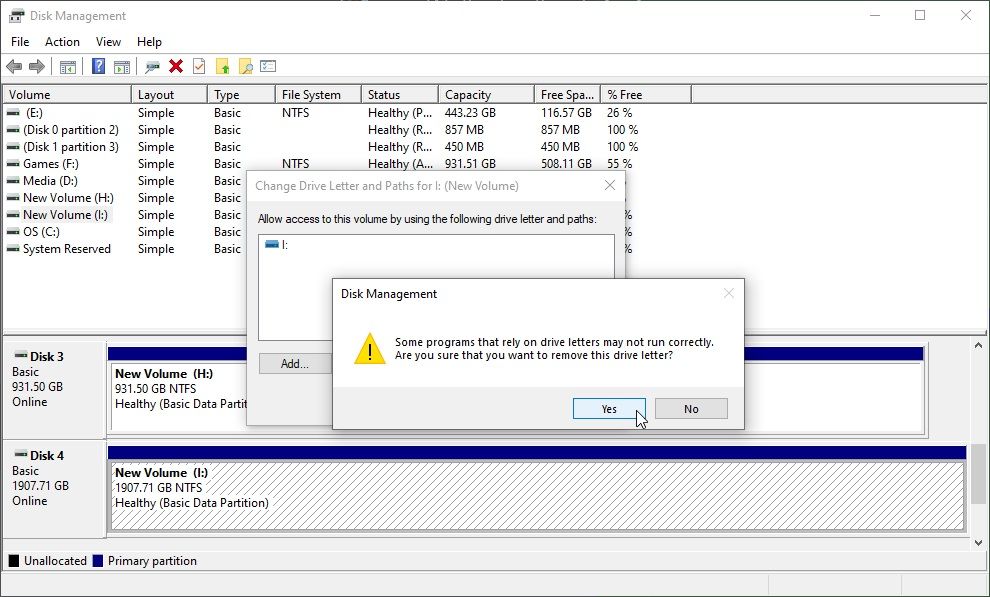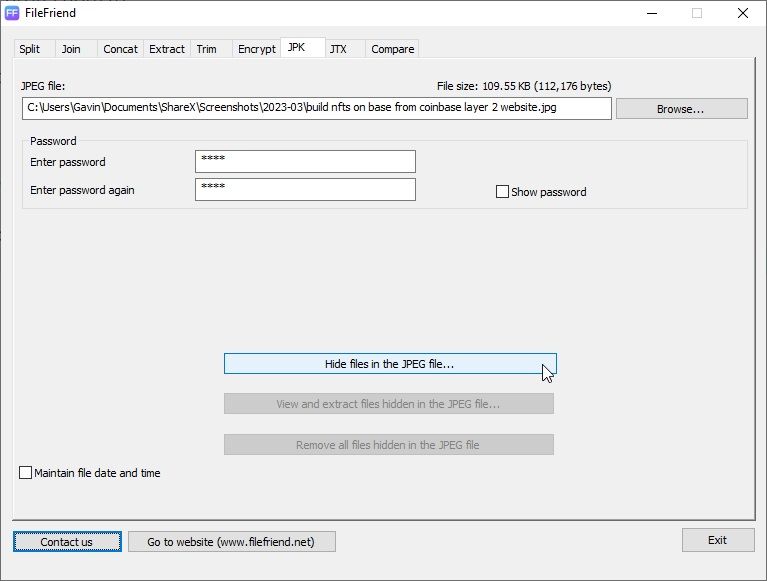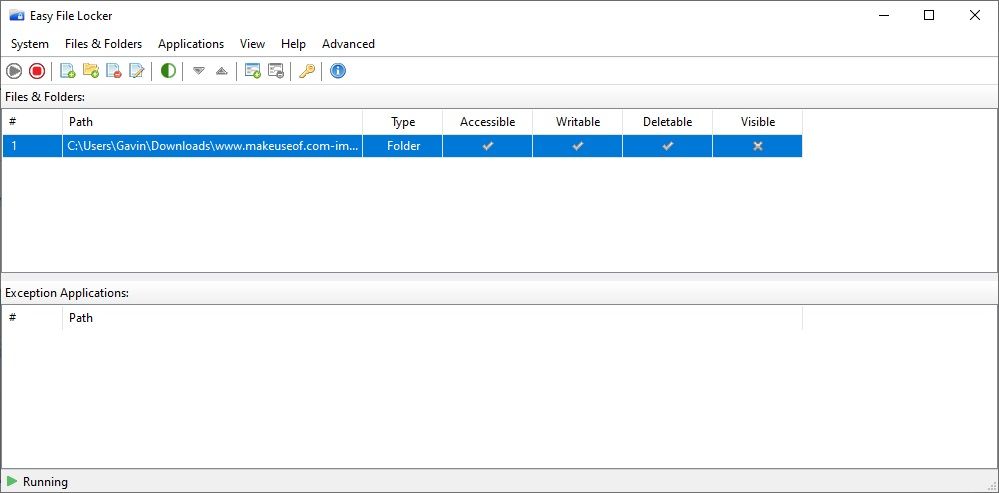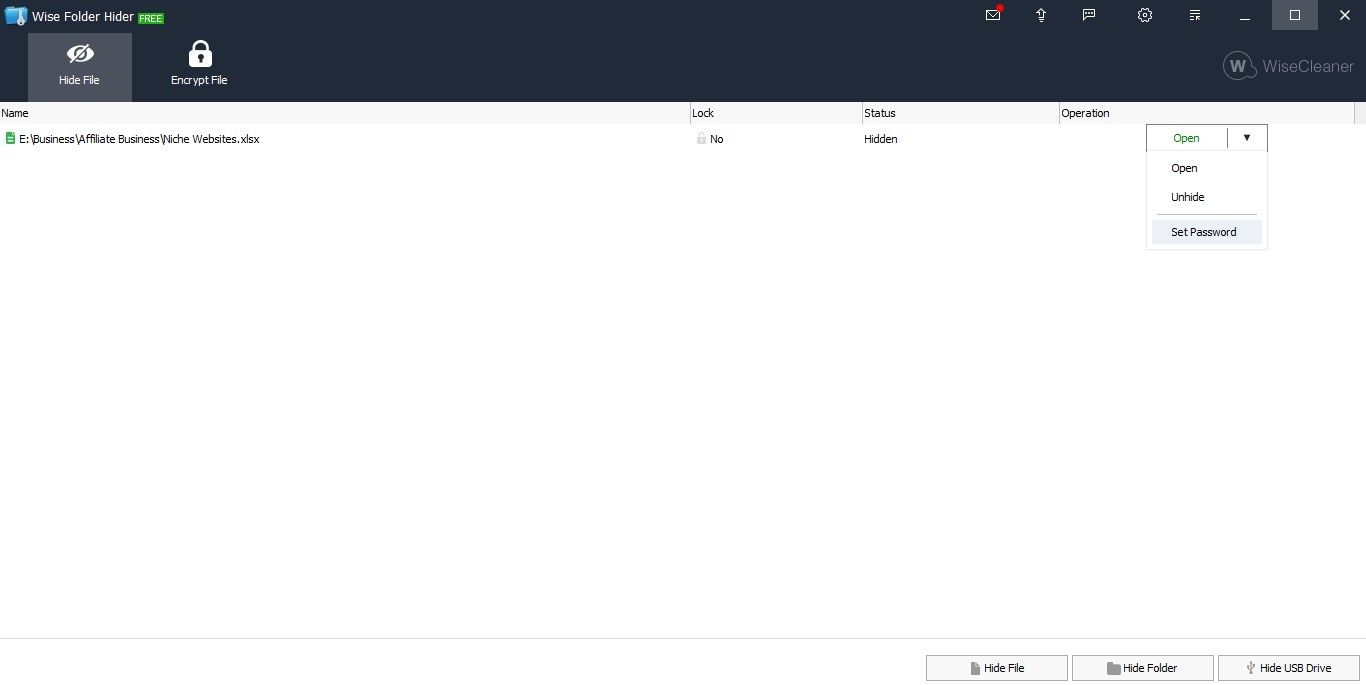Cara Menyembunyikan File, Folder, dan Drive di Windows 10

Table of content:
- 1. Sembunyikan File / Folder Individu Pada Windows 10 Menggunakan Baris Perintah
- 2. Sembunyikan Folder Windows 10 Menggunakan File Explorer
- 3. Sembunyikan Seluruh Drive di Windows 10 Menggunakan Editor Registri
- 4. Sembunyikan Seluruh Drive Menggunakan Utilitas Manajemen Disk
- 5. Sembunyikan Folder di Windows 10 Menggunakan Perangkat Lunak Pihak Ketiga
- Metode Menyembunyikan File Windows 10 yang Tidak Berhasil
- Anda Dapat Menyembunyikan File atau Folder Apa Pun Di Windows 10
Jika Anda berbagi komputer dengan orang lain, Anda mungkin ingin menyembunyikan file dan folder tertentu sehingga orang tidak masuk ke file Anda. Alasan utama menyembunyikan folder di Windows 10 adalah privasi. Jika Anda memiliki data sensitif yang tidak ingin dilihat orang lain, menyembunyikan file dan folder Anda adalah opsi yang bagus dan mudah untuk meningkatkan keamanan Anda.
Inilah cara Anda dapat menyembunyikan file atau folder apa pun di Windows 10.
1. Sembunyikan File / Folder Individu Pada Windows 10 Menggunakan Baris Perintah
Cara sederhana untuk menyembunyikan file atau folder adalah dengan mengubah atributnya menggunakan attrib perintah pada baris perintah. Tidak yakin tentang menggunakan Prompt Perintah Windows 10? Berikut adalah tips utama kami untuk memulai dengan Command Prompt.
Katakanlah Anda ingin menyembunyikan Contoh.mp4 berkas di Menyembunyikan folder, seperti yang ditunjukkan di bawah ini.
Buka Command Prompt dengan menekan Tombol Windows + R untuk membuka Berlari kotak dialog. Lalu, ketik cmd.exe dalam Membuka kotak dan klik OKE.
Pada prompt, ketik perintah berikut. Ganti jalur dan nama file dengan jalur dan nama file untuk file yang ingin Anda sembunyikan.
attrib C:\Users\[YOUR NAME]\Documents\ToHide\Sample.mp4 +s +h Itu +s Dan +h adalah atribut yang Anda atur untuk file. Itu +s atribut adalah Sistem atribut file dan menunjukkan file tersebut untuk digunakan oleh sistem operasi dan biasanya tidak ditampilkan dalam daftar direktori. Itu +h adalah Tersembunyi atribut file dan menunjukkan file tidak akan ditampilkan dalam daftar direktori secara default.
Atribut dalam perintah tidak peka huruf besar/kecil, jadi Anda dapat menggunakan huruf kecil atau besar.
Saat Anda membuka folder di File Explorer yang berisi file atau folder tersembunyi, itu tidak akan terlihat. Bahkan akan Lihat > Tampilkan/sembunyikan dan periksa Item tersembunyi kotak tidak akan menampilkan file atau folder tersembunyi.
Anda juga dapat menyembunyikan folder menggunakan attrib perintah dengan cara berikut. Sekali lagi, ganti jalur dan nama folder dengan milik Anda.
attrib C:\Users\[YOUR NAME]\Documents\ToHide\AnotherFolder +s +h Untuk memperlihatkan file atau folder, gunakan yang sama attrib perintah, menggantikan “+” dengan “–” di depan “S” Dan “H“atribut.
attrib C:\Users\[YOUR NAME]\Documents\ToHide\Sample.mp4 -s -h Untuk mempelajari lebih lanjut tentang attrib perintah, ketik atribut /? pada prompt perintah dan tekan Memasuki.
2. Sembunyikan Folder Windows 10 Menggunakan File Explorer
Menggunakan File Explorer untuk menyembunyikan folder seperti menggunakan perintah attrib yang dijelaskan di bagian sebelumnya, tetapi kurang aman.
Siapa pun yang tahu tentang menampilkan dan menyembunyikan file tersembunyi di File Explorer dapat mengakses file Anda. Tetapi jika Anda mencoba menyembunyikan data dari anggota keluarga lain yang tidak paham teknologi seperti Anda, ini bisa bekerja dengan baik. Menyembunyikan file dan folder juga bukan satu-satunya trik yang dimiliki File Explorer. Lihat trik dan tip File Explorer terbaik untuk mengendalikan manajemen file Anda.
Anda dapat mengatur atribut Tersembunyi untuk file atau folder yang dipilih di File Explorer. Tapi pertama-tama, Anda perlu memastikan file dan folder dengan Tersembunyi atribut tidak muncul di File Explorer.
- Untuk melakukan ini, buka Lihat tab > Opsi dan pilih Ubah opsi folder dan pencarian.
- Di Melihat tab, pilih Jangan tampilkan file, folder, atau drive tersembunyi di bawah Canggih pengaturan dan klik OKE.
Untuk menyembunyikan satu atau lebih file atau folder:
- Pilih file atau folder, klik kanan padanya, dan pilih Properti.
- Di Umum tab pada Properti kotak dialog, centang Tersembunyi kotak di Atribut bagian. Untuk mencegah file atau folder muncul di hasil pencarian Windows, klik Canggih.
- Kemudian, hapus centang pada kotak di atribut file bagian dari Atribut Lanjutan kotak dialog dan klik OKE.
Untuk menyembunyikan file atau folder, kembali ke Properti kotak dialog untuk file atau folder yang dimaksud, dan hapus centang Tersembunyi kotak di Atribut bagian.
3. Sembunyikan Seluruh Drive di Windows 10 Menggunakan Editor Registri
Metode ini menyembunyikan seluruh drive, bukan hanya file atau folder yang dipilih di drive.
Harap perhatikan bahwa menyembunyikan seluruh drive melibatkan perubahan Windows Registry. Sebelum Anda mulai, kami sangat menyarankan Anda membuat cadangan Registri Windows Anda. Anda juga harus memeriksa tip kami untuk tidak mengacaukan Windows Registry secara tidak sengaja.
Jika Anda merasa tidak nyaman menggunakan Registri Windows atau tidak yakin apa itu Registri Windows, Anda dapat menemukan metode lain untuk menyembunyikan seluruh drive di bagian Sembunyikan Seluruh Drive Menggunakan Utilitas Manajemen Disk di bawah.
Memulai:
- Buka Registry Editor dengan menekan Tombol Windows + R untuk membuka Berlari kotak dialog. Lalu, ketik regedit dalam Membuka kotak dan klik OKE.
- Arahkan ke kunci berikut di panel kiri.
HKEY_LOCAL_MACHINE\Software\Microsoft\Windows\CurrentVersion\Policies\Explorer - Klik kanan Penjelajah kunci dan pergi ke Baru > Nilai DWORD (32-bit).. Beri nama nilai baru Tanpa Drive dan kemudian klik dua kali di atasnya.
- Di Edit Nilai DWORD (32-bit). kotak dialog, pilih Desimal sebagai Basis. Lalu, masukkan nomor yang sesuai dengan drive atau drive yang ingin Anda sembunyikan. Untuk menentukan nomor mana yang akan digunakan, lihat tabel di langkah berikutnya.
- Temukan huruf untuk drive yang ingin Anda sembunyikan di tabel di bawah ini. Kemudian, masukkan nomor yang terkait dengan huruf drive tersebut di Data nilai kotak untuk Tanpa Drive nilai dalam registri. Dalam contoh kami, saya masuk 64 untuk menyembunyikan saya G: menyetir. Jika Anda ingin menyembunyikan lebih dari satu drive, tambahkan angka untuk semua huruf drive yang ingin Anda sembunyikan dan masukkan totalnya di Data nilai kotak. Misalnya, untuk menyembunyikan drive C dan D Anda, Anda akan memasukkan 12 (4+8).
J: 1 | B: 2 | C: 4 | D: 8 | E: 16 |
F: 32 | G: 64 | H: 128 | Saya: 256 | J: 512 |
K: 1024 | L: 2048 | M: 4096 | N: 8192 | O: 16384 |
P: 32768 | T: 65536 | R: 131072 | S: 262144 | T: 524288 |
U: 1048576 | V: 2097152 | W: 4194304 | X: 8388608 | Y: 16777216 |
Z: 33554432 | Semua: 67108863 |
Setelah Anda me-restart komputer Anda, Anda tidak akan melihat drive di File Explorer.
Untuk menampilkan drive lagi, kembali ke Editor Registri dan hapus Tanpa Drive nilai di bawah HKEY_LOCAL_MACHINE\Software\Microsoft\Windows\CurrentVersion\Policies\Explorer kunci dan restart komputer Anda lagi.
4. Sembunyikan Seluruh Drive Menggunakan Utilitas Manajemen Disk
Jika Anda lebih suka tidak mengedit registri, Anda dapat menyembunyikan seluruh drive menggunakan utilitas Manajemen Disk. Utilitas ini menampilkan semua drive internal dan eksternal yang terhubung ke komputer Anda.
- Tekan Tombol Windows + R untuk membuka Berlari kotak dialog. Lalu, ketik diskmgmt.msc dalam Membuka kotak dan klik OKE.
- Klik kanan drive yang ingin Anda sembunyikan (di bagian atas atau bawah) dan pilih Ubah Huruf dan Jalur Drive.
- Di Ubah Huruf dan Jalur Drive kotak dialog, pilih huruf drive, klik Menghapuslalu klik OKE.
- Kotak dialog peringatan akan muncul dan memberi tahu Anda bahwa beberapa program mengandalkan huruf drive dan mungkin tidak berfungsi jika Anda menghapus huruf drive. Jika Anda yakin ingin menyembunyikan drive, klik Ya untuk menghapus huruf drive.
- Surat itu dihapus dari drive di Utilitas Manajemen Disk. Setelah Anda menutup dan membuka kembali File Explorer, drive tidak akan terlihat dan tidak akan disertakan dalam hasil pencarian Windows.
Tapi apa yang terjadi bila Anda ingin membuat drive terlihat lagi?
- Untuk membuat drive terlihat lagi, kembali ke utilitas Disk Management dan buka Ubah Huruf dan Jalur Drive kotak dialog untuk drive tersembunyi. Lalu klik Menambahkan.
- Memastikan Tetapkan huruf drive berikut dipilih (seharusnya secara default). Selanjutnya, pilih huruf drive yang ingin Anda tetapkan dari daftar dropdown, dan klik OKE.
- Anda harus menutup dan membuka kembali File Explorer untuk melihat drive lagi.
5. Sembunyikan Folder di Windows 10 Menggunakan Perangkat Lunak Pihak Ketiga
Semua metode yang disebutkan di atas tidak aman sebagai menyembunyikan dan melindungi file dan folder dengan kata sandi. Berikut adalah beberapa opsi perangkat lunak penyembunyi file Windows 10 untuk Anda pertimbangkan.
FileFriend
Di FileFriend, gunakan JPK tab untuk menyembunyikan file atau folder dalam gambar JPEG dan menambahkan kata sandi untuk melindungi file yang tersembunyi. FileFriend juga memungkinkan Anda memasukkan teks yang ingin Anda sembunyikan di gambar langsung di program tanpa membuat file teks untuk disembunyikan di gambar (menggunakan JTX tab).
Fitur lain dari FileFriend termasuk memisahkan atau menggabungkan file dan mengenkripsi file dan folder.
Unduh: FileFriend untuk Windows (Bebas)
Pengunci File Mudah
Easy File Locker adalah utilitas freeware yang mudah digunakan yang memungkinkan Anda menyembunyikan dan mengunci file dan folder dari orang dan program lain. File dan folder yang dikunci dilindungi dari pembukaan, modifikasi, penghapusan, pemindahan, penggantian nama, atau penyalinan. Selain itu, semua file dan subfolder dalam folder yang dikunci dilindungi.
Tetapkan kata sandi untuk membuka program dengan masuk ke Sistem > Tetapkan Kata Sandi. Anda tidak perlu menyetel kata sandi, tetapi jika tidak, siapa pun dapat membuka program, mematikan perlindungan untuk file dan folder Anda, dan mengaksesnya.
Menggunakan Tambah berkas Dan Tambah Folder tombol untuk menambahkan file dan folder ke Easy File Locker. Klik dua kali pada file atau folder dalam daftar untuk mengubah izinnya (Dapat diakses, Dapat ditulis, Dapat dihapus, Bisa dilihat).
Lindungi file dan folder yang dipilih menggunakan Mulai Perlindungan tombol. Kemudian, buat file dan folder terlihat lagi dengan mengklik Hentikan Perlindungan tombol.
Unduh: Pengunci Berkas Mudah untuk Windows (Bebas)
Penyembunyi Folder Bijaksana
Wise Folder Hider adalah alat freemium hebat yang memudahkan perlindungan kata sandi dan menyembunyikan file dan folder Anda. Ini memiliki UI yang bersih dan intuitif, dan Anda hanya perlu mempelajari beberapa tombol untuk mengontrol folder dan mengamankan data Anda.
Untuk menyembunyikan file dan folder Anda, semudah membuka Wise Folder Hider, menelusuri file atau folder yang ingin Anda sembunyikan dan lindungi, dan memilihnya.
Unduh: Wise Folder Hider untuk Windows (Gratis, pembelian dalam aplikasi tersedia)
Metode Menyembunyikan File Windows 10 yang Tidak Berhasil
Selain metode yang dibahas di atas, kami mencoba dua metode di bawah—dan gagal membuatnya berfungsi. Demi kelengkapan, Anda dapat memeriksanya di bawah ini.
Sembunyikan File/Folder Windows 10 dalam Gambar JPEG
Kami menguji metode menyembunyikan file dalam gambar JPEG menggunakan baris perintah dan menemukan keberhasilan saat menambahkan file RAR ke gambar JPEG menggunakan perintah berikut:
copy /b C:\Path\To\File\OriginalImage.jpg + FilesToHide.rar C:\Path\To\File\NewImageWithHiddenFiles.jpg Namun, kami tidak dapat mengekstrak file setelah ditambahkan ke file gambar JPEG, bahkan menggunakan berbagai program ekstraksi file, seperti 7-Zip, WinRAR, dan PeaZip, dan mengubah ekstensi file dari file keluaran.
Sembunyikan Folder di Windows 10 dengan Mengarahkan ke Control Panel
Ada metode lain yang dapat Anda coba yang mencoba menyembunyikan folder dengan mengarahkannya ke Control Panel. Anda membuat dua file batch, satu yang mengunci folder dan satu lagi yang membukanya. Saat folder dikunci, membukanya akan membawa Anda ke Panel Kontrol.
Namun, saya menguji ini pada Windows 7, 8, dan 10 dan tidak dapat berfungsi. File kumpulan kunci berhasil mengganti nama folder. Tapi saya bisa membukanya dan melihat isinya.
Jika Anda ingin mengujinya sendiri, buat folder bernama Pengguna atau Font (atau hal lain yang terkait dengan Panel Kontrol) dan letakkan file yang ingin Anda sembunyikan di dalamnya. Kemudian, buat file teks baru dan salin dan tempel baris berikut ke dalamnya.
Mengganti Pengguna dengan nama folder Anda. Simpan file ini sebagai lock.bat.
ren Users Users.{21EC2020-3AEA-1069-A2DD-08002B30309D} Kemudian, buat file teks baru lainnya dan salin dan tempel baris berikut ke dalamnya. Sekali lagi, ganti Pengguna dengan nama folder Anda. Simpan file ini sebagai key.bat.
ren Users.{21EC2020-3AEA-1069-A2DD-08002B30309D} Users Kedua file batch harus berada di folder yang sama dengan yang Anda sembunyikan (bukan di folder). Klik dua kali lock.bat file untuk mengalihkan folder ke Control Panel, menyembunyikan konten folder. Untuk membuka kunci folder, klik dua kali key.bat mengajukan. Anda tidak harus meninggalkan key.bat file dengan folder yang Anda sembunyikan. Hanya salin di sana untuk membuka kunci folder. Lalu, hapus.
Beri tahu kami jika ini cocok untuk Anda di komentar di bawah.
Anda Dapat Menyembunyikan File atau Folder Apa Pun Di Windows 10
Menyembunyikan file dan folder tanpa perlindungan kata sandi seharusnya tidak menidurkan Anda dalam rasa aman yang salah. Anda tidak boleh menggunakan metode ini (kecuali alat pihak ketiga dengan perlindungan kata sandi) untuk melindungi file dan folder yang sangat pribadi dan sensitif.
Metode ini adalah cara untuk membuat informasi Anda tidak terlihat oleh siapa pun yang melihat dari balik bahu Anda atau menggunakan komputer sebentar saat Anda menonton.