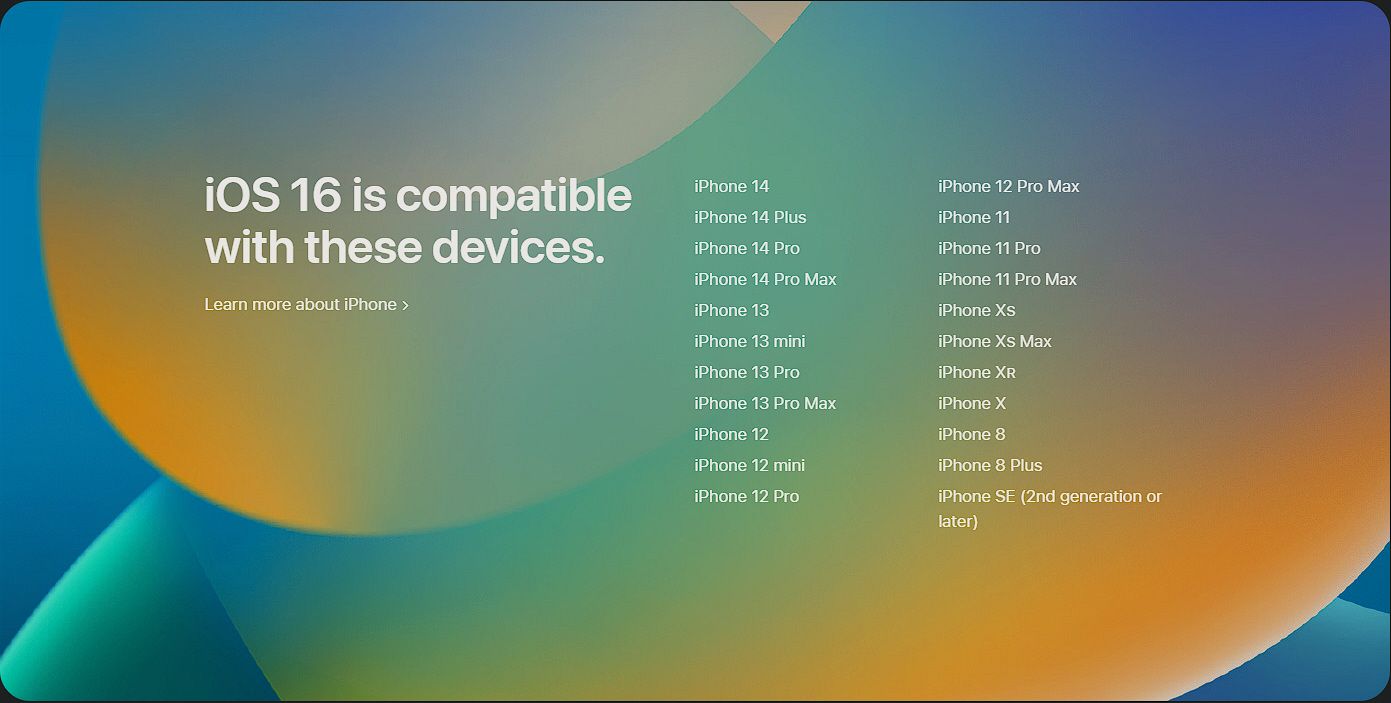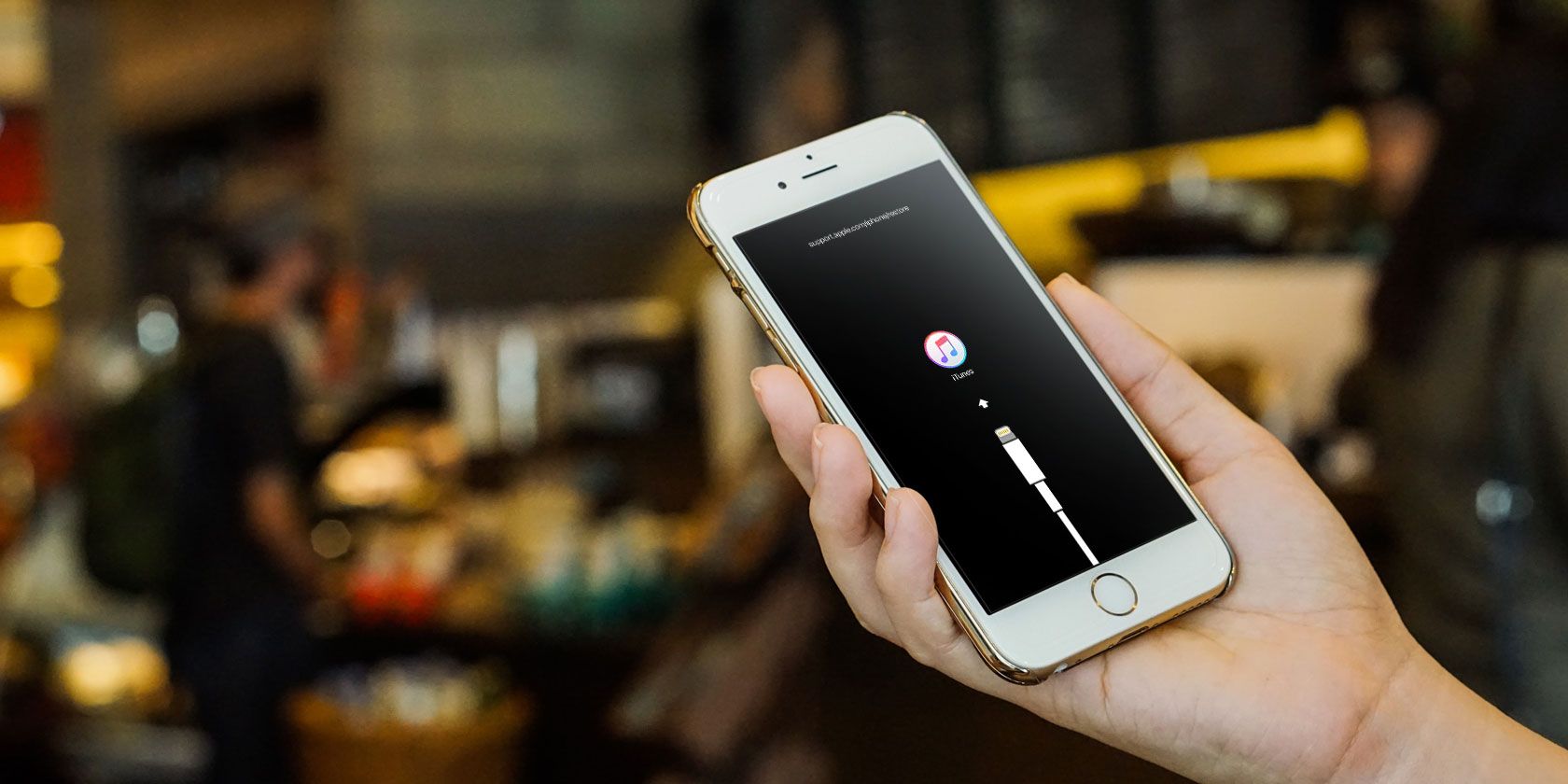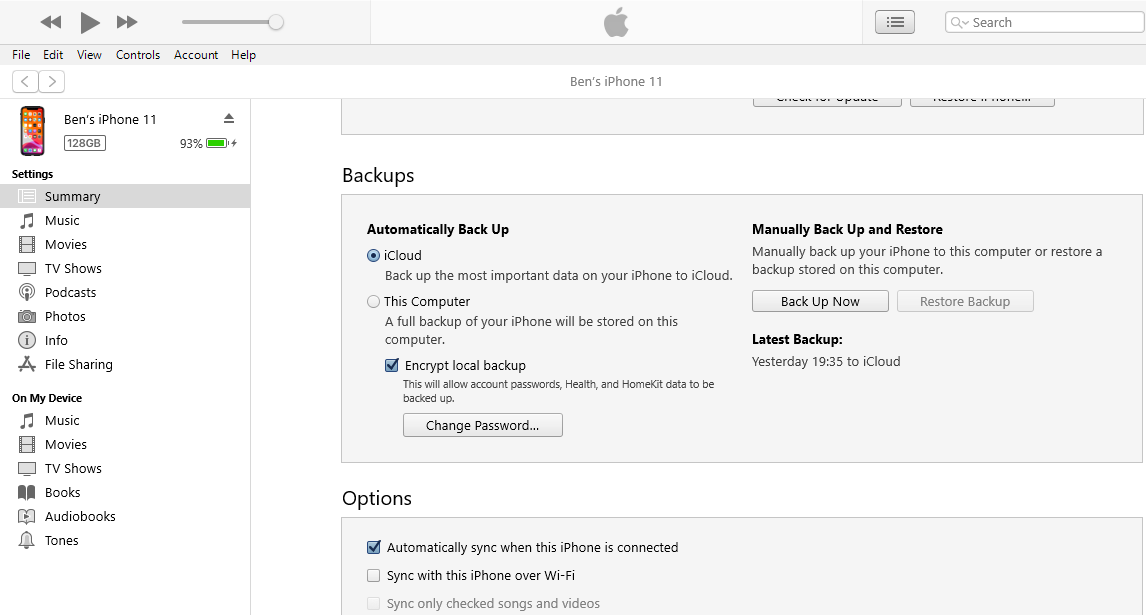Tidak Dapat Memperbarui iPhone atau iPad Anda? 9 Cara Memperbaikinya

Table of content:
- 1. Isi daya iPhone atau iPad Anda
- 2. Pastikan Perangkat Anda Layak untuk Pembaruan
- 3. Tunggu Beberapa Saat Sebelum Memperbarui
- 4. Paksa-Restart Perangkat Anda
- 5. Kosongkan Ruang di Perangkat Anda
- 6. Jalankan Pembaruan melalui iTunes atau Finder
- 7. Hapus Data Pembaruan Lama (Termasuk Versi Beta)
- 8. Periksa Jaringan Anda dan Atur Ulang Pengaturan Jaringan
- 9. Atur Ulang Semua Pengaturan, Kemudian Atur Ulang Pabrik
- Masalah Pembaruan iPhone: Diperbaiki!
Mengalami masalah saat memperbarui iPhone atau iPad Anda ke iOS atau iPadOS versi terbaru? Ada beberapa alasan mengapa Anda dapat menghadapi masalah ini. Namun, jangan berkecil hati—biasanya ada solusi sederhana untuk masalah tersebut.
Mari kita lihat beberapa perbaikan yang akan membantu Anda menjalankan perangkat lunak sistem terbaru di perangkat Anda dengan benar. Berikut cara memperbaiki iPhone atau iPad Anda saat tidak memungkinkan Anda memperbarui iOS atau iPadOS.
1. Isi daya iPhone atau iPad Anda
Mari kita mulai dengan beberapa dasar sebelum masuk ke pemecahan masalah yang lebih lanjut. Seperti yang mungkin Anda ketahui, iPhone Anda tidak akan membiarkan Anda melakukan upgrade jika Anda tidak memiliki daya baterai yang cukup. Ini untuk mencegah perangkat Anda mati di tengah pembaruan, yang dapat menyebabkan masalah serius.
Pastikan Anda menyambungkan iPhone atau iPad Anda dan memiliki banyak daya baterai sebelum memulai pembaruan OS. Sebaiknya tinggalkan di pengisi daya saat proses juga berjalan. Dengan begitu, jika butuh waktu lebih lama dari yang diperkirakan, ponsel Anda tidak akan kehabisan daya.
2. Pastikan Perangkat Anda Layak untuk Pembaruan
Seiring waktu, Apple menghentikan dukungan untuk perangkat lama, sehingga tidak semua model iPhone dan iPad dapat diperbarui ke versi iOS terbaru. Untuk memastikan perangkat Anda bisa mendapatkan rilis terbaru sistem operasi seluler Apple, gulir ke bawah ke bawah Halaman info iOS Apple atau halaman info iPadOSdi mana Anda akan melihat kotak bertuliskan iOS kompatibel dengan perangkat ini.
Cari nama perangkat Anda di sini. Jika Anda tidak melihatnya, ponsel atau tablet Anda terlalu lama untuk mendapatkan versi terbaru. Ini adalah tanda saatnya untuk meng-upgrade iPhone Anda.
3. Tunggu Beberapa Saat Sebelum Memperbarui
Jika Anda mencoba memperbarui ke versi terbaru iOS segera setelah keluar, Anda mungkin mengalami masalah. Server Apple mengalami beban berat ketika ribuan orang mencoba memperbarui semuanya sekaligus.
Jika Anda menerima pesan kesalahan saat mencoba memperbarui iOS atau iPadOS versi terbaru, coba tunggu beberapa saat. Anda seharusnya lebih beruntung nanti ketika server pembaruan tidak terlalu tertekan.
Menu pembaruan memungkinkan Anda menjadwalkan pembaruan sistem untuk berjalan dalam semalam, ketika kebanyakan orang di wilayah Anda tidak akan mencoba memperbarui. Coba itu, dan jika tidak berhasil, tunggu beberapa hari sebelum mencobanya lagi.
4. Paksa-Restart Perangkat Anda
Bug satu kali dapat mencegah Anda memperbarui iPhone Anda. Memulai ulang ponsel Anda akan memulai ulang prosesnya dan mudah-mudahan menghilangkan gangguan sementara. Jika shutdown normal dan reboot ponsel Anda tidak berfungsi, ikuti panduan kami untuk memulai ulang paksa iPhone Anda untuk mempelajari cara meningkatkan proses ini di perangkat khusus Anda.
Setelah Anda berhasil melakukannya, Anda akan melihat layar Anda menjadi hitam. Setelah itu, logo Apple akan muncul dan Anda akan disambut oleh layar kunci. Perangkat Anda sekarang telah disegarkan sepenuhnya, jadi Anda dapat melanjutkan dan mencoba memperbarui lagi.
5. Kosongkan Ruang di Perangkat Anda
Kurangnya penyimpanan perangkat adalah penyebab umum untuk proses pembaruan yang salah. Untungnya, versi modern iOS dan iPadOS membantu Anda mengosongkan ruang dengan mudah. Begini caranya:
- Membuka Pengaturan.
- Gulir ke bawah dan ketuk Umum.
- Mengetuk Penyimpanan iPhone atau Penyimpanan iPad.
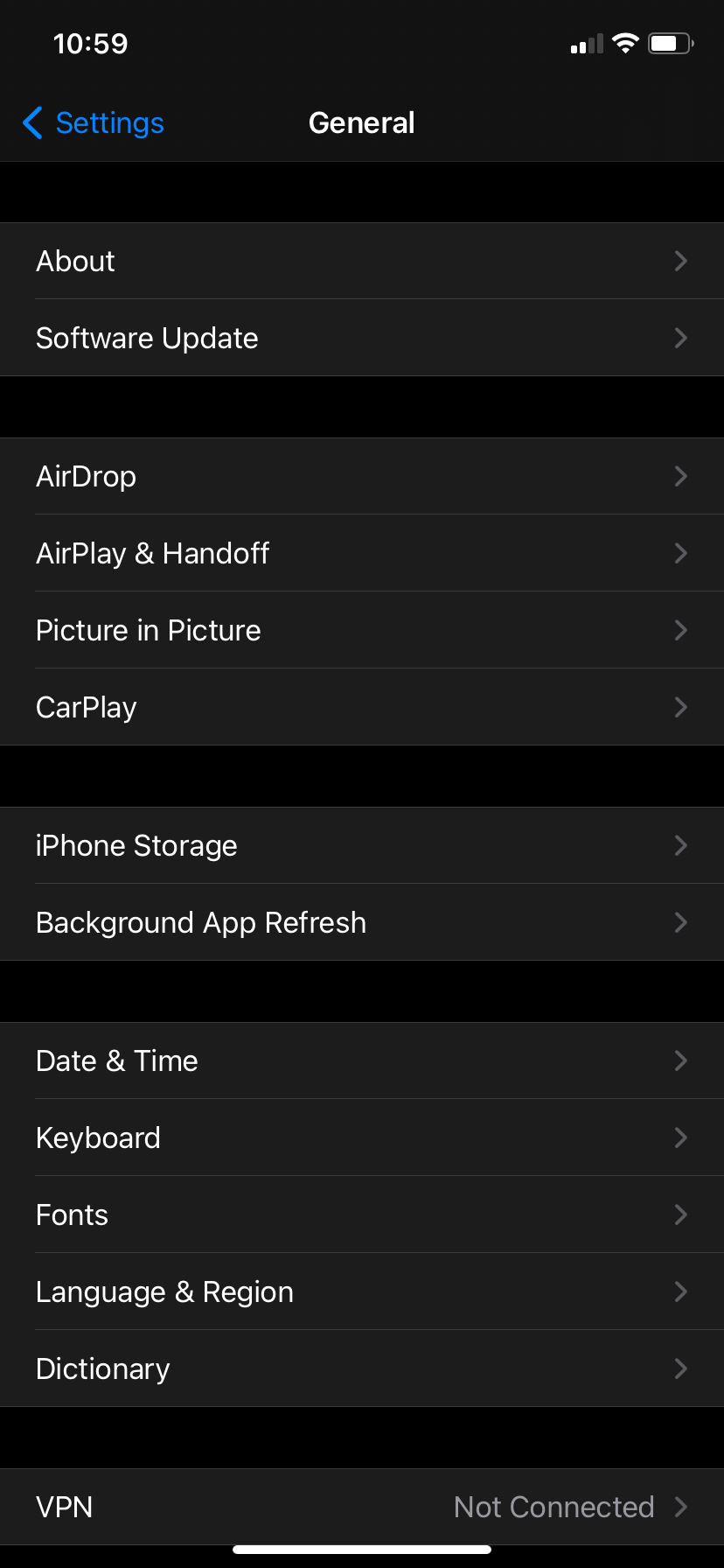
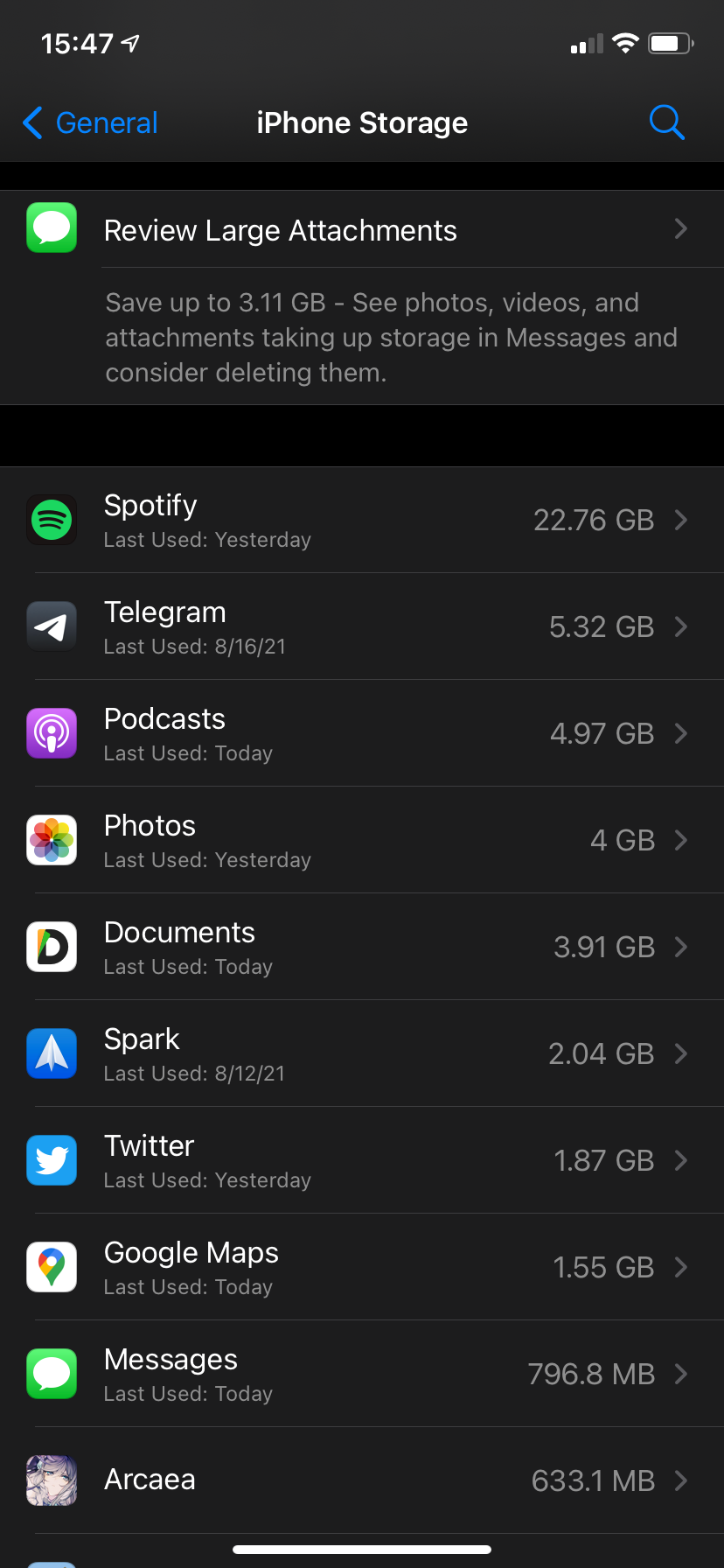
Di menu ini, Anda akan melihat berapa banyak penyimpanan yang telah digunakan dan tersisa. Tergantung pada apa yang menggunakan ruang, ponsel Anda akan memberikan beberapa rekomendasi, termasuk:
- Bongkar Aplikasi yang Tidak Digunakan
- Tinjau Lampiran Besar
- Foto iCloud
- Hapus Otomatis Percakapan Lama
Mari kita lihat apa yang mereka lakukan.
Bongkar Aplikasi yang Tidak Digunakan menghapus data penginstalan untuk aplikasi apa pun yang jarang Anda gunakan. Ini tidak akan menghapus file pribadi Anda; hanya data aplikasi itu sendiri yang dihapus. Ketika Anda ingin menggunakan kembali aplikasi tersebut, Anda dapat mengunduhnya kembali selama masih tersedia di App Store.
Tinjau Lampiran Besar memungkinkan Anda melihat foto dan video terbesar di dalam Pesan sehingga Anda dapat menghapusnya. Ini seringkali merupakan cara mudah untuk mendapatkan ruang penyimpanan yang besar, terutama jika Anda berbagi banyak video dan foto dengan teman melalui SMS.
Foto iCloud memungkinkan Anda mencadangkan semua foto Anda ke iCloud. Setelah melakukan ini, Anda bebas menghapus gambar sebanyak yang Anda inginkan dari perangkat Anda, karena tersedia di cloud. Namun, jika Anda melakukan ini, Anda hanya dapat mengakses foto saat Anda memiliki koneksi internet, karena foto tersebut tidak lagi disimpan secara lokal di perangkat Anda.
Hapus Otomatis Percakapan Lama akan membuat ponsel Anda menghapus pesan dan lampiran sejak lama, untuk menghemat ruang.
Setelah Anda menambah ruang kosong, coba perbarui iOS lagi. Lihat lebih banyak cara untuk mengosongkan ruang di iPhone Anda jika diperlukan.
6. Jalankan Pembaruan melalui iTunes atau Finder
Sementara kebanyakan orang terbiasa memperbarui iOS langsung di iPhone mereka, Anda masih dapat menjalankan pembaruan sistem melalui komputer Anda dengan iTunes atau Finder. Ini tidak begitu nyaman, tetapi bisa berguna jika pembaruan over-the-air tidak bekerja untuk Anda. Ini juga merupakan solusi jika Anda tidak dapat membuat cukup ruang kosong di perangkat Anda.
Di Windows atau macOS Mojave dan versi lebih lama, Anda dapat memperbarui iPhone melalui iTunes dengan mengikuti langkah-langkah berikut:
- Di Windows, unduh iTunes untuk Windows jika Anda belum memilikinya.
- Hubungkan iPhone atau iPad Anda ke komputer Anda dengan kabel.
- Buka iTunes dan klik tombol perangkat kecil di bilah atas, yang muncul di bawah Kontrol Dan Akun.
- Sinkronkan perangkat iOS Anda menggunakan Sinkronkan tombol di kanan bawah. Bergantung pada setelan Anda, ini dapat terjadi secara otomatis.
- Setelah sinkronisasi selesai, klik Memeriksa pembaruan di kotak atas.
- Klik Unduh.
- Setelah unduhan selesai, pilih Memperbarui.
Karena Apple menghentikan iTunes untuk Mac yang dimulai dengan macOS Catalina, Anda harus melakukannya melalui Finder. Hubungkan perangkat Anda ke Mac Anda, buka Finder, dan klik nama perangkat Anda di sidebar kiri. Ini akan membawa Anda ke panel yang mirip dengan antarmuka iTunes lama, tempat Anda dapat mengikuti langkah-langkah di atas (kontrol yang diperlukan muncul di bawah Umum tab).
Setelah melakukan ini, pembaruan harus diinstal ke perangkat Anda. Jika Anda mengalami masalah, lihat apa yang harus dilakukan saat iPhone tidak dapat terhubung ke komputer.
7. Hapus Data Pembaruan Lama (Termasuk Versi Beta)
Jika Anda mencoba menginstal pembaruan iOS dan gagal, data pembaruan ada di perangkat Anda sehingga Anda tidak perlu mengunduh ulang. Tetapi jika ada yang salah dengan apa yang Anda unduh, Anda harus menghapusnya untuk memaksa iPhone Anda menjalankan pembaruan lagi.
Untuk melakukan ini, buka Pengaturan > Umum > Penyimpanan iPhone/iPad lagi. Di daftar aplikasi, cari pembaruan iOS. Jika Anda melihatnya, ketuk dan pilih Hapus Pembaruan. Kemudian kembali ke halaman pembaruan dan coba jalankan lagi.
Demikian pula, jika Anda telah menginstal perangkat lunak sistem beta di perangkat Anda, coba hapus instalan versi beta iOS sebelum mencoba pembaruan lagi.
8. Periksa Jaringan Anda dan Atur Ulang Pengaturan Jaringan
Jika Anda tidak dapat memperbarui melalui iTunes atau Finder, langkah selanjutnya adalah melihat koneksi jaringan Anda. Koneksi Wi-Fi yang lambat atau tidak dapat diandalkan berarti Anda mungkin tidak dapat memperbarui dengan benar, baik di iPhone maupun melalui komputer Anda.
Pastikan Anda tersambung ke jaringan Wi-Fi yang andal saat mencoba memperbarui. Ada baiknya me-restart router Anda jika Anda belum melakukannya dalam beberapa saat. Jika Anda mengalami masalah lanjutan, Anda juga dapat mencoba menghubungkan ke jaringan lain dan melihat apakah Anda memiliki masalah yang sama di sana. Ikuti panduan pemecahan masalah jaringan rumah kami jika Anda mencurigai adanya masalah yang lebih besar.
Jika Anda tidak dapat memperbarui di jaringan Wi-Fi apa pun, Anda dapat mengatur ulang pengaturan jaringan iPhone atau iPad untuk memulai dari awal. Perhatikan bahwa ini akan menghapus semua preferensi jaringan yang telah Anda simpan, jadi Anda harus menyambungkan kembali ke semua jaringan Wi-Fi yang disimpan sebelumnya. Ini juga akan mengatur ulang semua konfigurasi VPN yang Anda gunakan, serta pengaturan koneksi Bluetooth.
Untuk mengatur ulang pengaturan jaringan di iPhone atau iPad Anda:
- Membuka Pengaturan dan ketuk Umum.
- Gulir ke bawah ke Transfer atau Reset iPhone (di iOS 14 dan sebelumnya, ini Mengatur ulang alih-alih).
- Pilih Mengatur ulang di bagian bawah, diikuti oleh Atur Ulang Pengaturan Jaringan.
- Masukkan kode sandi Anda dan konfirmasikan bahwa Anda ingin melakukan ini.
Setelah Anda mengatur ulang konfigurasi Wi-Fi, sambungkan kembali ke jaringan Wi-Fi yang kuat dan coba pembaruan iOS lagi.
9. Atur Ulang Semua Pengaturan, Kemudian Atur Ulang Pabrik
Jika tidak satu pun di atas yang memperbaiki masalah Anda, Anda harus mempertimbangkan untuk menghapus perangkat Anda sepenuhnya. Pada bagian yang sama Mengatur ulang menu yang disebutkan di atas, Anda dapat mengatur ulang semua pengaturan pada perangkat Anda atau melakukan reset pabrik untuk menghapus semuanya.
Mengatur ulang pengaturan Anda mungkin tidak akan memperbaiki masalah pembaruan, tetapi patut dicoba terlebih dahulu jika tidak ada yang berhasil. Perlu diingat bahwa ini akan mengubah semua opsi kembali ke defaultnya, jadi Anda harus mengonfigurasi opsi seperti preferensi privasi dan pemberitahuan lagi:
- Meluncurkan Pengaturan > Umum.
- Memilih Transfer atau Reset iPhone.
- Pilih Setel ulang > Setel ulang semua pengaturan.
- Konfirmasikan dengan kode sandi Anda.
Semua pengaturan Anda sekarang diatur ulang; coba perbarui lagi setelah Anda terhubung kembali ke Wi-Fi. Jika berhasil, bagus! Anda harus mengembalikan semua pengaturan Anda seperti semula. Jika itu tidak menyelesaikan masalah Anda, Anda dapat pergi ke rute paling ekstrim dan mengatur ulang perangkat Anda ke default pabrik.
Perlu diingat bahwa pengaturan ulang pabrik akan menghapus semua data di iPhone atau iPad Anda. Pastikan Anda telah mencadangkan iPhone Anda sebelum melanjutkan sehingga Anda tidak kehilangan informasi apa pun.
Berikut cara mengatur ulang pabrik perangkat Anda:
- Membuka Pengaturan > Umum.
- Memukul Transfer atau Reset iPhone.
- Pilih Hapus Semua Konten dan Pengaturan dari bagian bawah halaman.
- Ikuti langkah-langkahnya, termasuk memasukkan kode sandi Anda untuk mengonfirmasi.

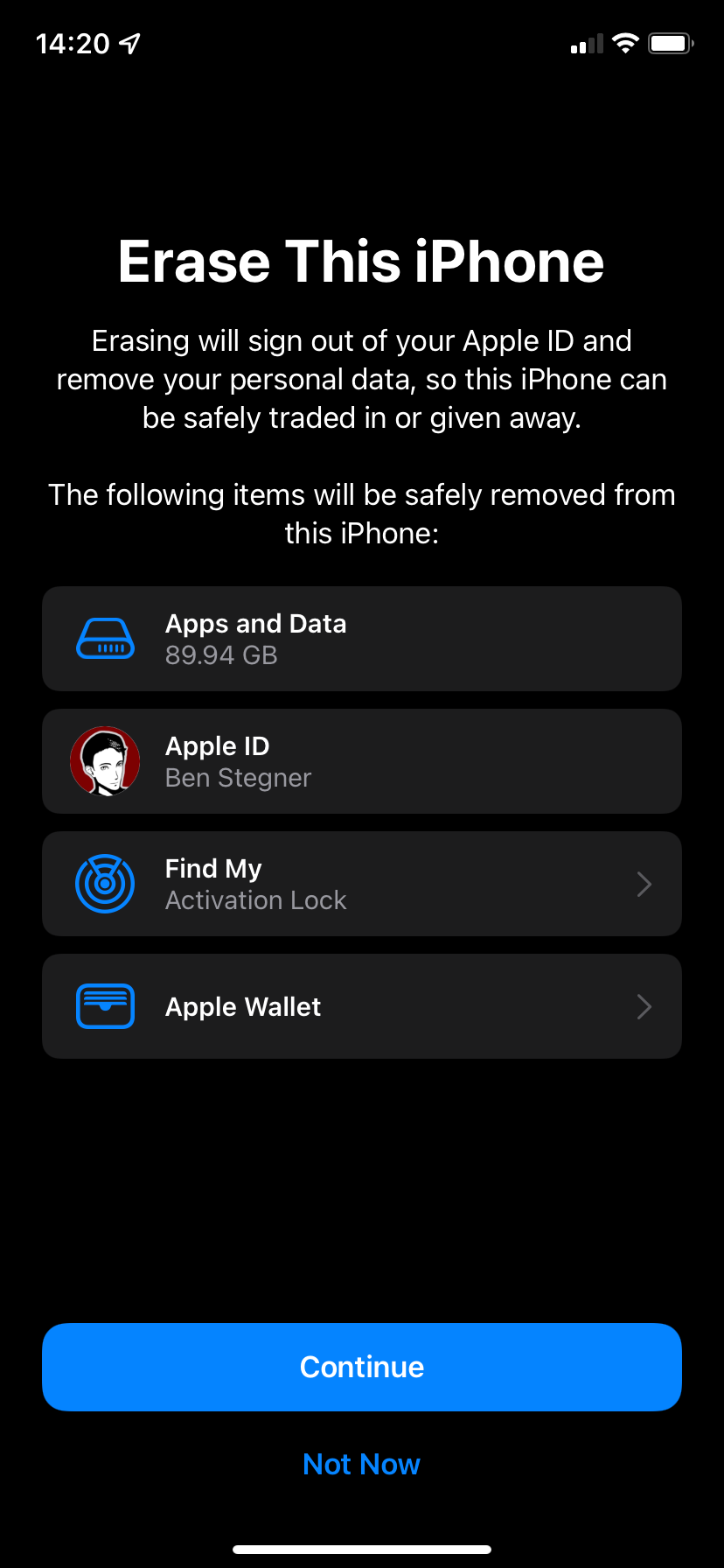
Perangkat Anda sekarang akan kembali ke kondisi pabriknya. Karena semuanya sudah segar kembali, semoga Anda dapat memperbarui tanpa masalah. Anda dapat memulihkan cadangan iPhone Anda selama proses penyiapan.
Masalah Pembaruan iPhone: Diperbaiki!
Ini membuat frustrasi ketika ponsel Anda tidak mengizinkan Anda memperbarui. Mudah-mudahan, salah satu dari perbaikan ini menyelesaikan masalah Anda dan sekarang Anda dapat menikmati iOS versi terbaru.
Selain tetap mengikuti pembaruan, pastikan Anda merawat iPhone Anda dengan baik sehingga dapat melayani Anda selama bertahun-tahun.