Pembaruan Windows 10 KB5034763 Gagal Diinstal? Mari kita perbaiki

Table of content:
Microsoft secara teratur merilis pembaruan Windows untuk meningkatkan kinerja secara keseluruhan, mengintegrasikan fitur-fitur baru, dan menambal kerentanan keamanan. Baru-baru ini perusahaan telah merilis pembaruan kumulatif baru KB5034763 untuk Windows 10 terbaru versi 22H2 dengan berbagai perbaikan bug, serta peningkatan keamanan dan keandalan. Pada perangkat yang sudah menjalankan Windows 10 versi 22H2 terbaru, pembaruan KB5034763 diunduh dan diinstal secara otomatis dan Anda perlu me-restart PC Anda untuk menerapkannya. Namun beberapa pengguna melaporkan Pembaruan Windows 10 KB5034763 Gagal Diinstal atau downloadnya stuck 100% berjam-jam.
Pembaruan Windows gagal dipasang
Lalu apa penyebab update Windows 10 gagal diinstall? Ada beberapa alasan mengapa pembaruan Windows terus gagal: seperti Internet lambat atau unduhan yang tidak lengkap, perangkat keras atau perangkat lunak yang tidak kompatibel, ruang disk yang tidak mencukupi, atau file sistem yang rusak atau konflik perangkat lunak pihak ketiga sering terjadi.
Jika Anda mengalami masalah serupa, “Pembaruan Windows 10 macet saat diunduh” atau gagal menginstal dengan kesalahan yang berbeda, artikel ini membahas beberapa langkah pemecahan masalah yang dapat Anda ambil untuk memperbaiki masalah tersebut. Seperti menjalankan Pemecah Masalah Pembaruan Windows, memeriksa koneksi internet, mengosongkan ruang disk, menonaktifkan perangkat lunak antivirus, dan melakukan boot bersih.
Mari kita reboot Windows 10 terlebih dahulu dan periksa pembaruan lagi. Ini akan menghapus memori sistem, memulai ulang semua proses yang berjalan, menghapus gangguan sementara yang mungkin ada di sana, dan mencegah pengunduhan atau penginstalan pembaruan Windows di PC Anda.
Periksa koneksi Internet
PC Anda harus terhubung ke koneksi internet yang stabil untuk mengunduh file pembaruan Windows terbaru dari server Microsoft. Jika Pembaruan Windows macet saat diunduh berjam-jam atau gagal menginstal, hal pertama yang perlu Anda periksa dan pastikan koneksi Internet berfungsi.
Anda dapat memeriksa kecepatan internet di fast.com atau speedtest.com.
Selain itu, Anda juga dapat mengonfirmasi hal yang sama menggunakan perintah ping.
- Tekan Windows + R, ketik ping google.com-t dan klik oke
- Periksa dan konfirmasikan bahwa Anda menerima balasan tanpa kehilangan paket apa pun.
- Jika ping replay terputus, Anda perlu memecahkan masalah koneksi internet.
Selain itu, software Antivirus terkadang dapat mengganggu proses update. Nonaktifkan sementara perangkat lunak antivirus Anda dan putuskan sambungannya VPN (jika dikonfigurasi) coba instal pembaruan lagi.
Terkadang, perangkat periferal yang terhubung dapat menyebabkan konflik dan menjadi alasan mengapa Windows tidak dapat memperbarui. Kami menyarankan untuk melepaskan drive flash USB, sebagai tambahan, lepaskan printer, dan webcam HDD eksternal, reboot mesin Anda dan kemudian coba jalankan pembaruan Windows lagi.
Jalankan pemecah masalah pembaruan Windows
Microsoft mengirimkan Windows 10 dengan sejumlah alat pemecahan masalah bawaan yang secara otomatis mendeteksi dan memperbaiki berbagai masalah dengan Windows 10. Menjalankan pemecah masalah pembaruan Windows bawaan dapat membantu mendiagnosis dan menyelesaikan masalah umum dengan Pembaruan Windows.
Pemecah Masalah Pembaruan Windows mengidentifikasi dan menyelesaikan banyak kesalahan Pembaruan Windows
- Klik kanan pada menu start pilih setting,
- Klik Perbarui & Keamanan lalu Pecahkan Masalah.
- Klik tautan Pemecah Masalah Tambahan (lihat gambar di bawah)
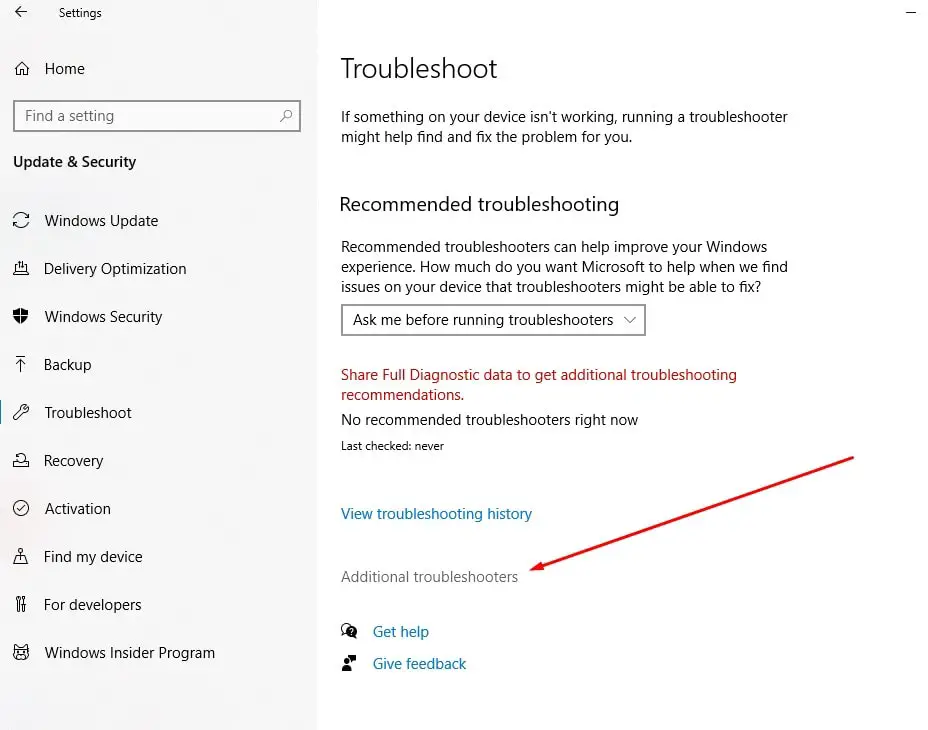
- Selanjutnya, Di bawah bagian “Get up and running”, pilih opsi Pembaruan Windows.
- Klik tombol Jalankan pemecah masalah dan ikuti petunjuk di layar,
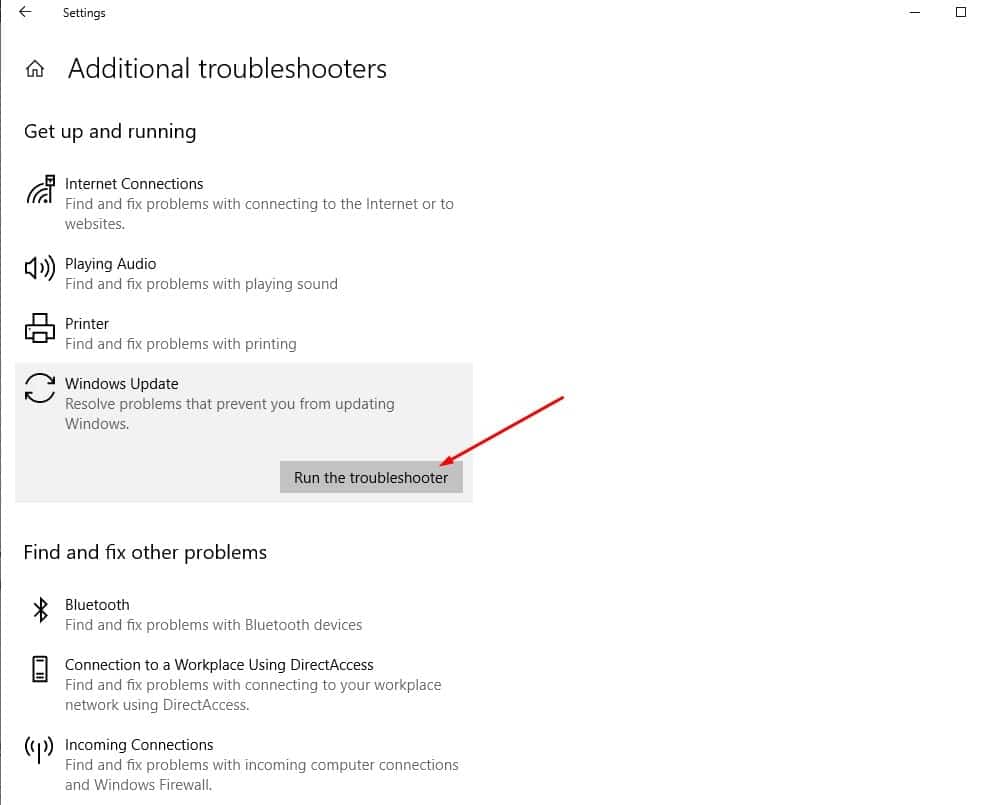
- Pemecah Masalah melakukan serangkaian pemeriksaan untuk mengidentifikasi masalah seperti file yang hilang atau rusak, masalah koneksi jaringan, atau driver yang ketinggalan jaman. Setelah alat mengidentifikasi masalahnya, alat ini akan menyarankan solusi atau melakukan perbaikan yang diperlukan untuk memperbaiki masalah tersebut.
- Biarkan pemecah masalah mendiagnosis dan menyelesaikan masalah apa pun yang ditemukan setelah selesai, mulai ulang PC Anda dan periksa pembaruan lagi.
Setel ulang direktori pembaruan Windows
Jika pemecah masalah tidak menyelesaikan masalah, cukup hapus file pembaruan lama dan paksa unduh pembaruan Windows baru dari server Microsoft. Untuk melakukan ini, pertama-tama hentikan layanan pembaruan Windows, ikuti langkah-langkah di bawah ini.
- Tekan Windows + R, ketik layanan.msc dan klik oke
- Ini akan membuka konsol layanan Windows
- Gulir ke bawah dan temukan layanan pembaruan Windows, klik kanan padanya pilih berhenti
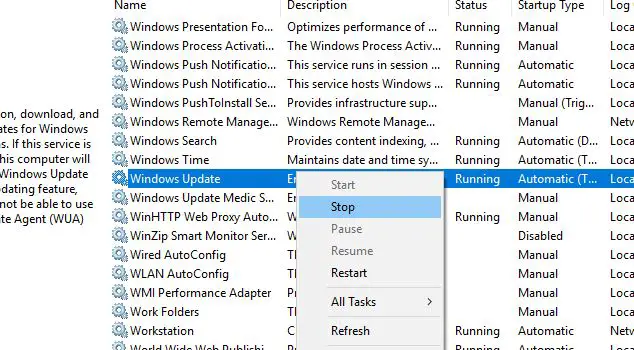
- Sekarang buka File Explorer, navigasikan ke drive C Windows\SoftwareDistribution\ Download.
- Di sini pilih semua file dan folder (Ctrl + A) di dalam folder unduhan, klik kanan, dan hapus.
- Jangan khawatir tentang file-file ini, ketika Anda memeriksa pembaruan Windows di lain waktu, file-file baru akan diunduh dari server Microsoft.
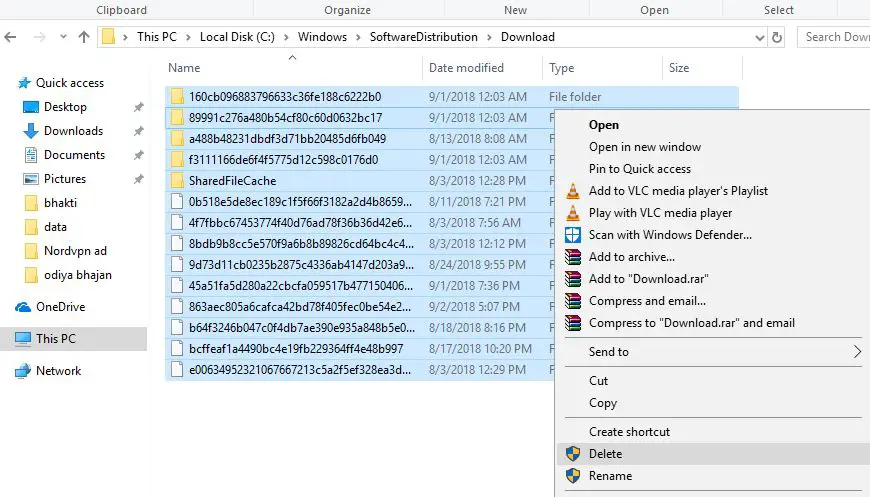
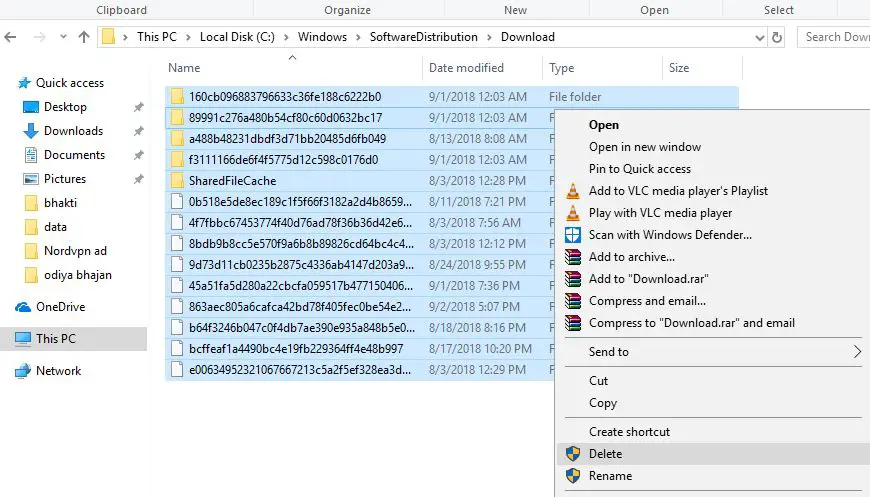
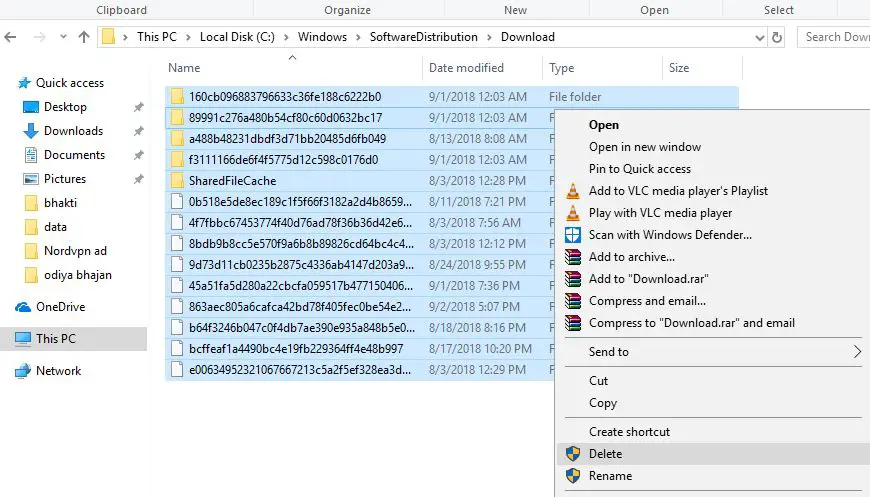
- Buka lagi konsol layanan Windows, cari layanan pembaruan Windows, klik kanan padanya dan pilih Mulai.
- Sekarang buka pembaruan Windows dan periksa pembaruan.
Lakukan boot bersih
Nonaktifkan sementara semua layanan non-Microsoft dan program startup dan coba instal pembaruan lagi. Beberapa pengguna melaporkan memulai Windows dalam boot bersih dan memeriksa pembaruan membantu mereka menginstal pembaruan Windows terbaru tanpa kesalahan atau masalah apa pun. Mari lakukan boot bersih dan periksa pembaruan Windows 10.
- Tekan tombol Windows + R, ketik “msconfig,” dan tekan Enter.
- Klik pada “Jasa” tab, centang “Sembunyikan semua layanan Microsoft,” lalu klik “Menonaktifkan semua.”
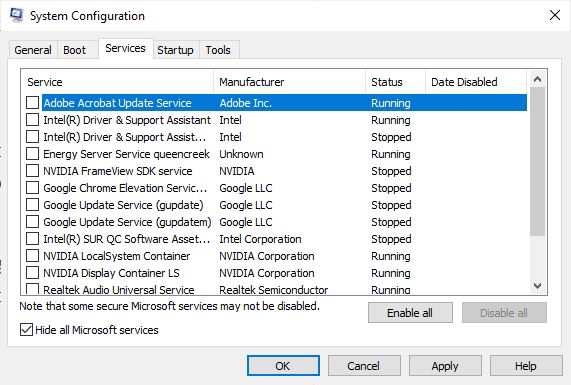
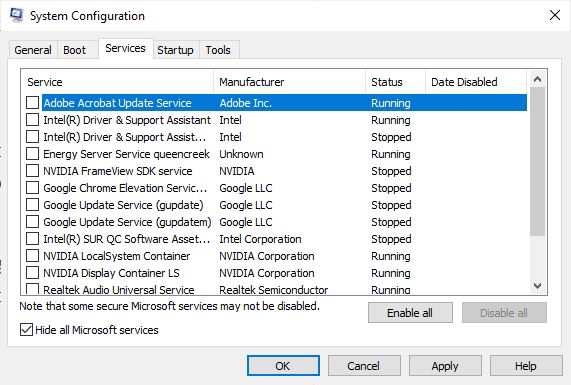
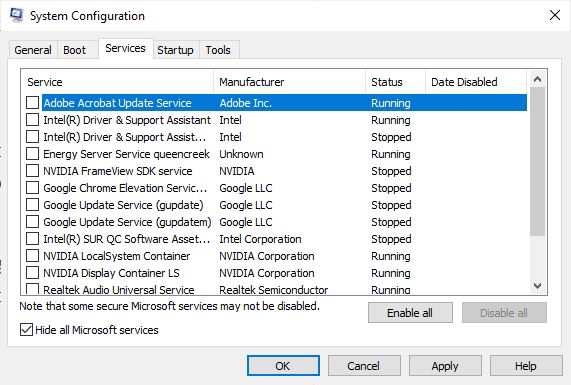
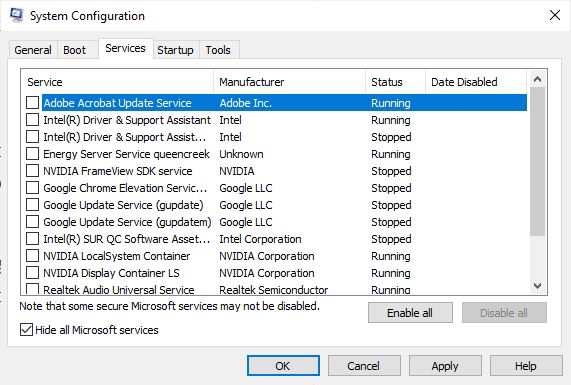
- Klik pada “Rintisan” tab dan klik “Buka Pengelola Tugas.” Nonaktifkan semua item startup dan restart komputer Anda.
PC Anda sekarang mulai dalam boot bersih, buka pengaturan Windows, Buka pembaruan dan keamanan, dan periksa pembaruan.
Ubah Pengaturan DNS
Berikut adalah solusi lain yang membantu memperbaiki sebagian besar kesalahan pembaruan Windows
- Tekan tombol Windows + R, ketik ncpa.cpl dan klik oke,
- Klik kanan pada adaptor jaringan yang aktif (Ethernet atau WiFi) pilih properti,
- Pilih Internet Protocol version 4 (TCP/IPV4) lalu klik properti,
- Sekarang pilih tombol radio dan masukkan alamat server DNS berikut (server DNS publik Google)
- Tetapkan server DNS pilihan 8.8.8.8 dan server DNS alternatif 8.8.4.4
Jika Anda ingin menggunakan alternatif seperti Cloudflare, Anda bisa memasukkan 1.1.1.1 Dan 1.0.0.1. Tekan tombol “OK”, dan coba Pembaruan Windows lagi
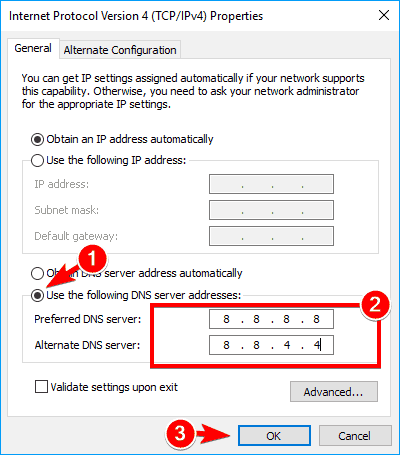
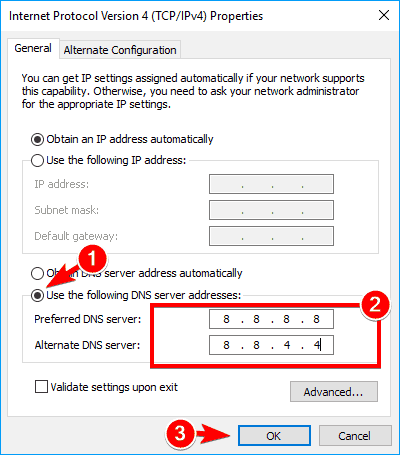
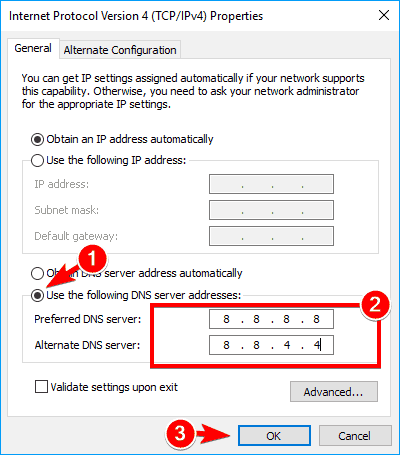
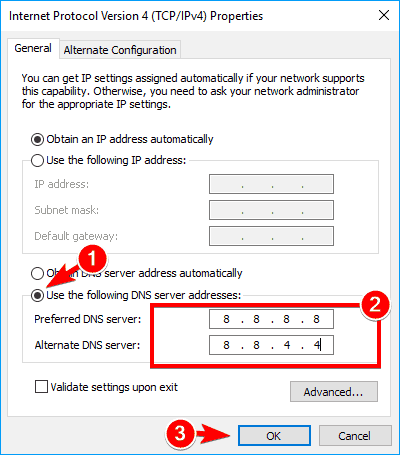
Jalankan perintah DISM dan SFC
Ada kemungkinan Windows 10 Anda memiliki satu atau beberapa file sistem yang rusak, yang dapat mencegah instalasi pembaruan Windows.
- Buka Command Prompt sebagai administrator.
- Di jendela Command Prompt, salin dan tempel perintah berikut: nonaktifkan /online /cleanup-image /startcomponentcleanup
- Tunggu beberapa menit untuk menyelesaikan proses pemindaian
- Selanjutnya, ketikkan perintah sfc /scannow dan tekan tombol enter
- Setelah proses pemindaian selesai 100% restart sistem
- Periksa pembaruan lagi.
Instal Pembaruan Windows secara manual
Jika semua solusi di atas gagal memperbaiki masalah, pembaruan Windows macet saat diunduh atau gagal dipasang, maka mari instal pembaruan Windows secara manual. Kunjungi halaman web riwayat pembaruan Windows 10 di mana Anda dapat melihat log semua pembaruan Windows sebelumnya yang telah dirilis.
Untuk pembaruan terbaru yang dirilis, catat nomor KB.
Sekarang gunakan Situs Web Katalog Pembaruan Windows untuk mencari pembaruan yang ditentukan oleh nomor KB yang Anda catat. Unduh dan instal pembaruan tergantung pada apakah mesin Anda 32-bit = x86 atau 64-bit = x64.
Itu saja setelah menginstal pembaruan, cukup restart komputer untuk menerapkan perubahan. Juga Jika Anda mengalami Pembaruan Windows macet saat memutakhirkan proses Windows 10 22H2 cukup gunakan alat pembuatan media resmi untuk meningkatkan ke Windows 10 versi 22H2 tanpa kesalahan atau masalah apa pun.
Apakah solusi di atas membantu menyelesaikan masalah instalasi pembaruan Windows? Bagikan tanggapan Anda di komentar di bawah.
Pertanyaan Umum:
Mengapa pembaruan Windows 10 saya gagal diinstal?
- Ada berbagai alasan termasuk internet lambat atau unduhan tidak lengkap, perangkat keras atau perangkat lunak tidak kompatibel, ruang disk tidak mencukupi, atau file sistem rusak yang menyebabkan pembaruan Windows gagal dipasang atau unduhan terhenti di PC Anda.
Bagaimana cara memperbaiki pembaruan Windows 10 yang gagal?
- Menjalankan Pemecah Masalah Pembaruan Windows adalah solusi yang sangat efektif untuk mendiagnosis dan memperbaiki masalah secara otomatis. Selain itu, Anda perlu memeriksa koneksi internet, mengosongkan ruang disk, menonaktifkan perangkat lunak antivirus, dan banyak lagi.
Bagaimana cara menjalankan Pemecah Masalah Pembaruan Windows?
- Tekan tombol Windows + X dan pilih pengaturan, sekarang navigasikan ke Pembaruan & Keamanan > Pemecahan Masalah > Pemecah masalah tambahan > Pembaruan Windows. Kemudian, klik tombol “Jalankan pemecah masalah” untuk memulai proses.
Bagaimana cara mengosongkan ruang disk di komputer saya?
- Untuk mengosongkan ruang disk di komputer, Anda dapat menghapus instalasi program atau file yang tidak diperlukan, menggunakan pembersihan disk, atau memindahkan file ke perangkat penyimpanan eksternal atau penyimpanan cloud.




