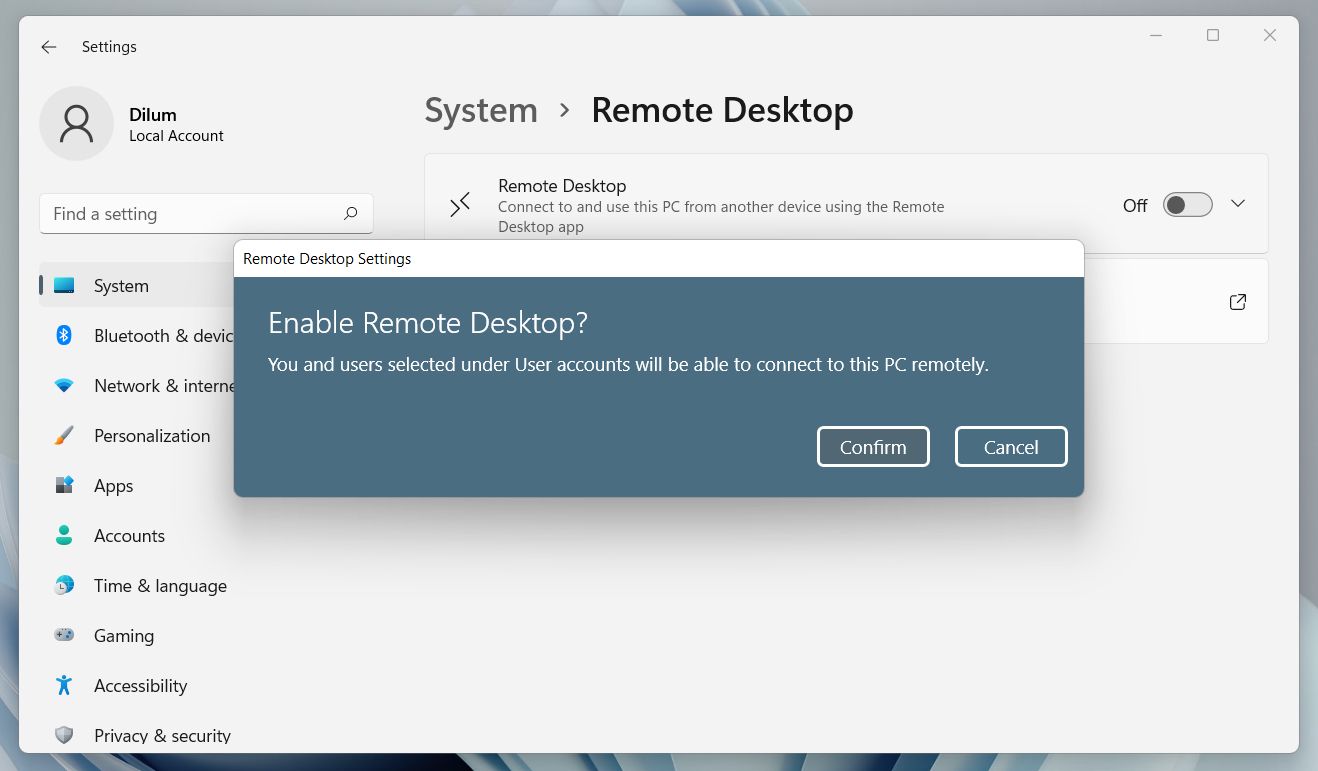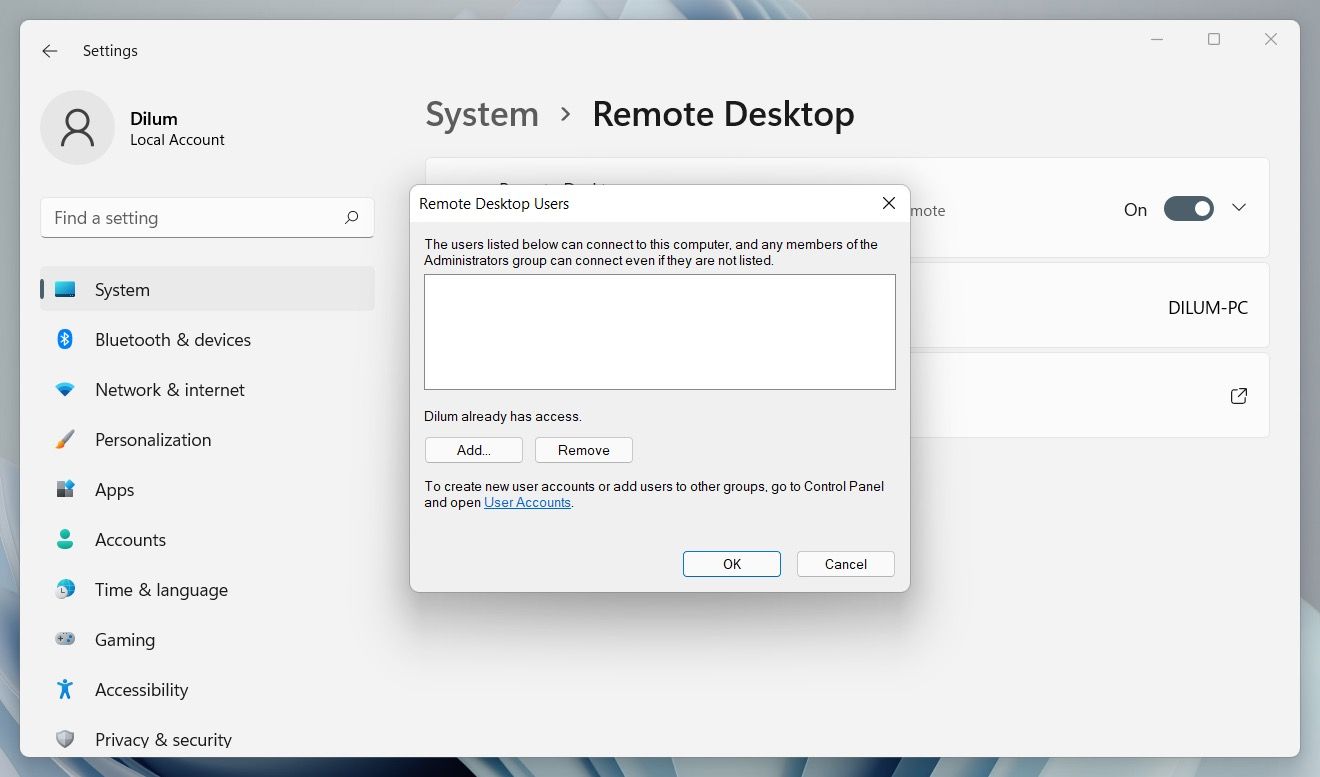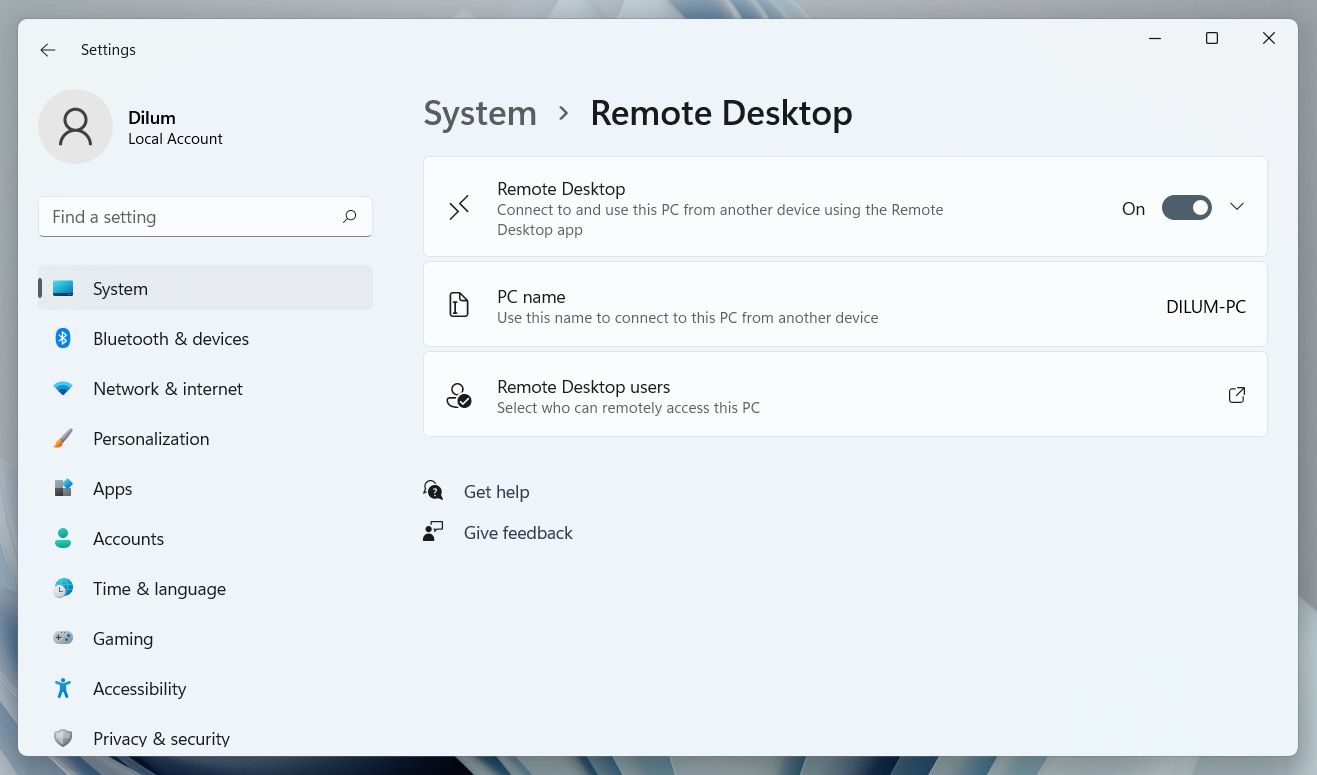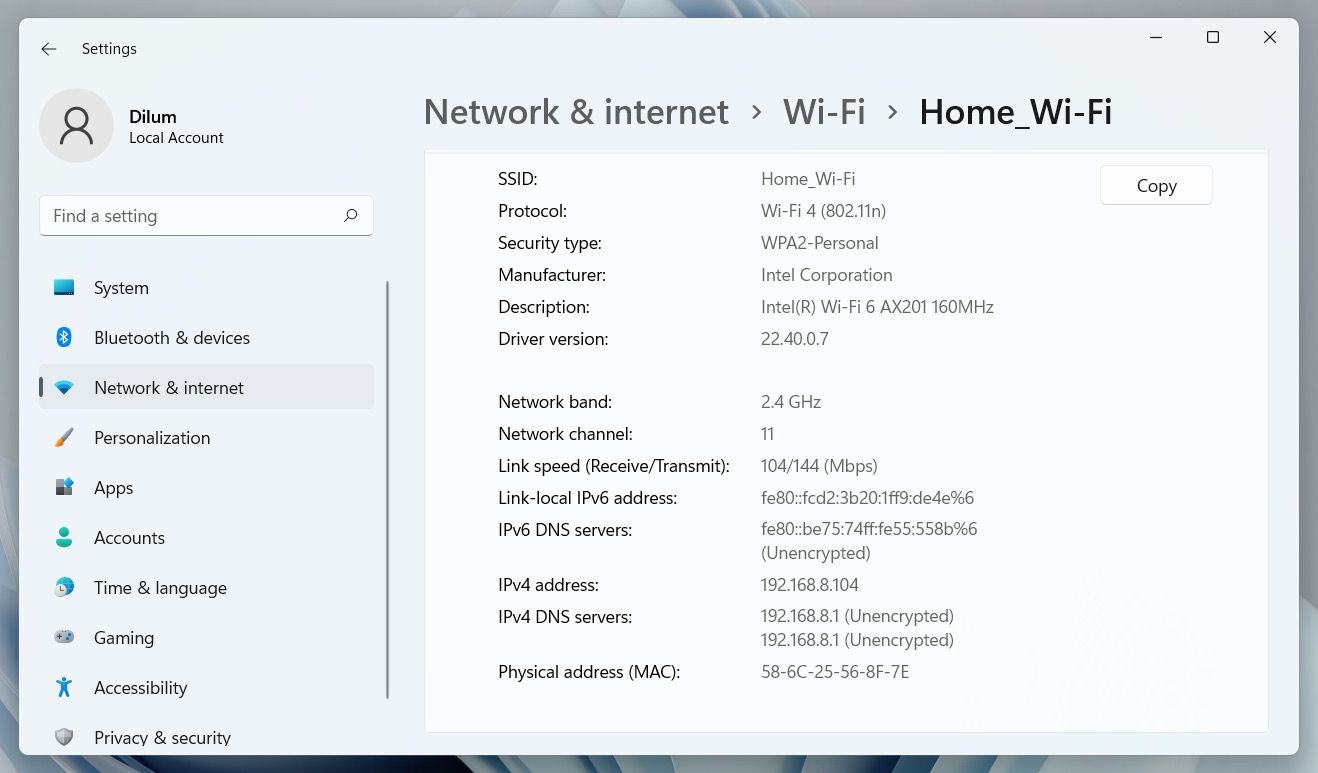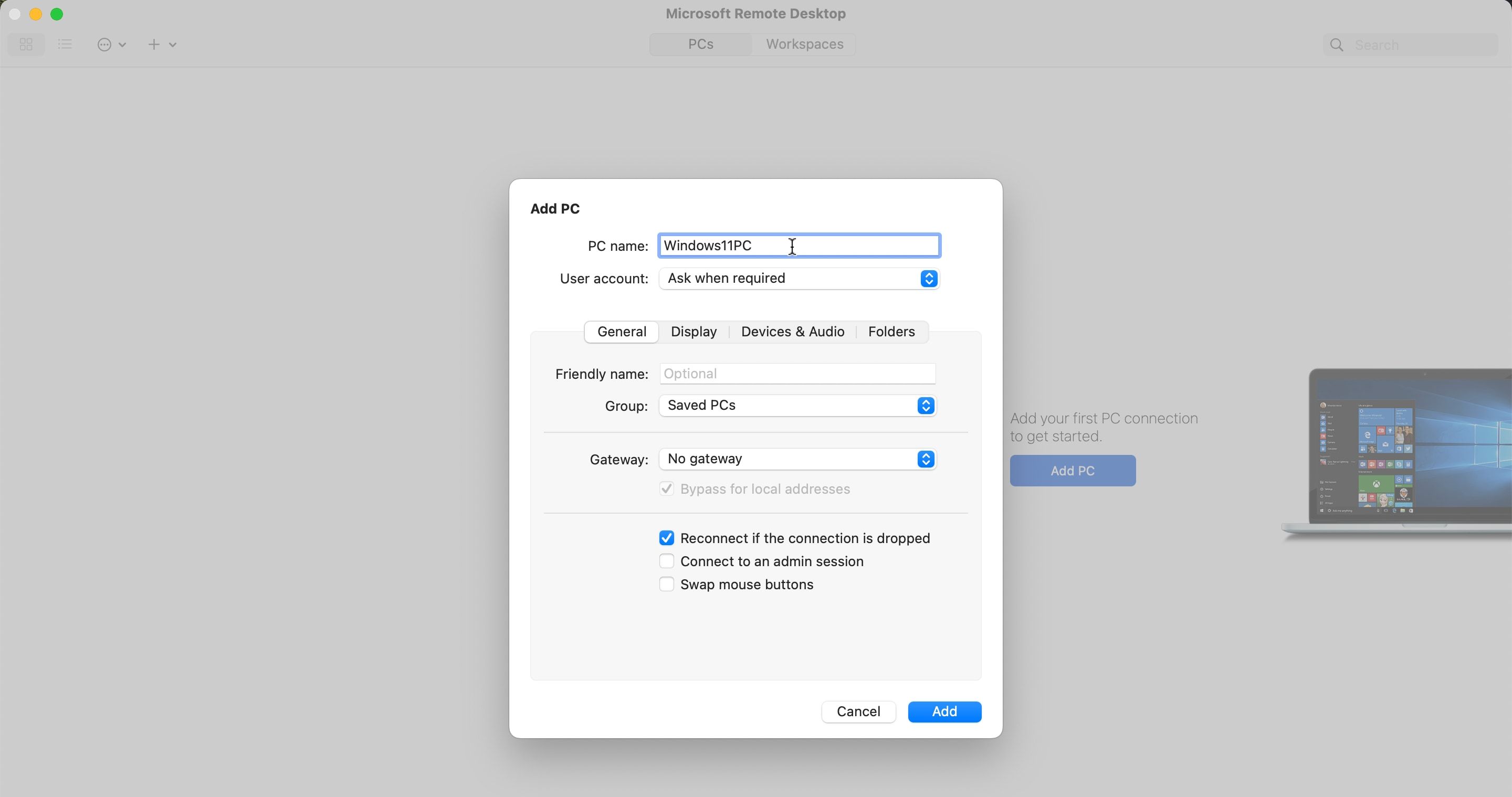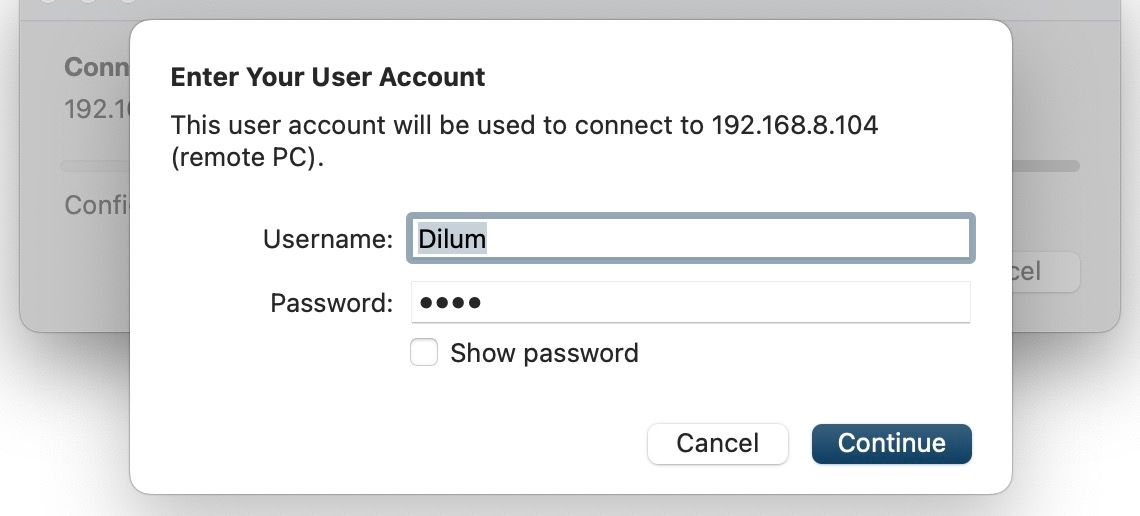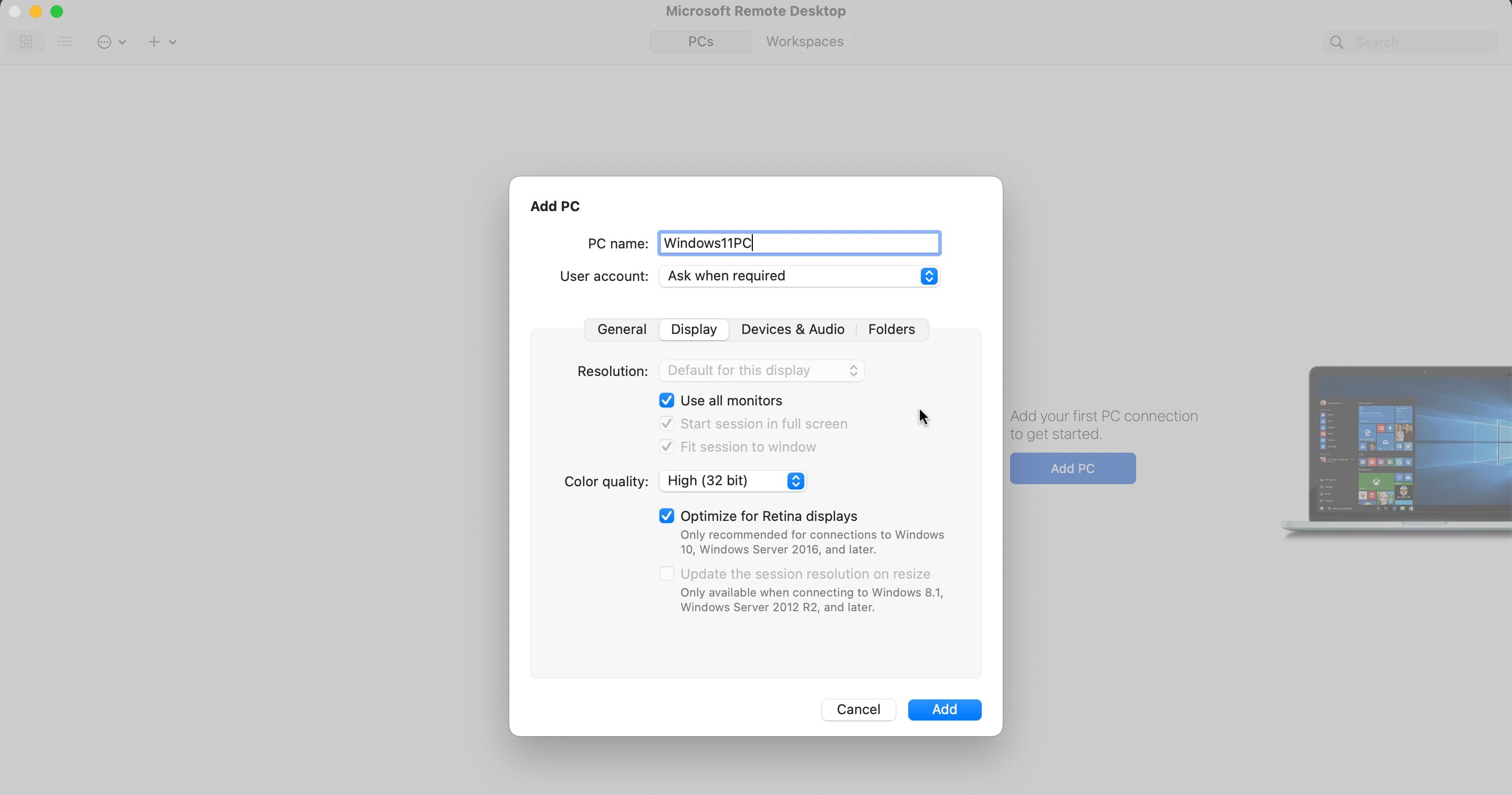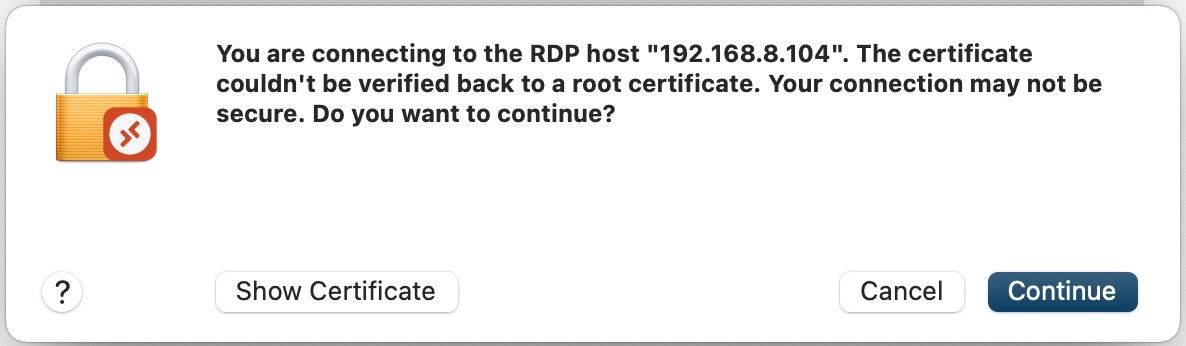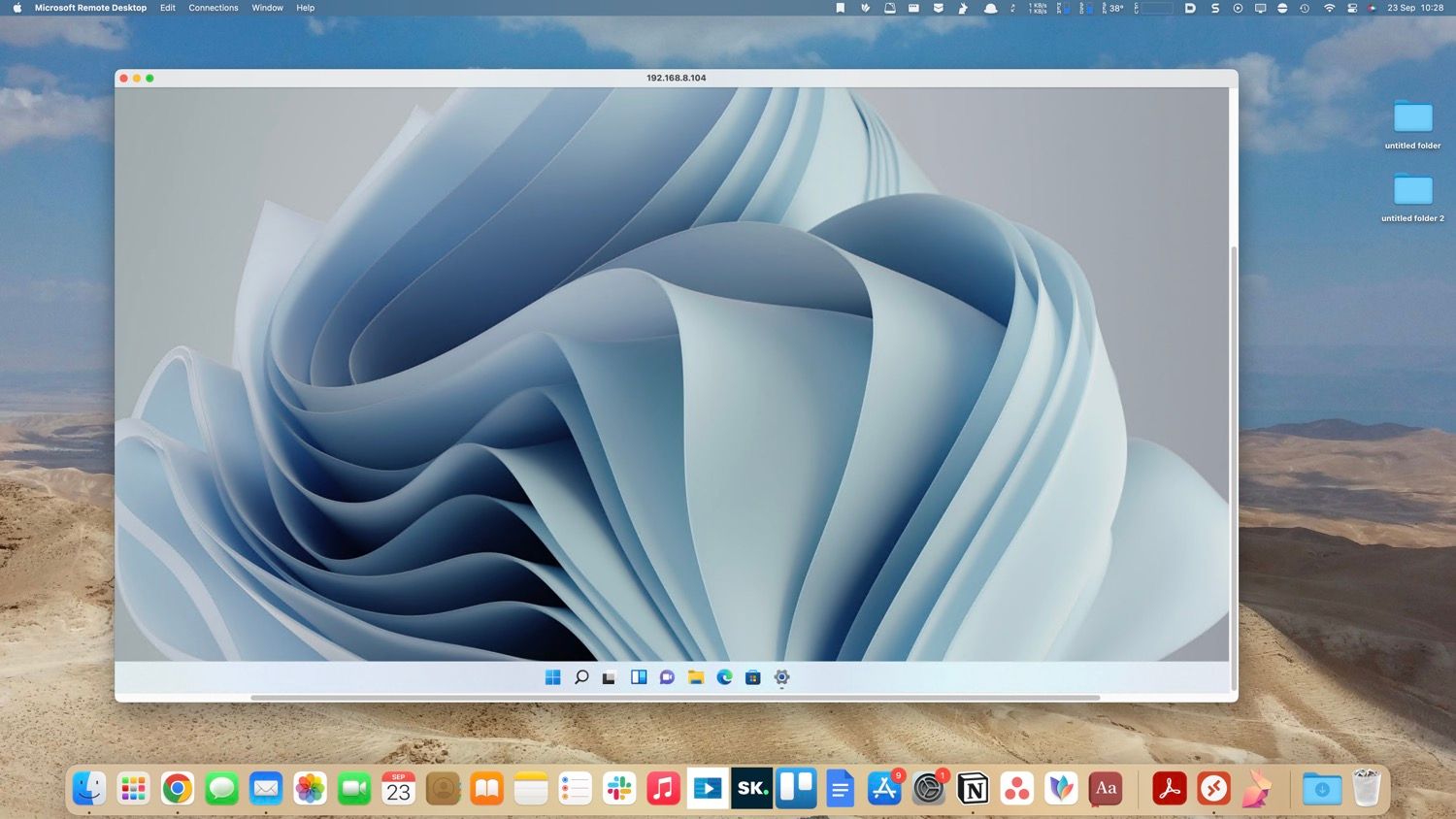Microsoft Remote Desktop: Cara Mengakses Windows Dari Mac Anda

Table of content:
- Langkah 1: Siapkan Remote Desktop di Windows 10 dan 11
- Langkah 2: Instal Microsoft Remote Desktop untuk Mac
- Langkah 3: Tambahkan PC Anda ke Microsoft Remote Desktop
- Langkah 4: Konfigurasikan Koneksi Jarak Jauh Anda
- Langkah 5: Sambungkan ke PC Windows 10 atau 11 Dari Mac Anda
- Menggunakan Windows di Mac Anda
- Memutuskan dan Menghapus Desktop Anda
- Mengakses Komputer Anda dari Jarak Jauh Dari Mana Saja
Jika Anda bekerja dari rumah dan perlu mendapatkan akses jarak jauh ke komputer Windows 11 atau 10 dari Mac Anda, ada kabar baik. Mudah.
Microsoft menawarkan aplikasi Mac gratis untuk melakukan pekerjaan itu. Ini memungkinkan Anda menggunakan program Windows, mengakses file, atau melakukan hal lain di Windows langsung dari MacBook atau mesin macOS lainnya. Mari kita lihat cara mengatur Mac Anda dengan aplikasi Remote Desktop untuk terhubung ke Windows 10 dan 11.
Langkah 1: Siapkan Remote Desktop di Windows 10 dan 11
Microsoft Remote Desktop memerlukan Windows 10 atau 11 Pro atau Enterprise, atau Windows Server. Perangkat lunak ini berjalan pada protokol RDP milik Microsoft, yang tidak tersedia pada Windows Home Edition standar. Jadi, jika Anda perlu terhubung ke PC yang menjalankan Windows Home, Anda harus menggunakan alat akses jarak jauh pihak ketiga.
Langkah pertama untuk mengatur Remote Desktop untuk Mac dilakukan di komputer Windows Anda.
Di PC Windows 10 atau 11 Anda, buka file Menu mulai dan pergi ke Pengaturan > Sistem > Desktop Jarak Jauh. Mengatur Aktifkan Desktop Jarak Jauh ke Padadan klik Mengonfirmasi saat diminta.
PC Anda harus hidup dan terjaga agar Anda dapat terhubung dari jarak jauh, jadi Anda mungkin perlu menyesuaikan pengaturan agar tidak tidur saat Anda tidak menggunakannya. Di Windows 11, buka Setelan > Sistem > Daya & baterai untuk mengelola opsi daya Anda. Jika Anda menggunakan Windows 10, Anda akan melihat a Jauhkan PC saya terjaga opsi pada layar Remote Desktop itu sendiri yang dapat Anda aktifkan dengan cepat.
Hanya atur PC Anda agar tetap terjaga jika Anda membutuhkan akses jarak jauh yang konstan ke komputer. Jika tidak, maka membiarkannya tidur adalah bijaksana.
Selanjutnya, gulir ke bawah ke Pengguna Desktop Jarak Jauh/akun Pengguna. Secara default, akun yang Anda masuki di PC Anda secara otomatis akan memiliki izin akses jarak jauh. Untuk mengizinkan pengguna lain masuk dari jarak jauh, klik Pilih pengguna untuk menambahkan nama pengguna mereka.
Dapatkan Nama PC dan Alamat IP Anda
Terakhir, Anda perlu mengambil beberapa informasi sebelum beralih ke Mac. Pada saat yang sama Desktop Jarak Jauh menu, perhatikan Anda nama PC. Jika nama saat ini generik, dan Anda ingin membuatnya lebih mudah diingat, buka Pengaturan > Tentang dan klik Ganti nama PC ini.
Selanjutnya, Anda harus menemukan alamat IP komputer Anda di jaringan Anda. Pergi ke Setelan > Jaringan & internet dan pilih Wifi (atau Ethernet jika Anda menggunakan koneksi kabel). Pilih jaringan tempat Anda terhubung untuk membuka layar Properti jaringan. Gulir ke bagian bawah halaman dan temukan alamat IPv4 dalam daftar. Catat nomor ini.
Langkah 2: Instal Microsoft Remote Desktop untuk Mac
Sekarang saatnya mengatur akses jarak jauh ke PC Windows 10 atau Windows 11 dari Mac Anda. Untuk memulainya, instal Microsoft Remote Desktop dari Mac App Store. Microsoft juga menawarkan versi aplikasi untuk iOS dan Android, jika Anda juga ingin terhubung dari ponsel. Instruksi untuk platform tersebut sama dengan yang kami gunakan di sini.
Unduh: Microsoft Remote Desktop untuk Mac | iOS | Android (Bebas)
Langkah 3: Tambahkan PC Anda ke Microsoft Remote Desktop
Setelah menginstalnya, luncurkan klien Remote Desktop di Mac Anda dan pilih Tambahkan komputer tombol untuk memulai. Di kotak dialog terbuka, ketikkan Nama PC Anda catat sebelumnya. Jika Anda tidak dapat terhubung dengan nama ini, gunakan alamat IP Anda mencatat sebagai gantinya.
Secara default, Akun pengguna bidang diatur ke Tanyakan bila diperlukan. Artinya, ini akan meminta nama pengguna dan kata sandi setiap kali Anda terhubung. Jika Anda tidak menginginkan ini, klik daftar dropdown dan pilih Tambahkan Akun Pengguna.
Tambahkan nama pengguna Anda. Jika tidak berhasil, Anda mungkin perlu memasukkannya ke dalam format domain\[username]. Anda juga dapat menambahkan kata sandi jika ingin menggunakan login otomatis. Biarkan kosong, dan Anda akan diminta untuk memasukkannya setiap saat.
Itu saja yang perlu Anda lakukan untuk mengatur koneksi. Klik Menyimpan, dan Anda dapat terhubung. Namun, Anda mungkin ingin menyesuaikan beberapa pengaturan lain sebelum melangkah lebih jauh.
Langkah 4: Konfigurasikan Koneksi Jarak Jauh Anda
Sebelum Anda terhubung, ada beberapa langkah tambahan yang perlu diperhatikan untuk mengonfigurasi cara kerja koneksi jarak jauh Anda. Pilihan ini di Tambahkan komputer dialog tidak penting, tetapi dapat membantu membuat pengaturan Anda bekerja sedikit lebih mudah:
- Dalam Umum tab, tambahkan a Nama Ramah untuk membuat komputer dapat dikenali jika Anda memiliki lebih dari satu koneksi yang disiapkan.
- Di bawah Menampilkan tab, centang kotak di sebelah Paskan sesi ke jendela jika Anda tidak berencana menggunakan koneksi jarak jauh dalam mode layar penuh. Juga, atur Optimalkan untuk Tampilan Retina jika Anda bekerja pada monitor resolusi tinggi.
- Dalam Perangkat & Audio tab, pilih komputer mana yang akan memutar suara (jika ada), dan tentukan apakah Anda ingin menggunakan mikrofon Mac Anda.
Pilihan yang paling penting adalah Folder. Ini memungkinkan Anda untuk membuat folder tertentu di Mac Anda dapat diakses dalam sesi Windows jarak jauh Anda. Anda dapat mengakses folder ini melalui Windows File Explorer, di mana Anda akan menemukannya di bawah PC ini.
Anda dapat bekerja dengan file yang disimpan di Mac Anda di aplikasi Windows atau menyalin file antar mesin. Namun, semuanya terkandung dalam sesi jarak jauh. Berbagi folder dengan cara ini tidak membuat folder dapat diakses di komputer Windows fisik. Klik Menyimpan untuk menyelesaikan penyiapan koneksi Anda.
Langkah 5: Sambungkan ke PC Windows 10 atau 11 Dari Mac Anda
Anda sekarang siap untuk terhubung. PC Anda harus dihidupkan, bangun, dan terhubung ke jaringan yang sama dengan Mac Anda.
Aplikasi Remote Desktop akan mencantumkan komputer Anda di bawah Desktop Tersimpan dengan pratinjau thumbnail. Klik dua kali untuk terhubung. Jika Anda tidak mengubah pengaturan, Anda harus memasukkan nama pengguna dan kata sandi untuk membuat koneksi.
Peringatan keamanan
Saat Anda membuat koneksi RDP dari Mac ke Windows, Anda akan melihat peringatan keamanan terkait dengan sertifikat yang belum diverifikasi. Jika Anda berada di rumah atau bekerja di jaringan bisnis kecil, Anda dapat mengklik Melanjutkan dan mengabaikan pesan itu. Berhati-hatilah dalam melakukan ini jika Anda berada di jaringan besar dengan akses publik.
Setelah Anda Terhubung
Saat Mac Anda membuat koneksi desktop jarak jauh, PC Windows Anda akan mengunci dan beralih ke layar masuk. Jika ada yang mencoba menggunakan PC, sesi jarak jauh Anda akan berakhir. Anda tidak dapat memiliki dua orang yang menggunakan komputer yang sama sekaligus.
Menggunakan Windows di Mac Anda
Kecuali Anda mengubah pengaturan, sesi desktop jarak jauh Anda akan terbuka dalam layar penuh. Untuk menggunakannya di jendela, gerakkan penunjuk tetikus Anda ke bagian atas layar dan klik tombol jendela hijau di kiri atas.
Menggunakan Windows melalui Remote Desktop hampir sama dengan menggunakannya di komputer khusus.
Salah satu dari sedikit perubahan (dan kemungkinan titik kebingungan) adalah aplikasi memetakan pintasan keyboard untuk Potong, Salin, dan Tempel ke yang digunakan di macOS— Memerintah kunci. Namun, beberapa pintasan lainnya terus menggunakan Kontrol kunci seperti yang mereka lakukan pada Windows.
Anda dapat meluncurkan aplikasi, mengerjakan file, atau bahkan bermain game jika Anda mau. Mungkin ada sedikit kelambatan selama penggunaan berat, tetapi sebagian besar waktu, cepat dan responsif.
Anda tidak dapat menarik dan melepas file antara Mac dan Windows. Mereka berbagi clipboard secara default, jadi Anda dapat menyalin dan menempel di antara mereka. Untuk tingkat berbagi file yang lebih tinggi, atur folder bersama menggunakan Folder pengaturan konfigurasi, seperti diuraikan di atas.
Lihatlah panduan kami tentang cara berbagi file antara Windows dan Mac untuk tips lainnya.
Memutuskan dan Menghapus Desktop Anda
Untuk memutuskan dan mengakhiri sesi, cukup tutup jendela Remote Desktop di Mac Anda. Anda dapat mengedit pengaturan kapan saja dengan mengarahkan mouse ke thumbnail Desktop Tersimpan dan mengklik berbentuk pena Sunting ikon. Untuk menghapus desktop yang disimpan, Kontrol-klik thumbnail dan pilih Menghapus.
Mengakses Komputer Anda dari Jarak Jauh Dari Mana Saja
Microsoft Remote Desktop adalah cara mudah untuk mengakses PC Windows 10 atau 11 dari jarak jauh dari Mac. Tetapi bagaimana jika Anda perlu melakukan sebaliknya, atau mungkin perlu menggabungkan komputer Linux atau Chromebook?
Dalam hal ini, solusi tercepat adalah menyiapkan Chrome Desktop Jarak Jauh, yang merupakan alat akses jarak jauh Google yang berjalan di komputer desktop mana pun yang dipasangi Chrome.