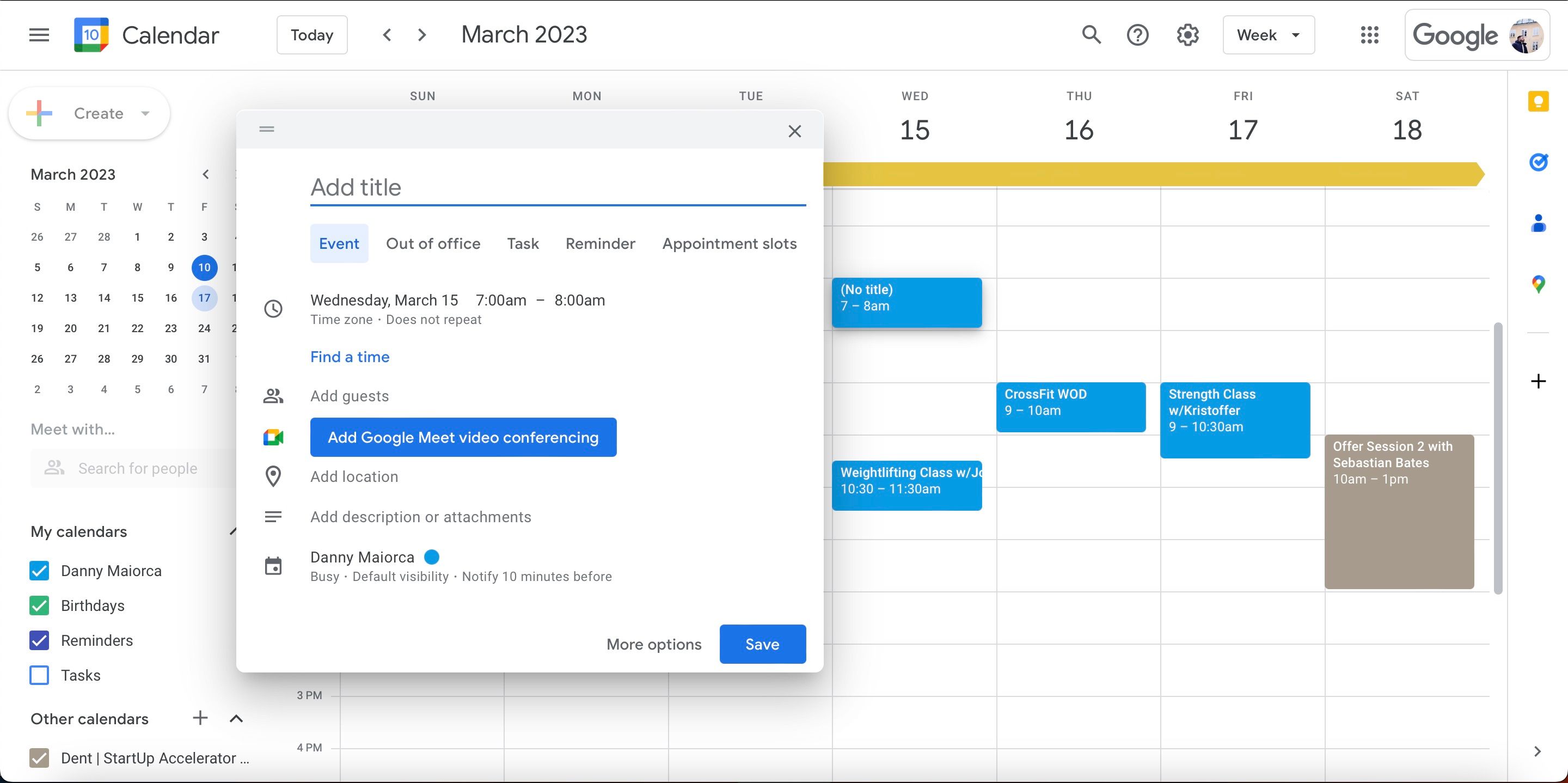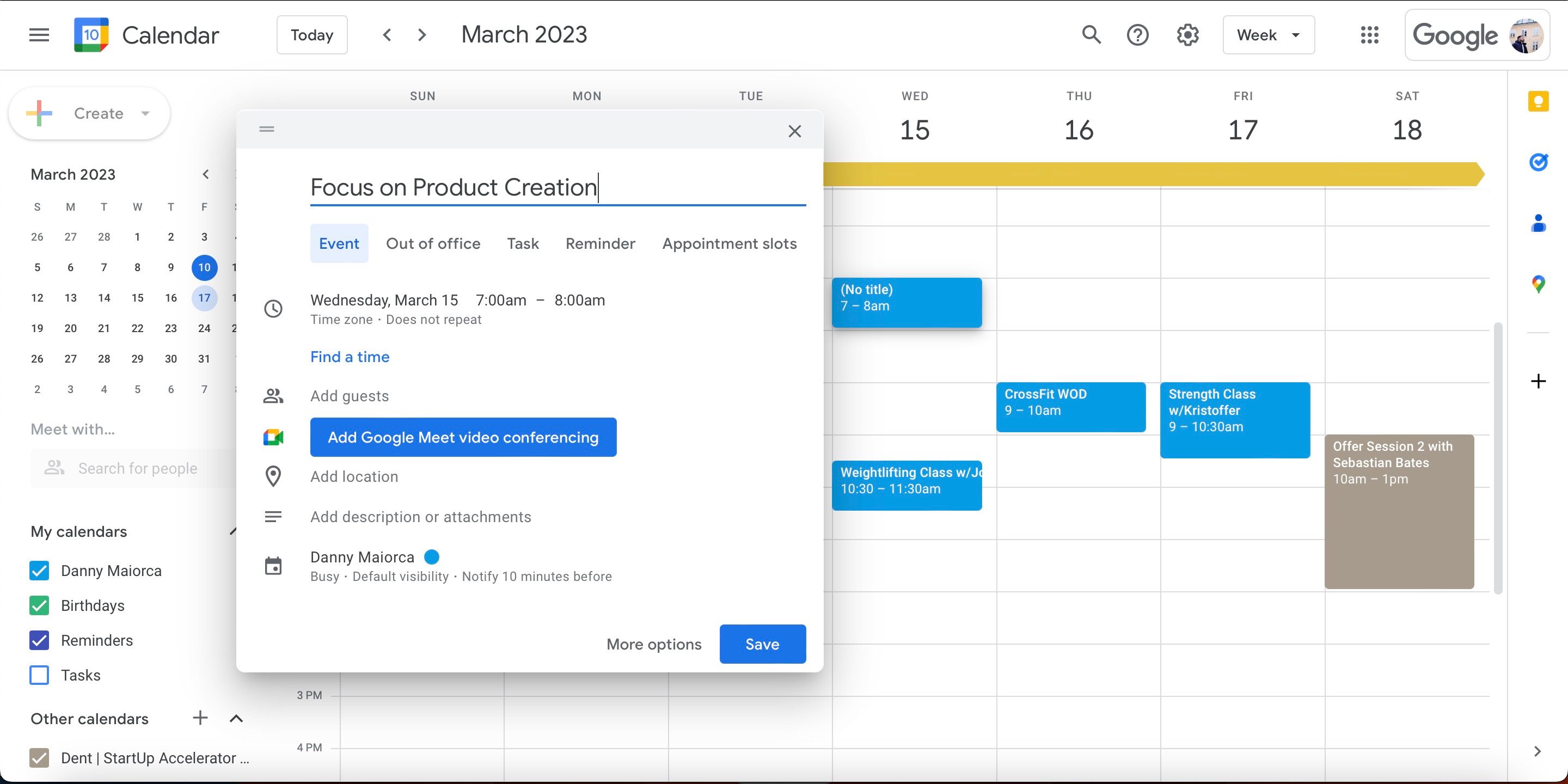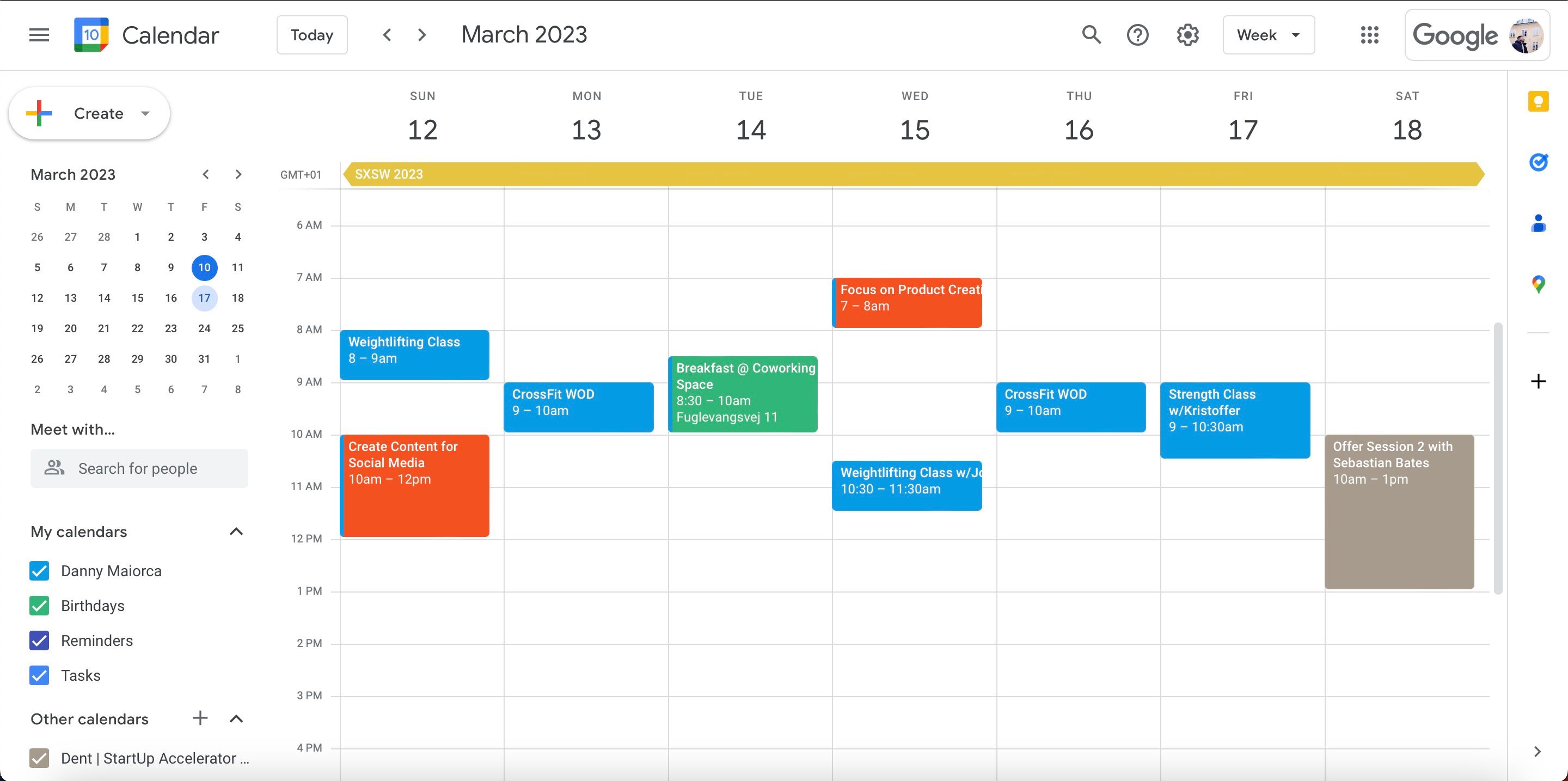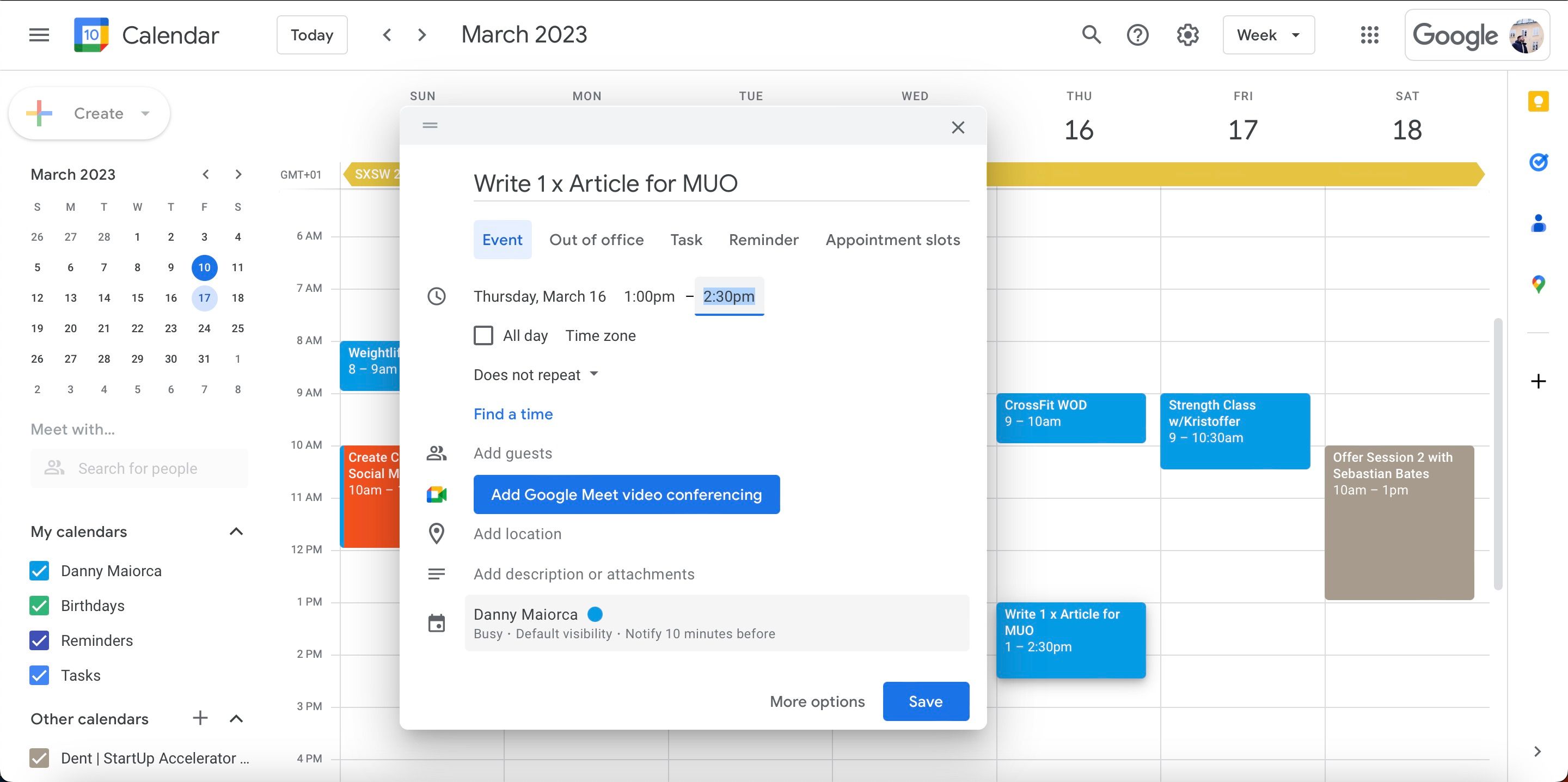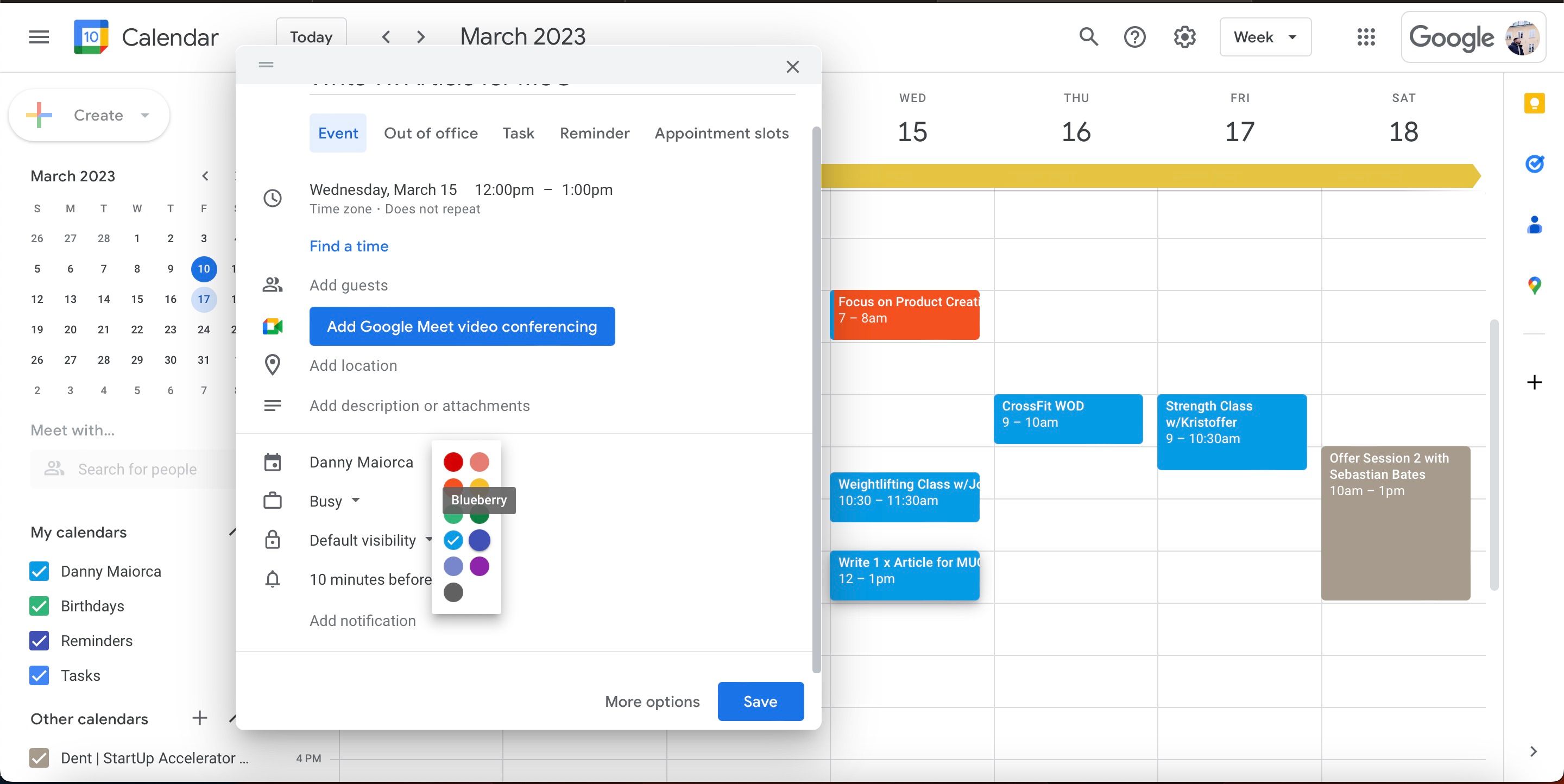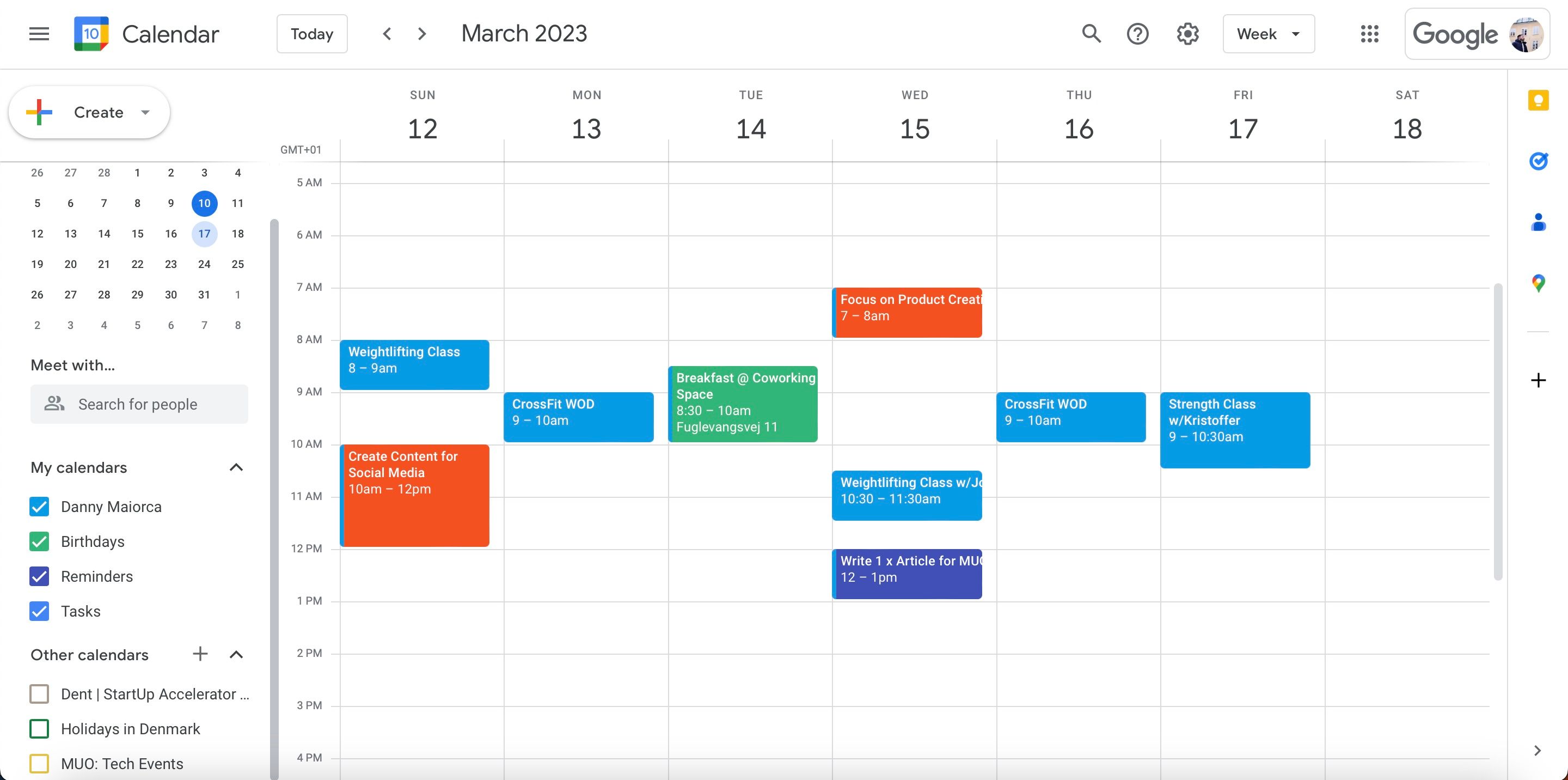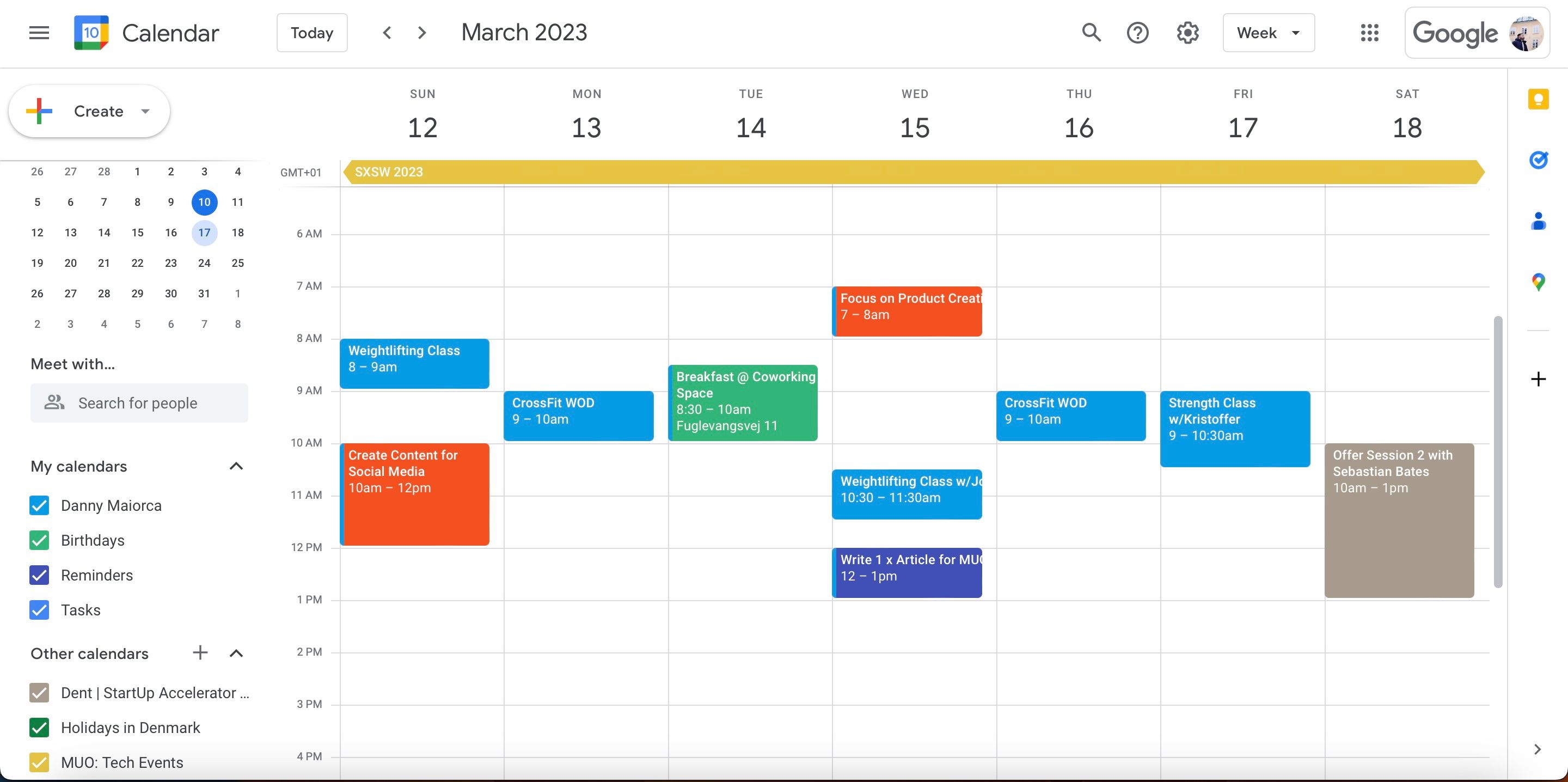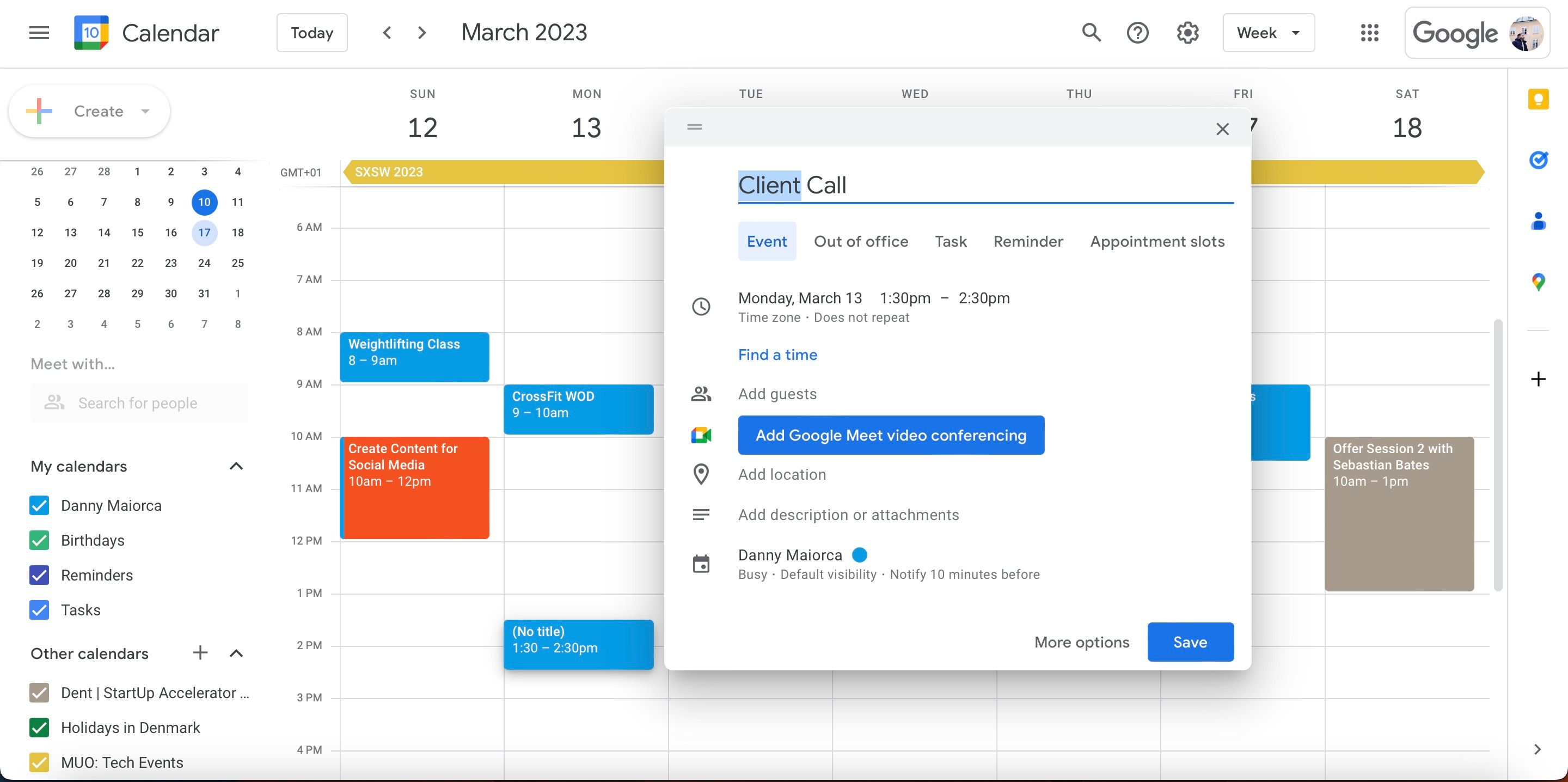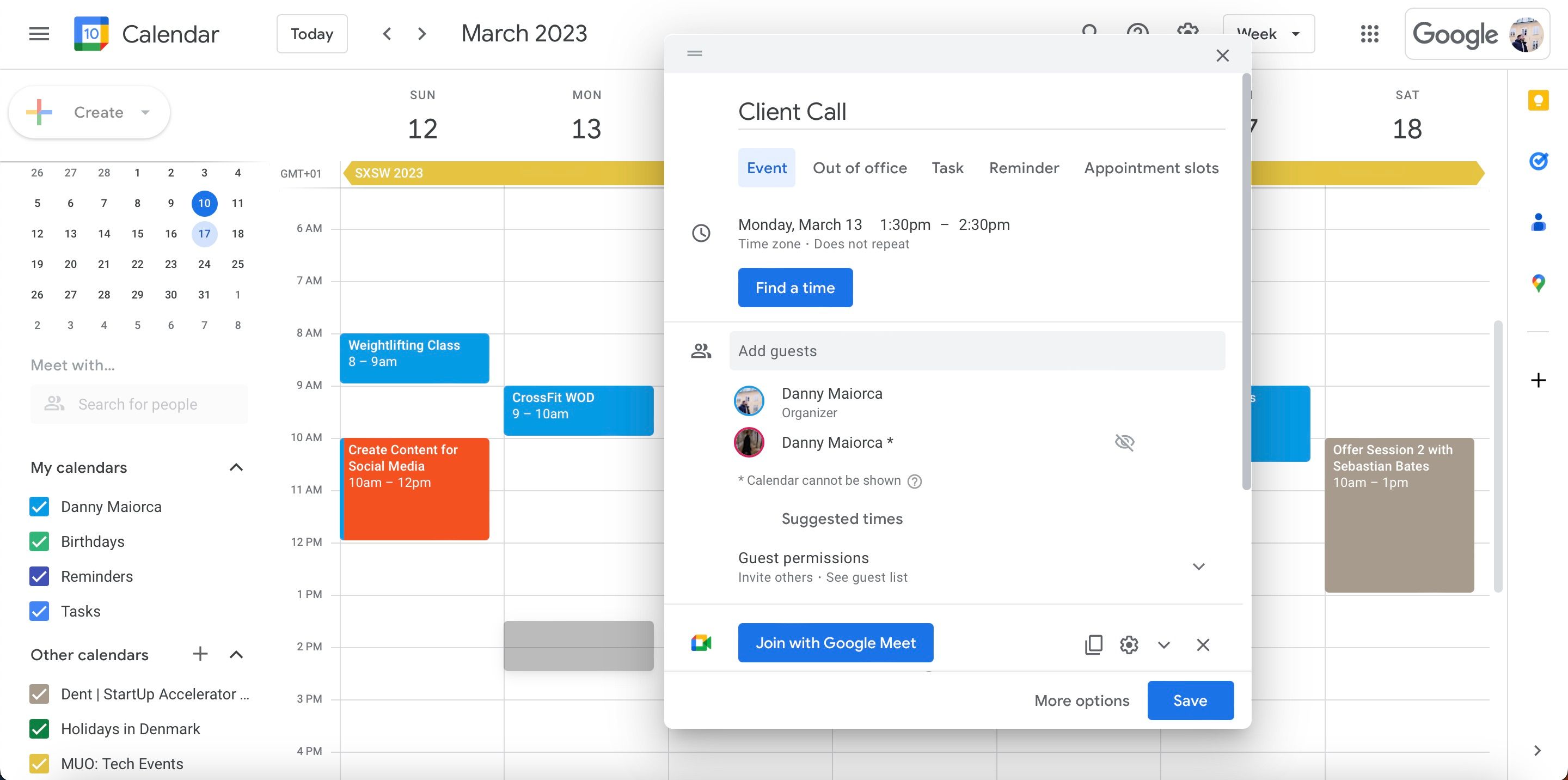Cara Merencanakan Minggu Anda di Kalender Google

Table of content:
Jika Anda bukan pengguna Apple, kemungkinan besar Anda menggunakan Kalender Google untuk melacak hal-hal penting dalam hidup Anda. Dan meskipun Anda menggunakan iPhone, iPad, atau Mac, Anda mungkin masih lebih suka menggunakan versi Google untuk mengetahui apa yang sedang terjadi.
Merencanakan minggu Anda sebelumnya adalah cara terbaik untuk memastikan bahwa Anda tidak terganggu oleh tugas-tugas yang tidak penting, memungkinkan Anda untuk terus bekerja menuju tujuan Anda. Selain itu, Anda akan lebih mudah menghindari perencanaan jadwal yang berlebihan dan membuat diri Anda kewalahan.
Dalam panduan ini, Anda akan menerima panduan untuk merencanakan minggu Anda secara lebih efektif di Google Kalender.
1. Memblokir Waktu di Jadwal Anda
Ketika Anda pertama kali tertarik pada produktivitas, Anda mungkin akan bereksperimen dengan pemblokiran waktu. Beberapa orang menggunakan taktik ini untuk menjadwalkan setiap jam dalam sehari, tetapi Anda mungkin menganggapnya terlalu berlebihan. Dan jika sesuatu yang tidak terduga terjadi, Anda mungkin kesulitan untuk memenuhi tugas yang tersisa.
Tetapi meskipun menjadwalkan sepanjang hari Anda tidak selalu merupakan ide terbaik, Anda harus menyisihkan waktu untuk tugas-tugas penting yang membutuhkan lebih banyak energi kognitif. Misalnya, jika Anda harus menulis tesis untuk universitas, meluangkan waktu beberapa jam setiap hari untuk fokus secara intens pada satu hal tersebut dapat membantu Anda menghasilkan pekerjaan berkualitas lebih tinggi dan menyelesaikan tugas lebih cepat.
Menjadwalkan waktu untuk periode fokus mudah dilakukan di Kalender Google. Pertama, klik slot waktu kasar yang Anda inginkan untuk memulai tugas ini. Saat jendela berikutnya muncul, masukkan nama tugas Anda. Anda dapat mengubah waktu dan tanggal jika perlu, serta menambahkan deskripsi dan lampiran.
Saat Anda senang dengan segalanya, tekan tombol Menyimpan tombol. Ulangi langkah ini untuk setiap aktivitas yang ingin Anda blokir pada waktu tertentu dalam minggu Anda.
2. Memberi Kode Warna pada Tugas Anda
Saat merencanakan minggu Anda di Google Kalender, Anda mungkin segera menyadari bahwa Anda memiliki banyak komitmen. Setelah Anda menambahkan semua ini, Anda mungkin menemukan bahwa semuanya tampak luar biasa. Untungnya, Anda dapat memperbaiki masalah ini dengan memberi kode warna pada tugas Anda.
Anda dapat memilih lebih dari 10 warna berbeda di Kalender Google, memberi Anda tingkat penyesuaian yang layak. Menentukan apa yang akan Anda gunakan untuk setiap kategori terserah Anda; seperti yang dapat Anda lihat dari kalender di bawah, kami mempertahankan warna biru default untuk latihan dan memilih oranye untuk tugas bisnis yang tidak terkait dengan pekerjaan klien.
Untuk kursus, warnanya coklat muda. Sementara itu, acara sosial diberi kode sage. Untuk memberi kode warna pada tugas Anda, klik acara yang ingin Anda ubah. Di bagian bawah, Anda akan melihat a ikon warna; pilih ini.
Pilih warna yang Anda inginkan untuk mengubah acara Anda. Kemudian, klik pada Menyimpan tombol.
Kecuali Anda telah menerima akses khusus, Anda tidak dapat menyesuaikan warna untuk acara yang diundang orang lain. Warna acara Anda akan segera berubah, seperti yang Anda lihat pada tangkapan layar di atas.
3. Membuat Semua Kalender Anda Terlihat
Saat pertama kali menggunakan Google Kalender, Anda akan menerima kalender default yang memungkinkan Anda menambahkan semua tugas penting untuk setiap minggu. Namun, aplikasi ini juga bagus untuk berkolaborasi dengan orang lain—terutama jika Anda bekerja dari jarak jauh atau sebagai bagian dari perjanjian hibrid. Anda dapat membuat orang lain mengundang Anda ke kalender mereka, dan ini akan terlihat dalam antarmuka Anda saat mereka melakukannya.
Jika Anda ingin mendapatkan ikhtisar lengkap tentang minggu Anda di Kalender Google, membuat semua kalender Anda terlihat adalah ide yang bagus. Melakukan hal itu juga dapat membantu memastikan bahwa acara Anda tidak berbenturan dengan acara lain yang telah Anda janjikan untuk bergabung.
Membuat semua kalender Anda terlihat di Kalender Google sangatlah mudah. Di sisi kiri, Anda akan melihat dua bagian yang relevan saat ini; satu disebut Kalender sayadan yang lainnya bernama kalender lainnya.
Untuk membuat kalender Anda terlihat, yang perlu Anda lakukan hanyalah mencentang kotak di sebelahnya.
4. Menambahkan Acara Yang Memerlukan Kehadiran Anda
Selain memblokir waktu dalam seminggu untuk proyek-proyek penting, Anda mungkin juga telah mengatur acara yang memerlukan kehadiran Anda. Jika Anda belajar di universitas, misalnya, Anda akan mengikuti kuliah dan seminar. Dan jika Anda bekerja atau wiraswasta, Anda mungkin harus bergabung dalam rapat dengan anggota tim Anda yang lain.
Untuk acara yang berulang setiap minggu, atasan atau lembaga pendidikan Anda mungkin akan mengundang Anda untuk mengintegrasikannya ke dalam kalender Anda—mengurangi pekerjaan manual Anda. Namun jika itu tidak terjadi, atau Anda harus menyiapkan acara individual, Anda dapat dengan mudah memasukkannya ke dalam kalender Anda.
Seperti yang Anda lakukan saat memblokir waktu dalam jadwal Anda, klik slot waktu yang ingin Anda pesan. Kemudian, masukkan nama acara Anda.
Anda dapat menambahkan orang ke acara Anda dengan membuka Tambahkan tamu. Di bagian di bawahnya, Anda dapat mengatur panggilan konferensi di Google Meet. Kalender Google juga memungkinkan Anda untuk menambahkan lokasi, dan Anda dapat memilih dari waktu yang disarankan jika Anda tidak tahu kapan harus menjadwalkan rapat. Selain itu, Anda dapat mengubah izin yang dimiliki tamu untuk disesuaikan dengan acara tersebut.
Kamu bisa memilih Menyimpan setelah Anda siap menyiapkan acara.
5. Menambahkan Acara Khusus Pekerjaan dan Non-Pekerjaan
Menambahkan tugas utama yang perlu Anda selesaikan untuk pekerjaan atau studi Anda sangat penting saat merencanakan minggu Anda di Google Kalender. Namun saat mengatur jadwal, banyak orang yang lupa menyisihkan waktu untuk hobinya.
Memiliki sesuatu yang menyenangkan untuk dilakukan di waktu luang Anda dapat secara signifikan meningkatkan kesejahteraan Anda. Jika saat ini Anda tidak memiliki hobi, pertimbangkan untuk mencoba hobi menarik berikut untuk pecinta teknologi. Manfaat lain dari memasukkan hobi ke dalam jadwal mingguan Anda adalah bahwa Anda mungkin — karena Hukum Parkinson — menemukan diri Anda menyelesaikan tugas lebih cepat.
Anda juga harus menjadwalkan waktu di kalender Anda untuk menghabiskan waktu bersama teman dan keluarga. Melakukan hal itu tidak hanya memastikan bahwa Anda tidak melupakan hal-hal yang telah Anda rencanakan, tetapi juga memberi Anda hal-hal yang dinantikan selama seminggu.
Saat menambahkan tugas yang tidak spesifik untuk dikerjakan dalam jadwal Anda, Anda dapat mengikuti prosedur yang sama seperti saat memblokir waktu untuk hal lain. Pilih kapan Anda ingin membuat tugas ini, dan atur untuk mengulanginya jika perlu. Anda dapat memberi kode warna dan bahkan mengundang orang lain.
Tingkatkan Manajemen Waktu Anda Dengan Kalender Google
Merencanakan minggu Anda sebelumnya akan memberi Anda lebih banyak kejelasan tentang apa yang perlu Anda lakukan, dan Kalender Google adalah tempat yang tepat untuk menyatukan semuanya. Anda dapat menambahkan tugas yang terkait dengan pekerjaan, bersama dengan penjadwalan hobi dan komitmen lainnya.
Google Kalender memberi Anda beberapa opsi penyesuaian untuk membantu Anda mengelola waktu dengan lebih baik. Misalnya, Anda dapat memberi kode warna pada setiap kategori tugas—membuat semuanya lebih mudah diikuti. Selain itu, Anda dapat menambahkan beberapa kalender untuk memastikan tidak ada yang terlewat.