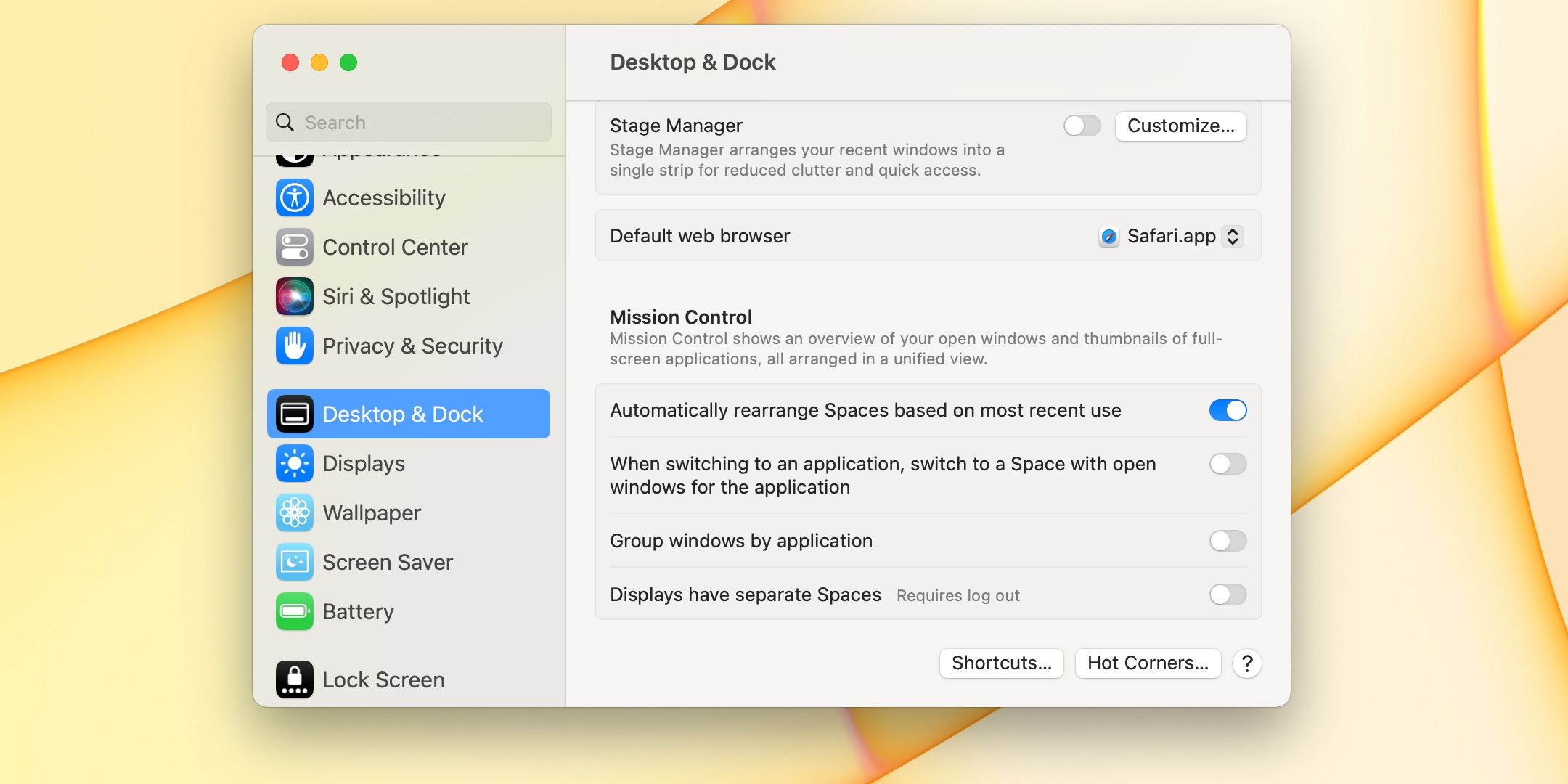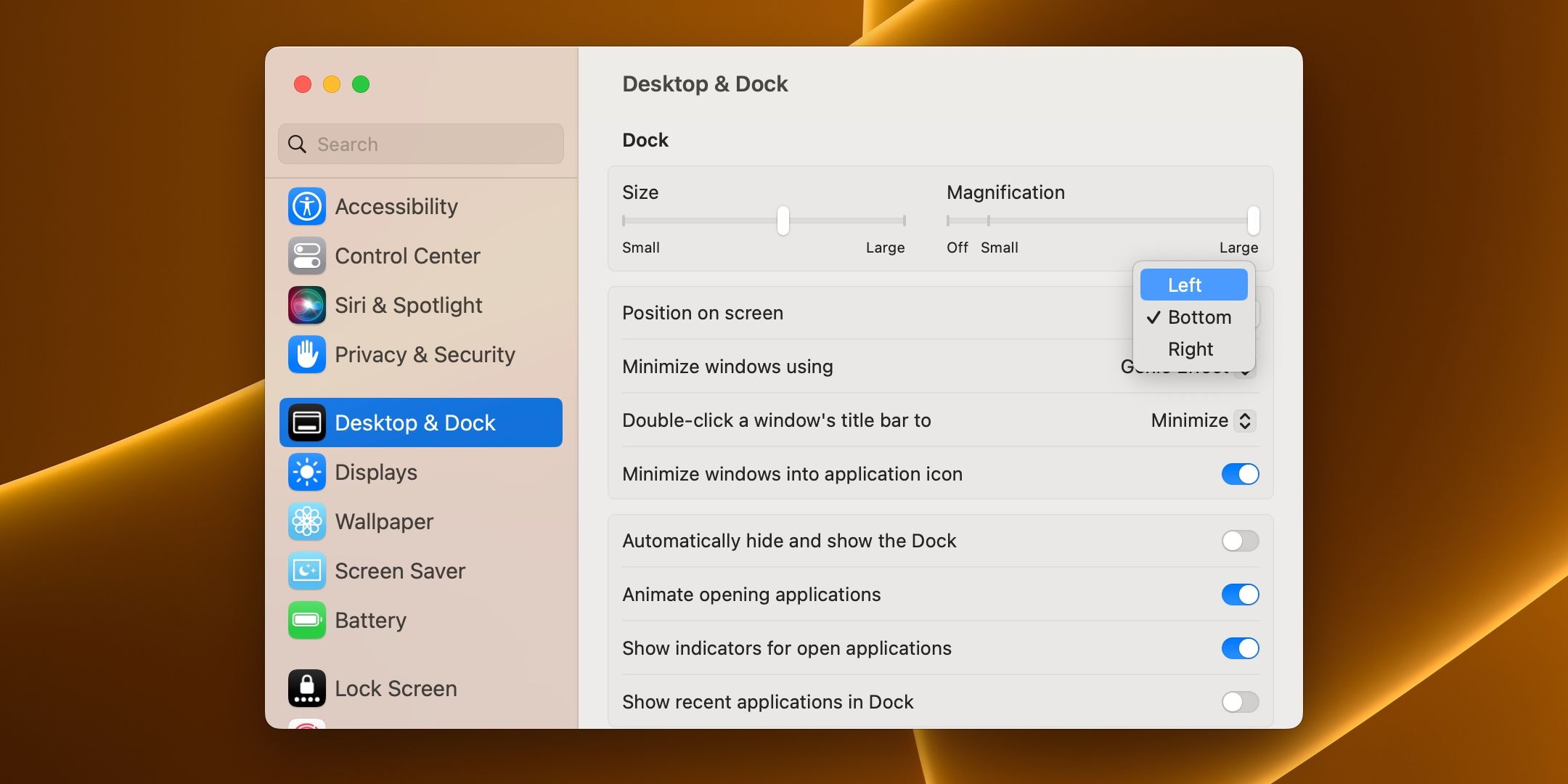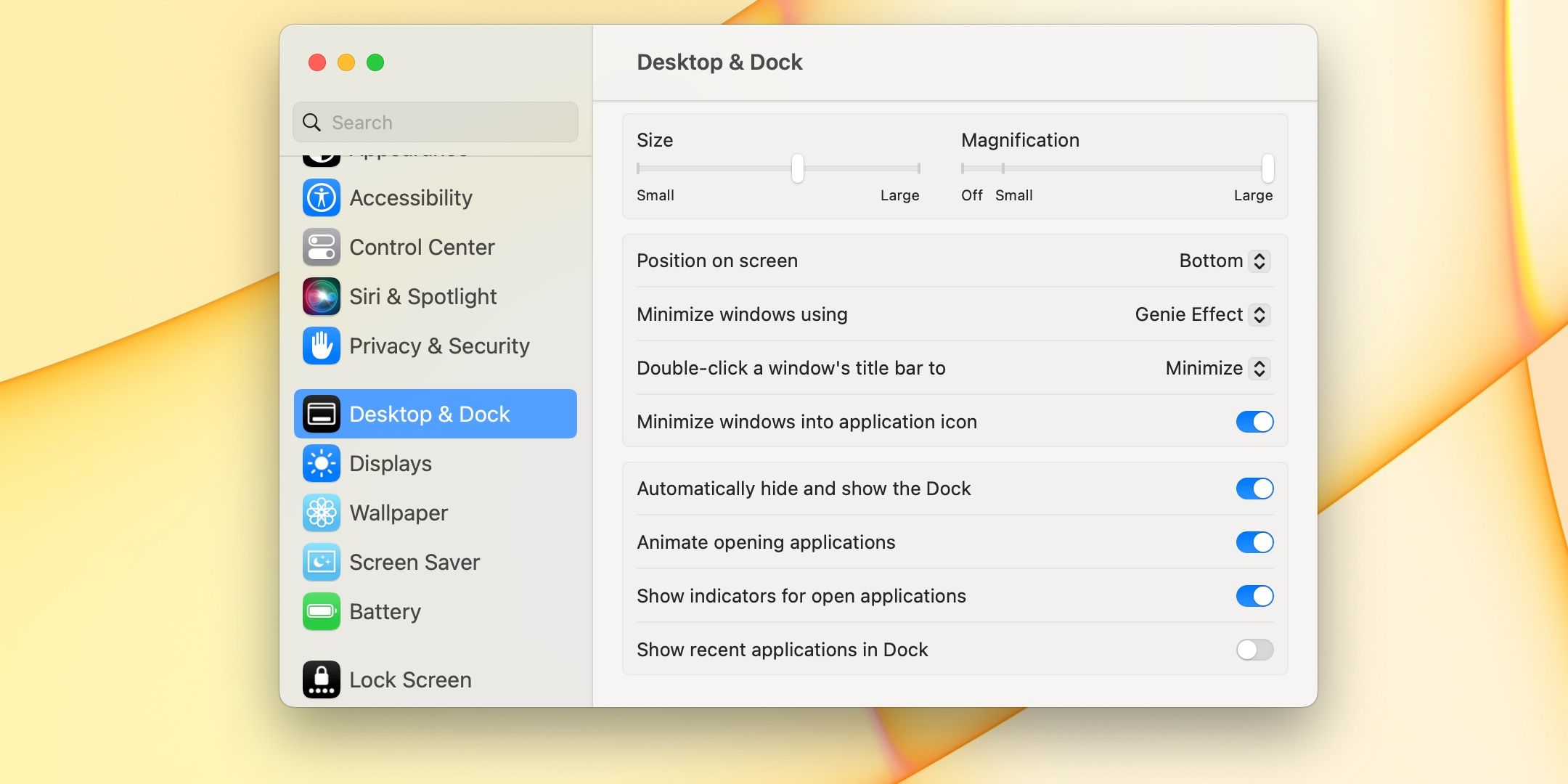Cara Menyimpan Mac Dock di Satu Layar dalam Pengaturan Dual Monitor

Table of content:
Memasang layar kedua ke Mac Anda benar-benar dapat meningkatkan produktivitas Anda jika digunakan dengan benar. Namun, Dock di macOS muncul di semua monitor secara default.
Ini kurang dari ideal jika Anda ingin agar Dock Anda tetap terkunci ke layar utama, yang disukai oleh banyak pelanggan Apple yang menggunakan banyak monitor. Sayangnya, macOS tidak memiliki opsi Dock satu layar, jadi Anda harus mengatasi batasan ini.
Saat ini, hanya solusi yang dapat Anda lakukan. Jadi, mari kita lihat bagaimana Anda dapat menyimpan Dock Mac Anda di satu layar dalam pengaturan monitor ganda.
1. Gunakan Spasi Tunggal
Pergi ke Menu Apple > Pengaturan Sistem dari bilah menu dan pilih Desktop & Dermaga di bilah sisi. Lalu, hapus centang Tampilan memiliki Spasi terpisah di bawah Kontrol Misi. Agar perubahan ini diterapkan, keluar dan masuk kembali.
Setelah itu, Dock Anda akan mengunci ke monitor utama. Ini akan membuat Dock tetap di satu layar, tetapi ada sisi negatifnya: Anda kehilangan fitur monitor ganda lainnya, seperti setiap tampilan memiliki bilah menu sendiri dan aplikasi dapat berjalan dalam tampilan layar penuh di setiap tampilan.
2. Posisikan Dock ke Samping
Memindahkan Dock ke samping juga memungkinkan Anda menguncinya ke satu monitor. Untuk melakukan ini, buka Pengaturan Sistem > Desktop & Dermaga dan klik menu di sebelah Posisi di layar untuk memilih antara Kiri Dan Benar pilihan.
Kelemahan dari solusi ini adalah Anda tidak akan dapat menggunakan Dock di bagian bawah layar. Posisi ini juga tidak berfungsi dengan baik jika Anda memiliki tiga monitor atau lebih karena Anda akan memiliki terlalu banyak ruang layar untuk menggerakkan kursor untuk mencapai Dock.
3. Coba Dok Penghilang
macOS memberi Anda opsi untuk menyembunyikan Dock saat Anda tidak membutuhkannya. Tekan Cmd + Opsi + D atau menjelajah ke dalam Pengaturan Sistem > Desktop & Dock dan hidupkan sakelar Sembunyikan dan tampilkan Dock secara otomatis. Juga, pastikan untuk memeriksa Tampilan memiliki Spasi terpisah di dasar.
Untuk memunculkan Dock di monitor mana pun, gerakkan penunjuk tetikus ke bagian bawah layar dan terus tekan ke bawah. Namun, Dock yang menghilang hadir dengan beberapa pengorbanan.
Sebagai permulaan, Anda harus menjalankan isyarat di atas setiap kali Anda ingin memeriksa Aplikasi terbaru di Dock. Juga, Dock akan muncul di monitor lain jika Anda secara tidak sengaja memindahkan kursor ke bawah.
Oleh karena itu, Dock yang berkeliaran atau menghilang dapat menjadi tantangan untuk dikelola jika yang Anda inginkan hanyalah mempertahankan Dock di satu layar tertentu. Metode ini juga tidak ideal jika monitor Anda ditumpuk satu sama lain untuk pengaturan monitor ganda vertikal. Memindahkan Dock ke samping akan membantu, tetapi itu bukan secangkir teh untuk semua orang.
Sayangnya, Tidak Ada Solusi Sempurna
Mudah-mudahan, salah satu metode ini akan berfungsi untuk mengunci Dock ke satu layar. Sayangnya, Apple masih belum menemukan solusi permanen untuk mempertahankan Dock di satu layar bagi pengguna dengan pengaturan multi-monitor.
Keunggulan produktivitas yang diberikan oleh banyak monitor tidak dapat dilebih-lebihkan. Oleh karena itu, jangan biarkan Dock yang berpindah-pindah menghalangi Anda memasang layar kedua ke Mac Anda.