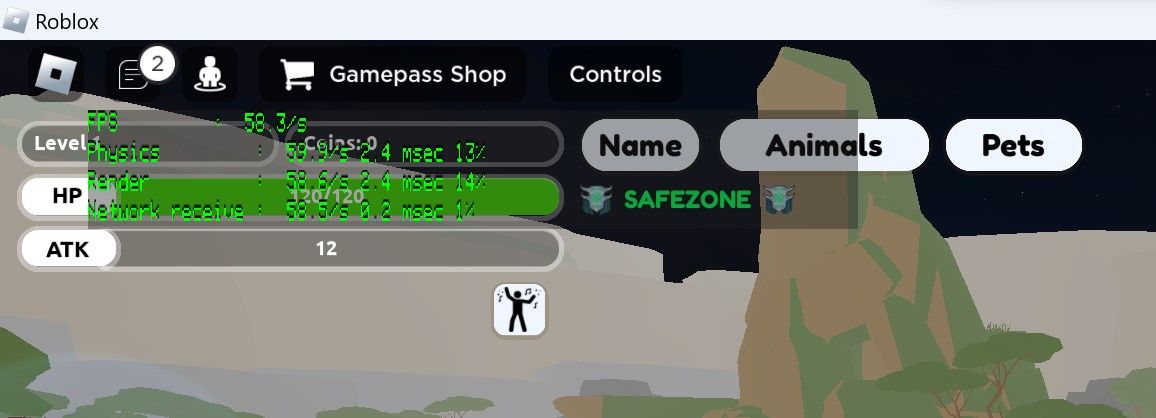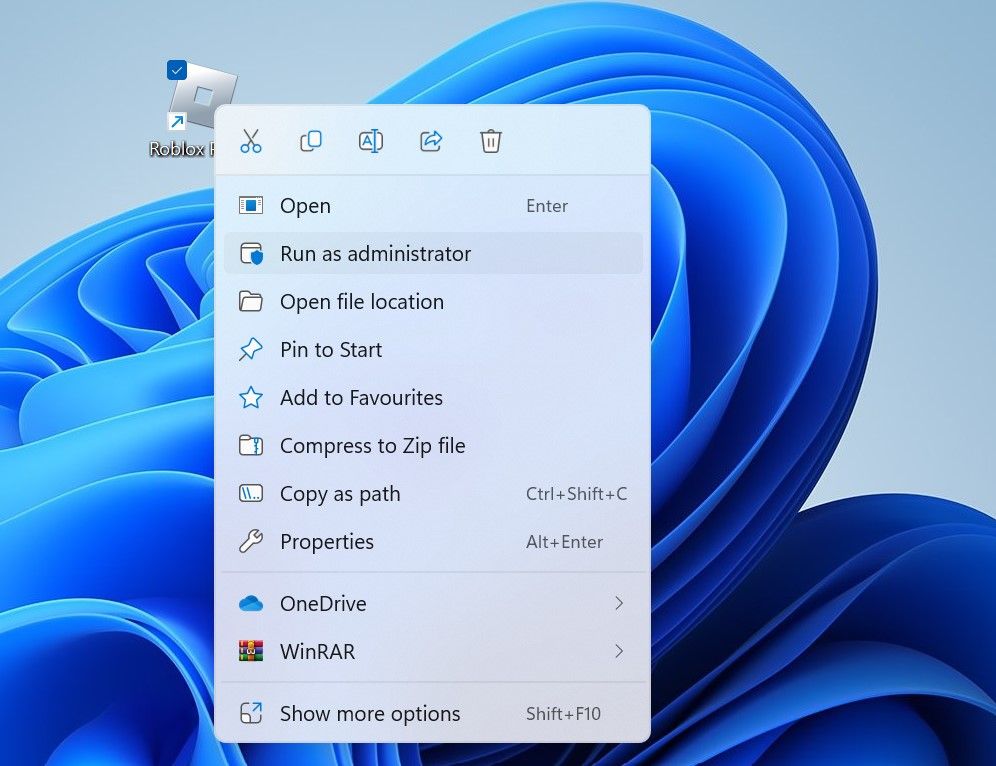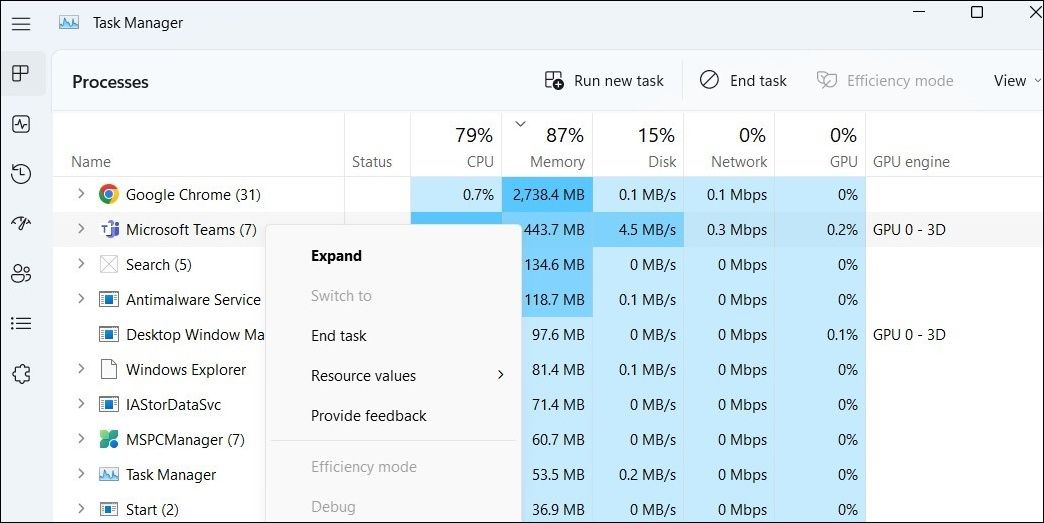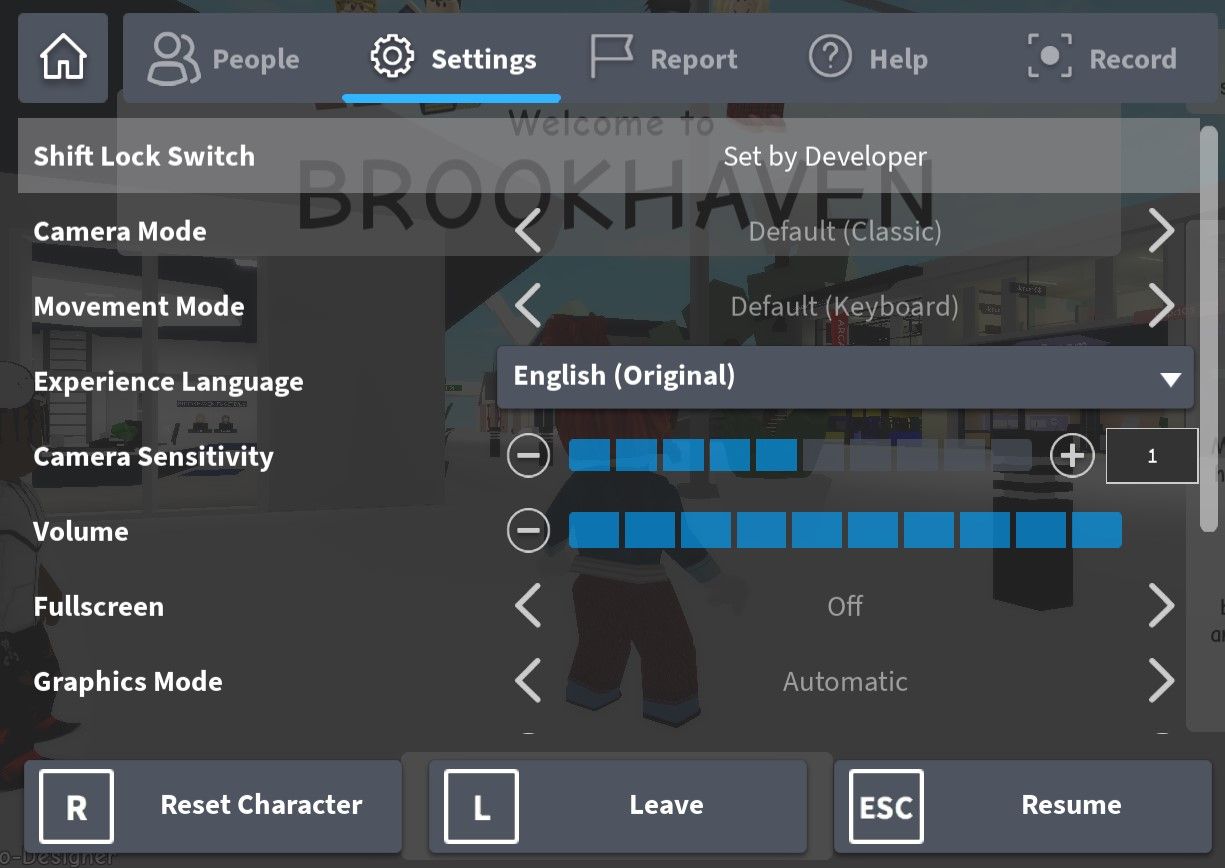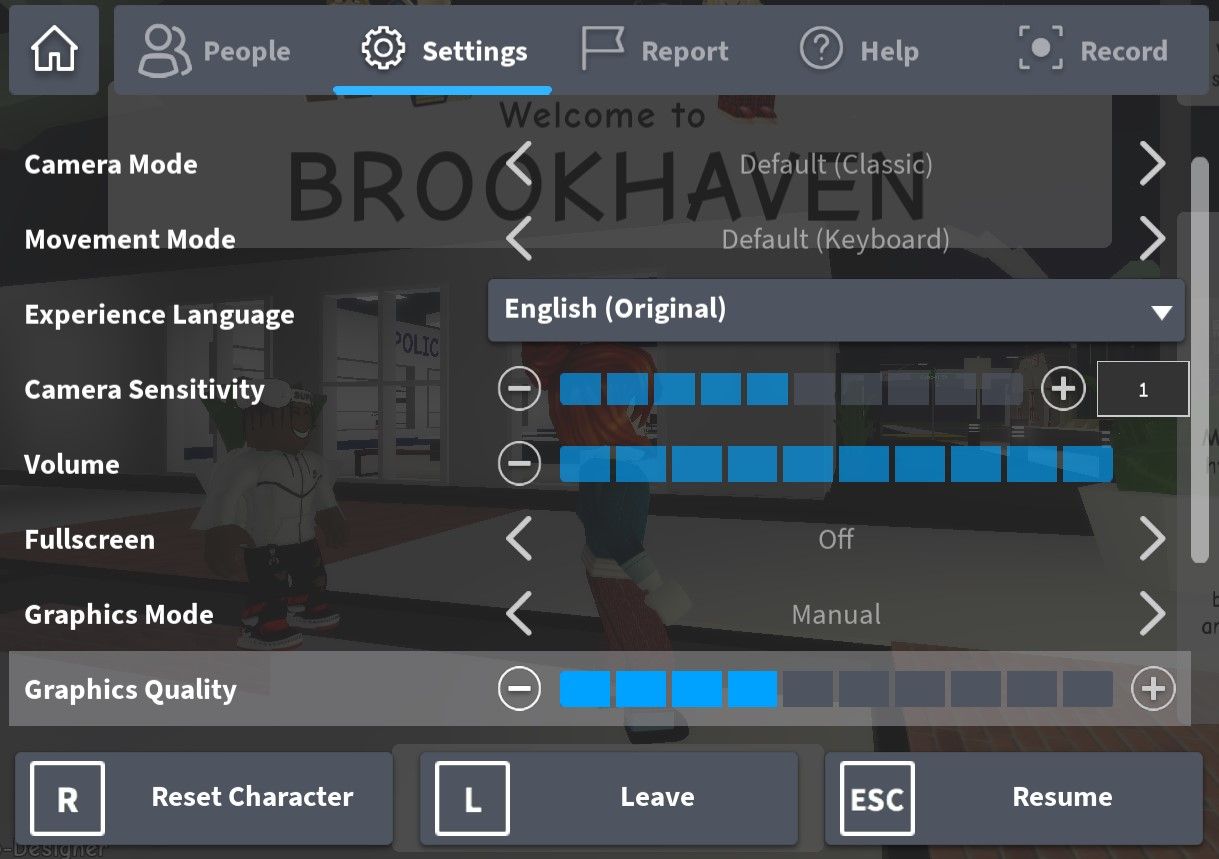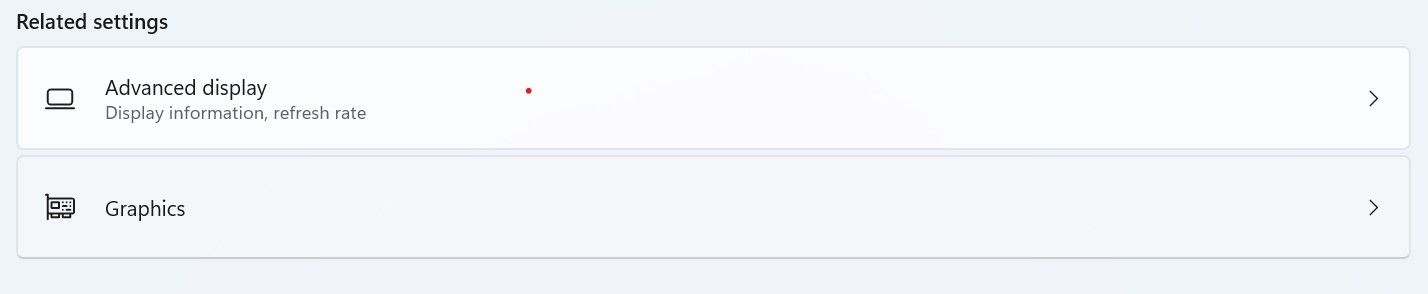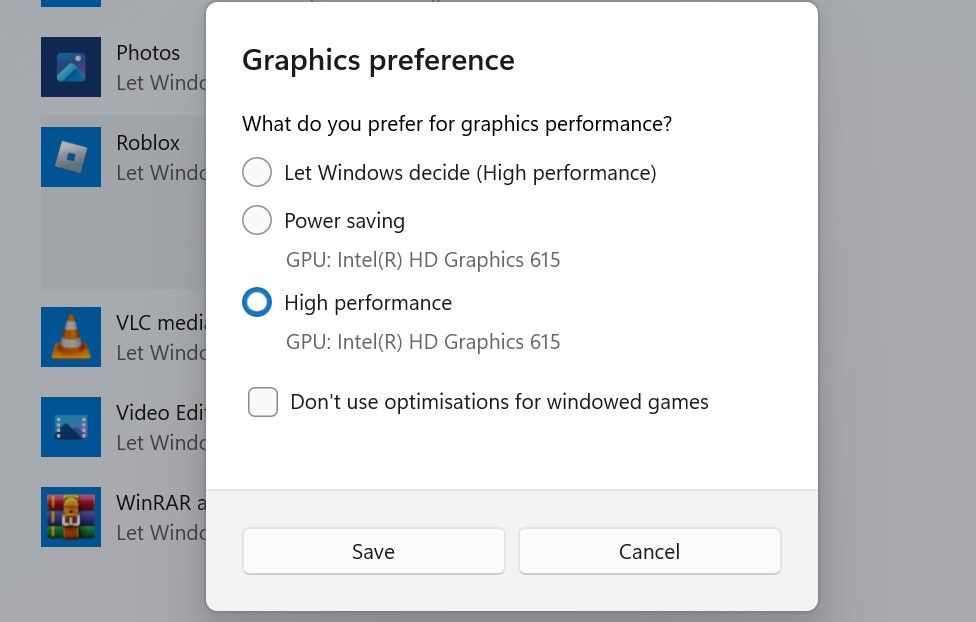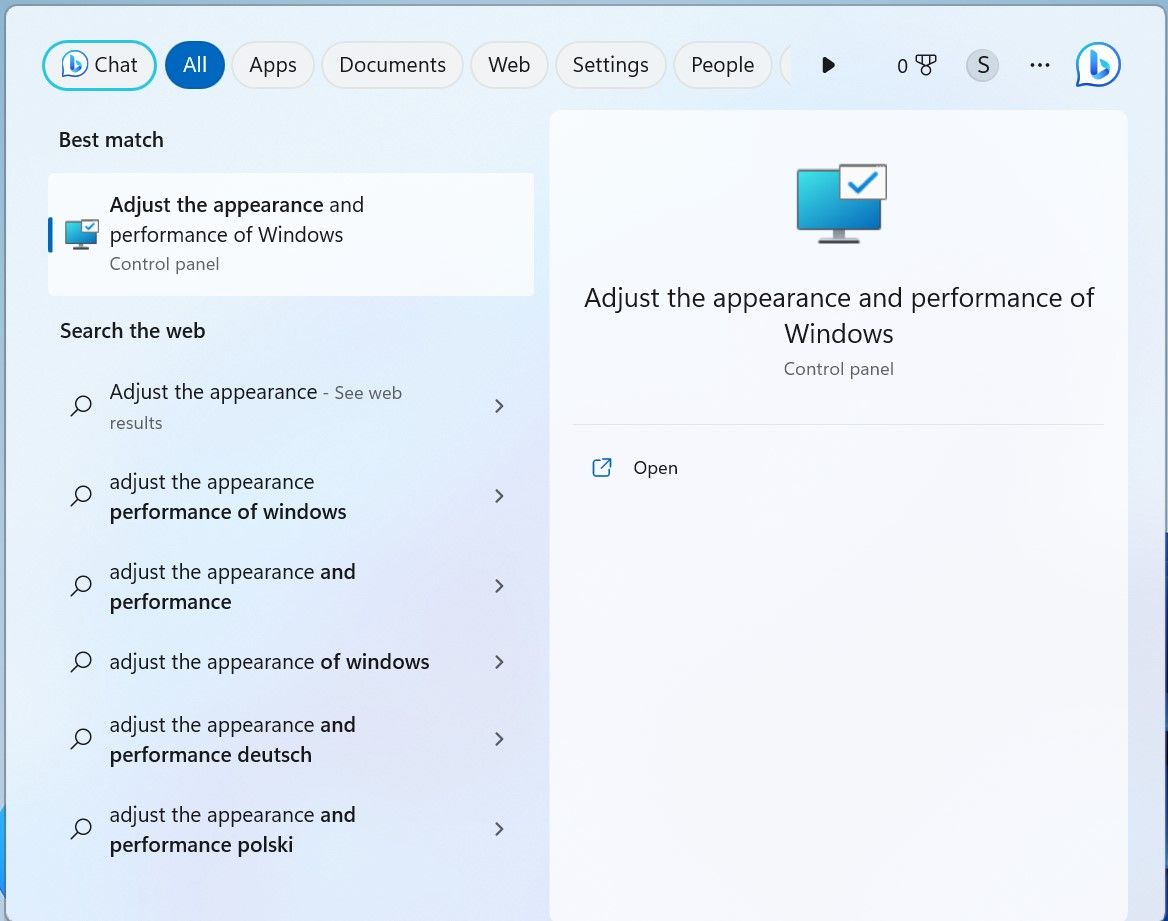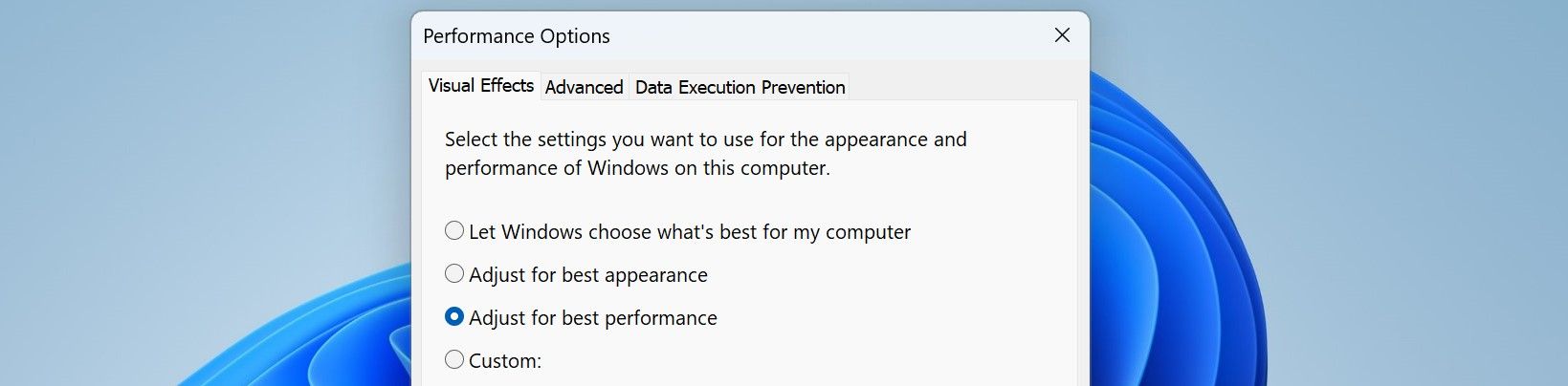Cara Mengurangi Lag dan Meningkatkan FPS di Roblox di Windows

Table of content:
- 1. Pastikan Frame Rate Sebenarnya Rendah
- 2. Selalu Jalankan Roblox sebagai Administrator
- 3. Kosongkan Sumber Daya Sistem untuk Mendukung Roblox
- 4. Ubah Kualitas Grafik
- 5. Pasang Roblox pada Mode Grafik Performa Tinggi
- 6. Ubah Pengaturan Power Plan
- 7. Matikan Efek Visual
- 8. Periksa Masalah Internet
- Mainkan Roblox Bebas Lag dan Dapatkan FPS Lebih Baik di Windows
Apakah Roblox terus-menerus tertinggal dan gagap di perangkat Windows Anda? Apakah frame rate-nya turun secara signifikan selama bermain game? Kelambatan di Roblox biasanya disebabkan karena perangkat keras kelas bawah yang hampir tidak memenuhi persyaratan gim.
Jika bukan itu masalahnya dan sistem Anda dilengkapi dengan perangkat keras yang kuat, tetapi Roblox masih tertinggal, mungkin karena pengaturan permainan atau kartu grafis yang tidak tepat atau karena sistem operasi Anda memperlakukan Roblox sebagai proses dengan prioritas rendah.
Berikut adalah beberapa tip praktis untuk memperbaiki penundaan di Roblox dan meningkatkan pengalaman bermain game Anda.
1. Pastikan Frame Rate Sebenarnya Rendah
Pertama, pastikan frame rate sebenarnya rendah di Roblox; Anda dapat memeriksanya menggunakan penghitung FPS dalam game Roblox. Untuk memeriksa FPS game, Anda cukup menekan tombol Geser + F5 kunci.
Jika kombinasi tombol ini tidak berfungsi, tombol fungsi mungkin tidak diaktifkan di perangkat Anda. Lihat apakah laptop Anda memiliki Fn kunci, biasanya ditemukan di sudut kiri bawah keyboard, di sebelah CTRL atau Menang kunci.
Setelah menemukan tombol Fn, lihat apakah lampunya menyala. Jika Anda melihat tombol menyala, berarti tombol Fn aktif dan tombol fungsi sudah diaktifkan. Jika lampu tombol mati, maka dinonaktifkan. Jika tidak aktif, tekan Fn kunci untuk menyalakannya lagi. Kemudian, tekan kombinasi tombol yang sama (Geser + F5) lagi untuk melihat frame rate.
2. Selalu Jalankan Roblox sebagai Administrator
Ketika suatu proses dijalankan sebagai administrator, proses tersebut lebih diutamakan daripada tugas lainnya. Oleh karena itu, perangkat keras Anda mengalokasikan sebagian besar sumber dayanya untuk proses khusus ini daripada ke proses lain yang berjalan secara paralel.
Menjalankan Roblox sebagai administrator akan memprioritaskannya di atas tugas lain, yang dapat meningkatkan frekuensi gambar dan mengurangi kelambatan. Untuk menjalankan Roblox sebagai administrator, klik kanan ikon Roblox dan pilih Jalankan sebagai administrator.
3. Kosongkan Sumber Daya Sistem untuk Mendukung Roblox
Meskipun Roblox diprioritaskan daripada proses lain saat dijalankan sebagai administrator, aplikasi intensif grafis lainnya yang berjalan paralel dengannya akan terus menghabiskan sumber daya sistem. Jadi, Anda perlu menghilangkan beban ekstra ini dari perangkat keras. Dengan cara ini, Anda dapat mendedikasikan sumber daya sistem secara eksklusif untuk Roblox, yang akan meningkatkan FPS secara signifikan.
Untuk menghilangkan beban yang tidak perlu ini dari GPU Anda, ikuti langkah-langkah berikut:
- Klik kanan Awal tombol dan terbuka Pengelola tugas.
- Klik pada kolom GPU untuk mengurutkan tugas yang menghabiskan paling banyak sumber daya GPU dalam urutan menurun.
- Temukan tugas yang menghabiskan paling banyak sumber daya GPU tetapi tidak penting.
- Untuk mengakhiri proses ini, klik kanan padanya dan klik Tugas akhir.
4. Ubah Kualitas Grafik
Menurunkan kualitas grafis dalam pengaturan Roblox adalah cara termudah untuk mengurangi lag dan meningkatkan FPS. Meskipun pasti akan menurunkan kualitas visual, itu akan secara signifikan meningkatkan kinerja game secara keseluruhan.
Untuk mengubah kualitas grafis, luncurkan Roblox dan jalankan game yang ingin Anda mainkan. Kemudian, klik Roblox ikon di sudut kiri atas dan pergi ke Pengaturan.
Di sini, ubah Modus Grafik ke Manual dan mengurangi Kualitas grafik dengan mengklik tanda minus.
Mengurangi kualitas grafis pasti akan meningkatkan FPS dan mengurangi lag di Roblox. Namun, hindari menurunkan kualitas terlalu rendah, karena akan berdampak negatif pada pengalaman bermain game Anda.
5. Pasang Roblox pada Mode Grafik Performa Tinggi
Windows memungkinkan pengguna mengubah preferensi daya grafis untuk aplikasi dan game mereka. Mereka dapat memilih di antara tiga pengaturan kinerja: Penghematan energi, Performa TinggiDan Biarkan Windows Memutuskan. Menempatkan Roblox pada kinerja tinggi akan meningkatkan konsumsi daya dan mungkin membebani GPU Anda lebih banyak, tetapi itu akan meningkatkan FPS game dan mengurangi kelambatan.
Untuk mengubah preferensi grafis Anda, buka Pengaturan aplikasi (lihat berbagai cara untuk membuka aplikasi Pengaturan), pilih Sistem tab, dan arahkan ke Tampilan > Grafik.
Jika Roblox belum terdaftar di sini, klik Jelajahi, dan pilih file EXE Roblox. Setelah ditambahkan, klik Roblox lalu Pilihan. Setelah itu, pilih Performa tinggi dalam Preferensi grafis jendela.
6. Ubah Pengaturan Power Plan
Windows hadir dengan dua paket daya utama: Seimbang Dan Performa Tinggi. Paket daya sebelumnya lebih disukai untuk laptop karena menyeimbangkan kinerja dengan konsumsi energi. Sebaliknya, paket kinerja tinggi menghabiskan lebih banyak daya tetapi memberikan kinerja terbaik.
Menyetel rencana daya ke kinerja tinggi juga dapat membantu meningkatkan kinerja dalam Roblox. Untuk mengubah paket daya, lakukan langkah-langkah berikut:
- Jenis “Pilih Rencana Daya” di Pencarian Windows dan buka pengaturan rencana daya.
- Jika belum dipilih, centang lingkaran di samping Performa Tinggi.
Beberapa produsen GPU juga menawarkan paket daya khusus, jadi jika paket tersebut terdaftar sebagai opsi tambahan di pengaturan paket daya, Anda juga dapat memilihnya. Ingatlah bahwa paket kinerja tinggi menghabiskan lebih banyak daya.
7. Matikan Efek Visual
Efek Visual memungkinkan Anda menyesuaikan tampilan layar Anda. Mengaktifkannya meningkatkan kualitas visual tetapi lebih membebani perangkat keras Anda, yang biasanya menurunkan kinerja game Anda. Jika Anda ingin meningkatkan performa game dengan mengorbankan daya tarik visualnya, Anda dapat menonaktifkan penyesuaian ini.
Untuk menonaktifkan efek visual ini, ketik “Sesuaikan tampilan” di Pencarian Windows dan klik Sesuaikan tampilan dan kinerja Windows.
Kemudian, di Opsi Performa jendela, periksa lingkaran di samping Sesuaikan untuk performa terbaik.
Melakukannya akan menonaktifkan semua efek visual, tetapi Anda akan segera melihat peningkatan FPS yang bagus.
8. Periksa Masalah Internet
Koneksi internet yang lambat atau tidak stabil juga dapat menyebabkan Roblox menjadi lambat. Kiat berikut akan membantu Anda menentukan apakah internet Anda yang menyebabkan masalah:
- Pertama, pindah ke lokasi lain. Jika Anda memainkan Roblox di laptop bermil-mil jauhnya dari router, pindahkan lebih dekat ke router dan lihat apakah ada bedanya.
- Putuskan sambungan perangkat lain yang terhubung ke koneksi internet Anda. Ini akan memastikan bahwa perangkat Anda menerima bandwidth maksimum yang mungkin.
- Meskipun tidak banyak bukti yang mendukung hal ini, mengubah pengaturan DNS dapat sedikit mengurangi latensi, yang dapat mengurangi kelambatan dalam game online. Ubah server DNS di Windows dan lihat apakah itu meningkatkan kinerja Roblox.
- Jika tersedia, gunakan kabel Ethernet untuk menyambungkan perangkat Anda ke internet, karena membantu membuat sambungan yang stabil.
Mainkan Roblox Bebas Lag dan Dapatkan FPS Lebih Baik di Windows
Frame rate yang sangat rendah, gagap, dan kelambatan dalam game membuat hampir tidak mungkin untuk menikmati bermain Roblox. Masalah ini mungkin telah merusak pengalaman bermain game Anda sebelumnya, tetapi melakukan perubahan di atas akan memperbaikinya. Akibatnya, FPS yang buruk dan kelambatan yang konstan akan menjadi masa lalu.
Meskipun perubahan di atas tidak diragukan lagi akan meningkatkan kinerja Roblox, jika Anda ingin merampingkan lebih jauh lagi, buat perubahan khusus sistem untuk meningkatkan kinerja game Anda secara keseluruhan.