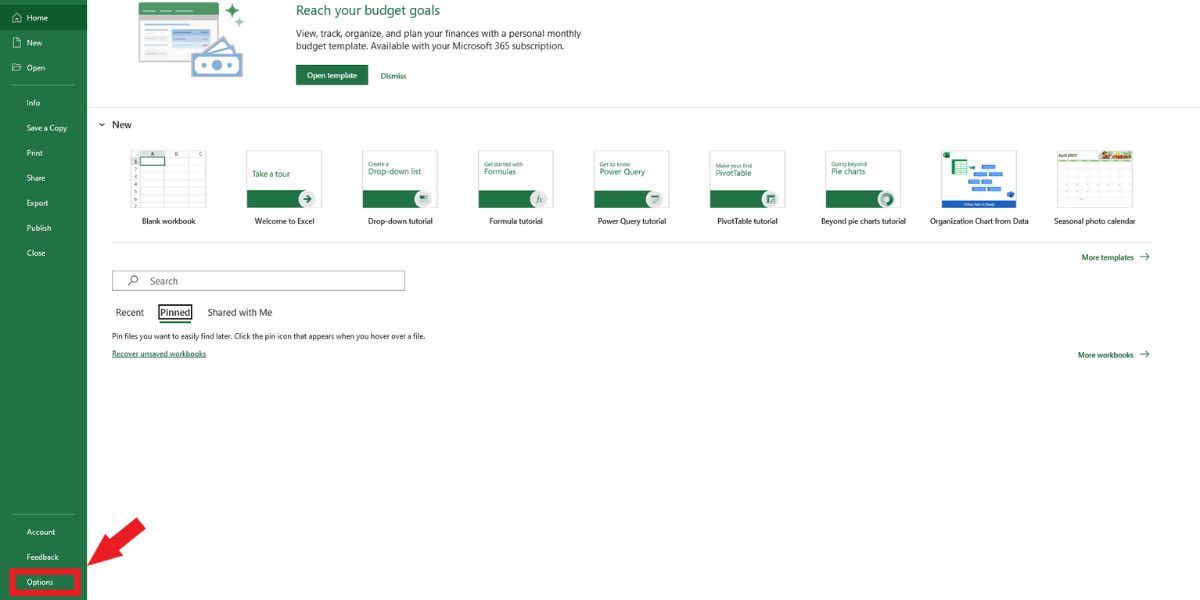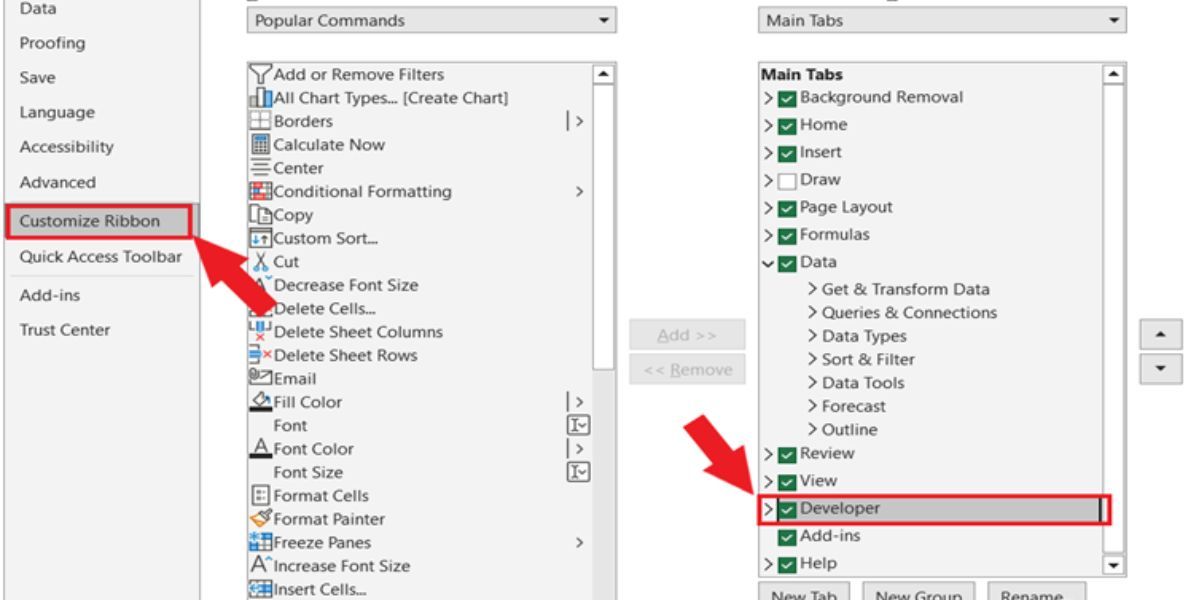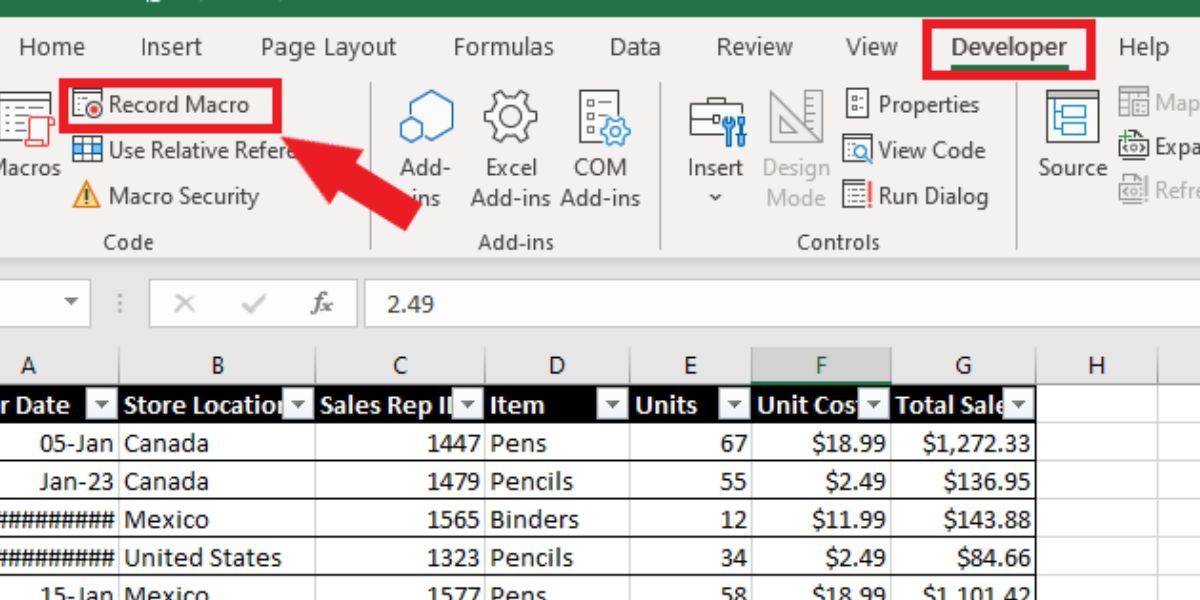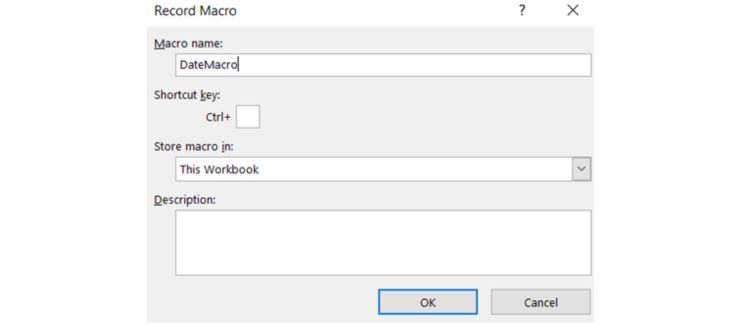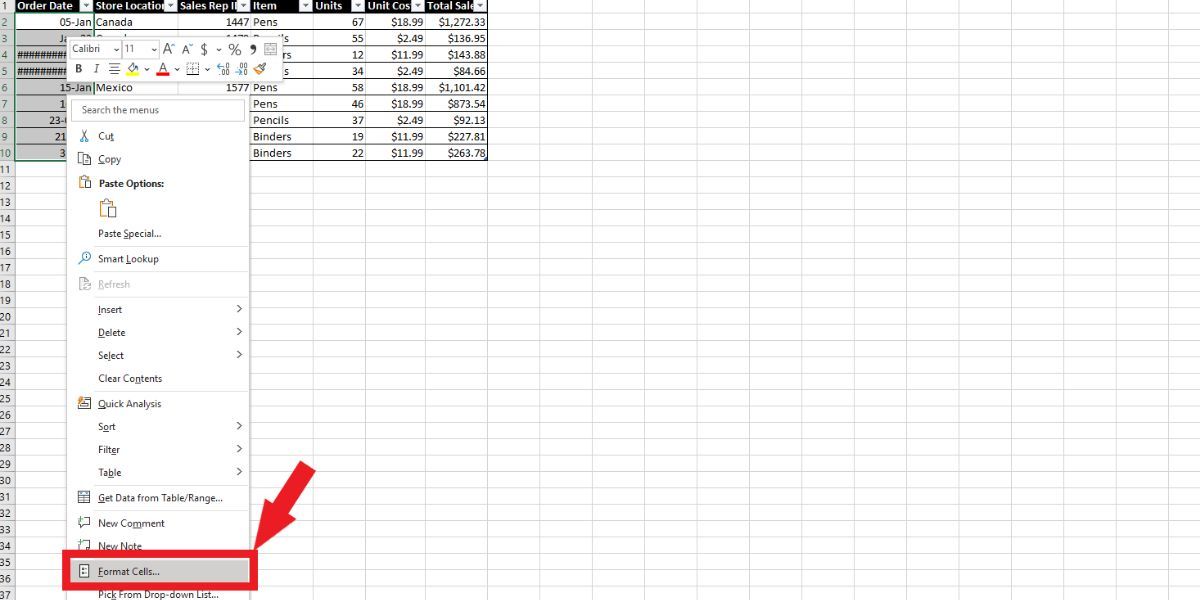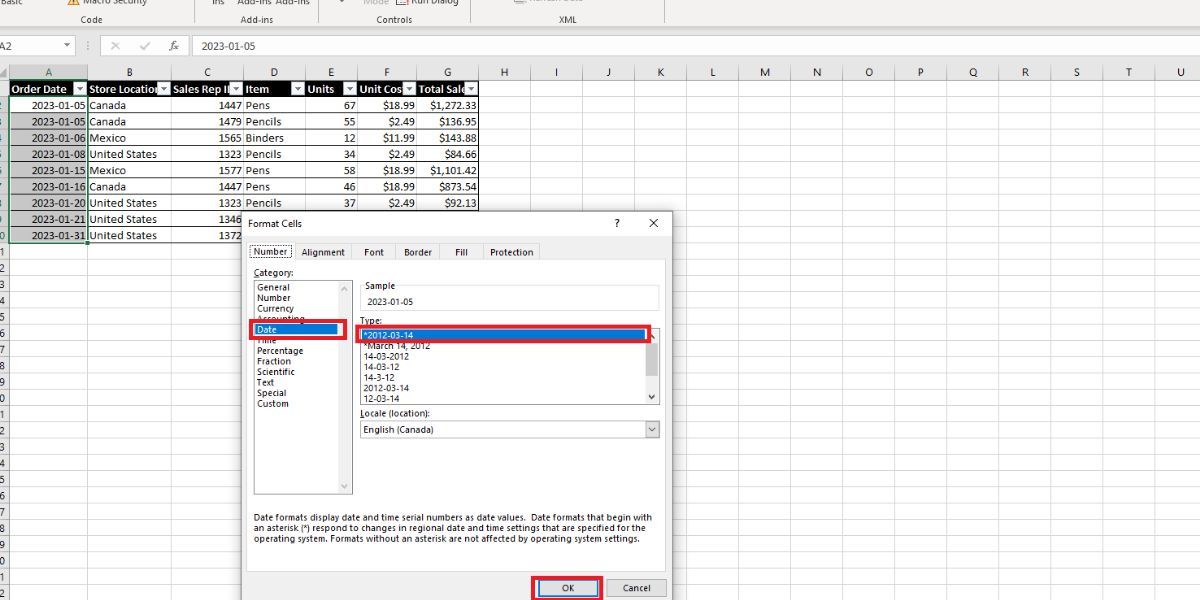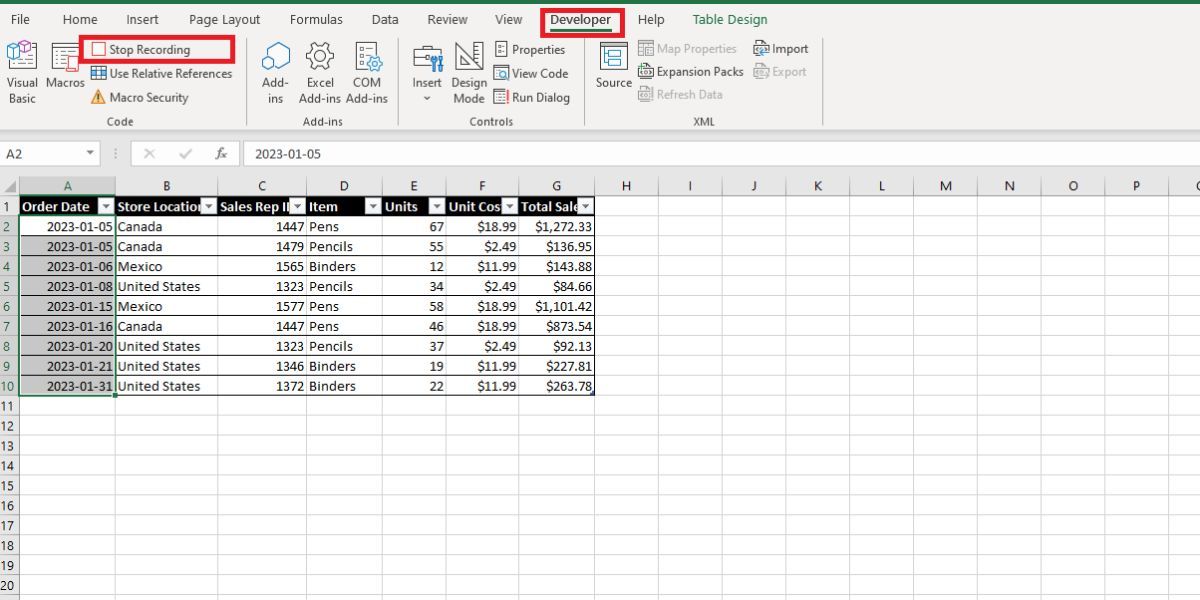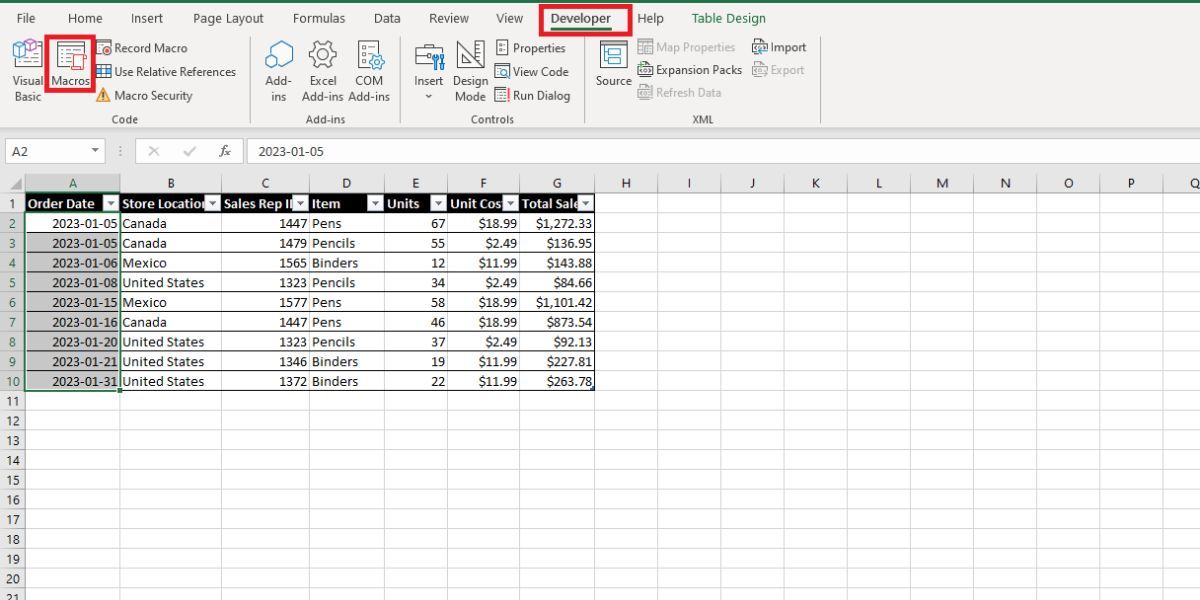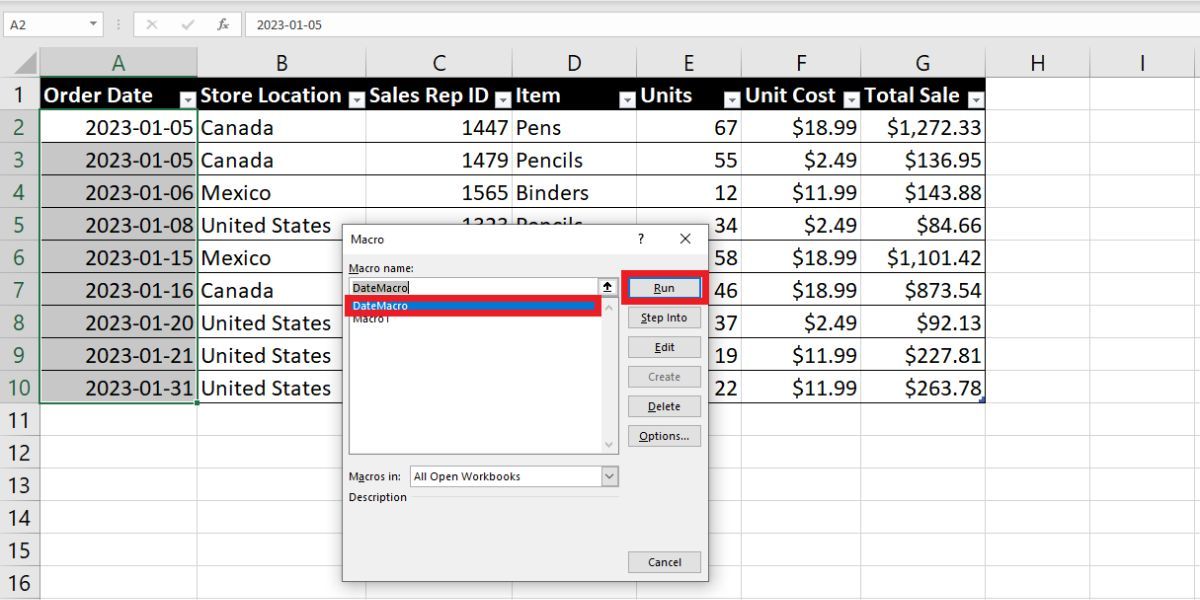Cara Mengotomatisasi Tugas Dengan Perekam Makro Excel

Table of content:
Jika Anda memiliki banyak data di Excel, melakukan tugas pemformatan dan pembersihan dapat menjadi membosankan, berulang, dan sulit dilakukan terus menerus. Untungnya dengan makro, Anda dapat mengotomatiskan tugas-tugas ini dan menghemat pekerjaan.
Ketika Anda mendengar kata makro, itu bisa mengintimidasi jika Anda tidak memiliki pengetahuan atau pengalaman pengkodean. Namun, Excel menyediakan Anda dengan Perekam Makro. Fitur ini memungkinkan Anda membuat makro dengan melakukan tugas; tidak perlu pengkodean!
Cara Menggunakan Perekam Makro Excel
Itu Rekam Makro fitur adalah alat praktis yang ditemukan di bawah tab pengembang. Karena tajuk ini tidak ditambahkan secara otomatis ke pita Anda, Anda mungkin tidak mengetahuinya. Jangan khawatir; dengan langkah-langkah sederhana ini, Anda dapat dengan mudah menambahkannya ke bilah menu dan memulai.
- Buka file Excel Anda di aplikasi desktop.
- Pilih Mengajukan dan klik Pilihan di kiri bawah.
- Klik Sesuaikan Pitacentang kotak di sebelah Pengembanglalu pukul OKE.
- Itu Pengembang tab sekarang dapat diakses. Pilih itu, dan Anda akan melihat opsi makro yang berbeda. Kami akan menggunakan Rekam Makro fitur.
Saat menggunakan makro, Anda ingin memastikan untuk menyimpan file Anda sebagai Buku Kerja Excel Macro Diaktifkan dan pastikan Anda mengaktifkan makro dengan aman di Excel.
Rekam Makro Pemformatan Dengan Excel
Ada beberapa jenis tugas yang dapat kami otomatisasi dengan fitur ini yang akan berguna seperti memfilter, menyortir, dan memformat data. Untuk memulai, yang perlu Anda lakukan hanyalah mengklik makro rekam, lakukan tugas yang ingin Anda otomatisasi, dan hentikan perekaman setelah selesai.
Jika Anda membuat kesalahan saat merekam makro, Anda harus menghentikan perekaman dan memulai lagi, karena makro akan mengikuti langkah Anda dengan tepat. Alternatifnya, jika Anda tahu cara memecahkan masalah makro di Excel, Anda bisa langsung memperbaiki kesalahan dalam kode.
- Klik pada Tab pengembang Anda menambahkan di bagian sebelumnya dan tekan Rekam Makro.
- Beri nama makro Anda dan tekan OKE. Di bawah nama, Anda dapat membuat tombol pintasan. Ini akan memungkinkan Anda menjalankan makro dengan cepat tanpa mengikuti semua langkah, seperti menggunakan CTRL + C untuk menyalin data.
- Buka tabel data Anda dan pilih baris dengan entri tanggal. (Tip: Pilih seluruh baris dengan mengklik sel pertama di baris yang diinginkan dan tekan CTRL + Shift + panah bawah)
- Setelah baris dipilih, klik kanan pada bagian yang disorot dan tekan Memformat Sel.
- Pilih Tanggal dan format yang ingin Anda terapkan (2012-03-14).
- Untuk menyelesaikan makro, klik Berhenti Merekam.
Cara Menjalankan Makro yang Direkam di Excel
Jika Anda menyiapkan pintasan sebelum merekam makro, Anda dapat menggunakannya untuk menjalankannya. Jika Anda tidak memiliki pintasan, atau tidak berfungsi, Anda dapat memicunya secara manual dengan langkah-langkah di bawah ini.
- Di bawah tab pengembang, klik Makro.
- Pada pop-up, klik Berlari. Ini akan secara otomatis memperbarui data baru apa pun agar berada dalam format tanggal yang tepat. Untuk meningkatkan produktivitas Anda, sebaiknya siapkan pintasan keyboard untuk makro Anda.
Otomatiskan Tugas Anda Dengan Perekam Makro Excel
Apakah Anda memiliki banyak sekali data untuk disortir atau lelah melakukan tugas yang sama berulang kali, biarkan Excel melakukan pekerjaan yang membosankan untuk Anda dengan fitur Rekam Makro.
Sekarang setelah Anda memiliki pengalaman dengan makro, tingkatkan keterampilan Anda ke tingkat berikutnya dan pelajari cara membuat lebih banyak pengurutan dan pemformatan makro dengan pengkodean. Mulai hemat waktu dan tingkatkan produktivitas Anda dengan tab pengembang di semua spreadsheet Anda!