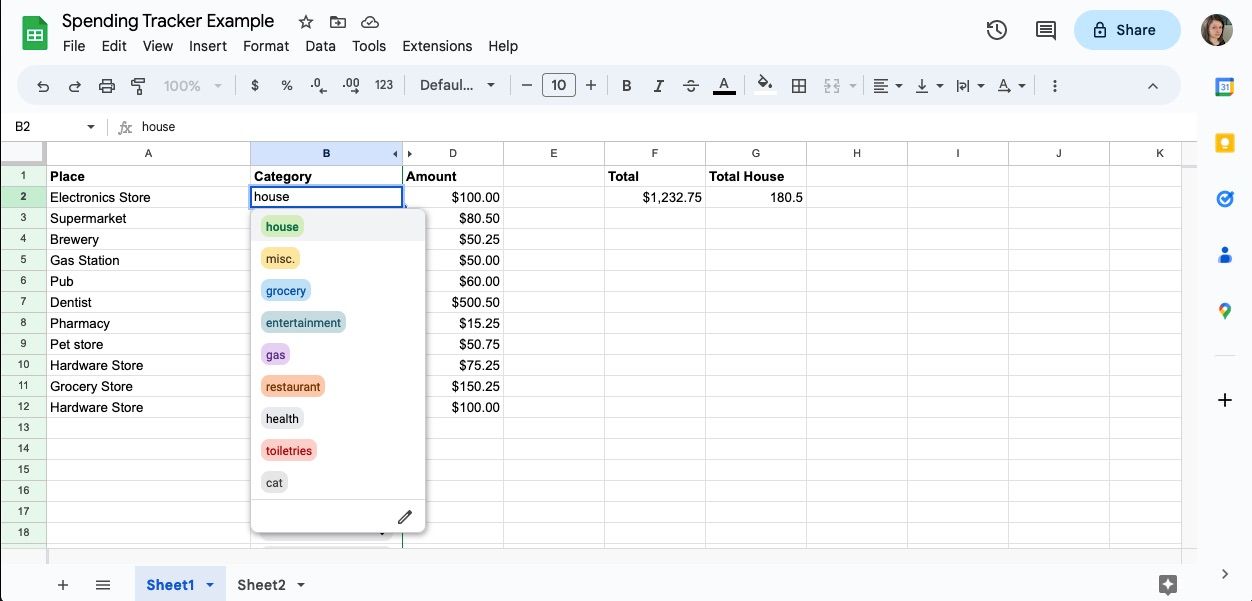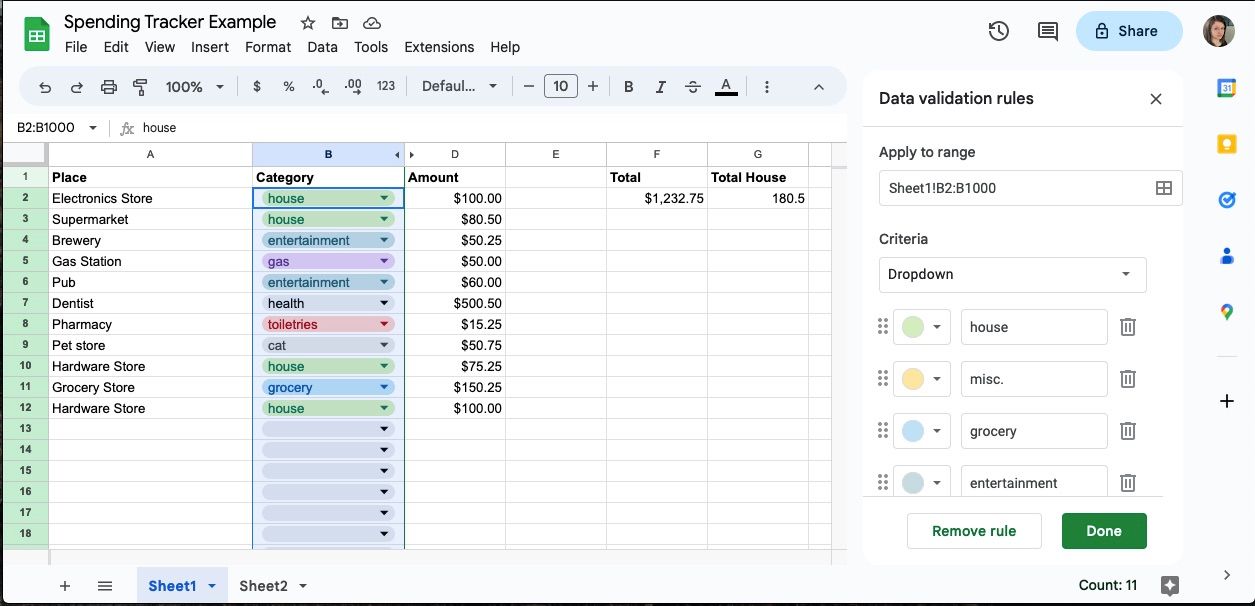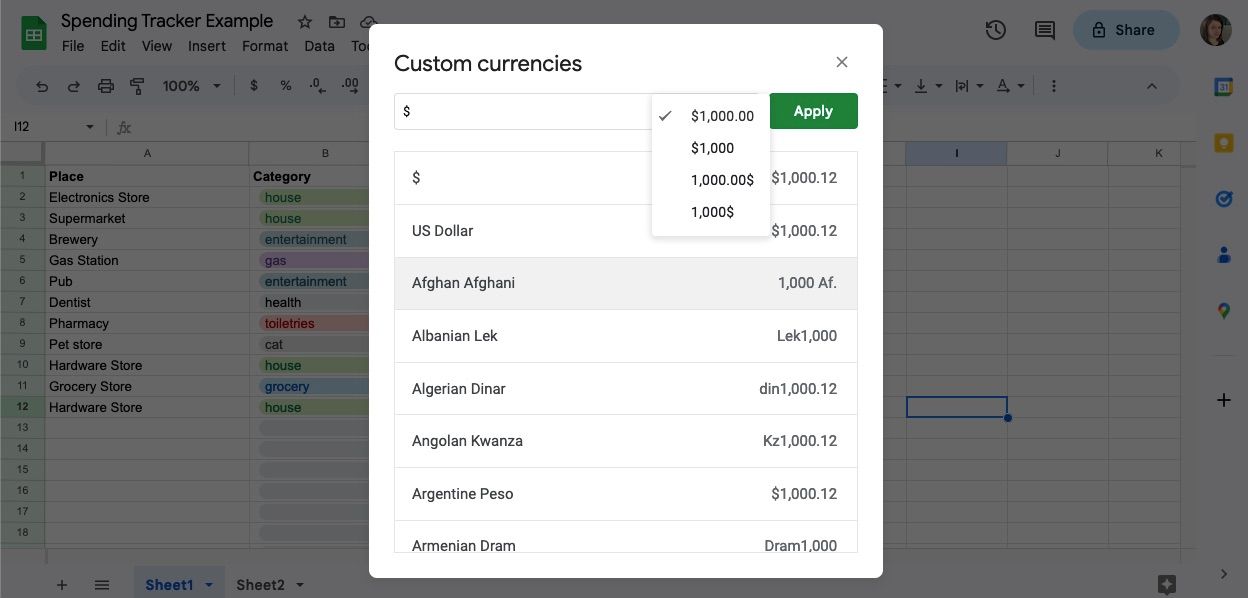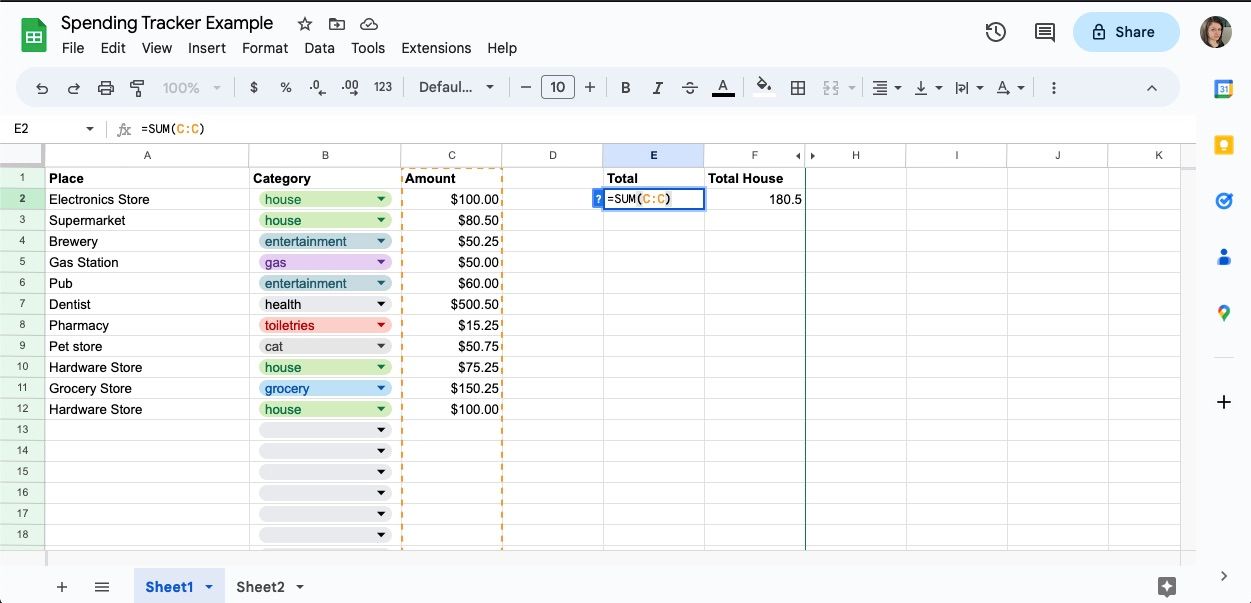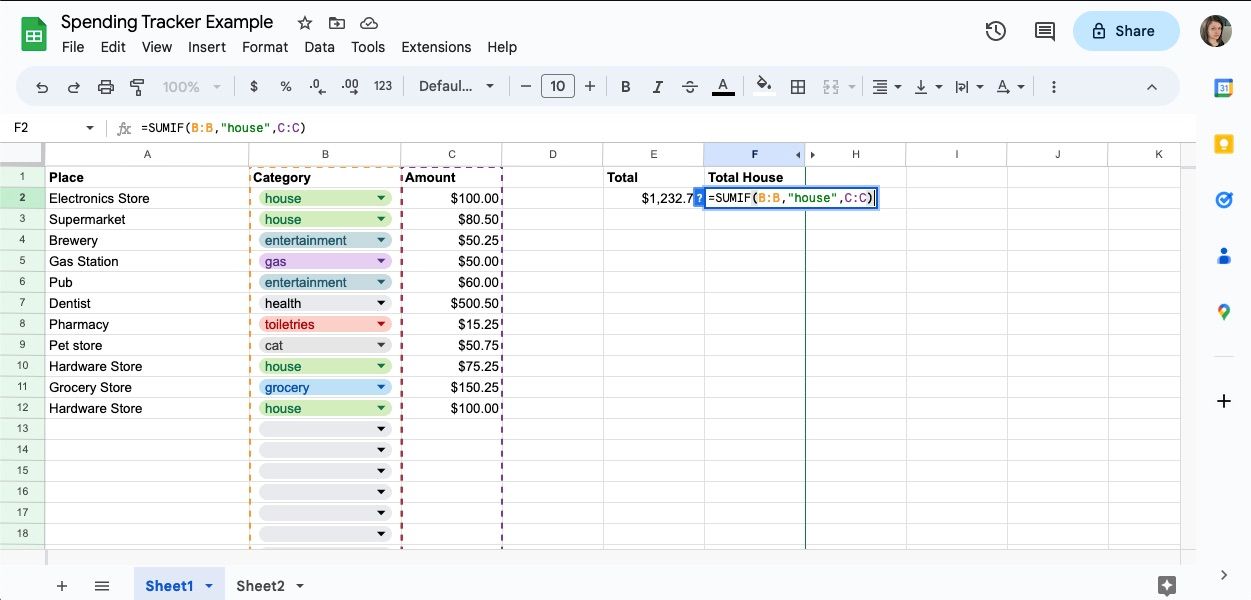Cara Membuat Pelacak Pengeluaran Bulanan di Google Sheets

Table of content:
- Kolom mana yang harus disertakan dalam Pelacak Pengeluaran Google Sheets Anda
- Cara Menggunakan Pemformatan Tanggal dan Mata Uang di Google Sheets
- Cara Menggunakan Fungsi SUM untuk Total Pengeluaran Anda di Google Sheets
- Cara Menggunakan Fungsi SUMIF untuk Total Kategori di Google Sheets
- Cara Menggunakan Filter untuk Melihat Kategori Pengeluaran di Google Sheets
- Lacak Pengeluaran Anda Dengan Google Sheets
Keuangan bisa mengintimidasi. Dan saat Anda memikirkan spreadsheet, dua kata mungkin muncul di benak Anda: rumus dan fungsi. Namun berkat Google Sheets, melacak pengeluaran Anda tidak perlu repot. Anda juga tidak perlu berinvestasi dalam perangkat lunak lain.
Jadi, bagaimana Anda bisa membuat pelacak pengeluaran khusus tanpa kurva pembelajaran yang disertakan dengan menguasai spreadsheet? Baca terus untuk petunjuk langkah demi langkah.
Kolom mana yang harus disertakan dalam Pelacak Pengeluaran Google Sheets Anda
Melacak pengeluaran Anda mungkin tampak banyak jika Anda belum pernah melakukannya sebelumnya, tetapi menjaga hal-hal sederhana akan membantu Anda memulai. Mulailah dengan tiga kolom sederhana—empat, jika Anda ingin menambahkan tanggal ke transaksi Anda—dan buat spreadsheet yang lebih mendetail nanti jika diperlukan.
Tiga kolom untuk memulai adalah Tempat, Kategori, dan Jumlah.
- Tempat—adalah toko yang Anda kunjungi.
- Kategori—adalah jenis barang yang Anda beli.
- Jumlah—adalah total yang Anda bayarkan dalam transaksi itu.
Dengan menggunakan tiga kolom ini, Anda dapat melihat berapa banyak yang Anda belanjakan dalam suatu kategori, tetapi juga mencari pola di toko yang Anda kunjungi.
Sangat menggoda untuk lebih mendalam dan melacak item individual, tetapi hal itu akan menambah banyak waktu untuk prosesnya, dan Anda mungkin kehilangan minat. Jika Anda sering lupa apa yang Anda beli di toko, tambahkan kolom untuk catatan singkat dan umum atau cukup simpan kuitansi Anda.
Anda dapat menggunakan daftar tarik-turun di Google Spreadsheet untuk menambahkan kategori ke transaksi Anda. Melakukan ini akan memungkinkan Anda untuk memilih opsi dengan cepat dalam beberapa klik, daripada mengetiknya secara manual setiap saat. Hal ini juga membantu agar masukan Anda tetap konsisten, sehingga lebih mudah untuk menemukan dan menyortirnya nanti.
Anda dapat melakukannya dengan mengikuti langkah-langkah berikut:
- Sorot Kategori kolom.
- Memegang CMD atau CTRLbatal pilih sel judul.
- Klik kanan mouse atau trackpad Anda. Atau, pergi ke Menyisipkan di menu atas.
- Klik Drop-down. Melakukan ini akan membuka sidebar.
- Masukkan kategori yang ingin Anda sertakan di bidang teks. Mengklik Tambahkan item lain akan membuat opsi tambahan, atau Anda dapat menekan Enter atau Kembali di keyboard Anda.
- Kode warna kategori Anda menggunakan dropdown di sebelah kiri kolom teks.
- Memukul Selesai.
Nanti, jika Anda ingin kembali dan mengedit atau menambahkan ke dropdown Anda, Anda dapat menemukan kembali menu tersebut dengan mengklik kanan salah satu sel dan memilih Drop-down lagi. Anda juga bisa sampai di sana melalui Data menu di bagian atas layar Anda, tempat Anda memilih Validasi data. Sekarang Anda akan menemukan daftar aturan, dan Anda dapat memilih salah satu yang ingin Anda kerjakan.
Cara Menggunakan Pemformatan Tanggal dan Mata Uang di Google Sheets
Jika Anda ingin mempertahankan pemformatan tanggal dan mata uang yang konsisten di bawah setiap sel di Google Sheets Anda, berikut cara melakukannya:
Pemformatan Tanggal
Jika Anda menggunakan kolom tanggal, dan Anda ingin menjaga konsistensi, Anda bisa menambahkan pemformatan khusus ke sel Anda. Untuk melakukannya:
- Pilih seluruh kolom menggunakan huruf di atas.
- Di bilah alat Anda, klik Lebih banyak format—simbolnya adalah 123.
- Memilih Tanggal—di samping itu adalah contoh tampilan tanggal.
Atau, Anda dapat melakukan ini dengan masuk ke Format menu di bagian atas dan bawah Nomormemilih Tanggal atau Tanggal dan waktu kustom.
Pemformatan Mata Uang
Untuk menambahkan pemformatan mata uang ke kolom jumlah Anda, pilih seluruh kolom > Lebih banyak format dan klik tanda dolar ($) di toolbar. Anda juga dapat menemukan opsi di Format menu di bawah Nomor. Di sini, Anda dapat memilih Mata uang, Bulat mata uangDan Mata uang khusus.
Mata uang khusus memungkinkan Anda mengubah tampilan desimal dan simbol, menentukan jenis dolar yang Anda gunakan, atau memilih mata uang lain sekaligus.
Cara Menggunakan Fungsi SUM untuk Total Pengeluaran Anda di Google Sheets
Fungsi agak menakutkan, tetapi beberapa jauh lebih mudah digunakan daripada yang lain, jadi bertahanlah jika Anda tidak terlalu percaya diri. Anda dapat menggunakan fungsi SUM di Google Spreadsheet untuk membantu memantau total pengeluaran Anda—dan yang diperlukan hanyalah beberapa langkah.
- Pilih sel tempat Anda ingin menyimpan total.
- Pergi ke Menyisipkan di menu atas.
- Pilih Fungsi.
- Memilih JUMLAH di bagian atas daftar.
- Dengan kursor Anda di antara tanda kurung, klik huruf di atas kolom.
- Memukul Memasuki di keyboard Anda.
Sekarang total Anda akan muncul di sel itu, berubah saat Anda menambah atau mengurangi dari kolom. Sebagai alternatif, Anda dapat mengetikkan =SUM() ke dalam sel Anda dan mengisi tanda kurung dengan cara yang sama.
Cara Menggunakan Fungsi SUMIF untuk Total Kategori di Google Sheets
Dengan menggunakan fungsi SUMIF, Anda dapat menetapkan ketentuan pada apa yang Anda tambahkan, yang dapat Anda gunakan untuk mendapatkan total kategori. Begini caranya:
- Pilih sel tempat Anda ingin memasukkan total.
- Pergi ke Menyisipkan di menu atas.
- Pilih FungsiKemudian MatematikaDan SUMIF.
- Di antara tanda kurung, ketik rentang kolom kategori—contoh B:B.
- Tambahkan koma dan ketikkan nama kategori dalam tanda kutip.
- Masukkan koma lain, dan tambahkan rentang kolom jumlah.
- Tekan Memasuki di keyboard Anda.
- Ulangi ini untuk setiap kategori.
Sekarang total kategori Anda akan muncul dan berubah saat Anda bekerja. Alternatif untuk melewati Menyisipkan menu, Anda dapat mengetik =SUMIF() ke dalam sel Anda dan mengisi tanda kurung, mengikuti langkah yang sama.
Cara Menggunakan Filter untuk Melihat Kategori Pengeluaran di Google Sheets
Jika Anda ingin mengurutkan atau menyembunyikan transaksi, Anda dapat menambahkan filter ke Google Sheets Anda. Untuk melakukan ini, pilih kolom yang ingin Anda urutkan dan klik Buat filter ikon di bilah alat. Tiga baris akan muncul di samping judul kolom.
Klik pada tiga baris, dan Anda akan melihat daftar opsi. Di kolom kategori, Anda dapat menggunakan Saring berdasarkan nilai untuk menampilkan satu kategori dengan cepat, gunakan daftar periksa di bawah tajuk untuk memilih dan membatalkan pilihan berdasarkan nama. Anda juga bisa menggunakan Urutkan AZ di kolom jumlah untuk melihat transaksi Anda dari yang paling murah sampai yang paling mahal, atau Sort ZA untuk kebalikannya.
Lacak Pengeluaran Anda Dengan Google Sheets
Keuangan dan fungsi dapat mengintimidasi, tetapi Google Sheets menghilangkan kekhawatiran dari keduanya. Selain itu, tidak seperti template yang Anda unduh dari internet, jika terjadi kesalahan dengan spreadsheet Anda, Anda akan tahu persis cara memperbaikinya.
Yang terbaik dari semuanya, Anda dapat menggunakan aplikasi Google Spreadsheet di ponsel untuk memasukkan transaksi dengan mudah saat bepergian. Dengan begitu, Anda tidak mengejar ketinggalan di akhir bulan.