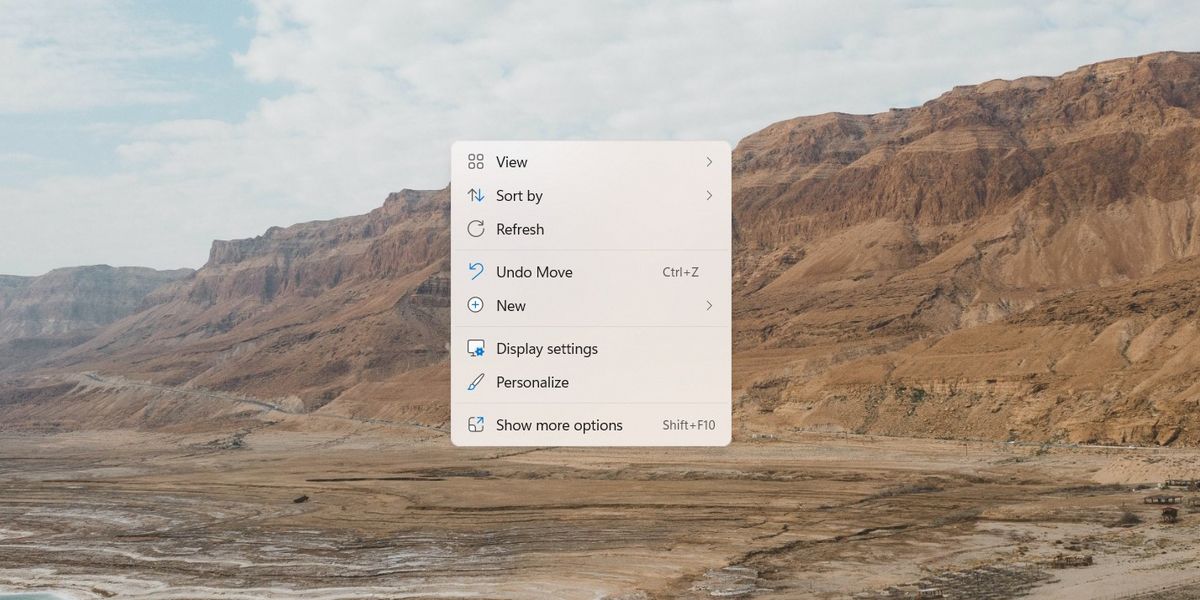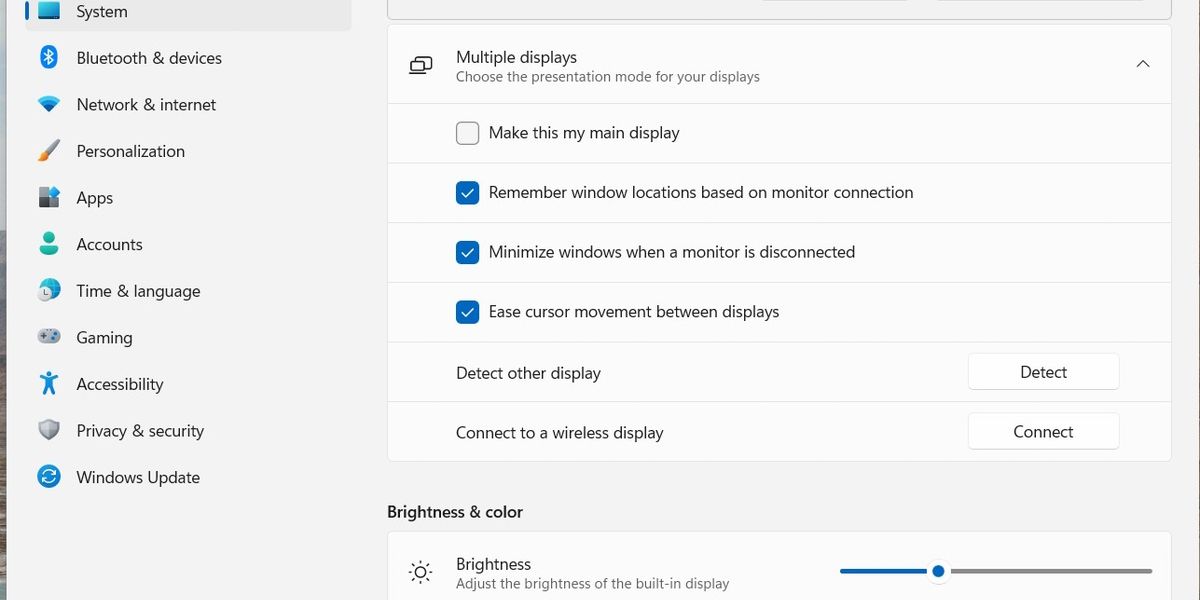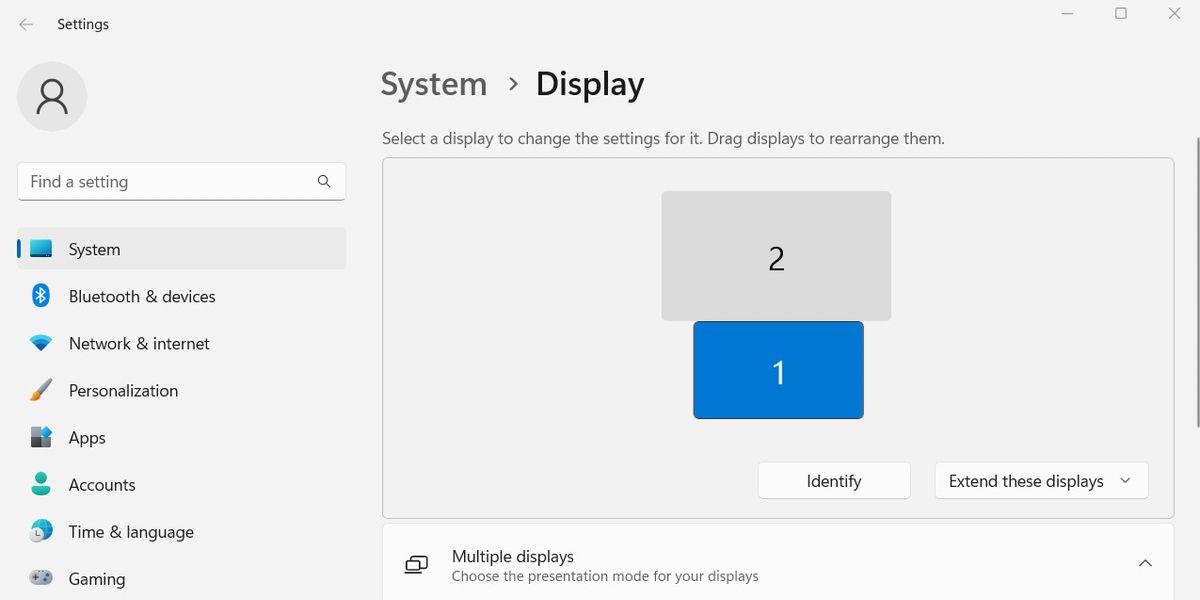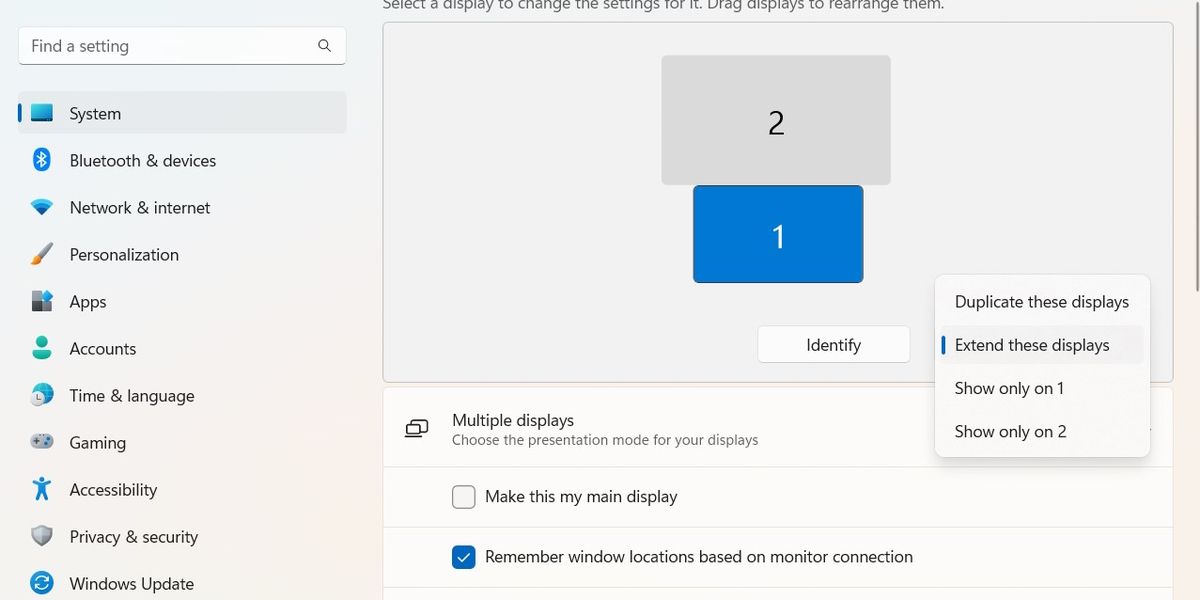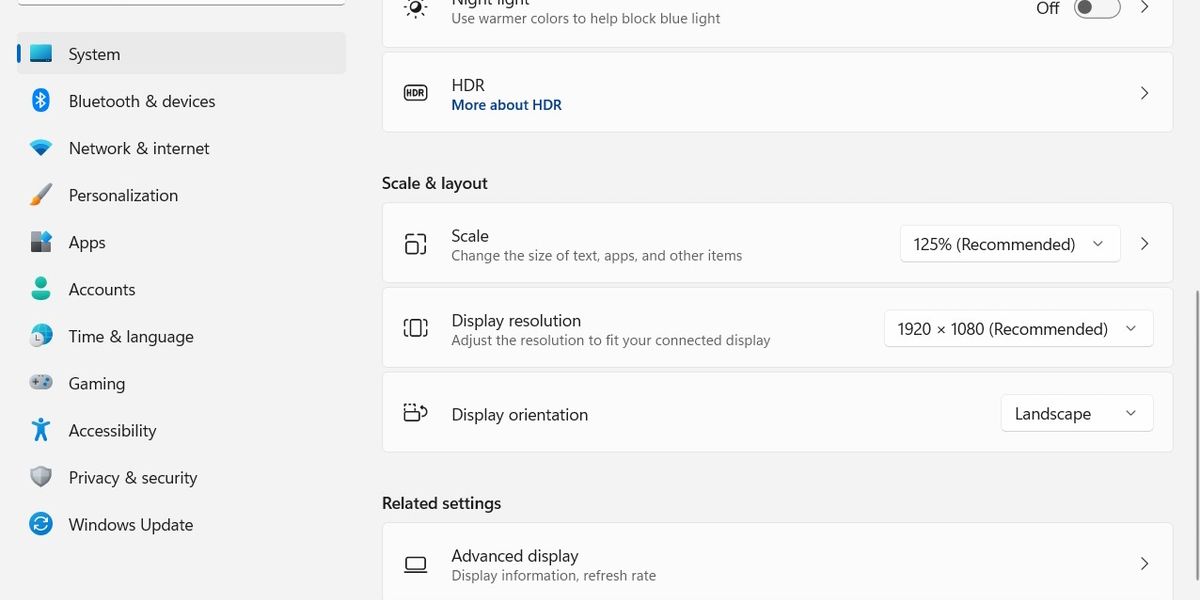Cara Mengonfigurasi Beberapa Perangkat Layar di Windows 11

Table of content:
Menghubungkan banyak monitor atau perangkat layar ke komputer adalah tugas yang sangat sederhana. Menghubungkan perangkat secara fisik relatif sederhana, tetapi Anda perlu mengonfigurasi berbagai opsi untuk menyesuaikan tampilan dengan kebutuhan pribadi Anda.
Anda perlu mengatur tata letak yang tepat untuk menavigasi antar layar, mengonfigurasi ukuran dan resolusi yang benar untuk setiap monitor, dan menentukan tampilan utama. Kegagalan untuk melakukannya akan membuat desktop Anda lebih sulit digunakan dan kurang fungsional.
Menghubungkan Banyak Monitor di Windows 11
Anda dapat menyambungkan beberapa perangkat tampilan ke laptop atau desktop menggunakan port yang ada di komputer. Ada beberapa jenis konektor yang dapat Anda gunakan, dan mana yang Anda pilih akan sangat bergantung pada port mana yang dimiliki setiap perangkat.
Untuk memulai, periksa bagian belakang monitor atau layar dan bagian belakang, depan, atau samping laptop atau desktop Anda. Dua jenis konektor utama yang mungkin Anda temui adalah konektor High-Definition Multimedia Interface (HDMI) dan konektor Digital Visual Interface (DVI).
Ini melayani tujuan serupa; Namun, mereka sedikit berbeda.
Kabel HDMI membawa informasi visual dan pendengaran dari desktop atau laptop Anda ke perangkat layar. Sebagian besar monitor modern memiliki port HDMI yang memungkinkan koneksi mudah ke komputer. Salah satu fitur terbaik yang ditawarkan port HDMI adalah kemampuan untuk mengatur beberapa monitor dari satu port HDMI.
Jenis koneksi paling umum berikutnya yang mungkin Anda lihat adalah koneksi DVI. Koneksi ini mirip dengan koneksi HDMI, namun tidak membawa audio, hanya video. Artinya, jika Anda menggunakan koneksi DVI untuk menyambungkan komputer ke monitor, Anda memerlukan konektor terpisah untuk menyalurkan audio.
Saat ini, sebagian besar monitor dan TV memiliki port DVI atau port HDMI, dan sebagian besar komputer memiliki port HDMI. Jika perlu, Anda bisa mendapatkan konverter untuk mengubah port HDMI ke port DVI atau sebaliknya.
Mengakses Pengaturan Tampilan Anda di Windows 11
Setelah Anda memiliki semua perangkat yang ingin Anda sambungkan ke komputer, Anda dapat mengakses pengaturan tampilan. Di Windows 11 ini adalah proses yang cukup sederhana.
Klik kanan di mana saja di desktop Anda untuk membuka menu kontekstual dengan berbagai opsi sistem di dalamnya. Di dekat bagian bawah daftar, Anda akan melihat opsi berlabel Pengaturan tampilan. Klik di atasnya untuk memunculkan opsi tampilan Windows.
Dari sini Anda dapat menyesuaikan semua pengaturan tampilan Anda. Ini termasuk atribut seperti kecerahan, skema warna, resolusi, dan pengaturan untuk banyak tampilan. Selama Anda memiliki banyak monitor yang terhubung, bagian pertama yang Anda lihat akan menangani pengelolaan banyak tampilan.
Mengonfigurasi Perangkat di Windows 11
Ada beberapa pengaturan yang dapat Anda pilih untuk dikelola untuk tampilan baru Anda. Di bagian pertama, Anda akan melihat semua monitor yang terhubung ditampilkan dengan angka besar. Mengklik salah satu dari mereka akan menyebabkan monitor itu menjadi aktif. Menyesuaikan salah satu pengaturan di bawah ini akan memengaruhi monitor yang dipilih.
Tampilan Utama
Opsi pertama yang memengaruhi monitor Anda adalah memilih tampilan utama. Semua tampilan lainnya diposisikan dan diorientasikan secara relatif terhadap tampilan utama. Selain itu, banyak aplikasi yang secara istimewa akan diluncurkan pada tampilan yang disetel sebagai yang utama.
Untuk menukar tampilan utama Anda dari satu perangkat ke perangkat lainnya, Anda harus memilih monitor yang Anda inginkan dari tampilan di bagian atas jendela. Setelah Anda memilih monitor yang tepat, Anda akan melihat bahwa kotak centang pertama di pengaturan menjadi aktif.
Memilih kotak centang ini, berlabel Jadikan ini tampilan utama sayaakan mengonversi tampilan yang dipilih menjadi tampilan utama Anda.
Lokasi Tampilan
Setelah Anda memilih tampilan utama, Anda dapat mengonfigurasi lokasi untuk setiap monitor Anda. Semua lokasi ditata relatif terhadap tampilan utama. Untuk mengatur ulang tampilan Anda, seret dan lepas kotak di bagian atas jendela tampilan.
Setiap tampilan dilambangkan dengan nomor tertentu. Jika Anda tidak yakin yang mana, Anda dapat memilih monitor apa saja dan mengklik Mengenali tombol. Ini akan menyebabkan indikator muncul pada monitor yang dipilih.
Saat Anda mengatur tampilan Anda, Anda ingin mencoba memposisikannya sedekat mungkin dengan posisi fisiknya. Kegagalan untuk melakukannya akan menyebabkan mouse Anda tidak bergerak dengan lancar dari satu monitor ke monitor lainnya.
Mencerminkan dan Memperluas
Pengaturan lain yang dapat Anda sesuaikan dari layar pengaturan Tampilan adalah mode perilaku untuk setiap monitor. Di kanan bawah bagian atas, Anda akan melihat menu dropdown yang berisi pilihan seperti Perluas tampilan iniDan Gandakan tampilan ini.
Pilih opsi perpanjang agar monitor berfungsi sebagai tampilan tunggal yang terus menerus. Pilih opsi duplikat untuk membuat monitor ini mencerminkan konten yang ditampilkan pada tampilan utama yang saat ini dipilih.
Orientasi Tampilan
Lebih jauh ke bawah dalam daftar pengaturan untuk masing-masing monitor, di bawah Skala & Tata Letak bagian, adalah opsi untuk mengubah orientasi monitor. Ini memungkinkan Anda untuk mengubah posisi bagian bawah pada monitor yang memungkinkan Anda memutar perangkat tampilan Windows hingga 90 derajat.
Anda dapat mengubah orientasi monitor untuk menampilkan konten dalam mode potret, bukan lanskap.
Ukuran Monitor
Secara umum, sebagian besar perangkat tampilan modern sangat baik dalam mengkomunikasikan ukuran relatif dan resolusi yang disukai. Sebagian besar perangkat tampilan dapat menentukan pengaturan terbaiknya berdasarkan jenis monitornya.
Namun, kadang-kadang, mungkin perlu mengatur ulang beberapa pengaturan khusus untuk memperbaiki potensi masalah tampilan.
Dua opsi pertama di bawah Skala & Tata Letak memungkinkan Anda menyesuaikan skala monitor yang dipilih dan resolusi perangkat. Pengaturan ini dikelola pada tingkat per perangkat, artinya Anda dapat menyesuaikan tampilan untuk satu monitor atau tampilan tanpa memengaruhi yang lain.
Menyesuaikan Tampilan Anda Dengan Banyak Perangkat
Untuk mendapatkan hasil maksimal dari memiliki banyak monitor atau perangkat tampilan, penting untuk mengetahui cara mengonfigurasinya dengan benar. Meskipun monitor modern mungkin dapat mengomunikasikan banyak informasi dengan komputer yang terhubung dengannya, masih ada fitur tertentu yang dapat Anda atur.
Mengonfigurasi pengaturan tampilan Anda, menyiapkan tampilan utama, dan menentukan perilaku setiap monitor penting untuk mendapatkan pengalaman pengguna terbaik.