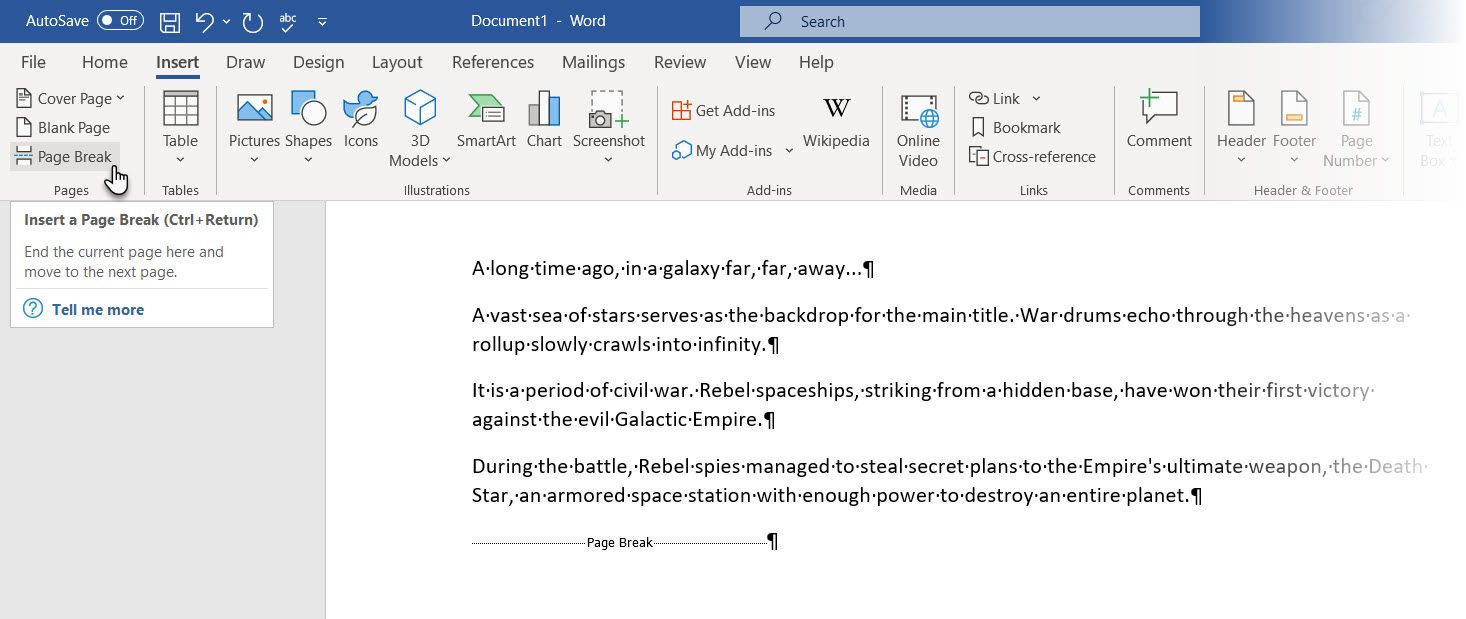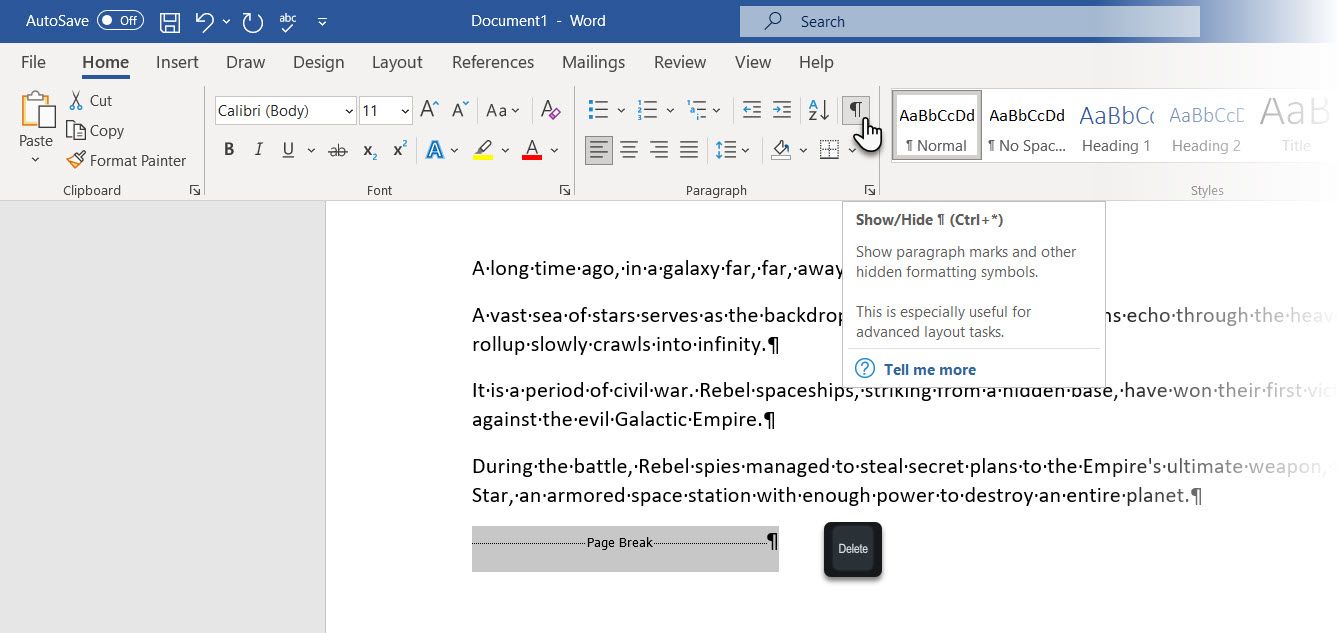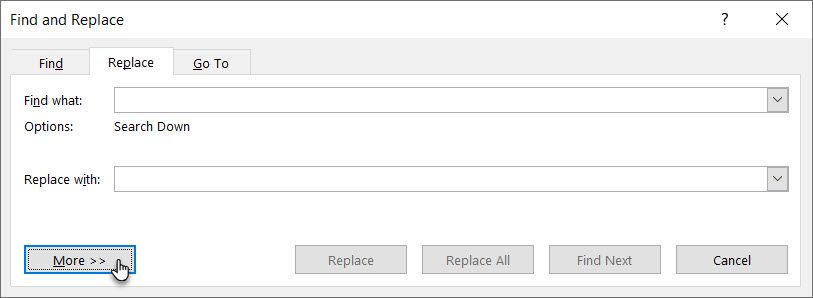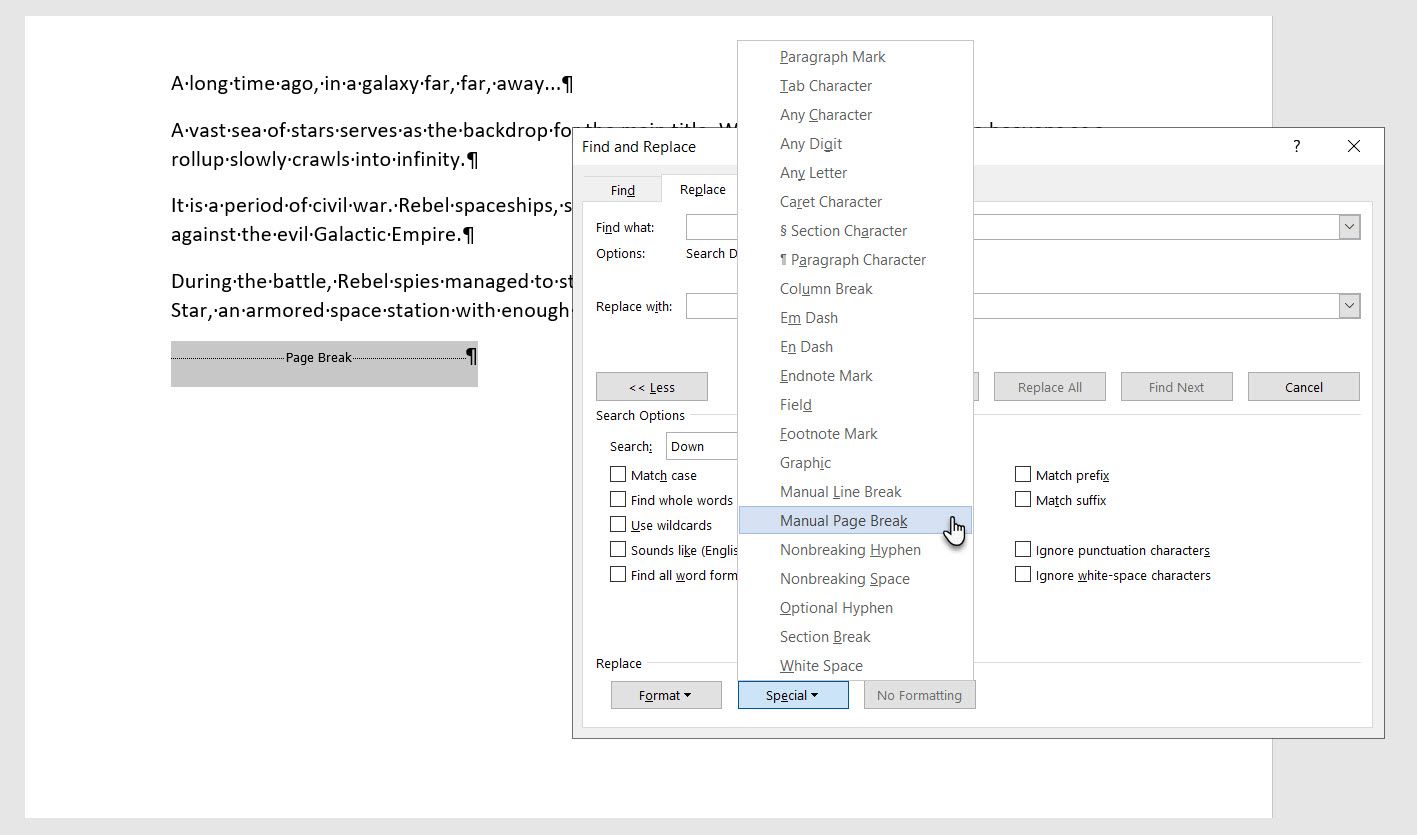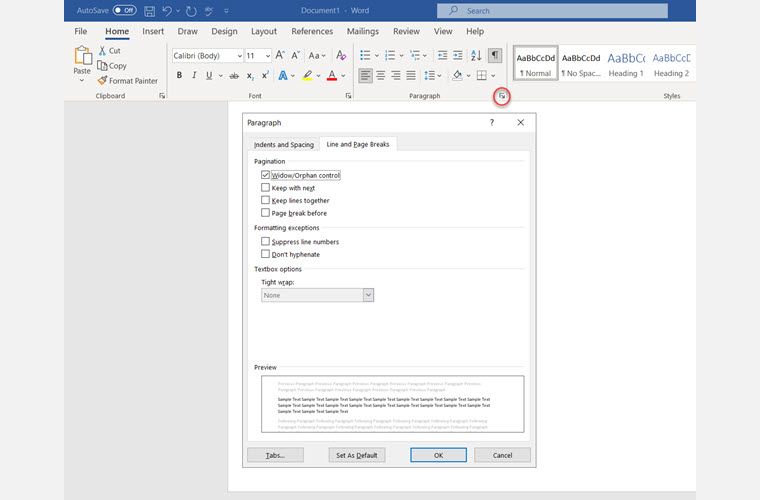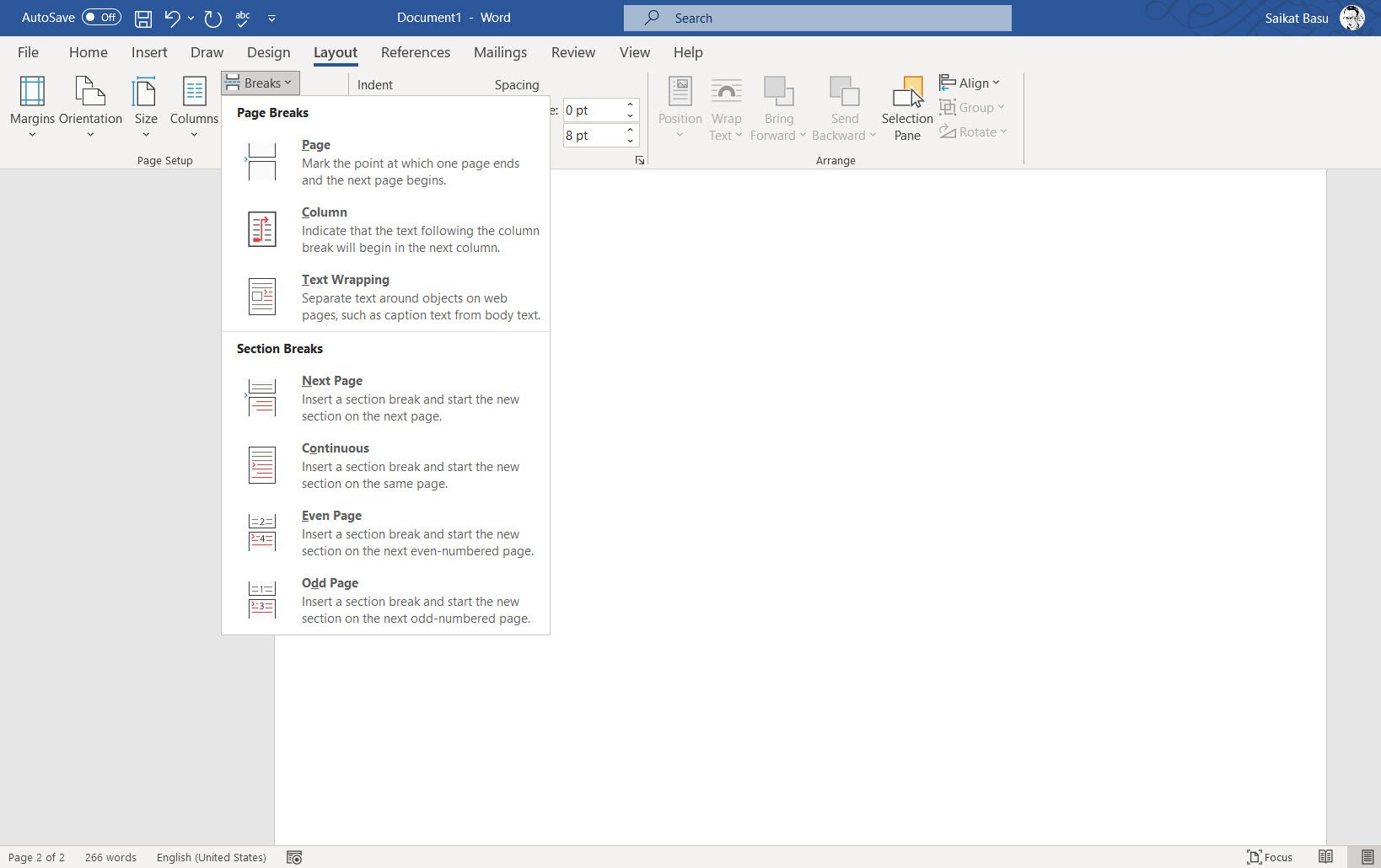Cara Menghapus Pemisah Halaman di Microsoft Word: 2 Metode

Table of content:
Hentian halaman adalah penanda tak terlihat yang memisahkan satu halaman di Microsoft Word dari halaman berikutnya. Tanda pemformatan ini memungkinkan teks mengalir dengan lancar dari satu halaman ke halaman berikutnya. Selain itu, saat Anda ingin mencetak dokumen, printer menggunakan jeda halaman untuk mengetahui di mana halaman pertama telah berakhir dan halaman kedua telah dimulai.
Singkatnya, jeda halaman mengontrol tata letak dokumen Anda dan memungkinkan Anda menempatkan konten Anda di halaman yang tepat. Mari pelajari cara menambahkan page break dan kemudian cara menghapus page break di Word. Tangkapan layar di bawah ini berasal dari Word untuk Microsoft 365.
Ada Dua Jenis Page Breaks
Ada dua jenis jeda halaman dan beberapa jeda dokumen lainnya di Word, seperti jeda bagian. Hari ini, kita hanya akan berbicara tentang jeda halaman.
- Halaman otomatis jeda ditambahkan oleh Word saat Anda berpindah dari satu halaman ke halaman berikutnya.
- halaman manual jeda dapat ditambahkan di mana saja dalam dokumen oleh Anda untuk memecah dokumen dan melanjutkan ke halaman berikutnya.
Anda tidak dapat menghapus hentian halaman otomatis, tetapi dapat menyesuaikan tempatnya. Anda mengontrol posisi hentian halaman manual karena Anda menambahkannya sendiri.
Cara Menambahkan Hentian Halaman
Setelah Anda mulai menggunakan jeda halaman, Anda akan menemukan bahwa fitur yang hampir tersembunyi di Word ini mempermudah pemformatan dokumen Anda. Misalnya, Anda dapat menggunakan hentian halaman untuk memposisikan tabel atau gambar di halaman baru alih-alih memadatkannya di halaman sebelumnya.
Sebelum kita mulai, klik Beranda > Grup Paragraf > Tampilkan/Sembunyikan tombol untuk menampilkan penanda page break tersembunyi dokumen Anda.
Untuk menambahkannya secara manual di dokumen Anda:
- Tempatkan kursor Anda di tempat yang Anda inginkan untuk mengakhiri satu halaman dan halaman berikutnya untuk memulai.
- Pergi ke Pita > Sisipkan > Hentian Halaman (di grup Halaman).
Pintasan Papan Ketik: Tekan Ctrl + Enter untuk menyisipkan page break dengan cepat menggunakan keyboard.
Cara Menghapus Pemisah Halaman di Word
Anda dapat menyisipkan page break manual di manapun dalam dokumen Word dan memaksa teks untuk memulai di bagian atas halaman berikutnya. Tapi bagaimana Anda menghapus jeda halaman di Word?
Berikut adalah dua cara cepat untuk menghapus jeda halaman di Word.
Metode 1: Cara Menghapus Hentian Halaman di Word Dengan Hapus
- Buka dokumen Word Anda.
- Pergi ke Beranda > Klik Tunjukan Sembunyikan tombol untuk menampilkan semua tanda tersembunyi yang tidak dapat dicetak seperti jeda halaman, spasi, dan spasi yang tidak dapat dipisahkan dalam dokumen.
- Klik dua kali untuk memilih jeda halaman dan tekan Hapuse untuk menghapusnya.
- Anda sekarang dapat mengklik Tunjukan Sembunyikan tombol lagi untuk menyembunyikan tanda pemformatan lainnya dalam dokumen.
- Atau, alih-alih mengklik dua kali, tempatkan kursor tepat sebelum penanda jeda halaman dan tekan Menghapus.
Bagaimana cara membatalkan jeda halaman yang dihapus? Seperti dijelaskan di atas, tekan Ctrl + Z untuk membatalkan penghapusan atau menambahkannya lagi.
Metode 2: Cara Menghapus Pemisahan Halaman di Word Dengan Temukan dan Ganti
- Tekan Ctrl + H untuk membuka Temukan dan Gantie kotak.
- Pilih Mengganti tab. Klik pada Menemukan apa kotak teks dan klik Lagi tombol untuk membuka semua opsi lainnya.
- Selanjutnya, klik Spesial dan pilih Pemisahan Halaman Manual pada menu itu.
- Biarkan kotak Ganti kosong dan klik Menggantikan semua untuk menghilangkan setiap jeda halaman dalam dokumen sekaligus dengan ruang kosong.
Juga: Matikan Lacak Perubahan untuk Menghapus Hentian Halaman Manual
Kadang-kadang, Anda mungkin bertanya-tanya mengapa Anda tidak dapat menghilangkan jeda halaman manual. Anda tidak dapat menghapus hentian halaman manual saat Lacak Perubahan diaktifkan. Untuk menonaktifkan Lacak Perubahan:
- Pergi ke Tinjauan tab di Pita.
- Klik Lacak Perubahan > Lacak Perubahans di grup Pelacakan.
- Dari menu tarik-turun, pilih Lacak Perubahans untuk mematikan pelacakan.
- Atau, tekan Ctrl + Shift + E untuk menonaktifkan Lacak Perubahan.
Cara Memasukkan Pemisah Halaman Otomatis di Tempat yang Tepat
Anda tidak dapat menghapus hentian halaman otomatis. Tetapi Anda dapat mengontrol posisi mereka dengan Paginasi opsi di Word. Ini memungkinkan Anda untuk mengubah pengaturan cara Word menangani paragraf di seluruh hentian halaman dan mengelola ruang antar paragraf.
Anda dapat menemukan opsi Paginasi dengan membuka Pita > Beranda > Paragraf > Pengaturan Paragraf (klik panah kecil) > Pemisahan Baris dan Halaman tab.
Anda juga bisa klik kanan di mana saja pada halaman dan pilih Gugus kalimat dari menu.
Pilih paragraf yang ingin Anda terapkan pengaturannya. Kemudian, beri tanda centang pada salah satu atau semua opsi di pengaturan Line dan Page Breaks:
- Janda/Yatim Piatu: “Janda” mengacu pada baris terakhir paragraf di bagian atas halaman. “Orphan” adalah baris pertama di bagian bawah halaman. Beri tanda centang pada opsi ini, dan Word menempatkan setidaknya dua baris paragraf di bagian atas atau bawah halaman.
- Tetap dengan selanjutnya: Opsi ini mencegah jeda antar paragraf yang Anda ingin tetap bersama. Misalnya, Anda dapat menggabungkan judul dan paragraf di bawahnya, bukan judul di satu halaman dan paragraf di halaman lain.
- Pertahankan garis bersama: Ini mencegah jeda halaman di tengah paragraf dan membantu menyatukan baris.
- Hentian halaman sebelum: Opsi ini menambahkan jeda halaman sebelum paragraf tertentu dan memungkinkan Anda untuk menampilkannya di halaman baru.
Pemecahan Masalah Pemisah Halaman dalam Dokumen Word
Pengaturan di atas juga penting jika Anda tidak dapat memahami alasan tata letak, bahkan dengan tombol Tampilkan/Sembunyikan. Misalnya, salah satu alasan umum kesalahan page break adalah dinonaktifkan Tetap dengan berikutnya pilihan, yang memecah paragraf atau tabel di halaman berurutan.
Sebuah diaktifkan Pertahankan garis bersama pilihan berhenti Word dari menyisipkan page break di blok teks. Ini dapat menyisakan banyak ruang kosong saat Word mendorong blok atau paragraf ke halaman berikutnya.
Pentingnya Pemisahan Halaman untuk Dokumen yang Rapi
Jika Anda tidak menggunakan Page Breaks di setiap kesempatan, Anda mungkin pergi ke tombol Enter untuk menggeser konten ke bawah atau tombol Backspace untuk menaikkan dan menyempurnakan tata letak Anda. Ini dapat menyelesaikan masalah tetapi buat yang baru ketika Anda harus menambah atau menghapus lebih banyak konten karena baris baru membuat semuanya bergeser lagi dari posisi semula. Dan Anda harus mengatur ulang semuanya lagi (dan lagi).
Gunakan opsi jeda halaman sebagai gantinya. Hentian halaman dan opsi yang Anda lihat di atas membantu menyatukan blok paragraf. Misalnya, tajuk tabel dan tabel bisa disatukan alih-alih dipisahkan di seluruh halaman.
Hentian halaman bukan satu-satunya aturan yang harus Anda ikuti untuk dokumen Word yang dirancang dengan baik. Anda dapat menggunakan Hentian kolom, Hentian bagian, dan Pembungkusan teks untuk mengatur konten Anda di Word. Temukan opsi ini di bawah Tata Letak > Jeda di Pita.
Singkirkan Pemisahan Halaman yang Tidak Diinginkan di Word
Hentian halaman dapat mengganggu jika Anda tidak memahami cara kerjanya. Pelajari cara melihatnya dengan tombol Perlihatkan/Sembunyikan, lalu lanjutkan untuk menghapus hentian halaman yang salah. Anda selalu dapat membatalkan jeda halaman yang dihapus dengan tombol Batalkan atau pintasan Ctrl + Z.
Tetapi gunakan segera, dan Anda tidak akan mengalami masalah dalam membuat laporan dan dokumen profesional di Word.