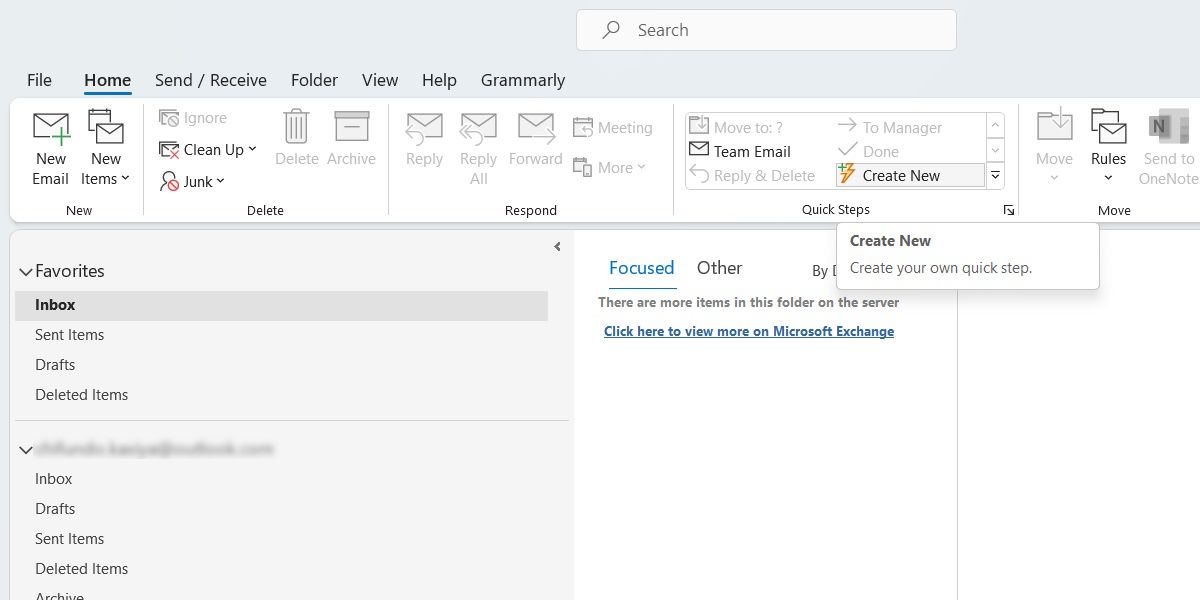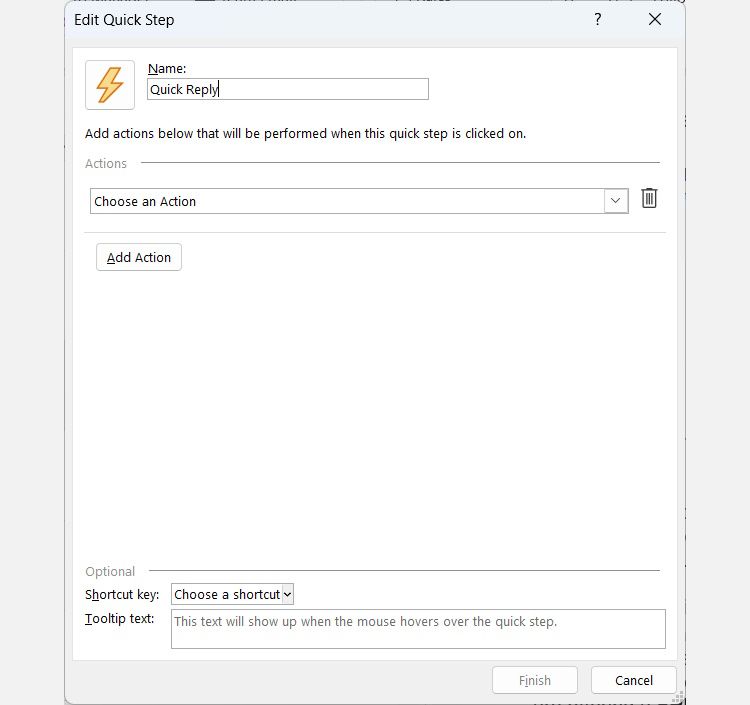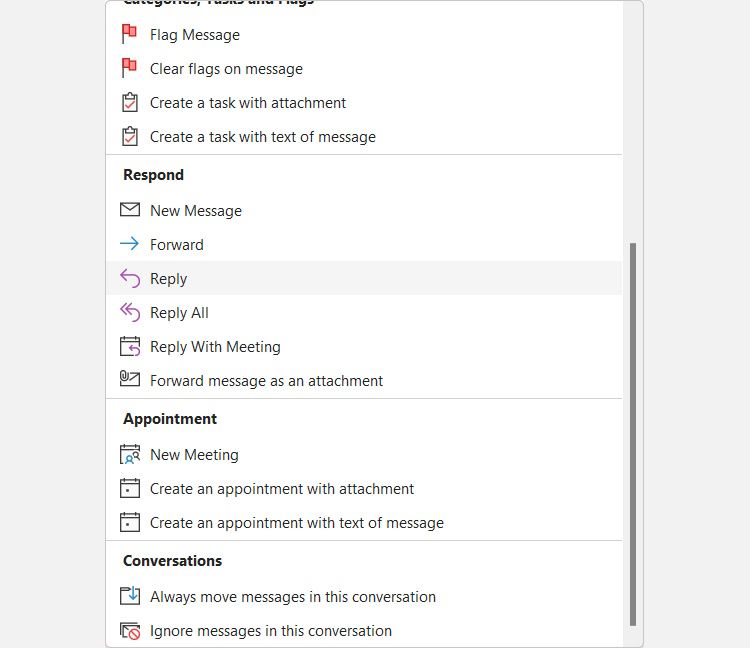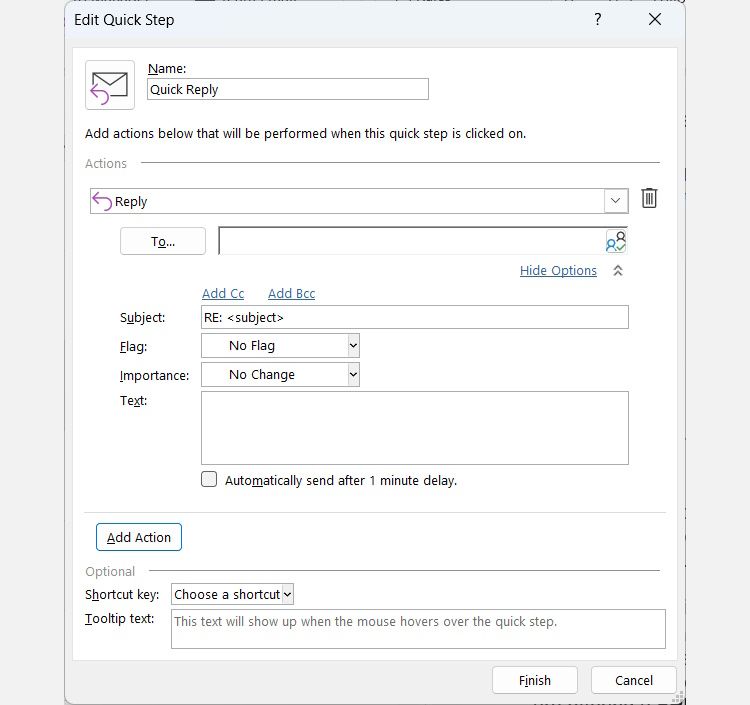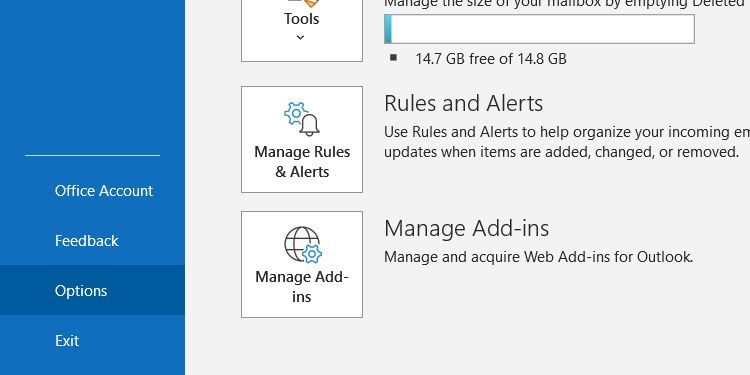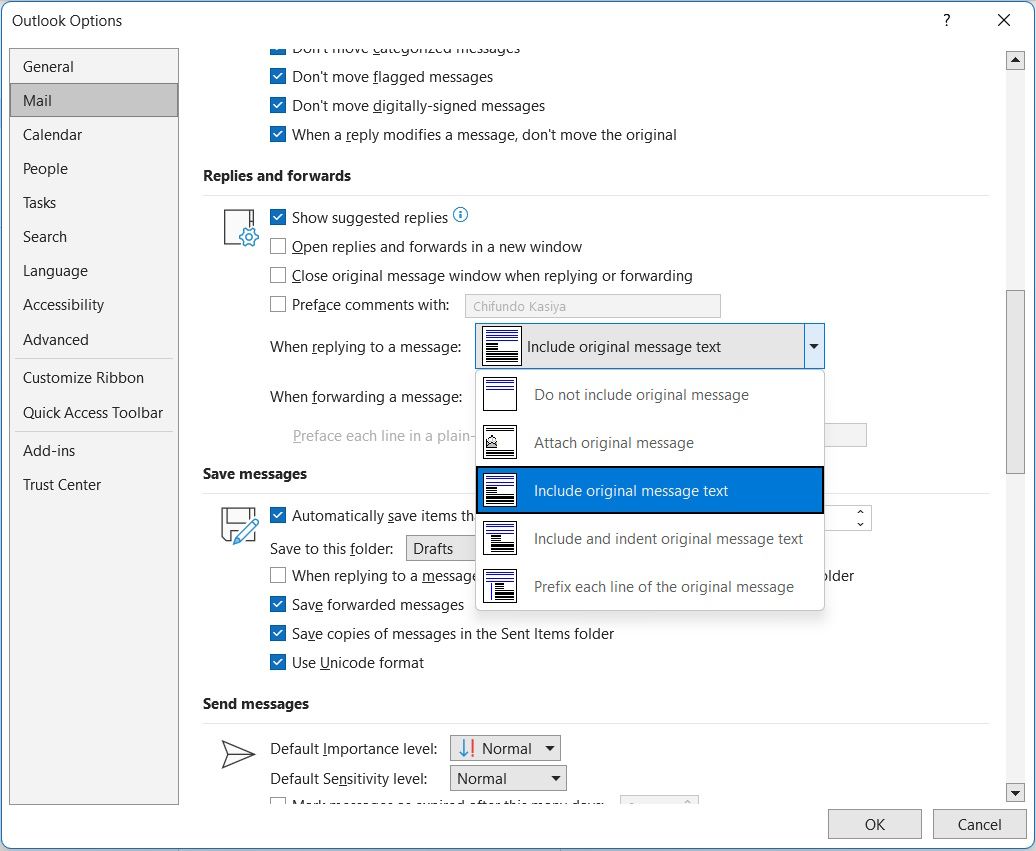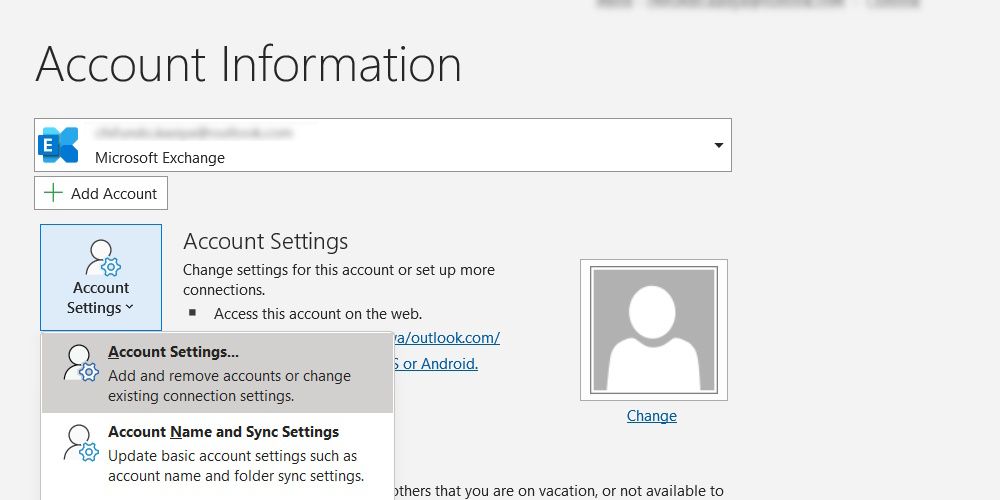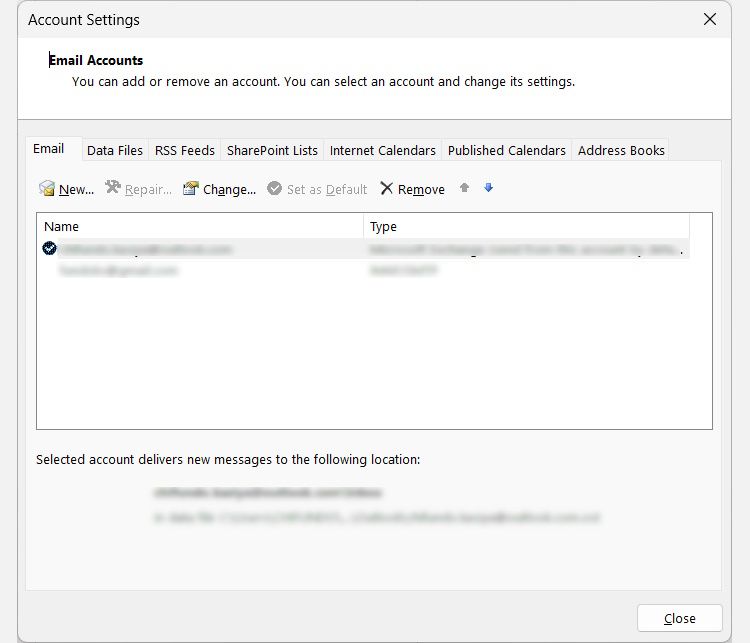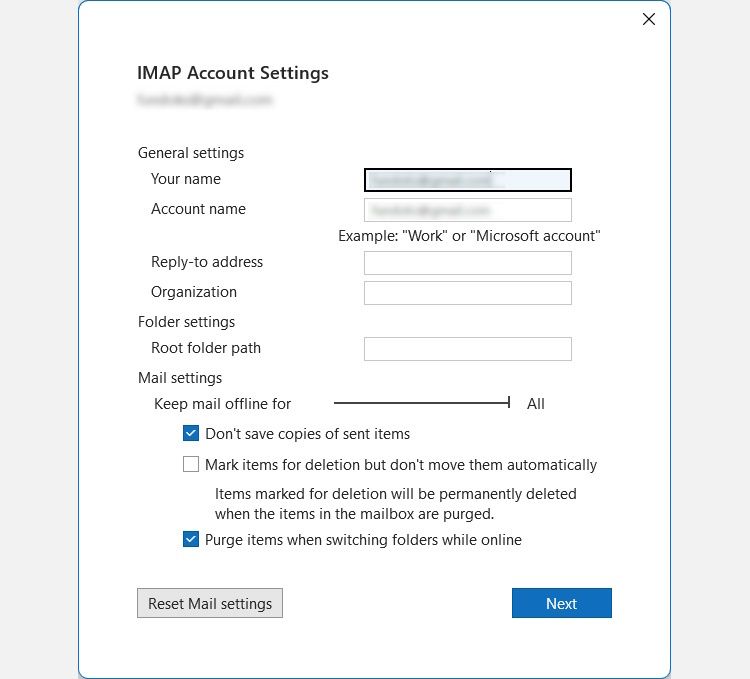Cara Menyesuaikan Email Balasan di Outlook

Table of content:
Outlook adalah klien email yang hebat, baik Anda mengirim atau membalas email. Namun untuk balasan, ada beberapa cara yang dapat Anda sesuaikan prosesnya. Dalam panduan ini, kita akan melihat cara membuat template balasan cepat, mengubah tampilan pesan asli, dan mengubah alamat balasan Anda.
Saat kami menggunakan Outlook untuk Microsoft 365 dalam panduan ini, instruksi ini juga akan berfungsi untuk Outlook 2010, 2013, 2016, 2019, dan 2021. Mari kita mulai.
Cara Membuat Template Balasan Cepat di Outlook
Apakah Anda mendapati diri Anda terus-menerus membalas beberapa email kata demi kata? Alih-alih mengulangi respons yang sama, Anda cukup membuat template balasan cepat dan merespons dengan satu klik. Anda dapat melakukannya dengan membuat Langkah Cepat untuk mengotomatiskan tugas yang membosankan ini.
Berikut langkah-langkah membuat template balasan cepat di Outlook:
- Luncurkan Outlook dan pastikan Anda memilikinya Rumah tab dipilih.
- Pilih akun email yang Anda inginkan untuk membuat template balasan cepat. Jika Anda memiliki lebih dari satu alamat email di Outlook, Anda harus menulis template balasan cepat untuk masing-masing email.
- Dalam Langkah Cepat grup, klik Membuat baru.
- Beri nama Langkah Cepat di Nama kotak teks – kami telah menamai milik kami Balas cepat.
- Dalam Tindakan bagian, klik Pilih tindakan tarik turun dan pilih Membalas.
- Klik Tampilkan opsi link langsung di bawah dropdown untuk mengungkapkan lebih banyak bidang.
- Untuk membuat tutorial ini cepat dan mudah, Anda dapat meninggalkan setiap kolom lainnya, seperti Ke Dan Subjek, apa adanya—baik Outlook akan secara otomatis mengisinya berdasarkan sifat email asli, atau default akan diterapkan. Namun, masukkan pesan yang ingin Anda kirim di Teks kolom tulisan.
- Klik Menyelesaikan.
Saat Anda ingin mengirim pesan yang tepat ini kepada seseorang, cukup buka emailnya dan tekan Balas cepat atau apa pun yang Anda beri nama di Tindakan Cepat kelompok. Untuk lebih banyak cara menjadi lebih produktif menggunakan klien email ini, silakan baca panduan kami tentang praktik terbaik untuk meningkatkan alur kerja Anda di Outlook.
Cara Mengubah Tampilan Pesan Asli di Outlook
Saat membalas atau meneruskan pesan, Anda dapat mengecualikan pesan asli atau mengubah tampilannya agar lebih jelas di mana pesan Anda berakhir dan yang asli dimulai. Anda juga bisa melampirkan email asli jika tidak ingin berantakan.
Untuk melakukannya, ikuti petunjuk di bawah ini:
- Di Outlook, klik Mengajukan di pojok kiri atas.
- Di menu sebelah kiri, klik Pilihan.
- Pilih Surat di panel kiri.
- Gulir ke bawah ke Balas dan teruskan bagian sampai Anda melihat Saat membalas pesan Dan Saat meneruskan pesan menu tarik-turun.
- Secara default, menu dropdown akan diatur ke Sertakan teks pesan asli. Tetap saja, Anda dapat memperluas dan memilihnya Jangan sertakan pesan asli, Lampirkan pesan asli, Sertakan dan indentasi pesan asliatau Awali setiap baris pesan asli.
Inilah yang dilakukan opsi lain ini:
- Jangan sertakan pesan asli: Mengirim balasan atau pesan yang diteruskan tanpa teks dari email asli.
- Lampirkan pesan asli: Sertakan teks dari email asli sebagai lampiran.
- Sertakan dan indentasi pesan asli: Ini termasuk teks dari email asli, tetapi akan menjorok ke kanan—seperti menekan Tab kunci di setiap baris pesan asli.
- Awali setiap baris pesan asli: Ini seperti mengindentasi pesan aslinya. Namun alih-alih memiliki ruang kosong, akan ada karakter yang menunjukkan di mana setiap baris email asli dimulai.
Cara Mengubah Alamat Balas Ke Alamat Email Anda di Outlook
Mengubah alamat balas-ke untuk email di Outlook berarti setiap balasan yang dikirim ke akun yang dipilih akan dialihkan ke yang lain.
Inilah cara melakukannya:
- Di Outlook, klik Mengajukan di pojok kiri atas.
- Klik Pengaturan akun untuk membuka menu, lalu pilih Pengaturan akun.
- Di pop-up, klik alamat email yang ingin Anda edit, lalu klik Mengubah (ada di menu di bawah tab). Anda juga dapat mengklik dua kali alamat email tersebut.
- Di kotak teks di sebelah Balas ke alamatmasukkan alamat email tujuan pengalihan email.
- Klik Berikutnya untuk menerapkan perubahan.
Jadikan Kustomisasi Balasan Outlook Bekerja untuk Anda
Dengan mengikuti petunjuk sederhana di atas, Anda dapat mengkustomisasi balasan di Outlook dengan mudah. Panduan kecil ini nyaris tidak menggores permukaan tingkat penyesuaian yang telah dibangun Microsoft ke dalam klien emailnya. Namun, itu cukup untuk membantu Anda memulai cara membuat balasan Anda lebih bersih dan lebih efisien.