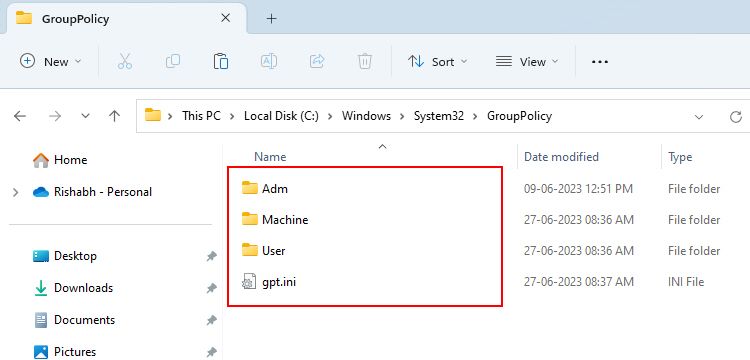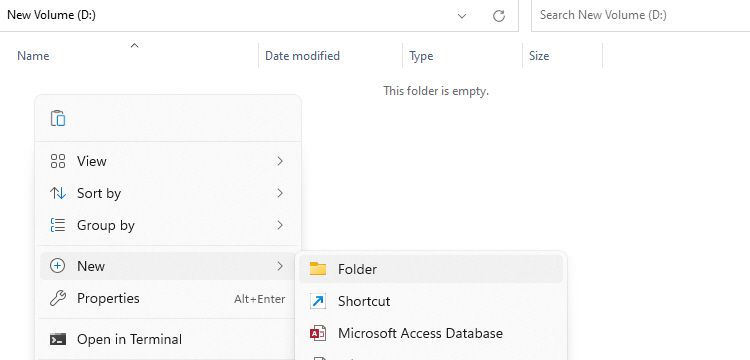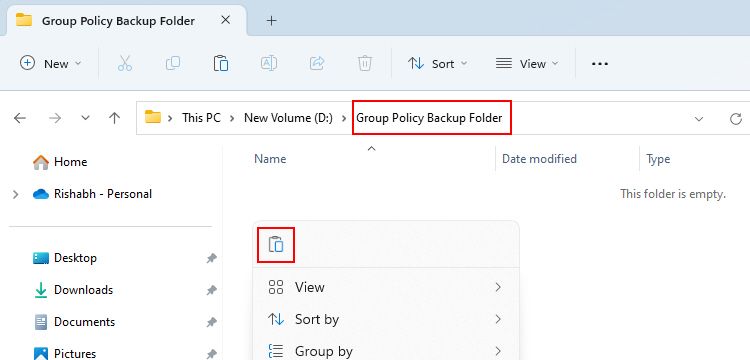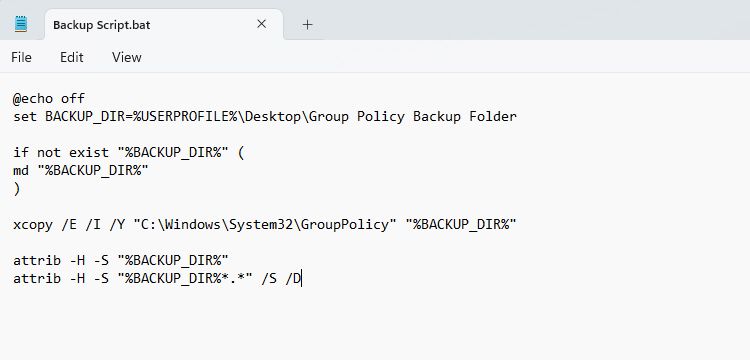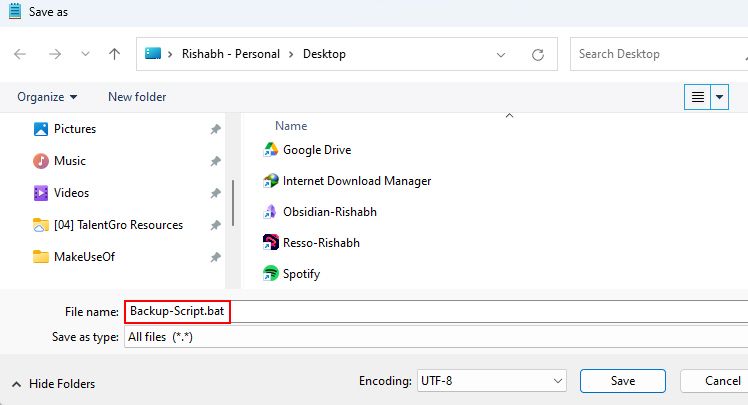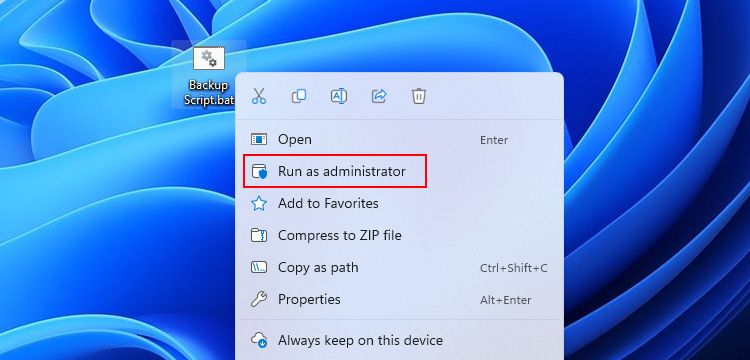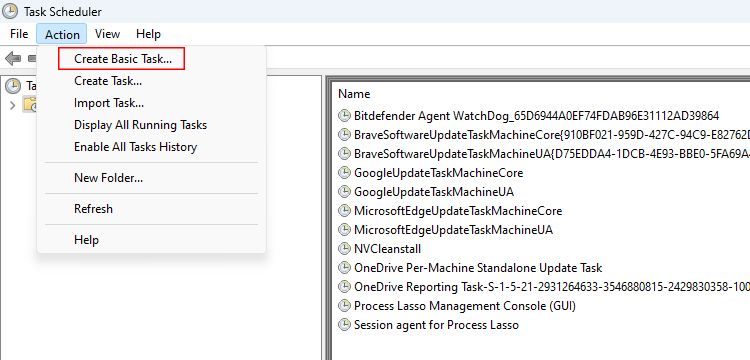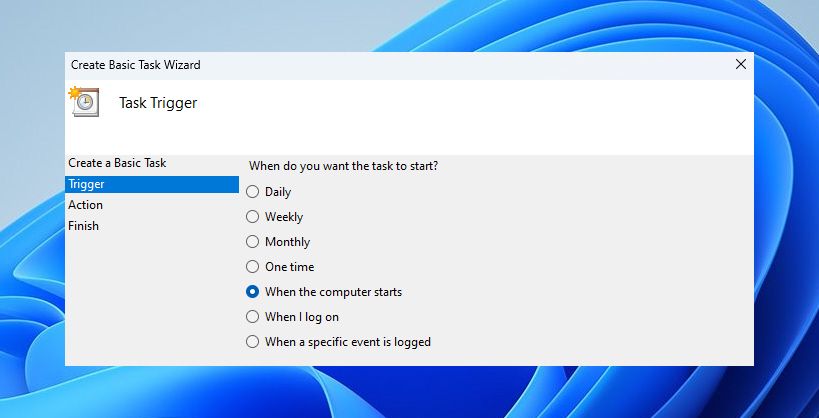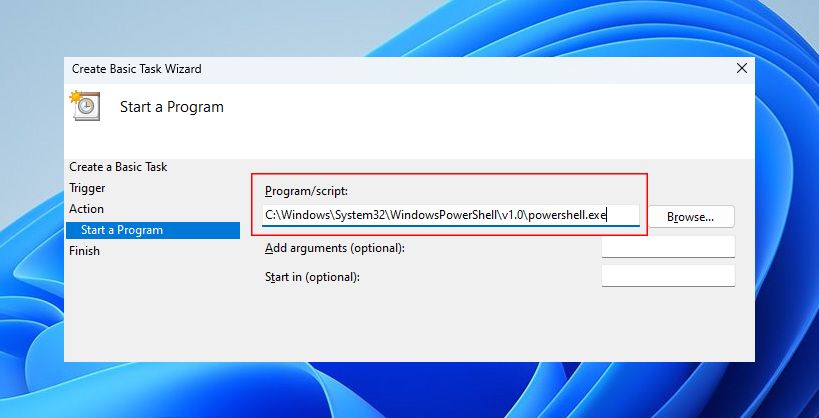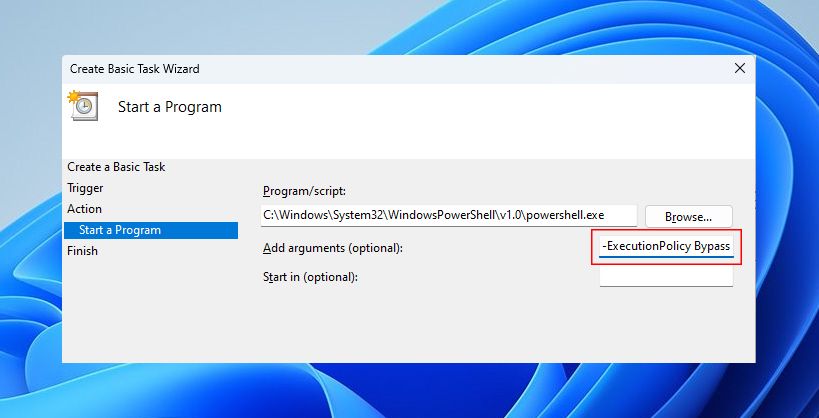Cara Mencadangkan Pengaturan Kebijakan Grup Anda di Windows

Table of content:
Pengaturan Kebijakan Grup memungkinkan Anda mengelola dan mengonfigurasi pengaturan tingkat admin komputer Anda. Kami tidak membahas pengaturan dasar seperti mengutak-atik kecerahan layar atau mengubah tema Windows. Ini masalah lebih dari 2.000 pengaturan!
Namun, bagaimana jika Anda ingin memiliki cadangan dari pengaturan yang telah diubah atau mengembalikan konfigurasi Anda ke PC lain? Jadi, mari kita lihat cara mencadangkan semua pengaturan Kebijakan Grup di Windows.
Mengapa Anda Harus Mencadangkan Pengaturan Kebijakan Grup Anda?
Membuat cadangan memungkinkan Anda untuk bereksperimen dan memodifikasi pengaturan Anda tanpa mengkhawatirkan kesalahan konfigurasi. Bahkan jika Anda entah bagaimana mengacaukannya, pulihkan pengaturan Anda dari cadangan, dan Anda akan segera bangun dan berjalan.
Selain itu, jika Anda sering mengubah pengaturan atau menginstal ulang Windows, mencadangkan pengaturan Kebijakan Grup dapat menghemat banyak waktu. Alih-alih mengubah pengaturan Anda secara manual setiap kali atau menyetel ulang kebijakan grup, Anda cukup memulihkannya.
Tapi sakit kepala utama adalah bagaimana Anda bisa melakukannya.
Kami telah mengategorikan panduan ini ke dalam pencadangan manual dan penyiapan otomasi. Jangan khawatir; kami telah mencoba membuat langkah-langkahnya sederhana dengan tangkapan layar terlampir untuk panduan yang tepat.
Cara Mencadangkan Pengaturan Kebijakan Grup Secara Manual
Ada dua metode untuk mencadangkan pengaturan Kebijakan Grup secara manual. Mari kita lihat yang pertama: menyalin file konfigurasi kebijakan grup secara manual.
Metode 1. Salin Direktori GroupPolicy
Ada folder atau direktori terpisah di Windows yang menyimpan semua pengaturan Kebijakan Grup Anda yang telah dimodifikasi. Folder ini terletak di C:\Windows\System32\GroupPolicy.
Inilah cara Anda dapat mencadangkan pengaturan Kebijakan Grup melalui direktori GroupPolicy:
- Buka File Explorer (Menang + E) dan arahkan ke dalam C:\Windows\System32\GroupPolicy direktori.
- Setelah Anda berada di direktori GroupPolicy, pilih semua file dan folder dengan menekan Ctrl + A.
- Klik kanan pada file yang dipilih, dan klik Menyalin tombol (atau tekan Ctrl + C).
- Buka lokasi tempat Anda ingin menyimpan cadangan. Ini bisa berupa folder di desktop Anda, hard drive terpisah, atau layanan penyimpanan cloud seperti Google Drive. Kami menyimpan file cadangan pada volume disk terpisah untuk kemudahan.
- Sekarang buat folder baru di lokasi cadangan Anda (volume baru, dalam kasus kami) dan beri nama. Dalam kasus kami, nama foldernya adalah “Folder Cadangan Kebijakan Grup.”
- Tempel semua file dan folder (di dalam folder baru) yang sebelumnya Anda salin dengan menekan Ctrl + V.
Itu dia! Sekarang setiap kali Anda mengubah pengaturan Kebijakan Grup, Anda dapat menyalin file yang dimodifikasi menggunakan langkah yang sama.
Sebagai contoh, misalkan kita men-tweak pengaturan printer di Editor Kebijakan Grup Lokal. Setelah mengutak-atik, kita perlu menyalin file dari direktori yang disebutkan ke folder cadangan kita di desktop.
Untuk mengembalikan pengaturan, pindahkan semua file dari folder cadangan kami ke C:\Windows\System32\GroupPolicy direktori.
Metode 2. Gunakan Skrip Batch
Selain menyalin-tempel file yang dimodifikasi secara manual, Anda dapat membuat skrip batch untuk menyederhanakan prosesnya. Dengan skrip batch, Anda tidak perlu melakukan pekerjaan penyalinan dan penempelan sendiri; Anda hanya perlu mengklik dua kali skrip .BAT untuk membuat keajaiban terjadi.
Pertama, buka program editor teks pilihan Anda. Ada banyak editor teks yang berbeda untuk Windows, tetapi kami akan mendemonstrasikan langkah-langkahnya menggunakan aplikasi default yang disebut Notepad Windows.
Selanjutnya, salin dan tempel kode yang diberikan di bawah ini ke editor teks Anda:
@echo off
set BACKUP_DIR=%USERPROFILE%\Desktop\Group Policy Backup Folder
if not exist "%BACKUP_DIR%" (
md "%BACKUP_DIR%"
)
xcopy /E /I /Y "C:\Windows\System32\GroupPolicy" "%BACKUP_DIR%"
attrib -H -S "%BACKUP_DIR%"
attrib -H -S "%BACKUP_DIR%\*.*" /S /D Sekarang, simpan file dengan menekan Ctrl + S. Beri nama”Backup-Script.bat” tanpa tanda kutip ganda. Sebaiknya simpan skrip ini di desktop Anda untuk kemudahan akses. Kemudian, ubah Simpan sebagai tipe ke Semua data (*.*).
Setelah menyimpannya, buka desktop Anda dan jalankan skrip sebagai administrator. Skrip akan membuat folder baru di desktop Anda bernama “Folder Cadangan Kebijakan Grup.”
Perhatikan bahwa Anda harus menjalankan skrip secara manual sebagai administrator setiap kali Anda mengubah setelan Editor Kebijakan Grup Lokal. Skrip akan secara otomatis menyalin file konfigurasi ke folder cadangan saat dijalankan.
Cara Mencadangkan Pengaturan Kebijakan Grup Anda Secara Otomatis
Meskipun pencadangan manual adalah awal yang baik, mungkin ada kalanya Anda lupa atau melewatkan prosesnya. Untuk merampingkan dan mengotomatiskan pencadangan, Anda dapat menggunakan skrip PowerShell kami.
Dengan itu, setiap perubahan yang dilakukan di Editor Kebijakan Grup Lokal akan secara otomatis disimpan ke folder terpisah sebagai cadangan. Dengan demikian, menghilangkan kebutuhan untuk pekerjaan manual.
Langkah 1: Buat Skrip Windows PowerShell
Buka editor teks lagi dan rekatkan kode berikut:
$source = 'C:\Windows\System32\GroupPolicy'
$backupFolder = "$env:USERPROFILE\Desktop\Group Policy Backup Folder"
if (-not (Test-Path $backupFolder)) {
New-Item -ItemType Directory -Path $backupFolder | Out-Null
}
$watcher = New-Object System.IO.FileSystemWatcher
$watcher.Path = $source
$watcher.IncludeSubdirectories = $true
$watcher.EnableRaisingEvents = $true
$action = {
if ($Event.SourceEventArgs.Name -eq "GPT.ini") {
Copy-Item -Path $source\* -Destination $backupFolder -Recurse -Force
}
}
Register-ObjectEvent $watcher "Changed" -Action $action | Out-Null
while ($true) {
Start-Sleep -Seconds 1
} Simpan file PowerShell ini di desktop Anda sebagai Cadangan-Script.ps1 (ekstensinya adalah .PS1bukan .KELELAWAR kali ini). Setelah selesai, jangan jalankan skrip sekarang; lanjutkan ke langkah berikutnya.
Langkah 2: Jadwalkan Tugas Pencadangan
Sekarang, kami akan menggunakan Penjadwal Tugas Windows untuk mengotomatiskan proses pencadangan. Kami akan membuat tugas yang meluncurkan skrip PowerShell kami di setiap boot Windows.
Skrip akan memantau Editor Kebijakan Grup Lokal untuk setiap perubahan. Jika skrip mendeteksi pengaturan yang diubah, itu akan secara otomatis menyimpan file cadangan ke folder yang kami tuju.
Ikuti langkah-langkah berikut untuk menjadwalkan tugas otomasi:
- Luncurkan Penjadwal Tugas.
- Klik Tindakan > Buat Tugas Dasar dan berikan tugas Anda nama yang sesuai.
- Klik Berikutnya tombol untuk melanjutkan. Di bawah Pemicu TugasPilih Ketika komputer mulai dan klik Berikutnya.
- Anda tidak perlu memilih opsi tambahan apa pun di layar saat ini; cukup klik Berikutnya lagi untuk melanjutkan.
- Di kotak teks berlabel Program/skriprekatkan jalur berikut tanpa tanda kutip ganda: “C:\Windows\System32\WindowsPowerShell\v1.0\powershell.exe“.
- Dalam Tambahkan argumen bidang, ketik atau salin-tempel berikut ini: -ExecutionPolicy Bypass -WindowStyle Hidden -File “C:\Users\%USERNAME%\Desktop\BackupScript.ps1”
- Klik Berikutnya untuk melanjutkan.
- Tinjau detail tugas Anda dan klik Menyelesaikan untuk membuat tugas otomasi.
Anda telah berhasil menyiapkan sistem pencadangan otomatis di komputer Anda. Setiap kali Anda mengubah pengaturan Kebijakan Grup, skrip akan secara otomatis menyimpannya ke Folder Cadangan Kebijakan Grup terletak di desktop Anda.
Nikmati Pengeditan Kebijakan Grup Bebas Repot
Dengan lebih dari 2.000 pengaturan untuk diubah di Editor Kebijakan Grup, bayangkan mengonfigurasi ulang pengaturan favorit Anda setelah reset pabrik atau selama pengaturan PC baru. Untungnya, dengan menggunakan skrip otomasi kami atau menyalin-tempel manual, Anda dapat dengan cepat memulihkan pengaturan khusus Anda dan memastikannya tidak hilang. Selain itu, cadangan juga dapat membantu jika terjadi korupsi dalam kebijakan grup lokal.