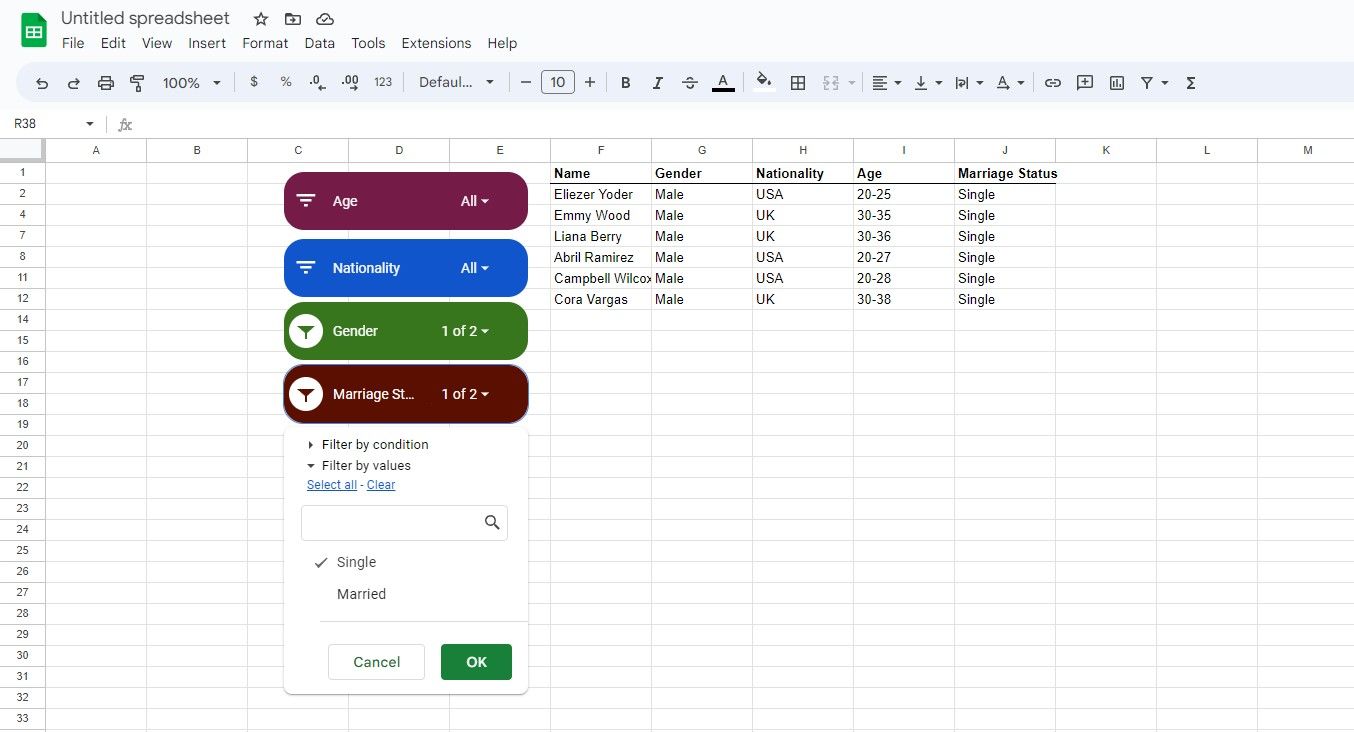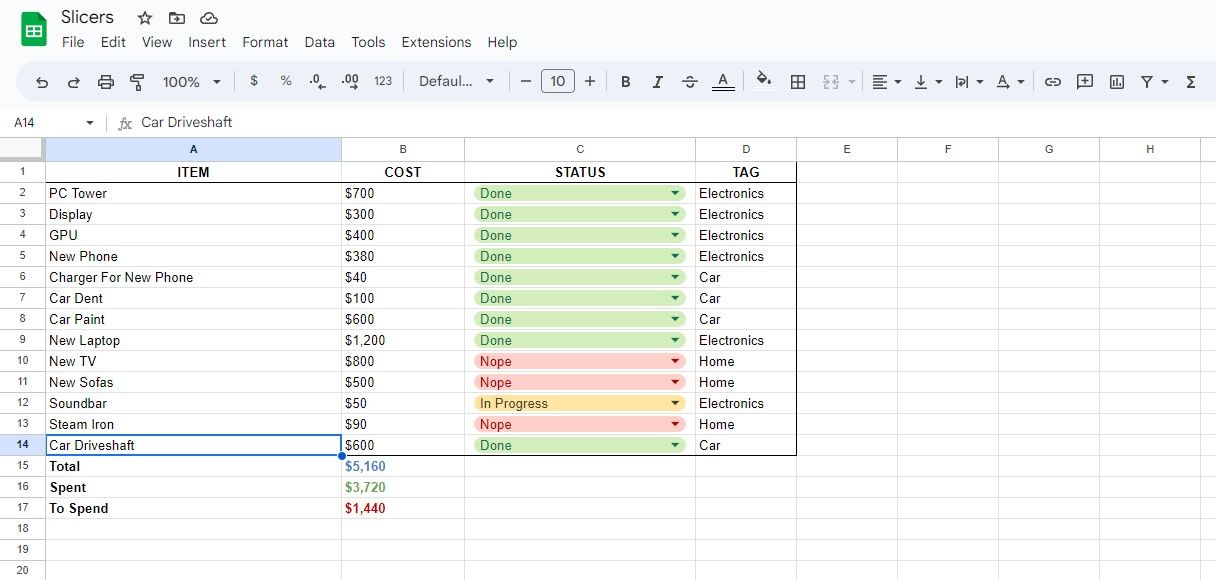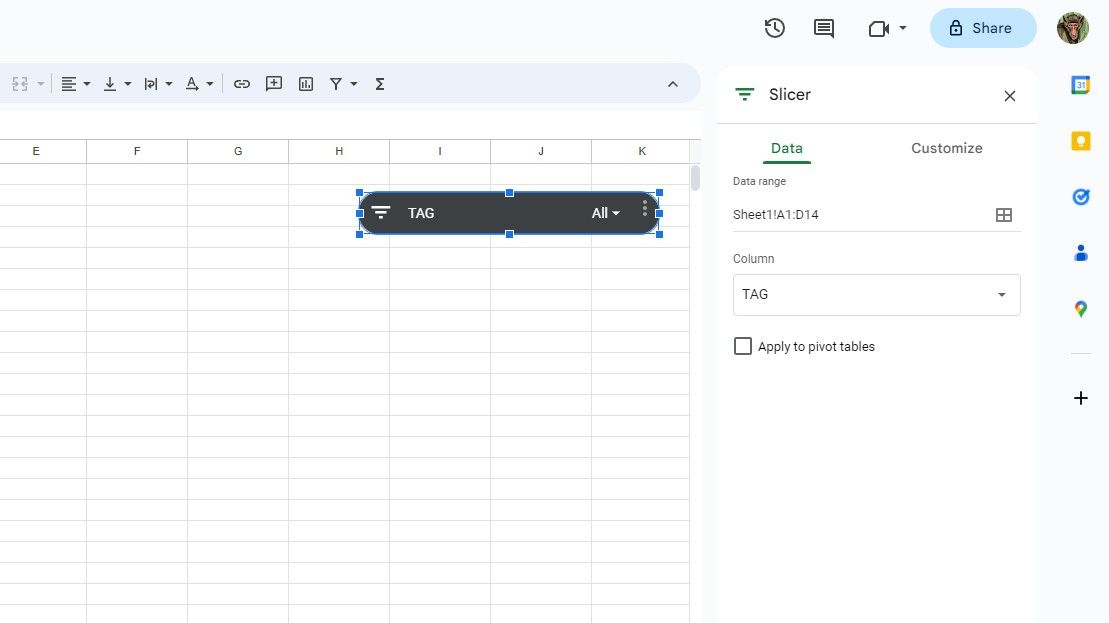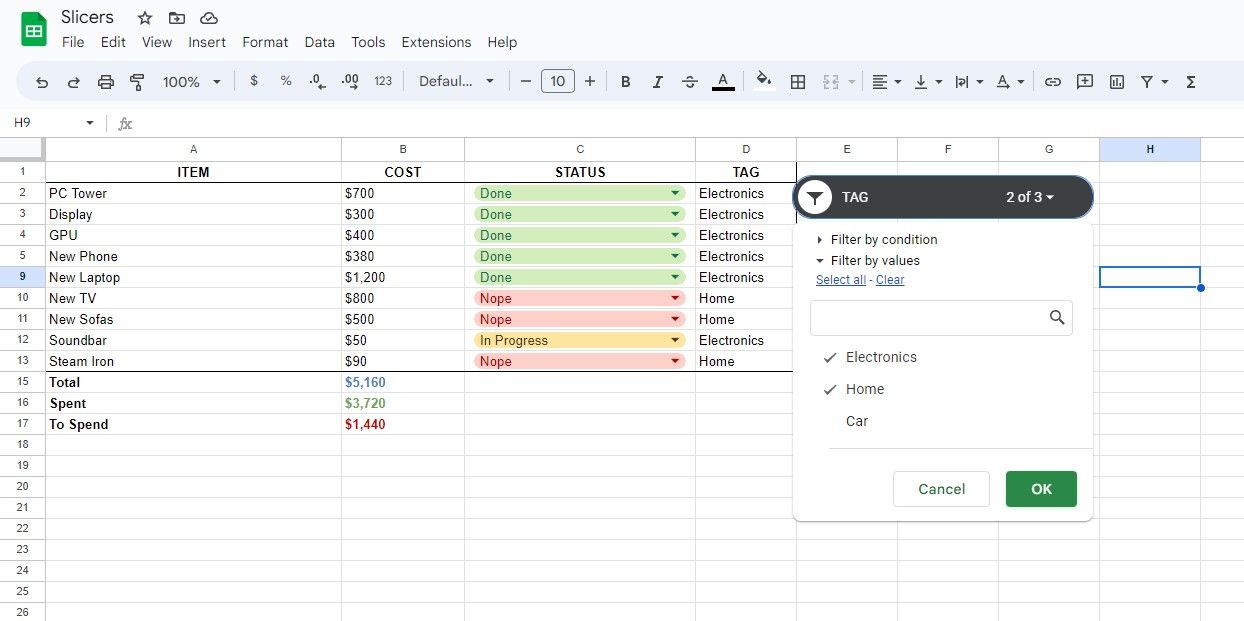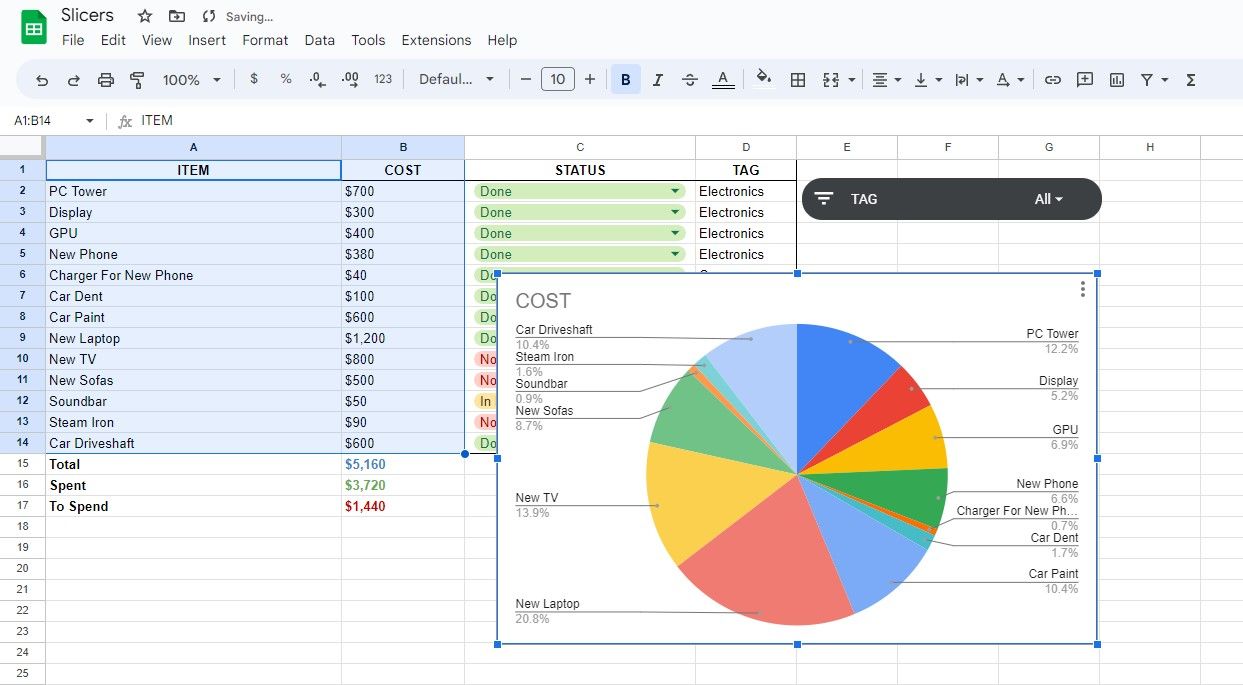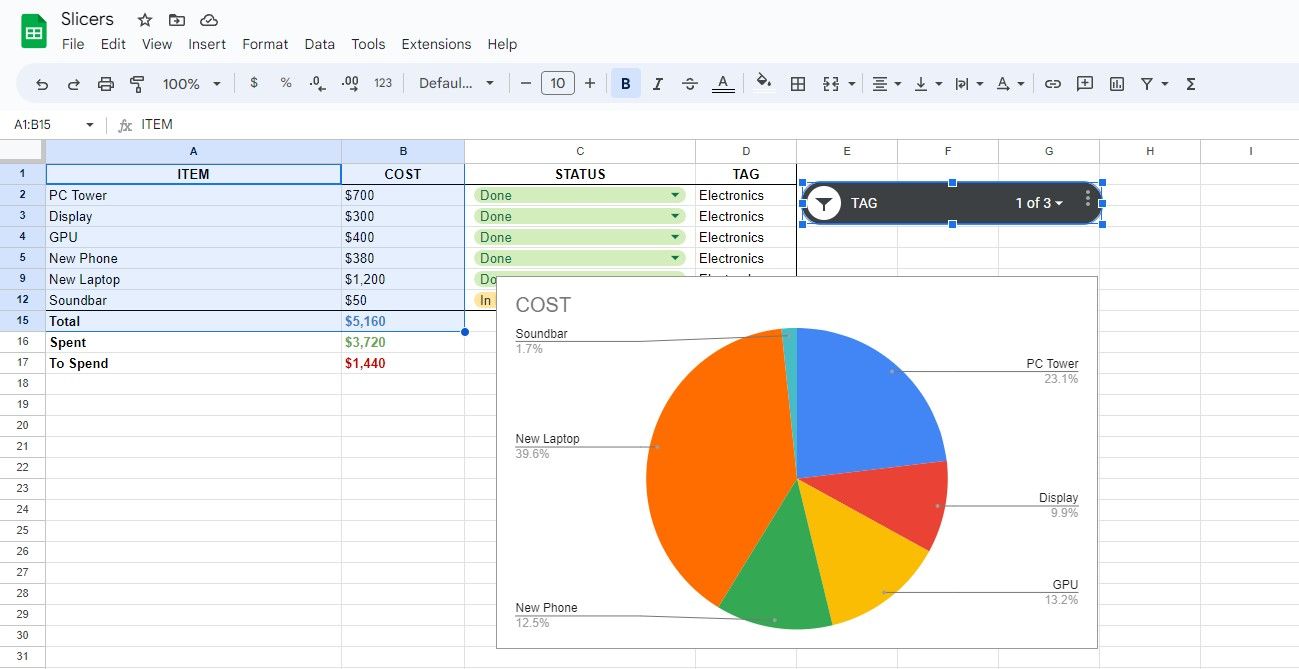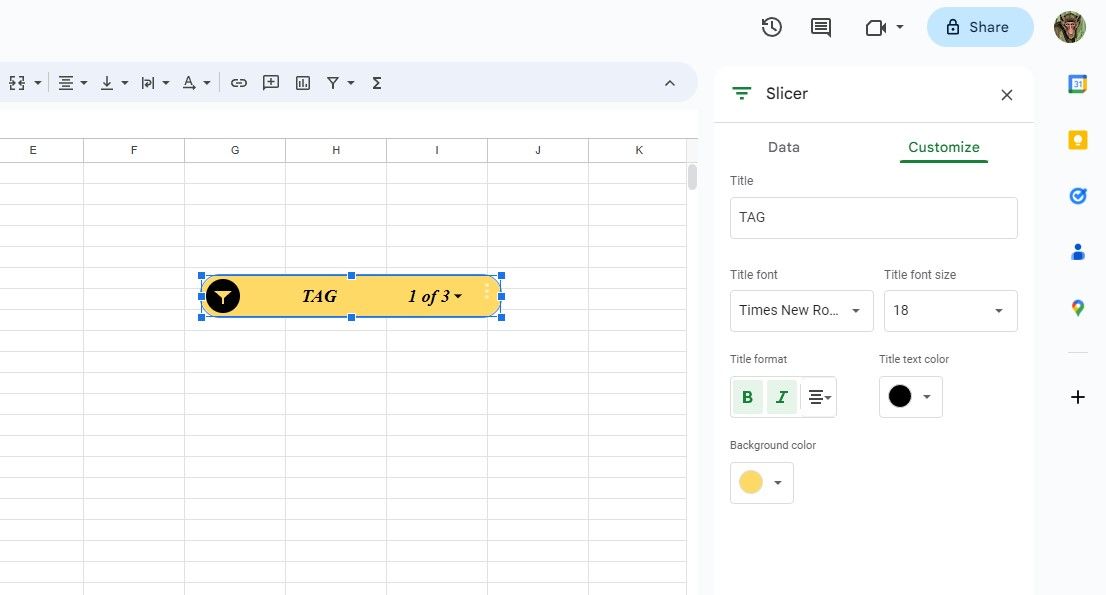Cara Menggunakan Pemotong di Google Sheets untuk Memfilter Data dengan Cepat

Table of content:
Jika Anda pernah bekerja dengan kumpulan data besar di Google Sheets, Anda tahu betapa sulitnya memfilter dan menganalisis data. Anda dapat menggunakan fitur filter, tetapi menerapkan dan menghapus filter untuk setiap kriteria itu membosankan. Di situlah alat pengiris masuk.
Pemotong adalah tombol interaktif yang memungkinkan Anda memfilter data dengan cepat di Google Spreadsheet tanpa membuka menu filter. Anda dapat membuat pemotong untuk setiap kolom atau baris dalam data Anda dan menggunakannya hanya untuk menampilkan nilai yang cocok dengan kriteria Anda.
Apa Pemotong di Google Sheets, dan Mengapa Menggunakannya?
Pemotong mirip dengan alat filter di Google Sheets, karena keduanya memfilter data, tetapi memiliki banyak keunggulan dibandingkan filter. Saat Anda membuat pemotong, Google Sheets menambahkannya sebagai tombol di spreadsheet Anda. Ini saja membuat pemotong lebih intuitif daripada filter tradisional.
Pemotong menampilkan header yang tersedia di data Anda dan memungkinkan Anda memilih atau membatalkan pilihannya dengan satu klik sederhana. Anda tidak perlu membuka menu filter dan menelusuri daftar opsi yang panjang. Atribut penting lainnya dari slicer adalah bahwa mereka juga mencerminkan grafik. Saat Anda memfilter data melalui pemotong, bagan akan diperbarui secara otomatis untuk menampilkan data yang difilter.
Anda bahkan dapat mengubah tampilan alat pengiris dengan mengubah ukuran, font, atau warnanya. Dengan cara ini, alat pengiris tidak akan menjadi tambahan yang canggung pada spreadsheet Anda. Sebaliknya, ini akan membantu Anda membuat spreadsheet yang rapi dan efisien. Sejauh ini, pemotong terdengar seperti alat pamungkas untuk memfilter data dengan cepat di Google Sheets, bukan? Ya, sebenarnya mereka memang begitu. Buka Google Sheets, dan mari kita potong beberapa data.
Cara Membuat Pemotong di Google Sheets
Membuat pemotong di Google Sheets sangatlah mudah, karena hanya membutuhkan beberapa klik. Anda dapat menyesuaikan pemotong dan mengubah pengaturannya setelah membuatnya. Untuk membuat pemotong, buka Data menu dan klik Tambahkan pemotong.
Setelah Anda melakukan ini, alat pengiris akan muncul di lembar Anda. Tapi itu belum semuanya. Alat pengiris yang baru saja Anda buat hanya akan berfungsi setelah Anda memberi tahu apa yang harus diiris. Pemotong memerlukan rentang data dan tajuk kolom agar berfungsi. Mari kita jalani proses ini dengan latihan sederhana.
Menggunakan Pemotong Dengan Tabel Data
Pemotong dapat langsung memfilter tabel data tanpa memengaruhi bagian lain dari lembar Anda. Pemotong tidak menghapus sel dan hanya menyembunyikannya, mirip dengan alat filter di Google Sheets.
Misalnya, perhatikan spreadsheet di atas. Spreadsheet ini adalah daftar belanja jangka panjang, termasuk biaya, status, dan label setiap item. Misalkan tujuan di sini adalah memfilter item dengan cepat berdasarkan tagnya. Pemotong adalah cara termudah untuk mencapai ini.
Untuk menggunakan pemotong di Google Sheets, Anda perlu memastikan bahwa tabel Anda memiliki baris header—seperti yang ada di spreadsheet ini. Inilah cara Anda memfilter data dengan pemotong di Google Sheets:
- Pergi ke Data menu dan klik Tambahkan pemotong.
- Pilih pemotong dan klik tiga titik vertikal di kanan atas.
- Di menu tarik-turun, pilih Edit pemotong. Ini akan membuka pengaturan alat pengiris di sebelah kanan.
- Masukkan data Anda di bawah Rentang data. Itu A1:D14 dalam contoh ini. Google Sheets akan secara otomatis membaca tajuk kolom dari tabel.
- Klik daftar drop-down di bawah Kolom dan pilih kolom yang ingin Anda filter datanya. Itu MENANDAI dalam contoh ini.
Alat pengiris Anda sekarang siap digunakan! Klik ikon di sudut kiri alat pengiris untuk memunculkan opsi pemfilteran. Untuk memilih atau membatalkan pilihan nilai di pemotong, klik pada nilai tersebut lalu pilih OKE. Spreadsheet akan berubah untuk menampilkan hasil yang diinginkan.
Perhatikan bahwa sel yang tidak berada dalam rentang data pemotong (B15 ke B17 dalam contoh ini) tetap tidak berubah.
Menggunakan Pemotong Dengan Bagan
Kegunaan lain dari pemotong di Google Sheets adalah untuk memfilter bagan. Ini memungkinkan Anda membuat bagan dinamis yang berubah berdasarkan pilihan pemotong Anda.
Anda tidak perlu membuat pemotong terpisah untuk bagan. Mengingat bagan Anda didasarkan pada rentang data yang sama, pemotong akan memfilter tabel data dan bagan. Mari coba ini di spreadsheet yang sama.
Setiap jenis bagan di Google Spreadsheet cocok untuk jenis data tertentu. Dalam hal ini, bagan terbaik untuk memvisualisasikan data dalam spreadsheet kami adalah bagan pai:
- Pilih data yang ingin Anda buat grafiknya. Untuk contoh ini, kita akan pergi dengan A1:B14.
- Pergi ke Menyisipkan menu dan pilih Bagan. Google Sheets harus secara otomatis menentukan dan membuat diagram lingkaran. Jika tidak, ikuti langkah selanjutnya.
- Dalam Editor grafikpergi ke Mempersiapkan tab.
- Mengubah Jenis bagan ke Pie chart.
Sekarang gunakan alat pengiris Anda dan amati saat bagan pai berubah untuk memvisualisasikan item yang diinginkan. Selamat! Anda baru saja menaikkan level bagan Anda dari statis ke dinamis!
Cara Mengedit Pemotong di Google Sheets
Anda dapat mengedit pemotong di Google Spreadsheet dengan mengubah setelan data, tampilan, atau posisinya. Berikut adalah beberapa hal yang dapat Anda lakukan:
- Untuk mengubah rentang data filter pemotong, buka Data tab di pengaturan pemotong. Anda dapat memilih rentang data yang berbeda atau mengubah kriteria filter dengan mengubah kolom.
- Untuk mengubah tampilan pemotong, buka Sesuaikan tab di pengaturan pemotong. Anda dapat mengubah tampilan alat pengiris dengan mengutak-atik judul, font judul, dan warna latar belakang.
- Untuk mengubah ukuran pemotong, pilih dan seret titik biru di sekelilingnya. Tidak banyak ruang untuk meregangkan tinggi alat pengiris, tetapi Anda dapat meregangkan atau mengecilkan lebarnya sesuka Anda.
- Untuk memindahkan pemotong, klik dan seret ke lokasi baru di spreadsheet Anda.
Mengiris Melalui Data
Pemotong adalah cara yang ampuh dan mudah untuk memfilter data di Google Sheets. Alternatif elegan untuk alat filter, pemotong memungkinkan Anda membuat tombol interaktif yang menampilkan atau menyembunyikan baris berdasarkan kriteria tertentu. Anda dapat menyesuaikan tampilan dan perilaku pemotong agar sesuai dengan kebutuhan Anda.
Pemotong juga memfilter bagan, mengingat bagan didasarkan pada data yang sama. Tidak perlu membuat pemotong terpisah untuk bagan dan mengacaukan spreadsheet. Alat pengiris yang sama juga dapat memfilter bagan yang sesuai.
Pemfilteran yang tepat dapat membantu Anda menganalisis dan menyajikan data dengan lebih efisien. Sekarang setelah Anda tahu cara menggunakan pemotong, Anda telah membuka alat canggih untuk membuat spreadsheet dinamis. Cobalah dan lihat sendiri!