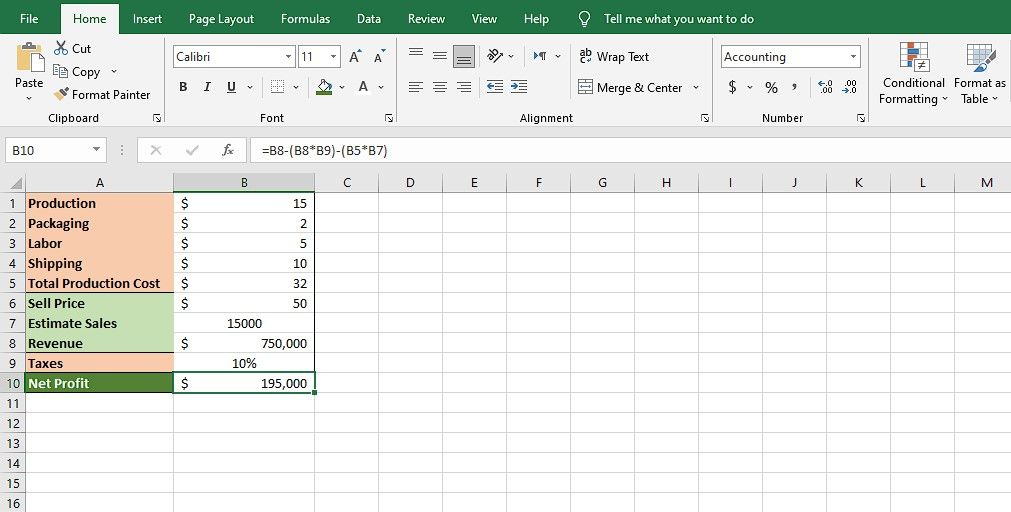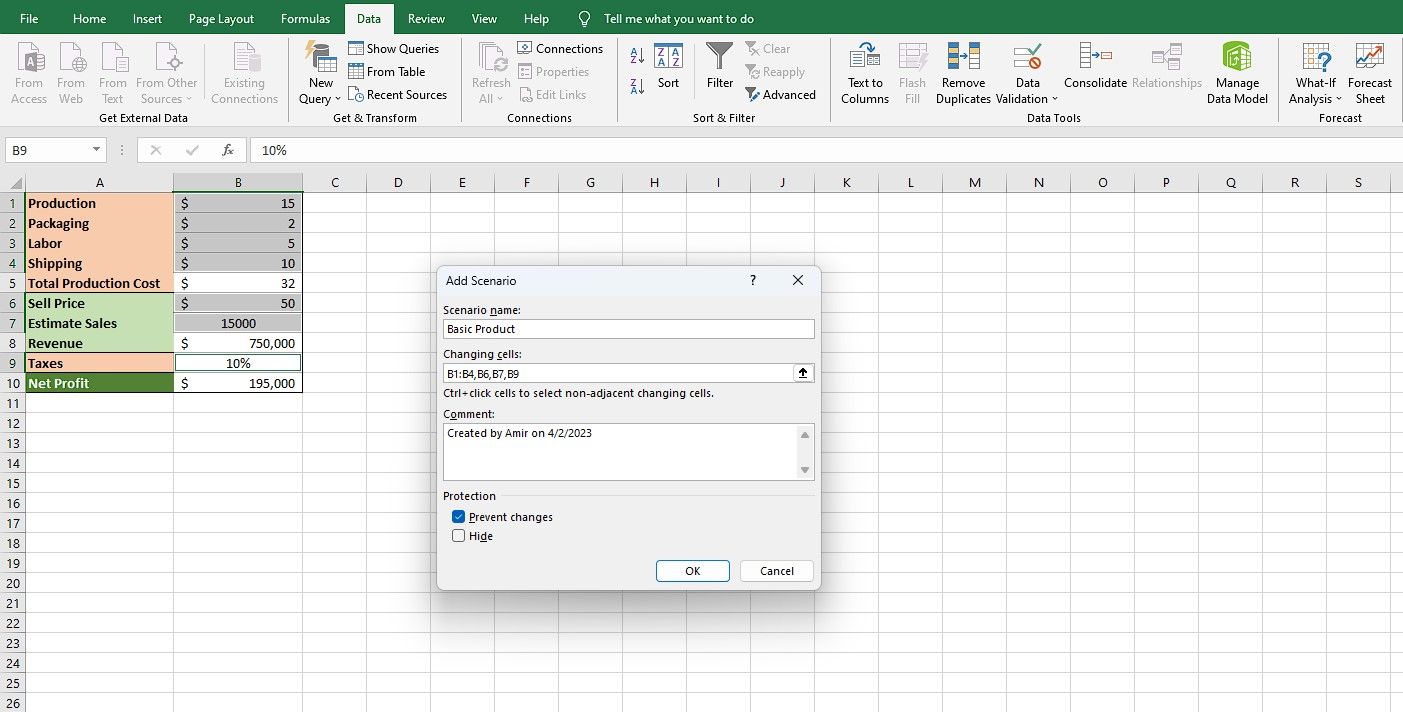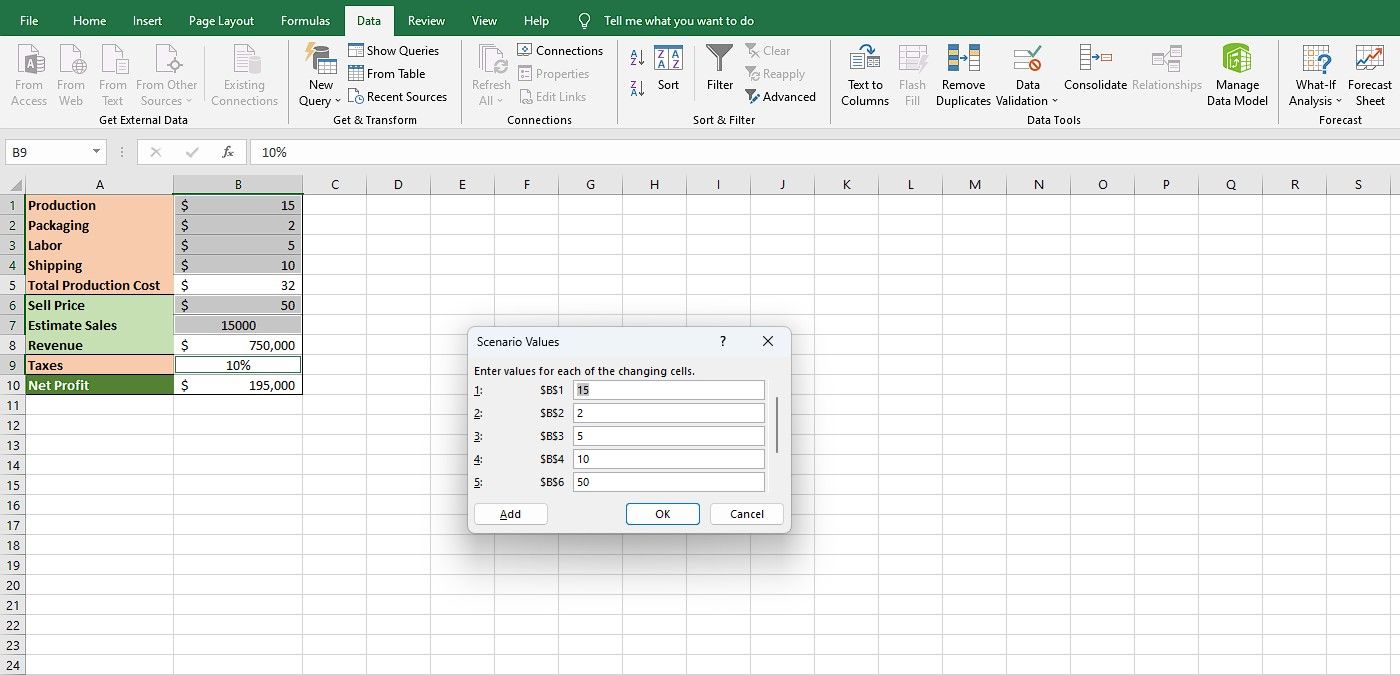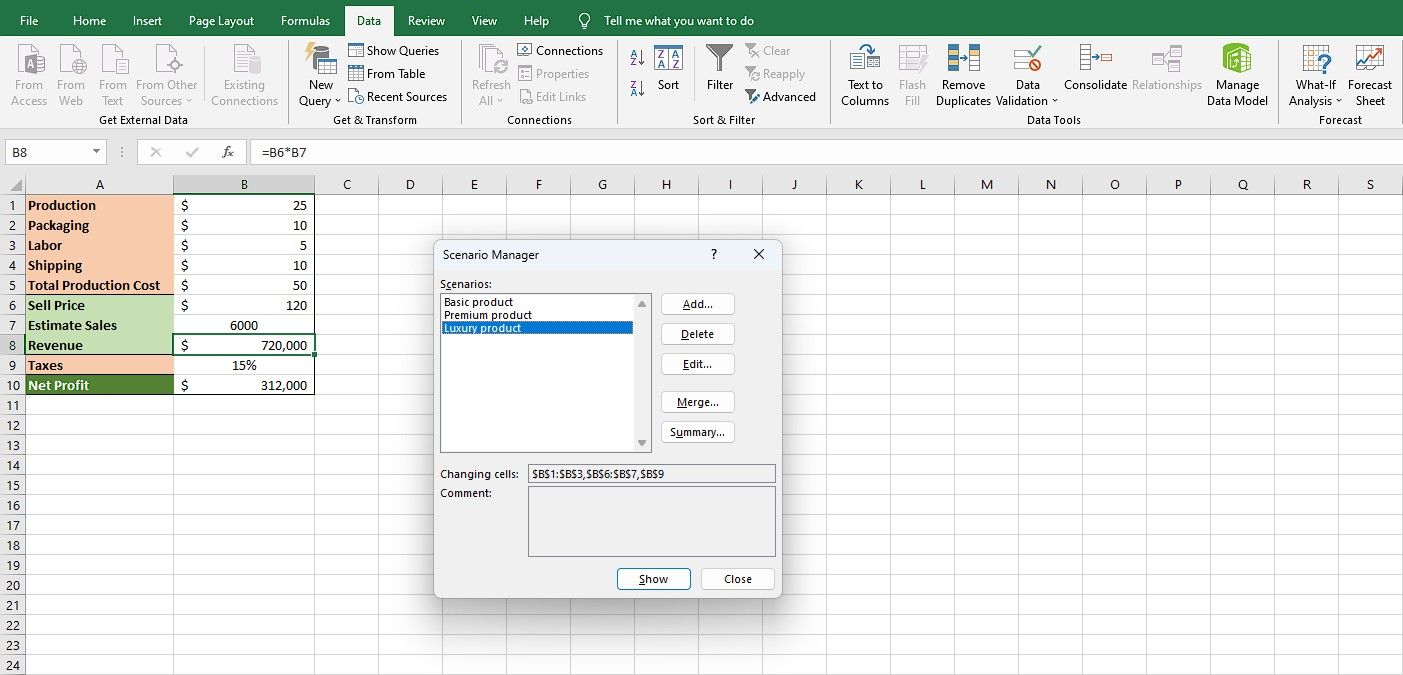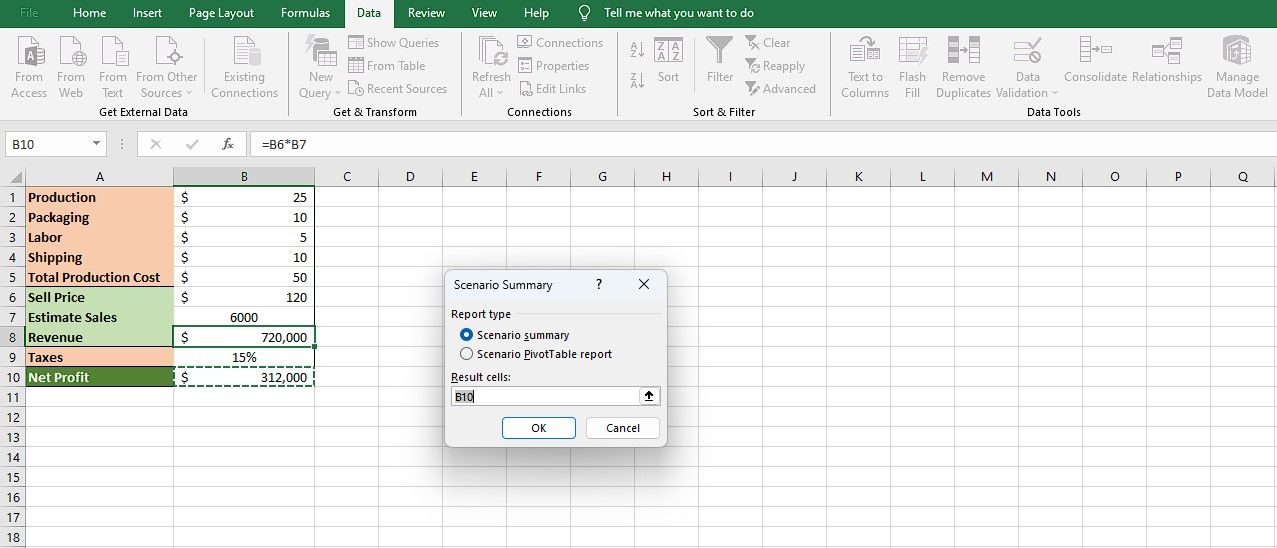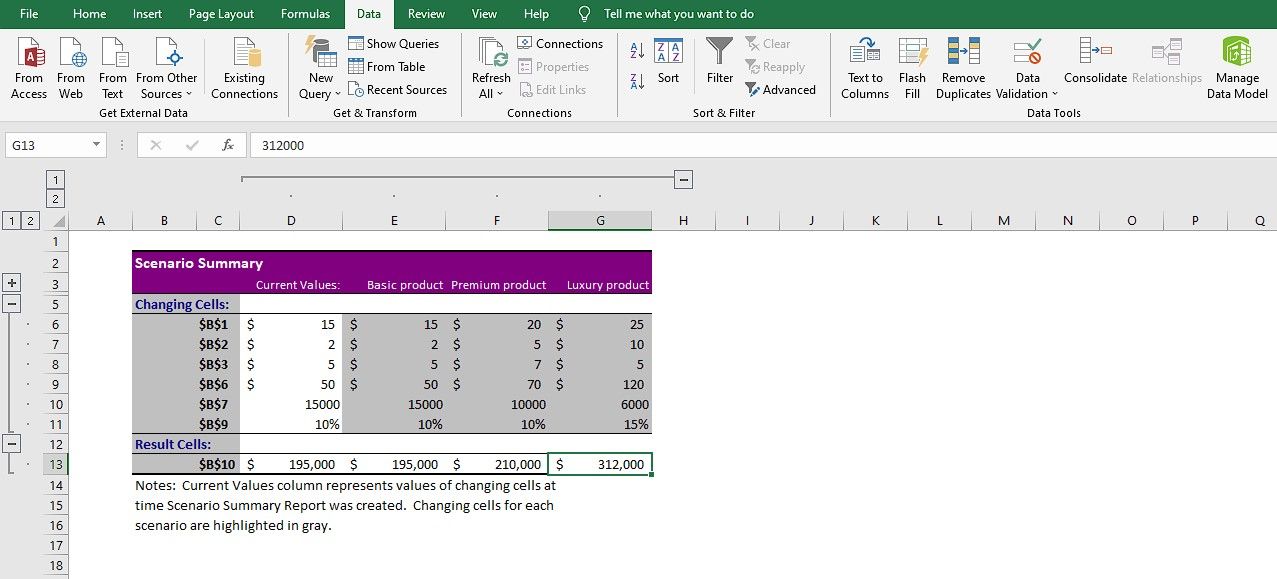Cara Menggunakan Manajer Skenario di Excel untuk Beralih Nilai dengan Cepat

Table of content:
Pernah melihat data Excel Anda dan bertanya-tanya bagaimana jika beberapa sel memiliki nilai yang berbeda? Bagaimana itu akan mempengaruhi hasil akhir? Tidak heran lagi. Manajer Skenario Excel ada di sini untuk menjawab pertanyaan itu dengan tepat.
Scenario Manager adalah fitur berguna di Excel yang memungkinkan Anda beralih dengan cepat di antara kumpulan nilai yang berbeda untuk satu sel atau lebih. Ini memungkinkan Anda membandingkan berbagai skenario dan hasil tanpa mengubah data asli.
Fitur ini dapat menghemat banyak waktu dan tenaga Anda di Excel, karena Anda tidak perlu membuat ulang tabel yang sama dengan data baru. Baca terus untuk mengetahui semua yang perlu diketahui tentang Manajer Skenario di Excel.
Apa itu Skenario di Excel?
Skenario adalah kumpulan data alternatif yang dapat Anda simpan dan beralih dengan cepat. Anda dapat membuat dan menggunakan skenario melalui Manajer Skenario, yang merupakan bagian dari alat Analisis Bagaimana-Jika Excel. Skenario ini dapat berupa angka penjualan yang berbeda, suku bunga, nilai tukar, atau apa pun yang Anda pikirkan. Skenario Excel hanya menyertakan perubahan sel yang Anda tentukan di dalamnya, namun dapat mengubah sel apa pun di spreadsheet Anda.
Inti skenario adalah sel-selnya yang berubah. Sel-sel ini berisi data yang berubah di antara berbagai skenario. Konsep ini agak membingungkan, karena tidak setiap sel yang berubah dianggap sebagai sel yang berubah untuk skenario Anda. Misalnya, rumus berubah berdasarkan inputnya. Saat input rumus berubah, hasil rumus juga berubah.
Jadi, Anda hanya perlu menentukan sel input dengan nilai statis sebagai sel yang berubah untuk skenario Anda. Sel rumus akan berubah sesuai saat Anda mengganti skenario. Dengan mengingat hal itu, Anda siap membuat dan menggunakan skenario di Excel. Ayo mulai!
Cara Membuat Skenario di Excel
Membuat skenario di Excel agak mudah. Skenario Excel terdiri dari nama skenario, sel yang berubah, dan nilai selnya.
Mari kita mulai dengan contoh menyeluruh. Dalam spreadsheet ini, kami memiliki biaya dan keuntungan dari memproduksi dan menjual suatu produk. Tapi bagaimana jika Anda membuat produk lebih premium? Tentu, biaya produksinya lebih mahal, tetapi Anda malah bisa menjualnya dengan harga lebih tinggi. Apakah melakukan ini akan memberi lebih banyak keuntungan? Itulah pertanyaan yang harus dijawab oleh Manajer Skenario.
Untuk contoh ini, mari kita tentukan tiga skenario. Produk dasar seperti yang sekarang, produk premium dan produk mewah. Anda dapat menggunakan Pengelola Skenario untuk melihat produk mana yang menghasilkan lebih banyak keuntungan.
Seperti disebutkan sebelumnya, sel dinamis seperti sel formula, akan berubah secara otomatis tanpa disertakan dalam skenario. Dalam spreadsheet ini, Total Biaya Produksi, Pendapatan, dan Laba Bersih dihitung secara otomatis melalui rumus, jadi kami tidak akan memasukkannya ke dalam skenario sebagai sel yang berubah.
Satu hal lagi yang perlu diperhatikan adalah harga pengiriman tetap sama terlepas dari kualitas produk. Oleh karena itu, kami akan mengecualikan harga pengiriman dari skenario sebagai sel yang berubah.
- Pilih sel yang ingin Anda ubah dalam skenario yang berbeda. Dalam contoh ini itu B1:B3, B6, B7Dan B9.
- Pergi ke Data tab dan klik Analisis Bagaimana-Jika dalam kelompok Prakiraan.
- Pilih Manajer Skenario dari menu tarik-turun.
- Di kotak dialog Manajer Skenario, klik Menambahkan untuk membuat skenario baru.
- Beri nama skenario Anda. Kami akan memberi nama Produk Dasar yang satu ini.
- Klik OKE. Ini akan membuka jendela baru.
- Di jendela Nilai Skenario, masukkan nilai yang Anda inginkan untuk sel yang dipilih dalam skenario ini. Jika Anda ingin menyimpan nilai saat ini sebagai skenario, biarkan tidak berubah.
- Klik OKE setelah selesai.
Sekarang setelah Anda membuat yang pertama, ulangi langkah-langkahnya dan tambahkan skenario lainnya.
Setelah skenario Anda siap, klik dua kali nama skenario di Scenario Manager untuk melihatnya di spreadsheet. Perhatikan bahwa nilai rumus juga berubah.
Cara Meringkas Skenario di Excel
Mengalihkan nilai dengan klik dua kali sederhana sudah merupakan peningkatan besar karena harus membuat ulang tabel data seluruhnya. Tapi masih sangat tidak nyaman untuk membandingkan semua skenario sekaligus.
Setelah membuat dan menyimpan skenario, Anda dapat menggunakan fitur Ringkasan untuk membandingkan dan menganalisis semua skenario dengan cepat.
- Pergi ke Data tab dan klik Analisis Bagaimana-Jika dalam kelompok Prakiraan.
- Pilih Manajer Skenario dari menu tarik-turun.
- Di Manajer Skenario, klik Ringkasan.
- Periksa bahwa Sel hasil diatur dengan benar. Dalam contoh ini, itu B10.
- Klik OKE.
Excel sekarang akan membuat lembar baru yang berisi tabel semua skenario dalam dokumen yang sama. Sekarang Anda dapat dengan cepat membandingkan biaya dan keuntungan dari setiap produk. Dalam kasus kami, Produk Mewah tampaknya menghasilkan lebih banyak keuntungan, meskipun biaya produksi dan pajak lebih tinggi.
Kelemahan dari Laporan Ringkasan adalah tidak mendapatkan label nilai dari sel yang berdekatan. Ini merepotkan, tetapi Anda dapat memasukkan label secara manual di laporan. Mampu memasukkan label secara manual mengisyaratkan kelemahan lain: Laporan Ringkasan tidak dinamis. Jadi, saat Anda mengubah skenario, Anda harus membuat laporan baru.
Terlepas dari semua itu, Laporan Ringkasan masih merupakan alat yang berharga. Karena skenario disusun dalam sebuah tabel, Anda juga dapat membuat grafik data Anda dalam bagan Excel untuk menganalisisnya secara visual. Alternatifnya, Anda juga bisa meringkas skenario sebagai tabel pivot di Excel untuk analisis lebih lanjut.
Tukar Nilai dengan Cepat dengan Scenario Manager di Excel
Entri data manual sudah menjadi tugas, jadi membuat ulang tabel secara manual untuk skenario yang berbeda bisa memakan waktu dan membuat frustrasi. Untungnya, Manajer Skenario Excel dapat meredakan rasa sakit Anda dalam hal itu.
Sekarang setelah Anda mengetahui cara menggunakan Pengelola Skenario, Anda dapat mengubah spreadsheet Excel menjadi alat dinamis yang memungkinkan Anda beralih dengan cepat di antara berbagai skenario. Hanya dengan beberapa klik pada tetikus, Anda dapat mengubah sejumlah besar data dalam waktu singkat.
Anda juga dapat membuat laporan ringkasan dari semua skenario untuk menganalisis dan memvisualisasikannya dengan lebih baik. Memanfaatkan Scenario Manager di Excel akan membantu Anda memaksimalkan efisiensi analisis data Anda, terutama saat Anda menggabungkannya dengan alat lain, seperti tabel pivot.