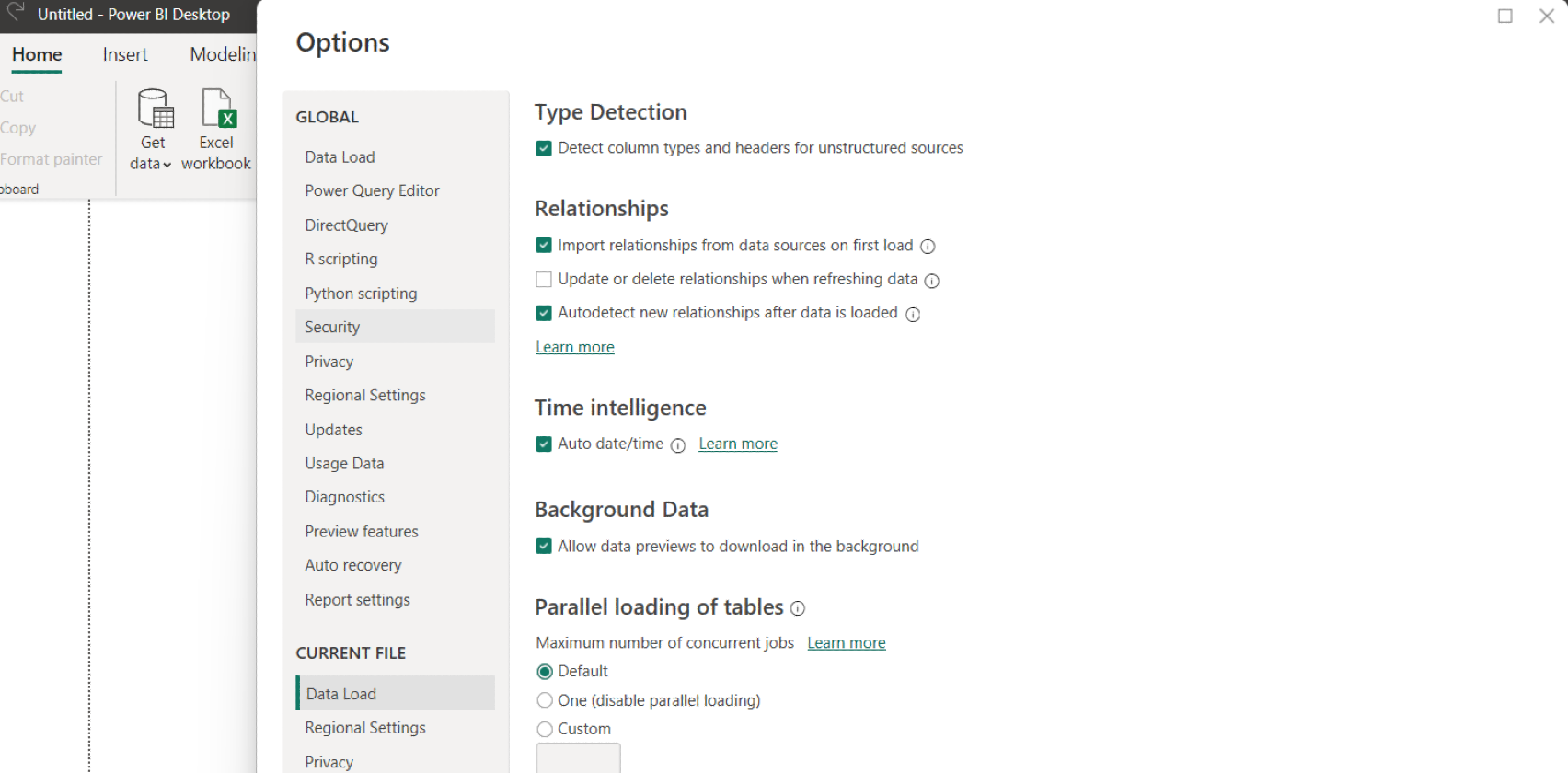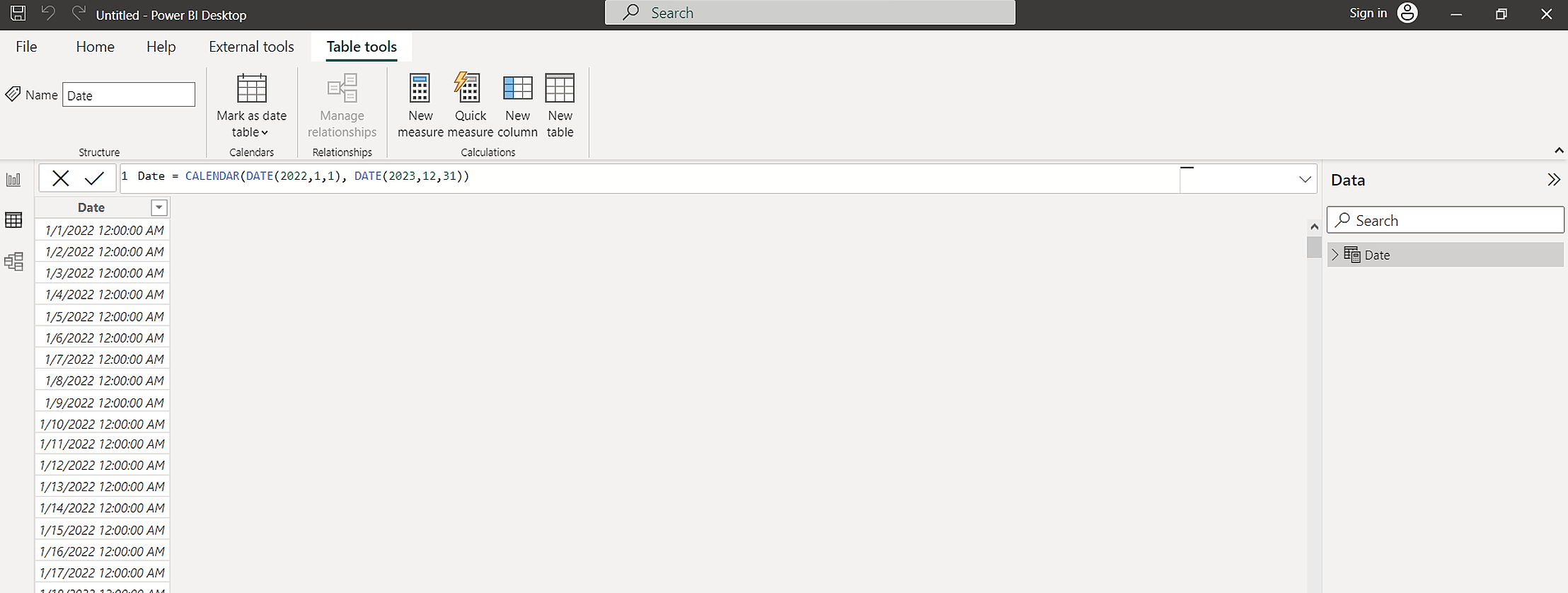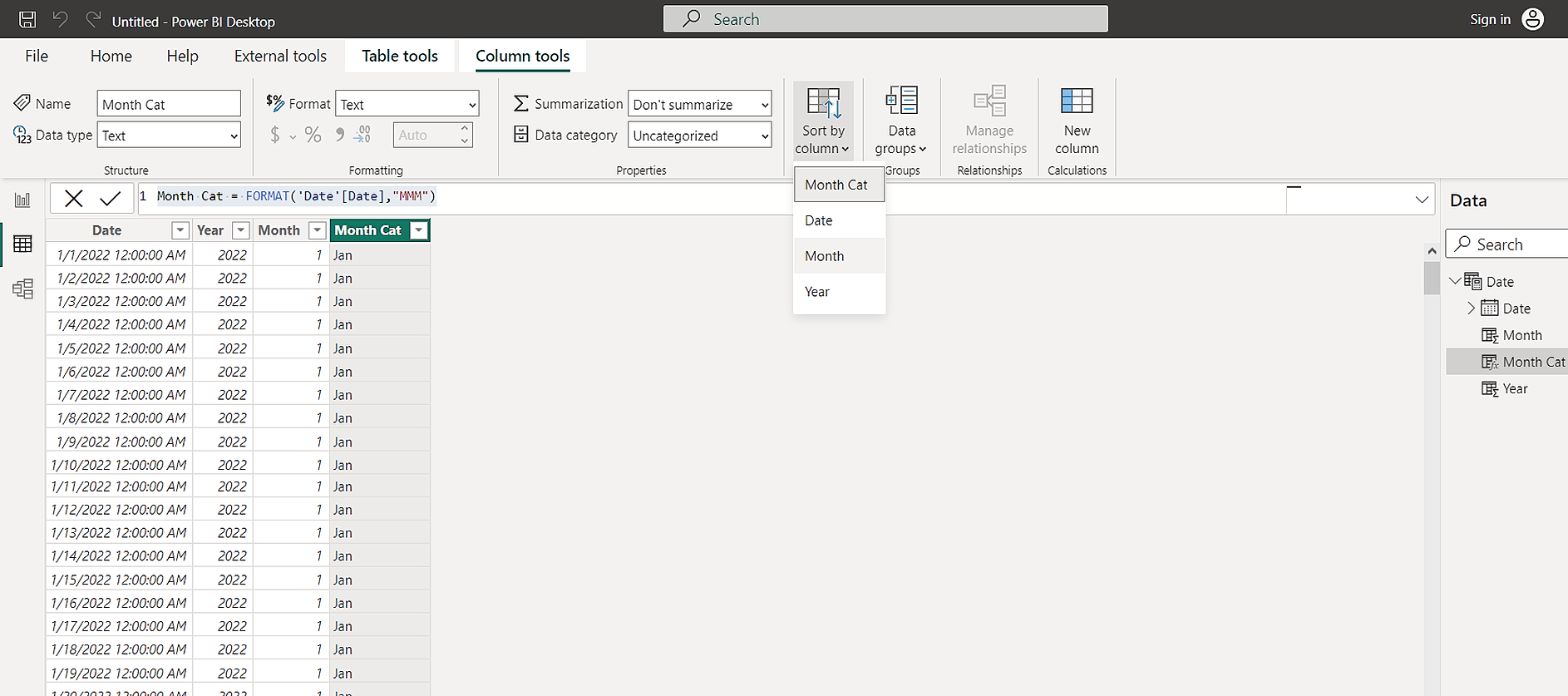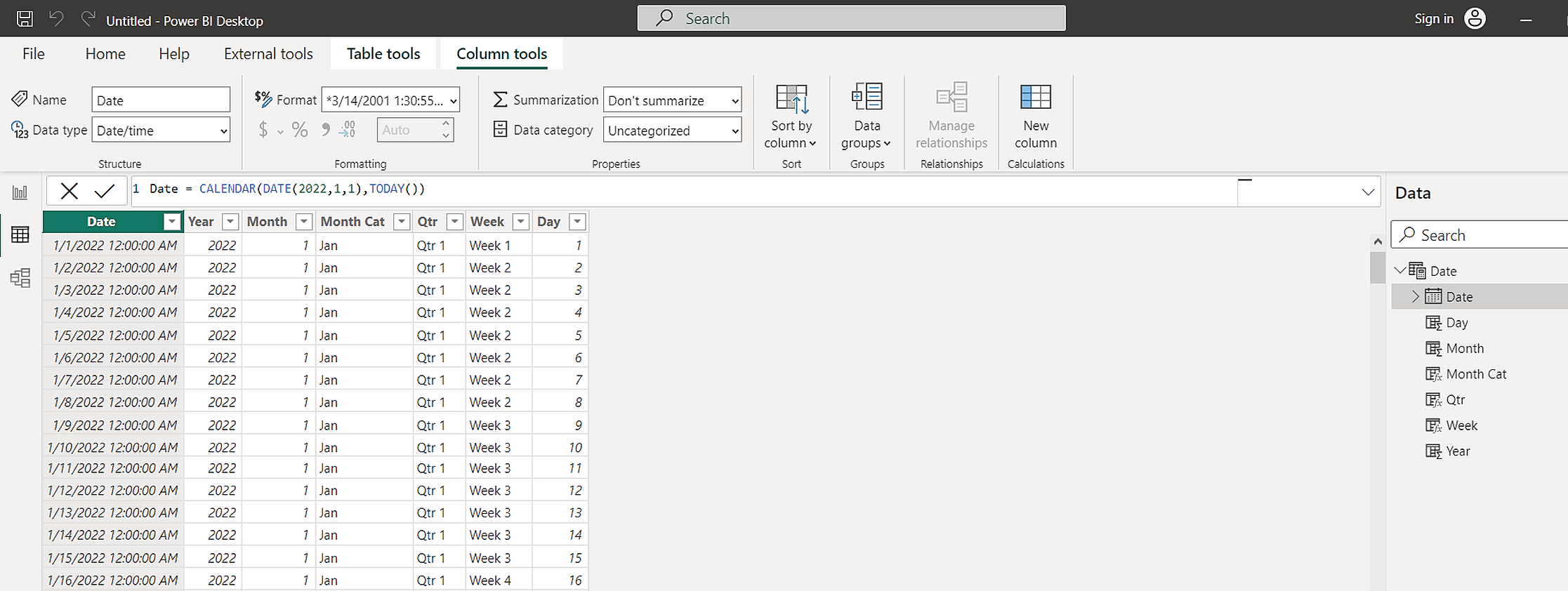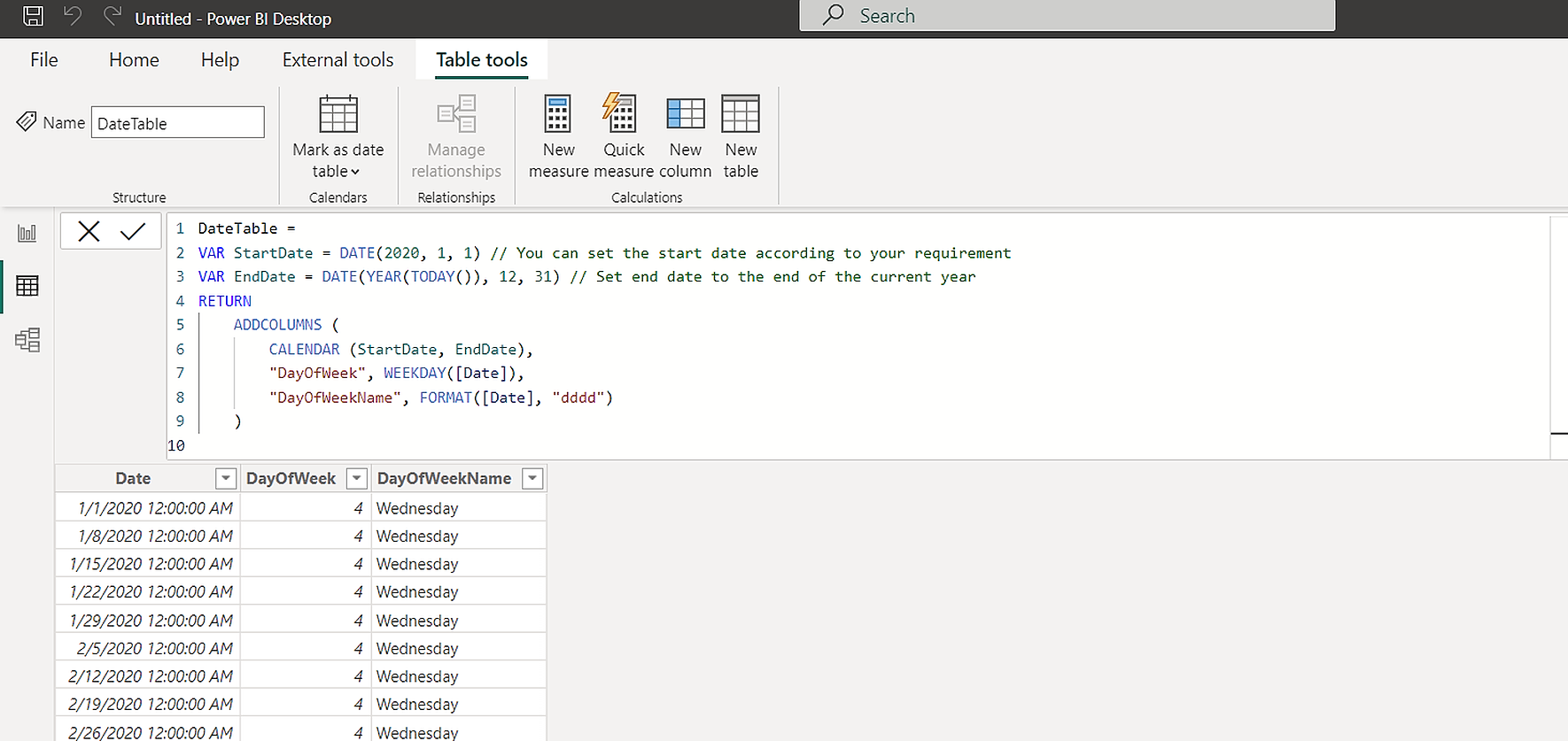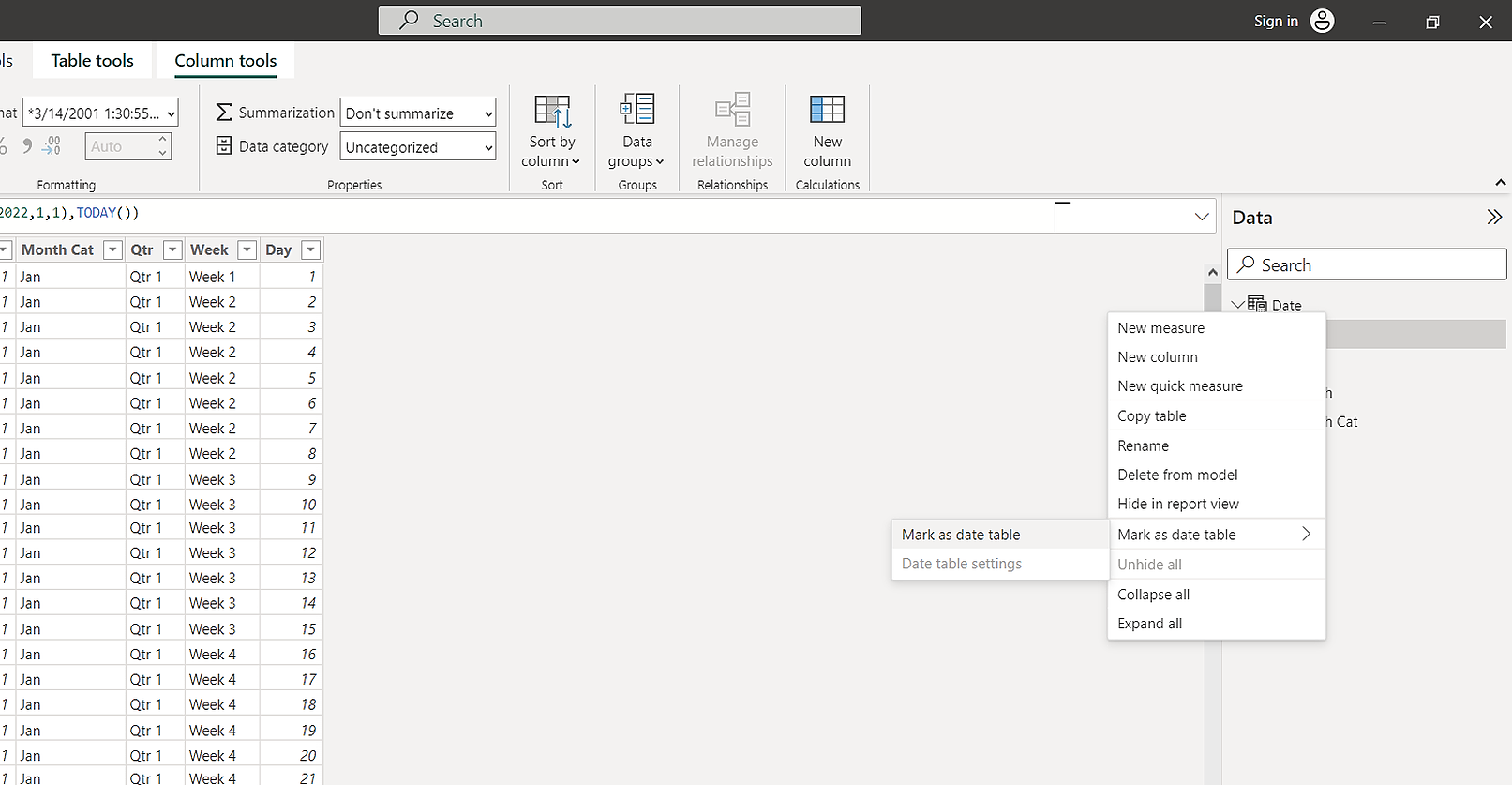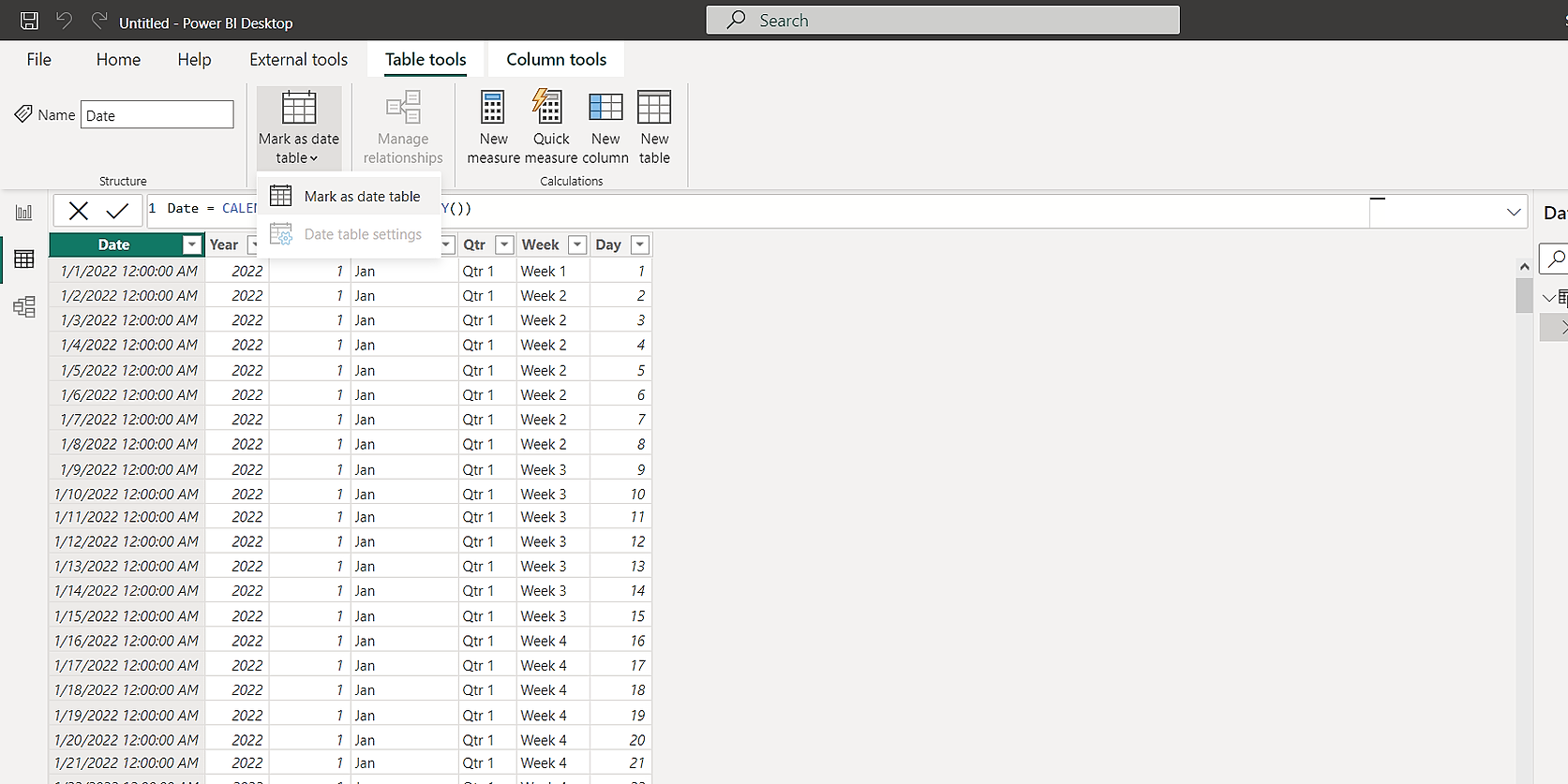Cara Membuat Tabel Tanggal di Power BI

Table of content:
- Apa itu Tabel Tanggal dan Mengapa Anda Membutuhkannya?
- Apa Persyaratan Tabel Tanggal?
- Cara Membuat Tabel Tanggal Menggunakan Tanggal/Waktu Otomatis
- Cara Membuat Tabel Tanggal Menggunakan DAX
- Cara Membuat Tabel Tanggal Menggunakan DAX Tingkat Lanjut
- Bagaimana Meja Anda sebagai Tabel Tanggal
- Tanggal Bisnis dengan Power BI
Tanggal adalah bagian penting dari data yang dapat memengaruhi analisis Anda. Oleh karena itu, membuat bidang tanggal-waktu di Power BI sangat penting untuk memastikan proses analisis data Anda akurat, membantu Anda mengoptimalkan laporan.
Apakah Anda melihat angka penjualan, catatan keuangan, perilaku pelanggan, umpan balik pelanggan, atau lalu lintas situs web, memiliki data tanggal dan waktu yang akurat dapat memberikan wawasan yang berharga. Di situlah tabel tanggal Power BI Anda masuk.
Jadi, mari jelajahi pentingnya tabel tanggal di Power BI dan cara membuatnya.
Apa itu Tabel Tanggal dan Mengapa Anda Membutuhkannya?
Tabel Tanggal adalah tabel data dimensi yang berisi atribut seperti tahun, bulan, dan hari dari tanggal. Tabel ini berisi satu nilai setiap hari, dan nilai ini adalah tanggal. Oleh karena itu, inilah mengapa tabel tanggal juga disebut tabel kalender.
Saat menganalisis data di Power BI, Anda memerlukan tabel tanggal karena beberapa alasan.
- Untuk analisis data kecerdasan waktu.
- Untuk mereferensikan dan memfilter tanggal di model Anda.
- Untuk membuat laporan yang memerlukan informasi terkait tanggal.
- Pastikan semua tanggal yang tersedia di data Anda memiliki tanggal yang terpusat dan diformat secara akurat untuk pemodelan data. Ini mirip dengan saat Anda membuat hubungan antara beberapa tabel menggunakan model data di Excel.
- Untuk membuat visual yang informatif.
- Ini memberikan tanggal yang konsisten dan standar untuk laporan Anda.
Apa Persyaratan Tabel Tanggal?
Saat membuat tabel tanggal di Power BI, ada beberapa hal yang harus Anda perhatikan:
- Kolom pertama, yaitu kolom tanggal Anda, harus berupa tanggal dari jenis tanggal/waktu tanggal.
- Nilai tanggal kolom pertama harus unik dan tidak ada yang kosong.
- Tandai tabel tanggal Anda setelah dibuat sebagai Tabel Tanggal.
- Tanggal tidak boleh memiliki nilai yang hilang dan berisi semua tanggal dalam satu periode. Ini bisa beberapa bulan hingga satu tahun atau lebih dari satu tahun.
Cara Membuat Tabel Tanggal Menggunakan Tanggal/Waktu Otomatis
Fitur Power BI Auto Date secara otomatis membuat tabel hierarki tanggal dan tanggal berdasarkan kolom dalam data Anda. Ini juga memperbarui tanggal ini berdasarkan data pokok Anda. Dengan hierarki yang dihasilkannya, Anda dapat menelusuri, menggabungkan, dan memfilter data Anda berdasarkan tanggal atau periode tertentu.
Untuk mengaktifkan fitur Tanggal otomatis;
- Arahkan ke Pita file > Opsi dan Pengaturan.
- Lalu pilih Opsi > File Saat Ini > Beban Data > Kecerdasan Waktu.
- Centang Aktifkan Tanggal/waktu otomatis kotak.
Hirarki tanggal di sini akan mencakup Tahun, Kuartal, Bulan, dan Hari.
Cara Membuat Tabel Tanggal Menggunakan DAX
Satu hal yang membedakan Power BI dari Microsoft Excel adalah fungsi Data Analysis Expression (DAX) Power BI. Meskipun DAX dapat digunakan di Excel, DAX tidak cukup intuitif untuk aplikasinya.
CalendarAuto dan Calendar adalah dua fungsi DAX yang digunakan untuk membuat tabel ini. Satu-satunya perbedaan antara kedua fungsi adalah bahwa sementara Kalender membuat tanggal berdasarkan apa yang Anda tentukan, fungsi CalendarAuto membuat tanggal berdasarkan apa yang dideteksi secara otomatis dari data Anda.
Untuk menggunakan fungsi Kalender:
- Arahkan ke Tab Beranda di pita Power BI Desktop Anda.
- Pilih Tabel Baru
- Masukkan rumus DAX di bawah ini. Rumus ini akan membuat tabel tanggal yang berkisar dari 1 Januari 2022 hingga 31 Desember 2023.
Date = CALENDAR(DATE(2022,1,1), DATE(2023,12,31)) - Jika Anda ingin menambah sendiri, Anda dapat mengganti tanggal akhir dengan HARI INI()seperti yang terlihat di bawah ini.
Date = CALENDAR(DATE(2022,1,1),TODAY()) - Untuk menambahkan kolom Tahun, pilih Kolom baru dan gunakan TAHUN() fungsi untuk menulis fungsi DAX ini.
Year = YEAR('Date'[Date]) - Pilih Kolom baru dan tambahkan kolom bulan menggunakan BULAN() fungsi DAX. Namun, fungsi ini menulis bulan dalam format numerik.
Month = MONTH('Date'[Date]) - Untuk fungsi kategorikal, gunakan the FORMAT() fungsi.
Month Cat = FORMAT('Date'[Date],"MMM") - Anda harus mengurutkan kolom Cat bulan berdasarkan kolom Bulan menggunakan opsi Sort By Column.
- Anda dapat membuat kolom hari menggunakan fungsi DAY().
Day = DAY('Date'[Date]) - Fungsi WEEKNUM() memberi tahu kita pada minggu apa tanggal kita berada.
Week = "Week " & WEEKNUM('Date'[Date]) - Fungsi QUARTER() memberi tahu kita di kuartal mana kita berada.
Qtr = "Qtr " & QUARTER('Date'[Date])
Cara Membuat Tabel Tanggal Menggunakan DAX Tingkat Lanjut
Jika Anda terbiasa dengan DAX, Anda dapat meningkatkan pembuatan tabel tanggal. Anda dapat menggunakan fungsi seperti VAR, TAMBAHAN KOLOM, dan FORMAT untuk menulis tabel Anda tanpa membuat banyak kolom secara manual.
Di sini adalah skrip dari pakar DNA Perusahaan menunjukkan cara membuat tabel tanggal sederhana tanpa membuat banyak kolom.
DateTable =
VAR StartDate = DATE(2020, 1, 1)
VAR EndDate = DATE(YEAR(TODAY()), 12, 31) // Set end date to the end of the current year
RETURN
ADDCOLUMNS (
CALENDAR (StartDate, EndDate),
"DayOfWeek", WEEKDAY([Date]),
"DayOfWeekName", FORMAT([Date], "dddd")
) Berikut cara menggunakan skrip ini:
- Pilih Tabel Baru
- Kemudian salin dan tempel skrip DAX di atas.
Namun, jika Anda tidak terbiasa dengan fungsi DAX ini, kami memiliki daftar kursus Coursera online hebat yang dapat membantu Anda menguasai Power BI.
Bagaimana Meja Anda sebagai Tabel Tanggal
Setelah membuat tabel tanggal, Anda harus menandai tabel yang baru dibuat sebagai tabel tanggal. Ini adalah langkah terakhir dalam proses pembuatan tabel tanggal.
Anda dapat melakukannya dengan:
- Klik kanan nama tabel di Panel bidang.
- Pilih Tandai sebagai tabel tanggal.
- Anda juga dapat menggunakan opsi Tandai sebagai tabel tanggal di pita Power BI.
- Pilih tanggal pilihan.
- Pilih Oke.
Tanggal Bisnis dengan Power BI
Tanggal adalah bagian penting dari setiap analisis terlepas dari industri Anda. Dengan demikian, Anda harus memiliki tabel tanggal terpusat dan standar untuk membantu Anda mencapai tujuan Anda. Dengan pengetahuan ini, Anda dapat membuat dan mengkustomisasi tabel tanggal agar sesuai dengan persyaratan organisasi dan proyek data Anda.