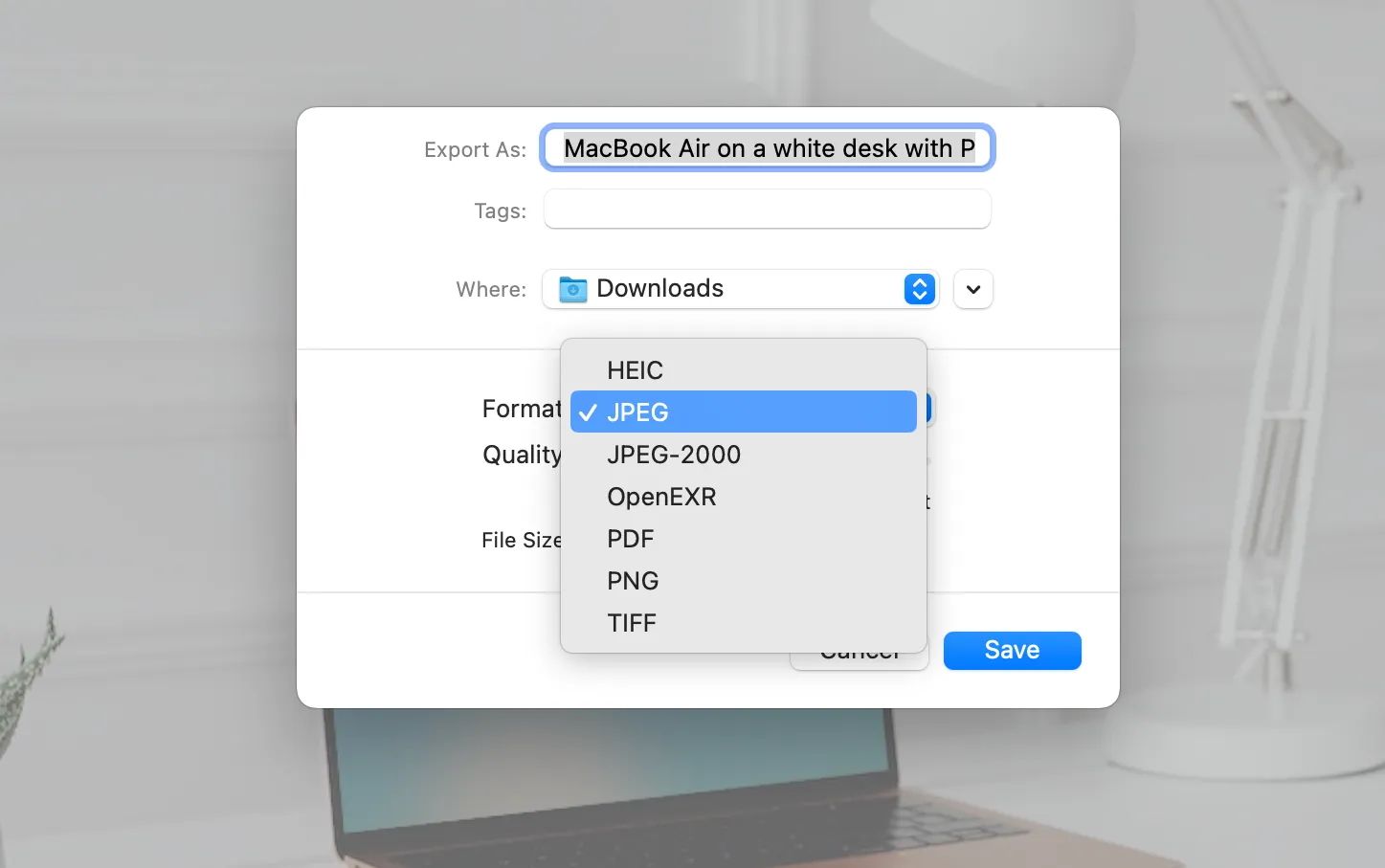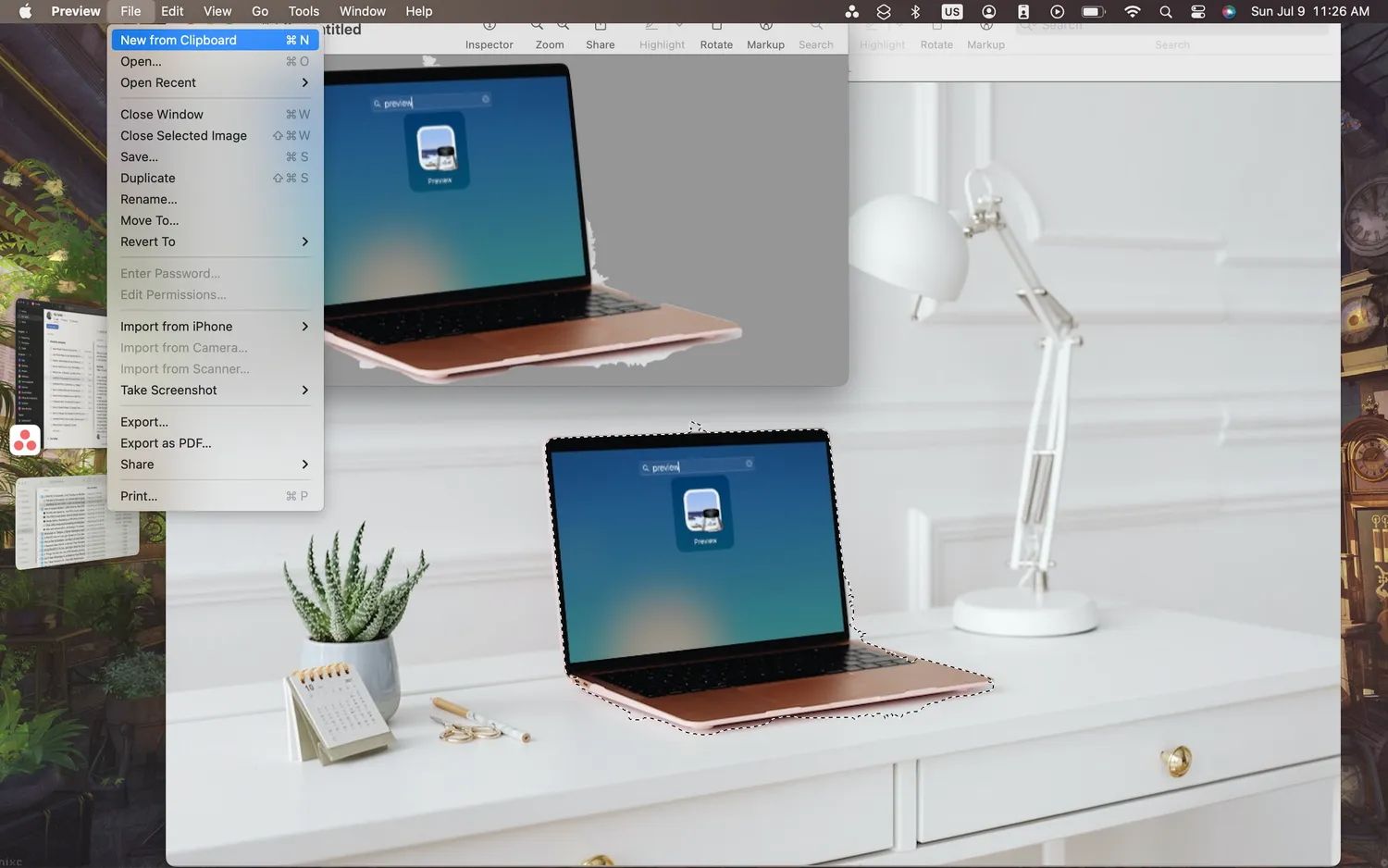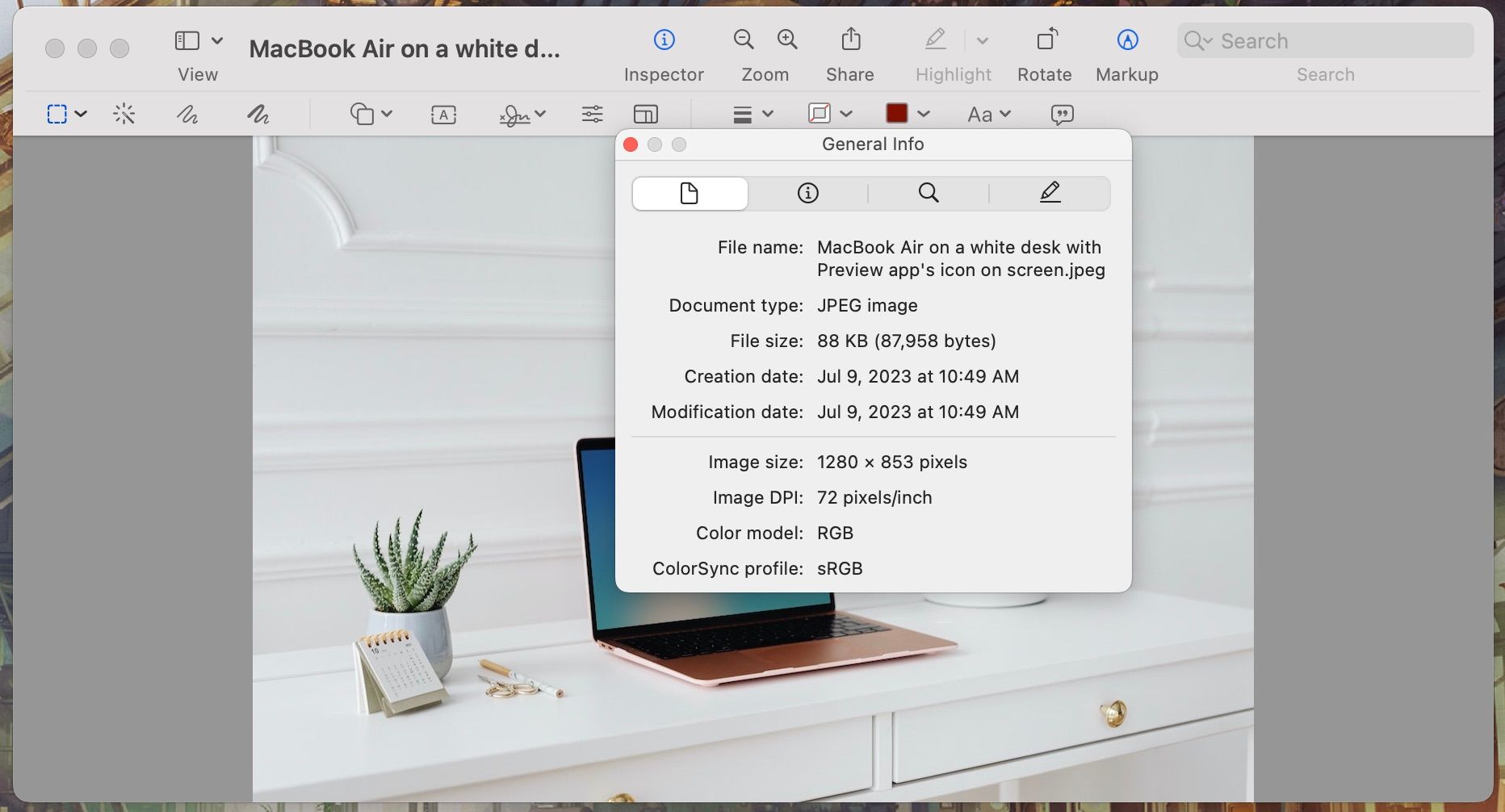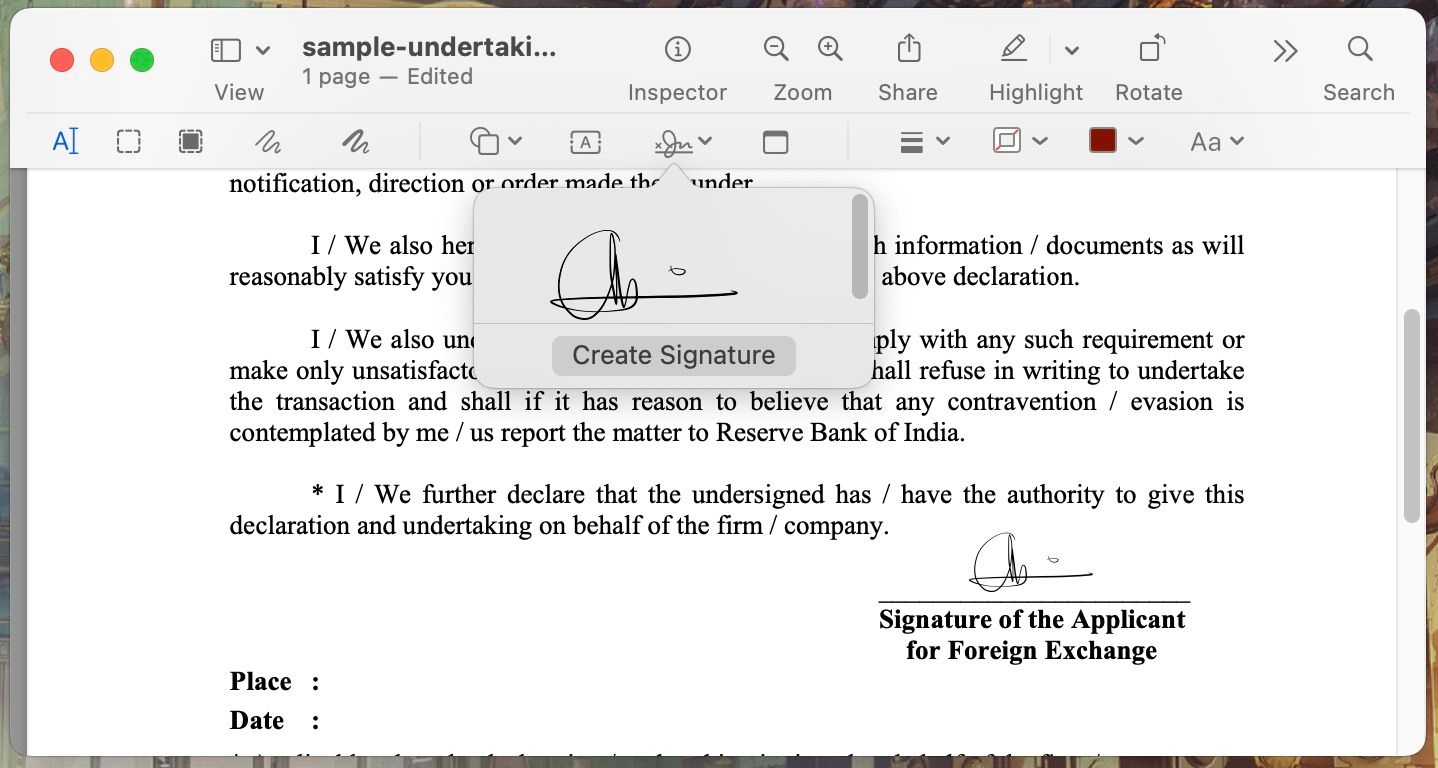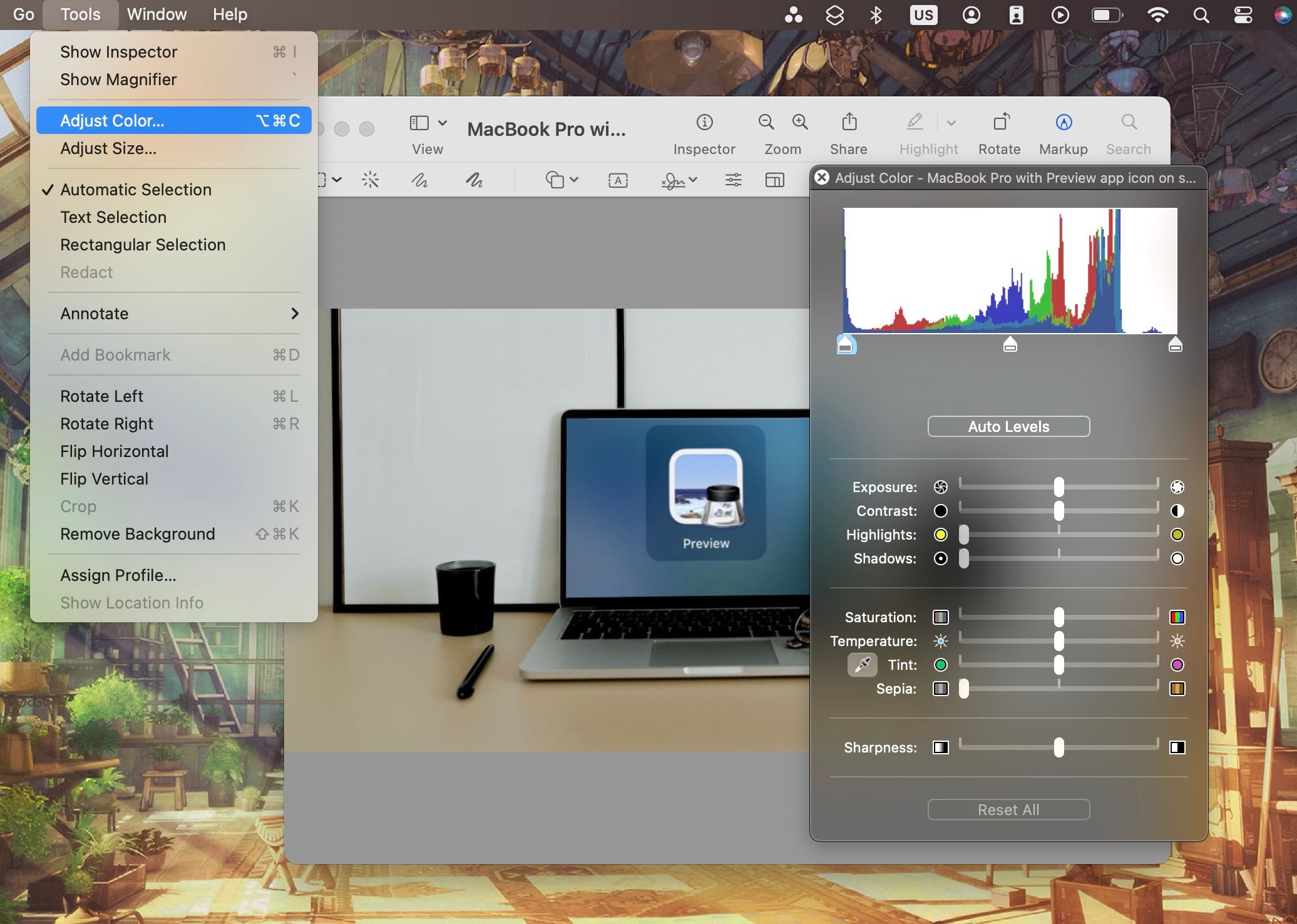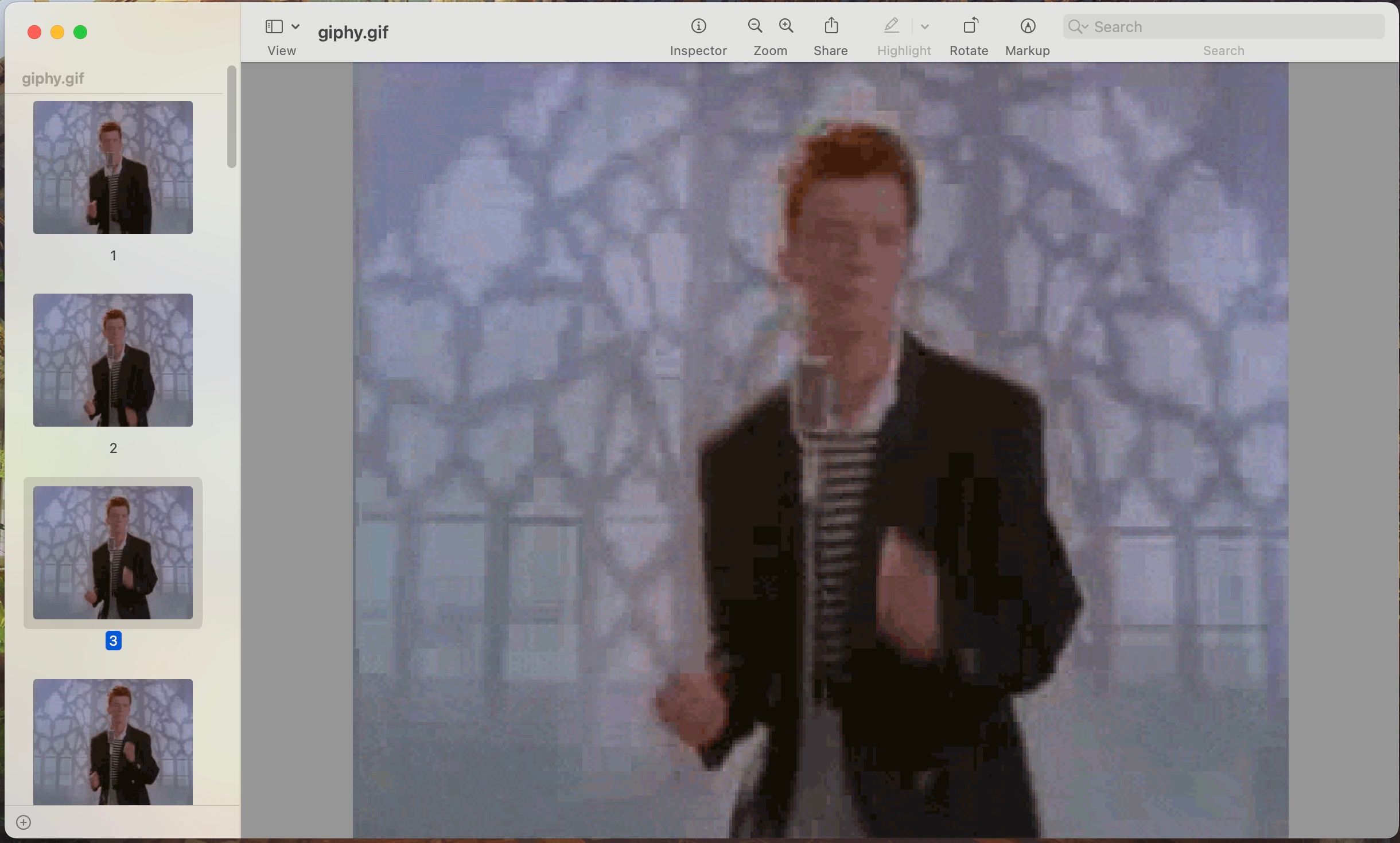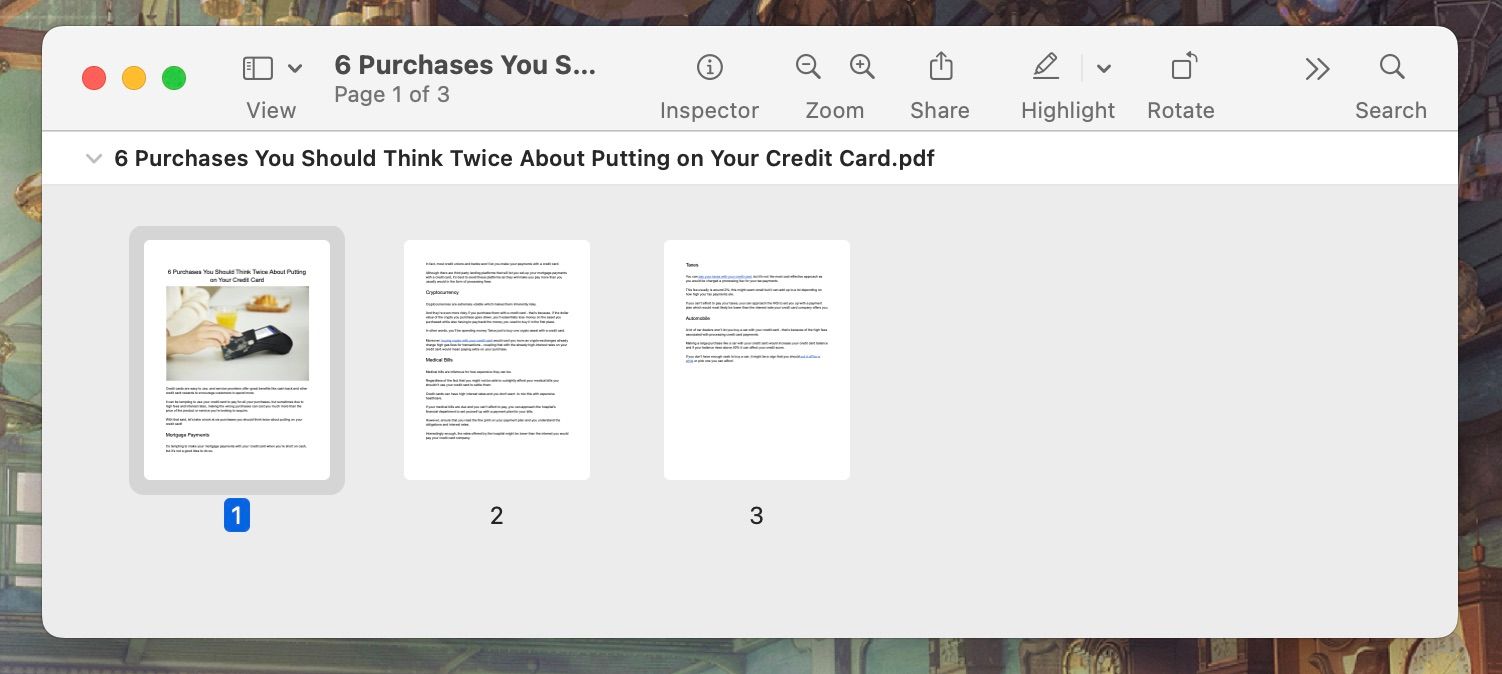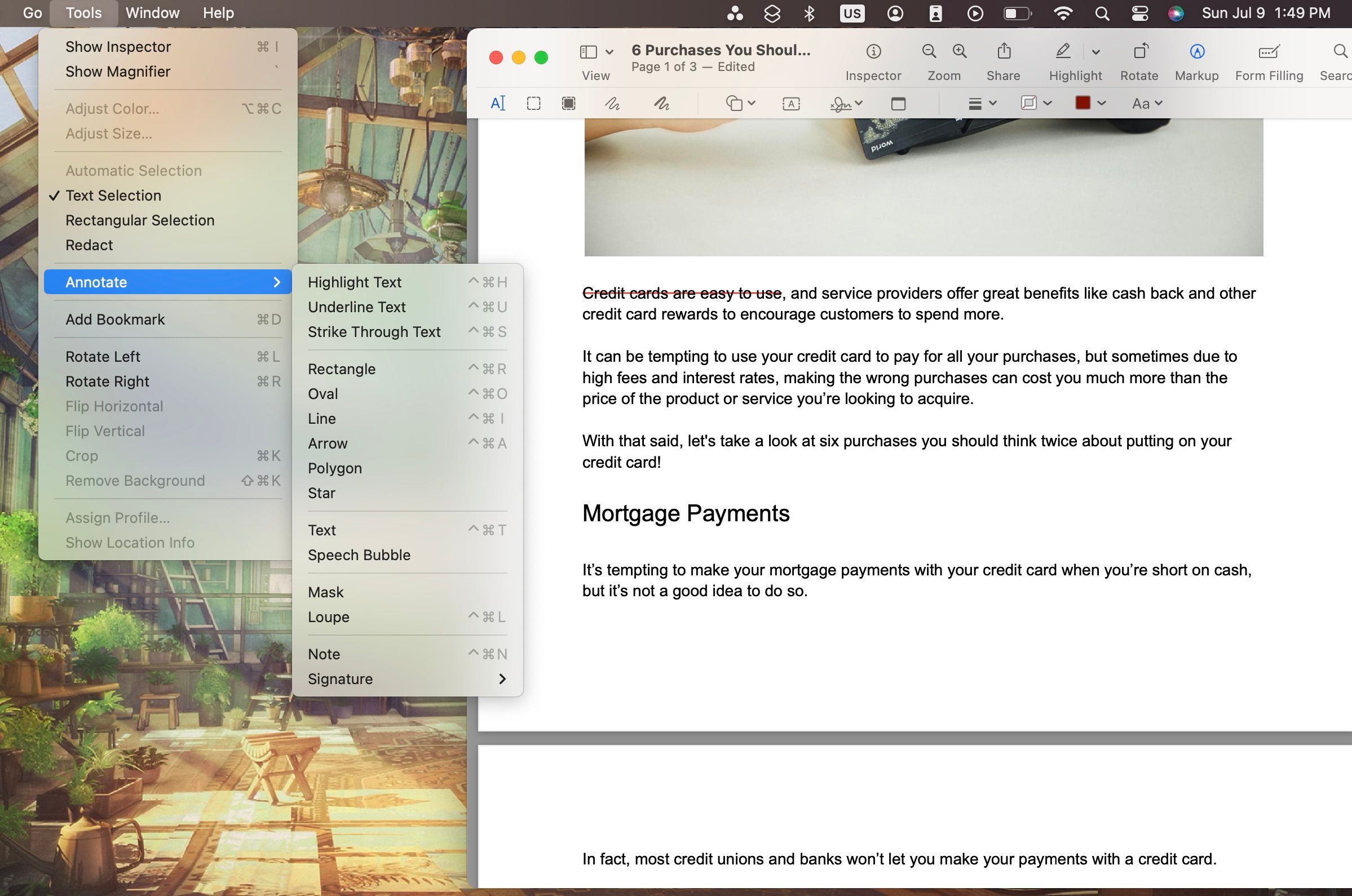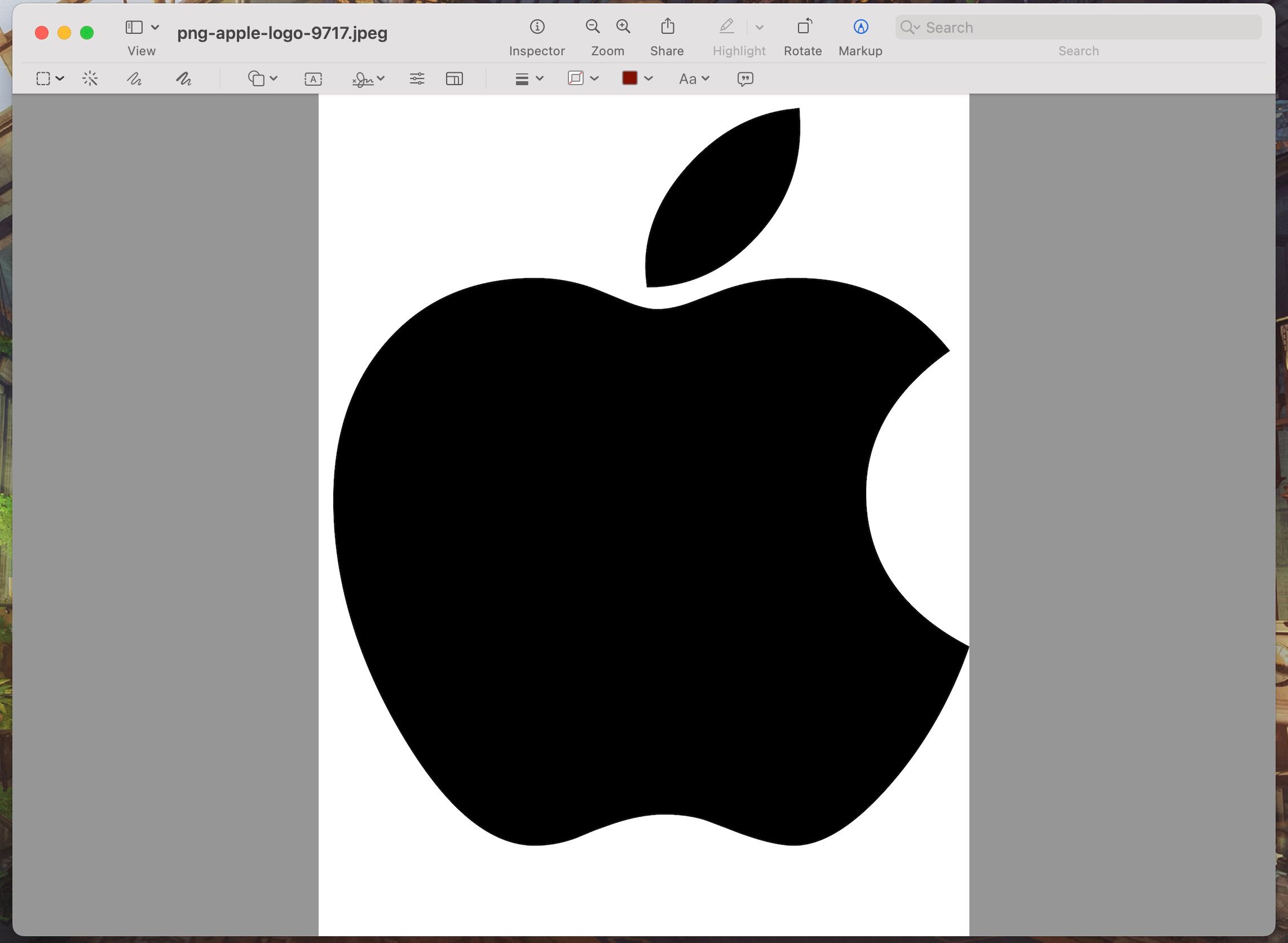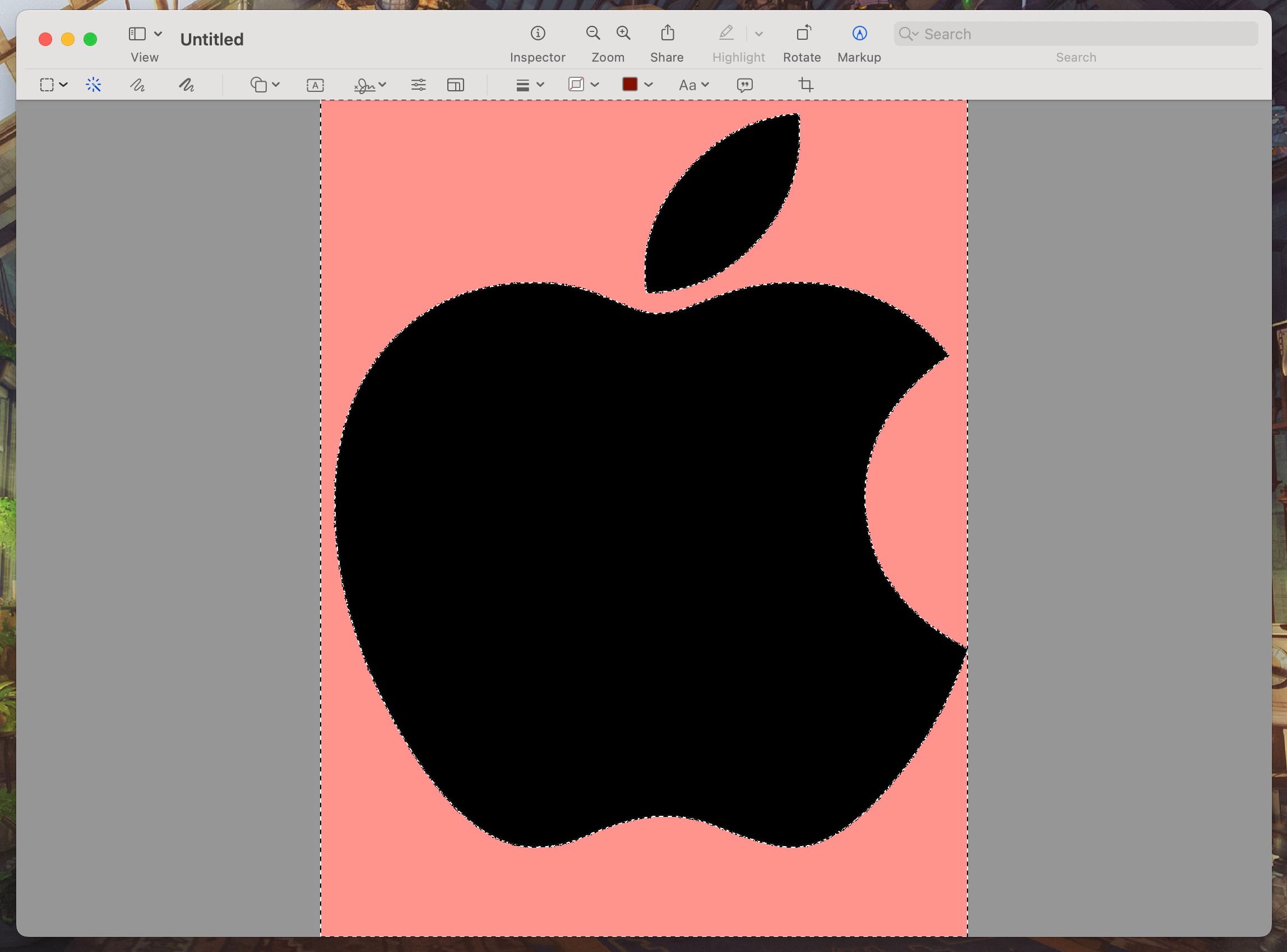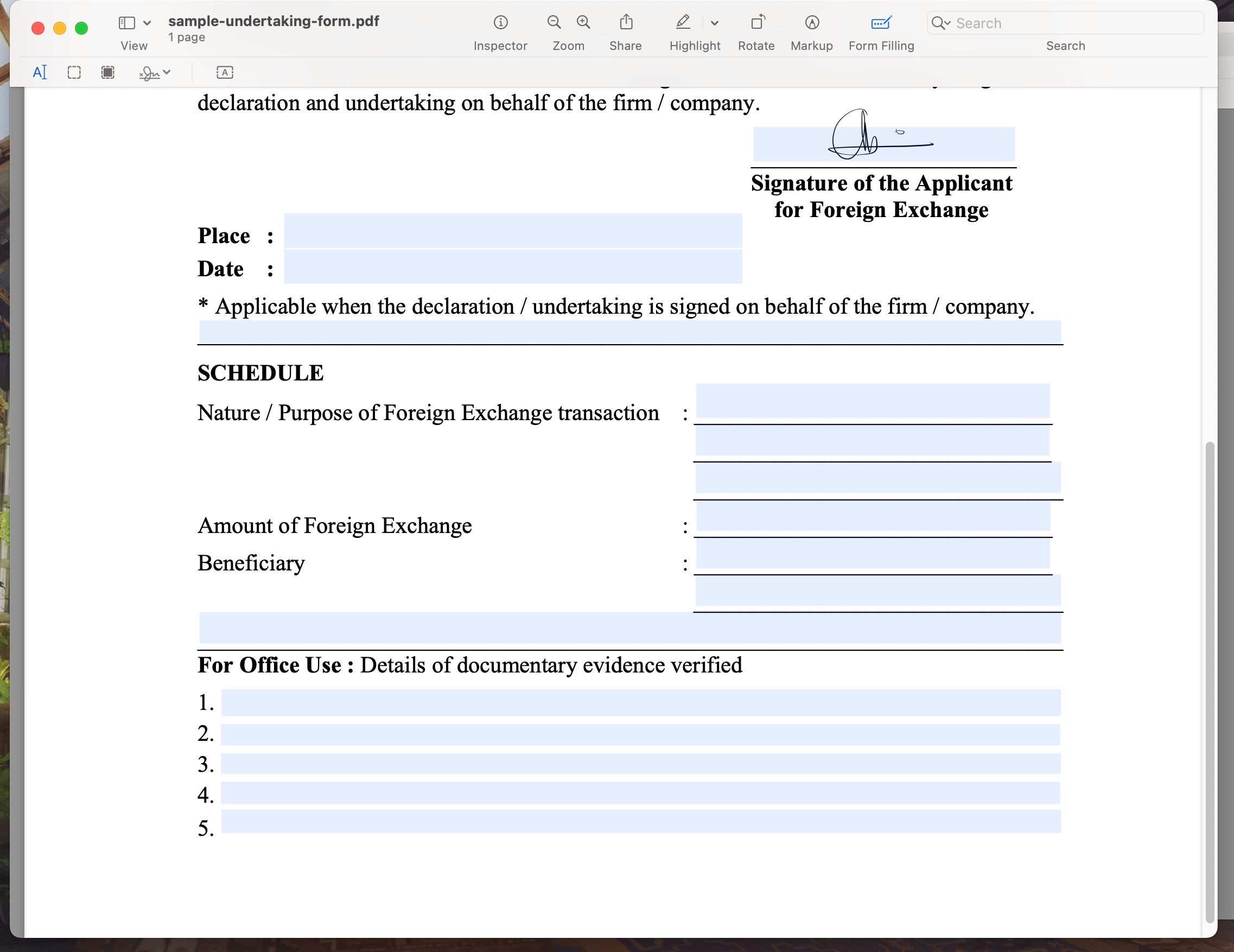12 Tip dan Trik Penting untuk Pratinjau di Mac Anda

Table of content:
- 1. Buka Dokumen, PDF, Gambar, Photoshop, RAW, dan Lainnya
- 2. Konversi File dengan Cepat
- 3. Buat Gambar Baru Dari Clipboard
- 5. Menandatangani Dokumen
- 6. Pengeditan Gambar Dasar
- 7. Sesuaikan Warna atau Peningkatan Otomatis Gambar
- 8. Ekspor Halaman Individual Dari PDF dan GIF
- 9. Tambah, Hapus, dan Gabungkan Halaman PDF
- 10. Buat Anotasi, Sorot, dan Tambahkan Catatan ke Gambar dan PDF
- 11. Ubah Gambar Latar Belakang Transparan
- 12. Isi Formulir
- Pratinjau Adalah Aplikasi Mac yang Sangat Kuat
Pratinjau adalah perangkat lunak tampilan PDF dan pengeditan gambar default di macOS, dan dilengkapi dengan banyak fitur tersembunyi untuk membantu meningkatkan produktivitas Anda. Kami suka menganggap Pratinjau sebagai pisau tentara Swiss yang dapat Anda keluarkan untuk menyelesaikan beberapa tugas rumit yang mungkin Anda hadapi saat bekerja di Mac.
Jika Anda tidak terbiasa dengan perangkat lunak ini, kami telah menyusun daftar beberapa tugas yang tidak terlalu jelas tetapi sangat berguna yang dapat Anda lakukan dengan Pratinjau sehingga Anda dapat menguasainya dengan cepat.
1. Buka Dokumen, PDF, Gambar, Photoshop, RAW, dan Lainnya
Pratinjau adalah aplikasi macOS serbaguna untuk melihat konten yang berbeda. Luasnya format file yang dapat dibuka Pratinjau untuk dilihat sungguh mengejutkan.
Punya file PowerPoint yang ingin Anda lihat? Hanya Kontrol-klik dan buka di Pratinjau. Ini akan terbuka di antarmuka yang bagus dan mudah digulir ini. Hal yang sama berlaku untuk dokumen Word. Anda bahkan dapat melihat file Photoshop dan Illustrator di Pratinjau. Itu sebabnya ini ada dalam daftar cara terbaik kami untuk membuat file PSD tanpa Photoshop.
Dan tentu saja Preview dapat bekerja dengan berbagai file gambar seperti PNG, JPEG, BMP, RAW, dan GIF. Jadi, Anda juga tercakup dalam hal itu.
2. Konversi File dengan Cepat
Pratinjau tidak hanya akan membuka file dengan format yang tercantum di atas, tetapi juga membantu Anda mengonversi file ke dalam format yang berbeda. Misalnya, Anda dapat membuka gambar PNG di Pratinjau dan mengekspornya sebagai JPEG tanpa memerlukan aplikasi atau situs web konversi file pihak ketiga.
Apa yang mungkin paling sering Anda gunakan Pratinjau adalah konversi file ke dan dari PDF. Buka file yang dimaksud, klik Berkas > Ekspor dari bilah menu, pilih format Anda, dan tekan Menyimpan. Ada juga sebuah Ekspor sebagai PDF pilihan di bawah Mengajukan menu bagi mereka yang menginginkan alur kerja yang lebih cepat.
3. Buat Gambar Baru Dari Clipboard
Salah satu alat Pratinjau pengeditan gambar yang lebih berguna adalah kemampuannya untuk membuat gambar baru dari bagian gambar yang sudah ada. Inilah cara melakukannya:
- Buka gambar asli di Pratinjau.
- Gunakan kursor Anda untuk menggambar persegi panjang dari bagian yang ingin Anda salin menjadi gambar baru. Anda juga dapat menggunakan alat seleksi di Markup untuk memilih lebih banyak bentuk.
- Setelah Anda menggambar pilihan Anda, tahan Perintah + C untuk menyalinnya.
- Pergi ke Mengajukan pada bilah menu dan pilih Baru dari Clipboard (atau Perintah + N).
Jendela baru akan muncul dengan bagian gambar yang Anda pilih. Tetapi ingat bahwa gambar yang Anda pilih dan salin akan hilang jika Anda menyalin sesuatu yang lain tanpa membuat gambar baru.
Alat Inspektur bawaan Pratinjau akan memberi Anda informasi metadata untuk gambar yang Anda pilih. Anda dapat dengan cepat mempelajari tentang resolusi gambar, format, ukuran, model warna, dan lainnya.
Buka bilah menu, pilih Alat > Tampilkan Inspektur, atau gunakan pintasan keyboard Perintah + I untuk memunculkannya.
5. Menandatangani Dokumen
Anda mungkin salah satu dari mereka yang mencetak dokumen, menandatanganinya, memindai, dan mengirimkannya kembali. Ini bisa membuat penandatanganan dokumen menjadi proses yang panjang dan sulit. Namun, Anda dapat menghindari banyak masalah dengan menggunakan Pratinjau untuk menambahkan tanda tangan Anda ke dokumen.
Yang harus Anda lakukan adalah membuka formulir atau dokumen di Pratinjau, klik MarkupPilih Tanda (diwakili oleh ikon tanda tangan), dan tekan Buat Tanda Tangan. Setelah Anda selesai, Anda akan memiliki tanda tangan yang disimpan di Pratinjau yang dapat Anda tempelkan ke semua dokumen Anda.
6. Pengeditan Gambar Dasar
Pratinjau bukanlah Photoshop, tetapi jika Anda perlu memotong gambar dengan cepat, menghapus latar belakang, dan mengubah ukuran gambar, itu pasti bisa menyelesaikan pekerjaan. Misalnya, Anda dapat menggunakan alat bentuk di Pratinjau untuk menyensor tangkapan layar atau gambar lain,
7. Sesuaikan Warna atau Peningkatan Otomatis Gambar
Meskipun aplikasi Foto sangat bagus untuk mengedit gambar, memasukkan dan mengeluarkan gambar dari aplikasi merupakan masalah besar. Fitur Sesuaikan Warna Pratinjau pada dasarnya melakukan hal yang sama tanpa kerumitan.
Dengan gambar Anda di Pratinjau, klik Alat > Sesuaikan Warna dari bilah menu. Anda sekarang akan mendapatkan opsi untuk menyesuaikan eksposur, kontras, saturasi, dan lainnya. Anda juga dapat langsung menyesuaikan semua level.
Anda dapat mengklik Level Otomatis jika Anda ingin mensimulasikan fitur Penyempurnaan Otomatis aplikasi Foto.
8. Ekspor Halaman Individual Dari PDF dan GIF
Ini sedikit fitur khusus, tetapi Pratinjau memungkinkan Anda mengekspor halaman PDF individual dan bingkai foto individual yang terdiri dari GIF. Setelah Anda membuka PDF atau GIF, Anda akan melihat semua halaman dan bingkai di sidebar.
Pilih bingkai atau halaman yang Anda inginkan, dan buka Berkas > Ekspor untuk mengekspor bagian individual dari file dalam format apa pun yang tersedia Pratinjau.
9. Tambah, Hapus, dan Gabungkan Halaman PDF
Editor PDF mungkin sulit dinavigasi, dan itulah yang menjadikan Pratinjau lebih dari penyelamat.
Ingin menghapus halaman? Pilih pratinjau thumbnail halaman dari sidebar, tekan tombol Menghapus kunci, dan itu hilang. Untuk tampilan yang lebih baik dari semua halaman, klik Lihat > Lembar Kontak dari bilah menu.
Untuk menyisipkan halaman, klik Edit > Sisipkan dari bilah menu dan pilih file atau halaman kosong. Dan jika Anda ingin memindahkan halaman, klik dan seret ke tempat yang Anda inginkan. Anda juga dapat menyeret halaman dari PDF lain.
10. Buat Anotasi, Sorot, dan Tambahkan Catatan ke Gambar dan PDF
Anda juga bisa menyelesaikan beberapa gambar dasar dan anotasi PDF di Pratinjau. Anda dapat menyorot teks menggunakan warna berbeda, membuat catatan, dan membuat anotasi PDF dengan cukup mudah. Berikut beberapa petunjuk tentang cara memulai:
- Tambahkan catatan ke PDF dan gambar Anda dengan menavigasi ke Alat > Membubuhi keterangan dari bilah menu. Ketik ke dalam kotak teks.
- Anda akan menemukan opsi untuk mencoret, menggarisbawahi, dan lainnya di tempat yang sama Membubuhi keterangan menu.
- Anda juga dapat menggunakan Menyorot alat di bilah judul aplikasi Pratinjau, yang lebih mudah daripada melakukannya dari bilah menu.
Anda dapat mengubah warna anotasi dan font dengan mengeklik A A tombol di bilah judul.
11. Ubah Gambar Latar Belakang Transparan
Pratinjau dapat membantu Anda menghapus latar belakang dalam suatu gambar. Ini berfungsi paling baik pada gambar dengan latar belakang putih. Klik Markup dan pilih Alfa Instan tombol (yang menyerupai tongkat sihir aktif).
Sekarang, seret kursor Anda ke bagian gambar yang berwarna putih. Aplikasi akan memilih gambar, dan akan berubah menjadi merah. Tekan Menghapus di keyboard Anda, dan itu akan hilang (Anda harus mengonversi gambar ke PNG jika belum).
Meskipun fitur ini sama sekali bukan pengganti alat penghapus latar belakang Photoshop yang unggul, fitur Pratinjau ini berfungsi sebagai cara cepat untuk menghapus latar belakang putih pada hal-hal seperti gambar logo.
12. Isi Formulir
Pratinjau cukup cerdas untuk mengenali ruang kosong meskipun PDF tidak dirancang sebagai formulir. Setelah dikenali, klik area kosong, dan kotak teks kosong akan muncul. Ketik, dan kotak teks akan tetap sesuai dengan ruang kosong. Namun Anda harus mengubah font, ukuran, dan warna teks secara manual agar cocok dengan formulir lainnya.
Jika PDF dirancang sebagai formulir, Anda harus mengklik Pengisian Formulir beralih di bilah judul sehingga Pratinjau menyorot bagian formulir yang memerlukan perhatian Anda.
Pratinjau Adalah Aplikasi Mac yang Sangat Kuat
Menjadi aplikasi bawaan, Pratinjau melakukan apa yang seharusnya dilakukan oleh setiap aplikasi bagus. Ini mendukung Split View, memiliki mode berbagi, bekerja dengan baik dengan drag and drop, dan memiliki fungsi pencarian yang memungkinkan Anda mencari teks dalam PDF dengan cepat.
Jangan tertipu dengan namanya karena Pratinjau lebih dari sekadar aplikasi lain yang Anda gunakan untuk melihat sesuatu; itu juga editor yang sangat kuat.