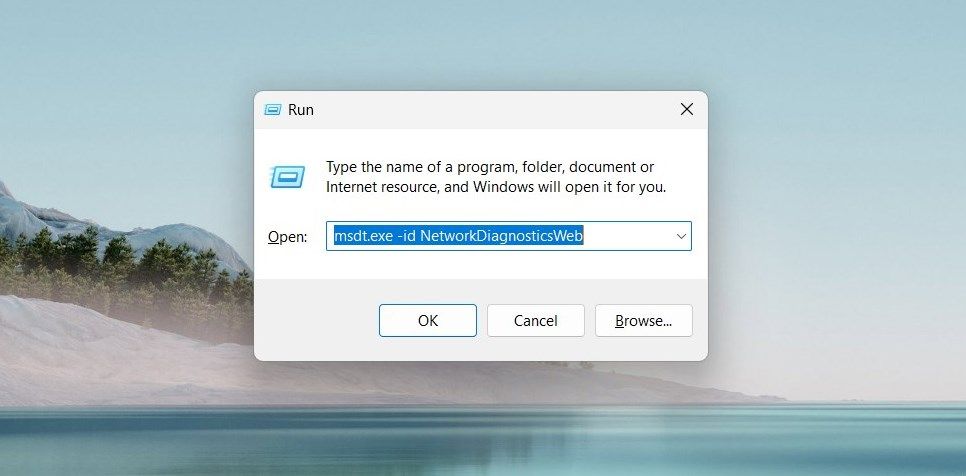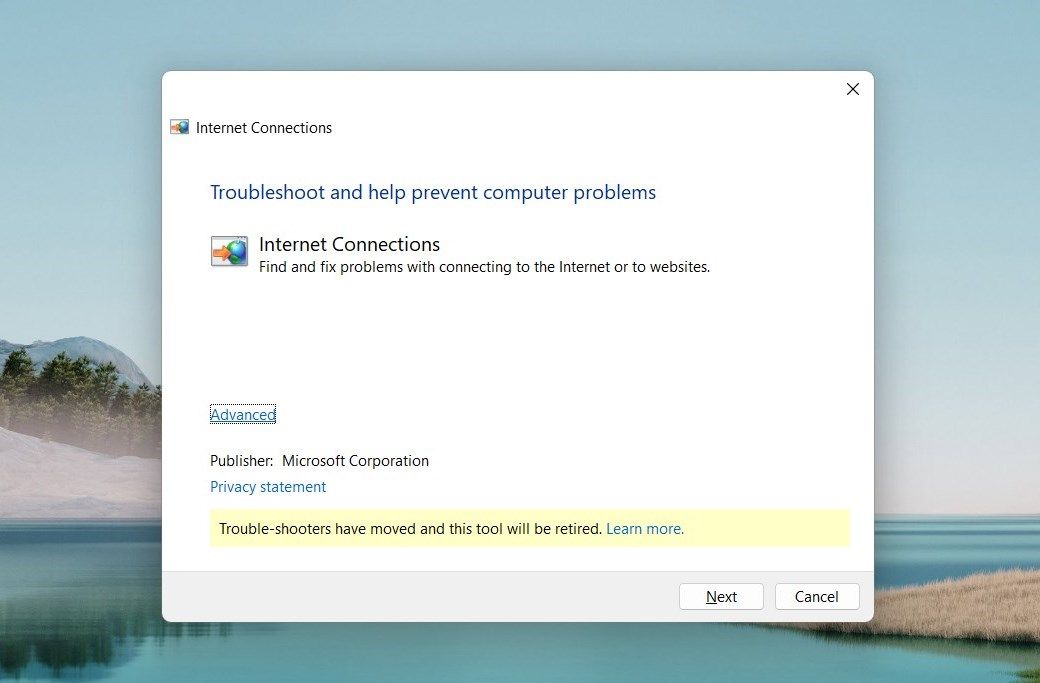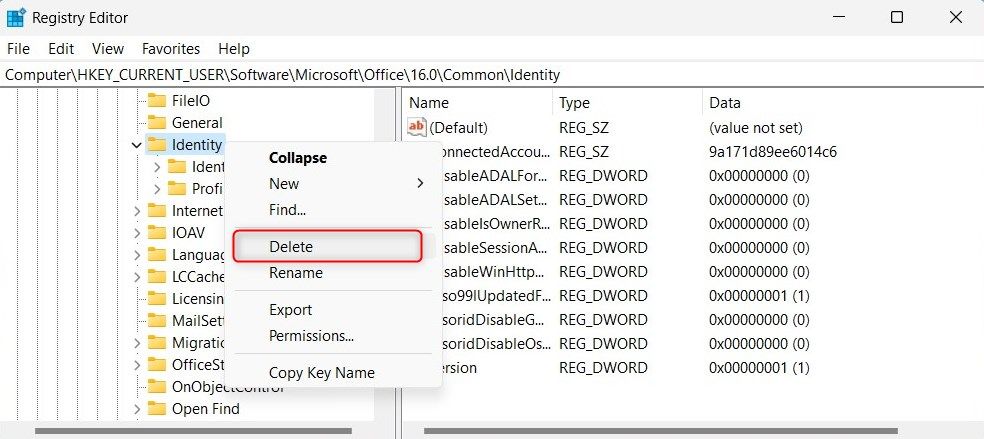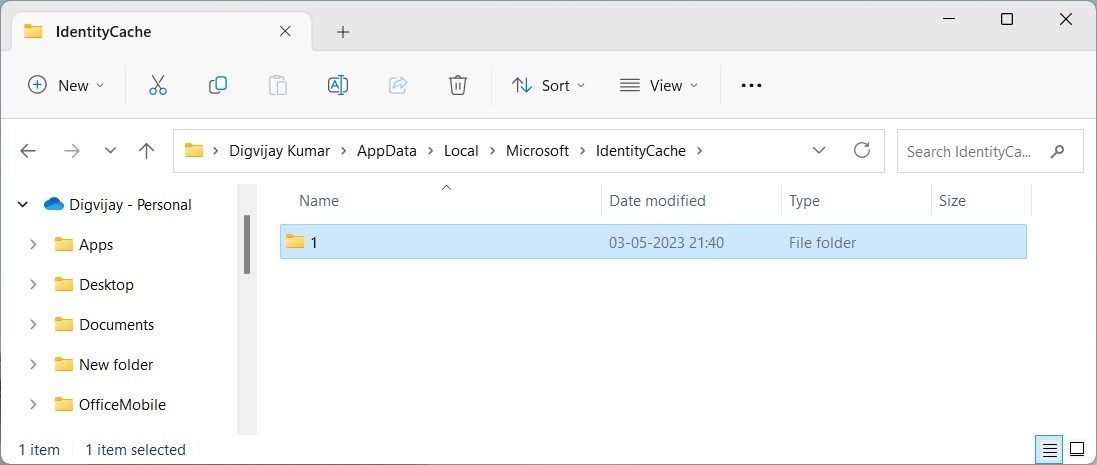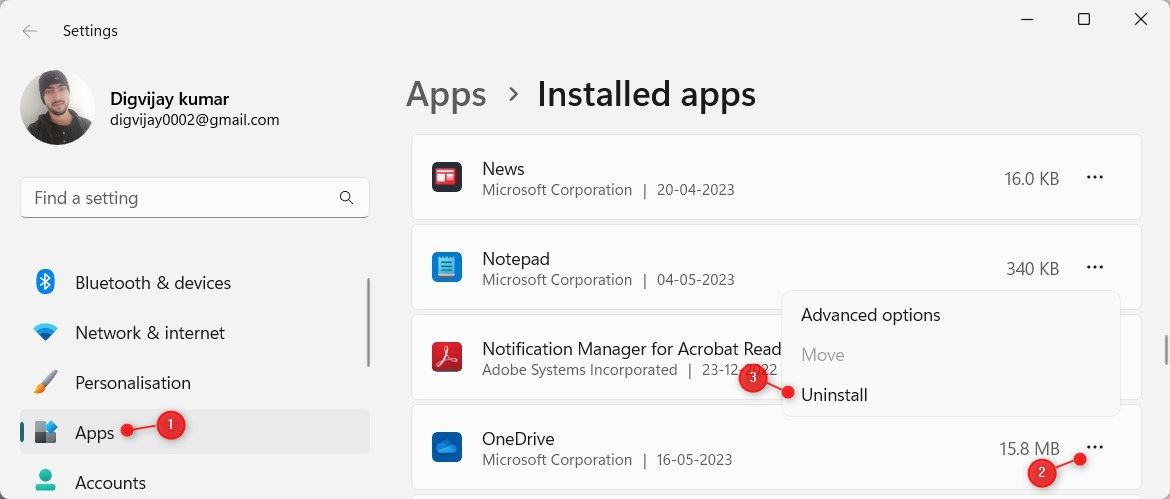Cara Memperbaiki Kesalahan Masuk OneDrive 0x8004dec5 di Windows 11

Table of content:
- 1. Periksa Koneksi Internet Anda
- 2. Jalankan Pemecah Masalah Jaringan
- 3. Sesuaikan Editor Registri
- 4. Hapus Folder Kredensial Tembolok
- 5. Putuskan Tautan dan Tautkan Ulang Akun OneDrive Anda
- 6. Setel ulang Aplikasi OneDrive
- 7. Dapatkan Pembaruan Windows Terbaru
- 8. Copot pemasangan dan Instal ulang OneDrive
- Memperbaiki Kesalahan Masuk 0x8004dec5 OneDrive
Layanan penyimpanan cloud Microsoft OneDrive menyederhanakan manajemen file di Windows. Namun, Anda mungkin mengalami masalah saat masuk ke OneDrive, seperti kesalahan 0x8004dec5. Artikel ini akan memandu Anda tentang cara mengatasi kesalahan masuk OneDrive 0x8004dec5 khususnya di Windows 11.
1. Periksa Koneksi Internet Anda
Jika Anda mengalami masalah saat masuk ke OneDrive, periksa dulu koneksi internet Anda. Internet lambat atau jerawatan menyebabkan masalah masuk. Jadi, periksa kecepatan koneksi Anda dan pastikan cukup kuat untuk OneDrive. Jika perlu, atur ulang router atau modem Anda untuk memulihkan koneksi.
Jika koneksi internet Anda berfungsi, mulai ulang komputer Anda dan masuk ke OneDrive lagi. Langkah sederhana ini memperbaiki kesalahan kecil pada sistem operasi yang dapat menyebabkan masalah masuk.
2. Jalankan Pemecah Masalah Jaringan
Jika koneksi internet Anda stabil, tetapi masih mengalami masalah masuk OneDrive, Anda dapat menjalankan Pemecah Masalah Koneksi Internet. Alat diagnosis ini memindai masalah jaringan dan memperbaiki masalah yang ditemukannya.
Untuk menjalankan Pemecah Masalah Koneksi Internet, ikuti langkah-langkah berikut:
- Klik kanan pada Mulai dan pilih Berlari dari daftar menu.
- Di kotak dialog, ketik perintah berikut dan klik OKE.
msdt.exe -id NetworkDiagnosticsWeb - Klik Canggih dan cek Terapkan perbaikan secara otomatis.
- Sekarang klik Berikutnya dan ikuti petunjuk di layar untuk menyelesaikan proses pemecahan masalah.
Setelah selesai, masuk ke OneDrive dan lihat apakah kesalahan telah diperbaiki. Jika tidak, coba solusi berikutnya.
3. Sesuaikan Editor Registri
Jika masalah berlanjut, hapus identitas akun Office yang di-cache dari registri. Ini memerlukan perubahan beberapa pengaturan di registri Windows yang merupakan basis data sistem operasi Anda, jadi lanjutkan dengan hati-hati.
Jika Anda tidak yakin dengan apa yang Anda lakukan, mintalah teknisi berpengalaman melakukan perubahan untuk Anda. Untuk menghindari kerusakan sistem Anda, buat cadangan registri sebelum melakukan perubahan ini.
- Tekan Menang + R pada keyboard Anda untuk membuka dialog Run.
- Jenis regedit di kotak pencarian dan klik OKE.
- Jika jendela UAC muncul di layar, klik Ya untuk melanjutkan.
- Di jendela Editor Registri, navigasikan ke jalur sebagai berikut:
HKEY_CURRENT_USER\Software\Microsoft\Office\16.0\Common\Identity - Klik kanan pada Identitas folder dan pilih Menghapus dari menu.
- Klik Ya ketika diminta untuk mengkonfirmasi tindakan Anda.
- Tutup Peninjau Suntingan Registri dan mulai ulang komputer Anda.
Sekarang coba masuk ke OneDrive lagi. Kesalahan masuk sekarang harus diselesaikan.
4. Hapus Folder Kredensial Tembolok
Jika Anda merasa tidak nyaman mengutak-atik editor registri, hapus identitas akun Office yang di-cache menggunakan Windows Explorer. Inilah cara melakukannya.
- Tekan Menang + E untuk membuka File Explorer.
- Di jendela File Explorer, arahkan ke lokasi berikut:
C:\Users\Username\AppData\Local\Microsoft\IdentityCache - Tekan Ctrl + A untuk memilih semua file dan menghapusnya.
- Sekarang arahkan ke lokasi ini, dan ganti Nama belakang dengan nama pengguna Windows Anda sendiri.:
C:\Users\Username\AppData\Local\Microsoft\OneAuth - Pilih semua file di sini dan tekan Menghapus tombol.
Setelah Anda menghapus semua identitas akun Office yang di-cache, mulai ulang komputer Anda dan coba masuk ke OneDrive lagi.
5. Putuskan Tautan dan Tautkan Ulang Akun OneDrive Anda
Jika Anda memiliki akun OneDrive yang valid, tetapi tetap tidak dapat masuk karena kode kesalahan 0x8004dec5, batalkan tautan dan tautkan kembali akun Anda. Ini akan mengatur ulang koneksi dan memperbaiki masalah.
Untuk membatalkan tautan OneDrive, ikuti langkah-langkah berikut.
- Pergi ke sisi kanan bilah tugas dan klik OneDrive ikon.
- Klik Bantuan & Pengaturan (ikon roda gigi) dan pilih Pengaturan dari daftar menu.
- Di jendela Pengaturan, buka Akun tab.
- Di bawah akun OneDrive Anda, klik Putuskan tautan PC ini.
- Klik Batalkan tautan akun untuk mengkonfirmasi tindakan Anda.
Setelah membatalkan tautan akun, Anda sekarang harus menautkannya kembali. Untuk melakukannya, buka lagi jendela Pengaturan OneDrive dan klik Tambahkan Akun. Masukkan kredensial OneDrive Anda dan masuk ke akun.
Setelah selesai, tutup jendela Pengaturan. Sekarang buka OneDrive dan masuk dengan kredensial akun baru Anda. Kesalahan masuk sekarang harus diselesaikan.
6. Setel ulang Aplikasi OneDrive
Dalam beberapa kasus, menyetel ulang aplikasi OneDrive mengatasi kesalahan masuk. Ini mengembalikan aplikasi ke pengaturan default dan menghapus file sistem yang rusak.
Untuk mengatur ulang aplikasi OneDrive, ikuti langkah-langkah berikut.
- Tekan Menang + X pada keyboard Anda dan pilih Aplikasi yang diinstal dari daftar.
- Dalam daftar aplikasi yang diinstal, gulir ke bawah OneDrive.
- Klik tiga titik dan pilih Opsi lanjutan.
- Gulir ke bawah ke Mengatur ulang bagian dan klik pada Mengatur ulang tombol.
- Klik Mengatur ulang lagi untuk mengkonfirmasi tindakan Anda.
Setelah reset, coba masuk ke OneDrive dan lihat apakah kesalahan 0x8004dec5 telah diperbaiki.
7. Dapatkan Pembaruan Windows Terbaru
Microsoft merilis tambalan baru yang meningkatkan kinerja Windows. Jika komputer Anda tidak menerima pembaruan terbaru, ini dapat menyebabkan kesalahan masuk OneDrive. Untuk memperbaiki masalah ini, instal pembaruan Windows yang tertunda dan coba masuk ke OneDrive lagi.
Untuk mengunduh dan menginstal pembaruan Windows terbaru, gunakan langkah-langkah ini.
- Tekan Menang + I di keyboard Anda untuk membuka jendela Pengaturan (lihat panduan kami tentang cara membuka pengaturan sistem Windows).
- Dari sidebar kiri, klik pada pembaruan Windows tab.
- Sekarang klik Periksa pembaruan dan tunggu sementara Windows memeriksa pembaruan yang tersedia.
- Jika Anda menemukan pembaruan baru, unduh dan instal.
Setelah melakukan tindakan di atas, restart komputer Anda. Sekarang coba masuk ke OneDrive dan lihat apakah kesalahan telah diperbaiki.
8. Copot pemasangan dan Instal ulang OneDrive
Jika kesalahan tetap ada bahkan setelah mencoba solusi di atas, kemungkinan aplikasi OneDrive tidak berfungsi. Dalam hal ini, instal ulang aplikasi. Ini memperbaiki file yang rusak dan menyelesaikan masalah masuk. Inilah cara melakukannya.
- Buka Panel Kontrol.
- Setel opsi Lihat berdasarkan ke Kategorilalu klik Program > Copot program.
- Menemukan OneDrive dalam daftar program yang diinstal dan klik Copot pemasangan.
- Jika Anda mendapatkan perintah konfirmasi, klik Ya.
Sekarang ikuti instruksi untuk menyelesaikan prosesnya. Setelah itu, kunjungi situs web resmi Microsoft untuk mengunduh dan menginstal OneDrive.
Memperbaiki Kesalahan Masuk 0x8004dec5 OneDrive
Mengikuti langkah-langkah yang disebutkan di atas akan menyelesaikan kesalahan masuk OneDrive 0x8004dec5. File yang rusak, versi Windows yang kedaluwarsa, atau masalah kompatibilitas biasanya menyebabkannya. Langkah pemecahan masalah dasar adalah memulai ulang komputer Anda dan mengatur ulang aplikasi OneDrive. Jika itu tidak memperbaikinya, batalkan tautan dan tautkan kembali akun Anda, atau instal ulang OneDrive.