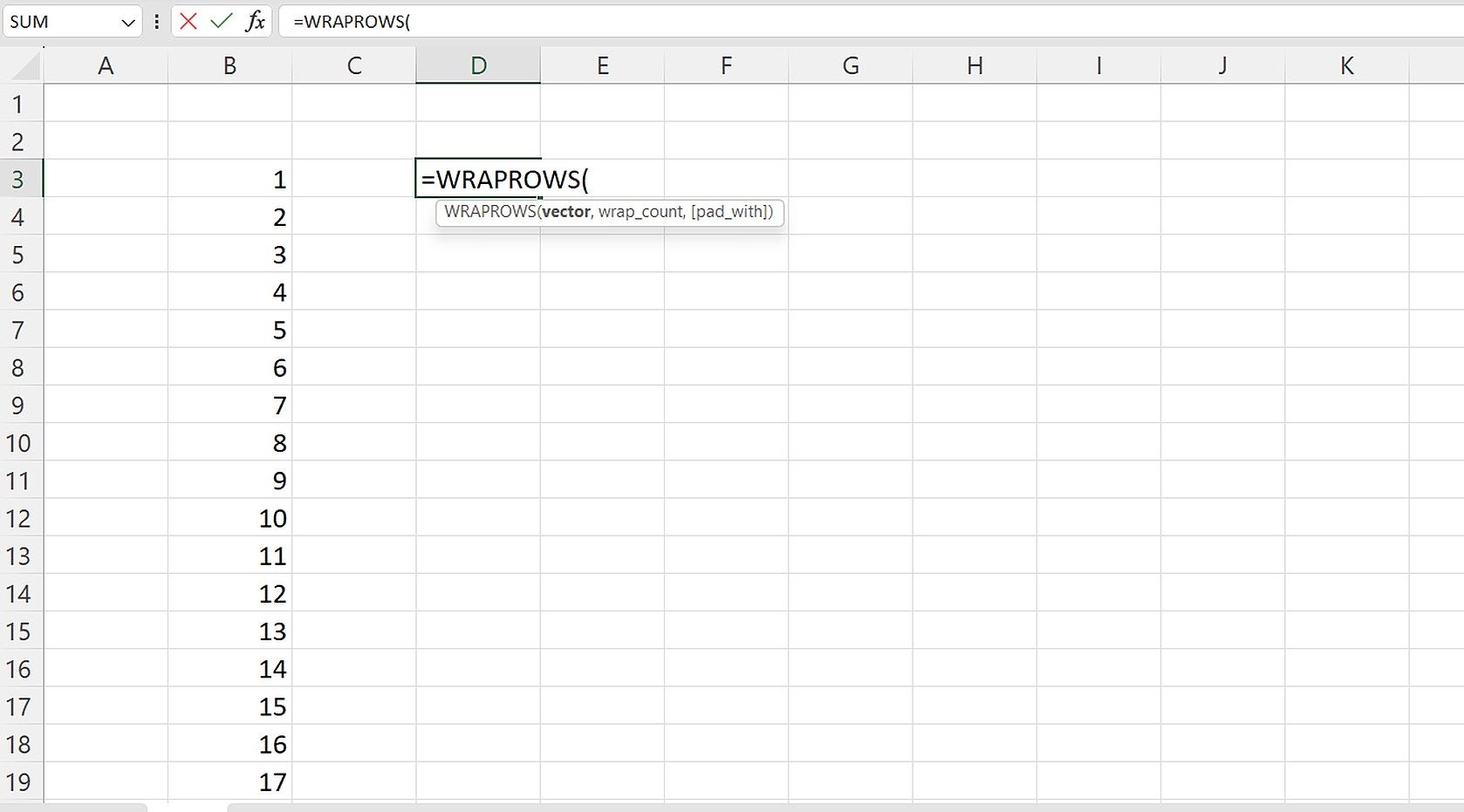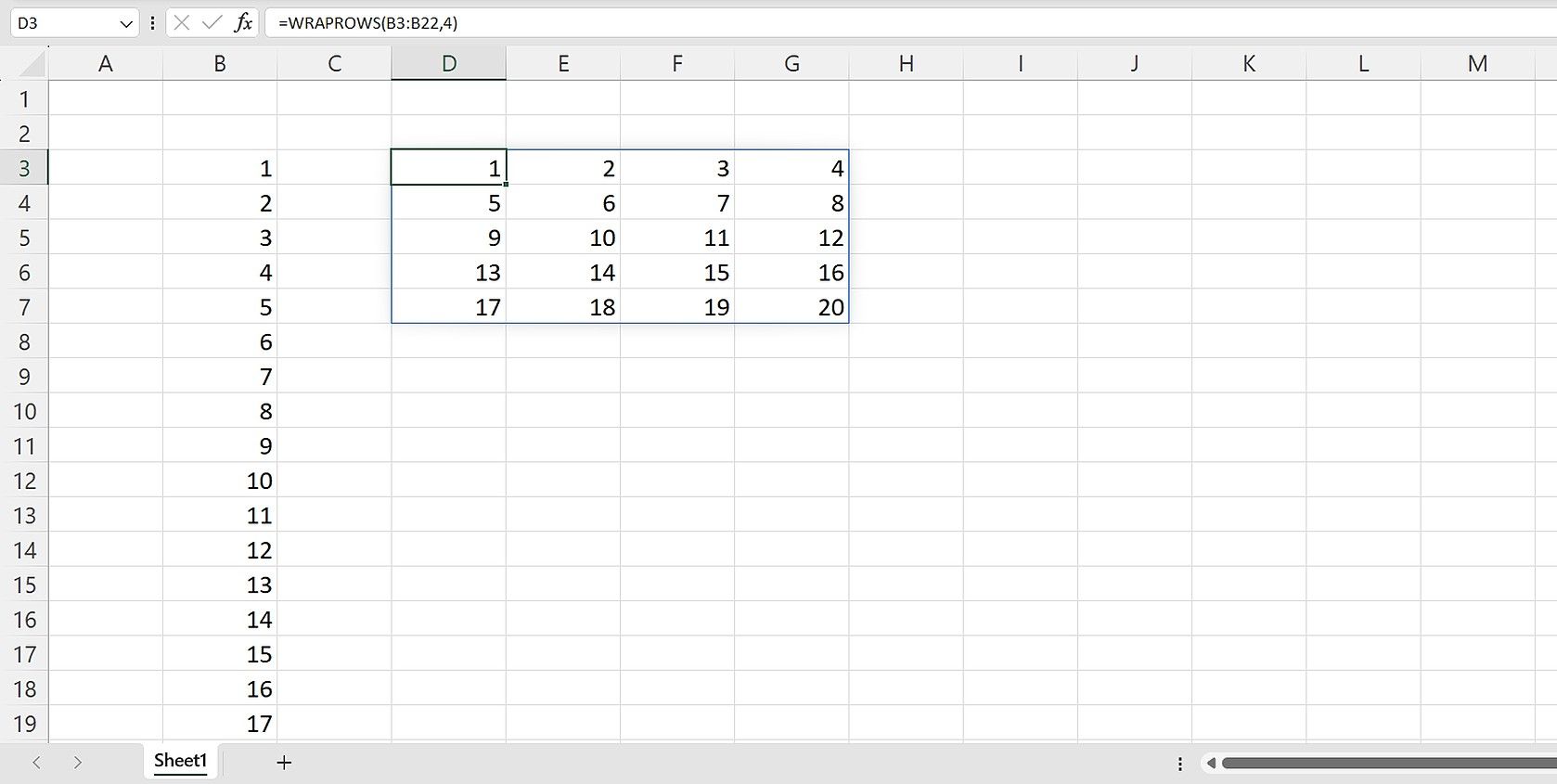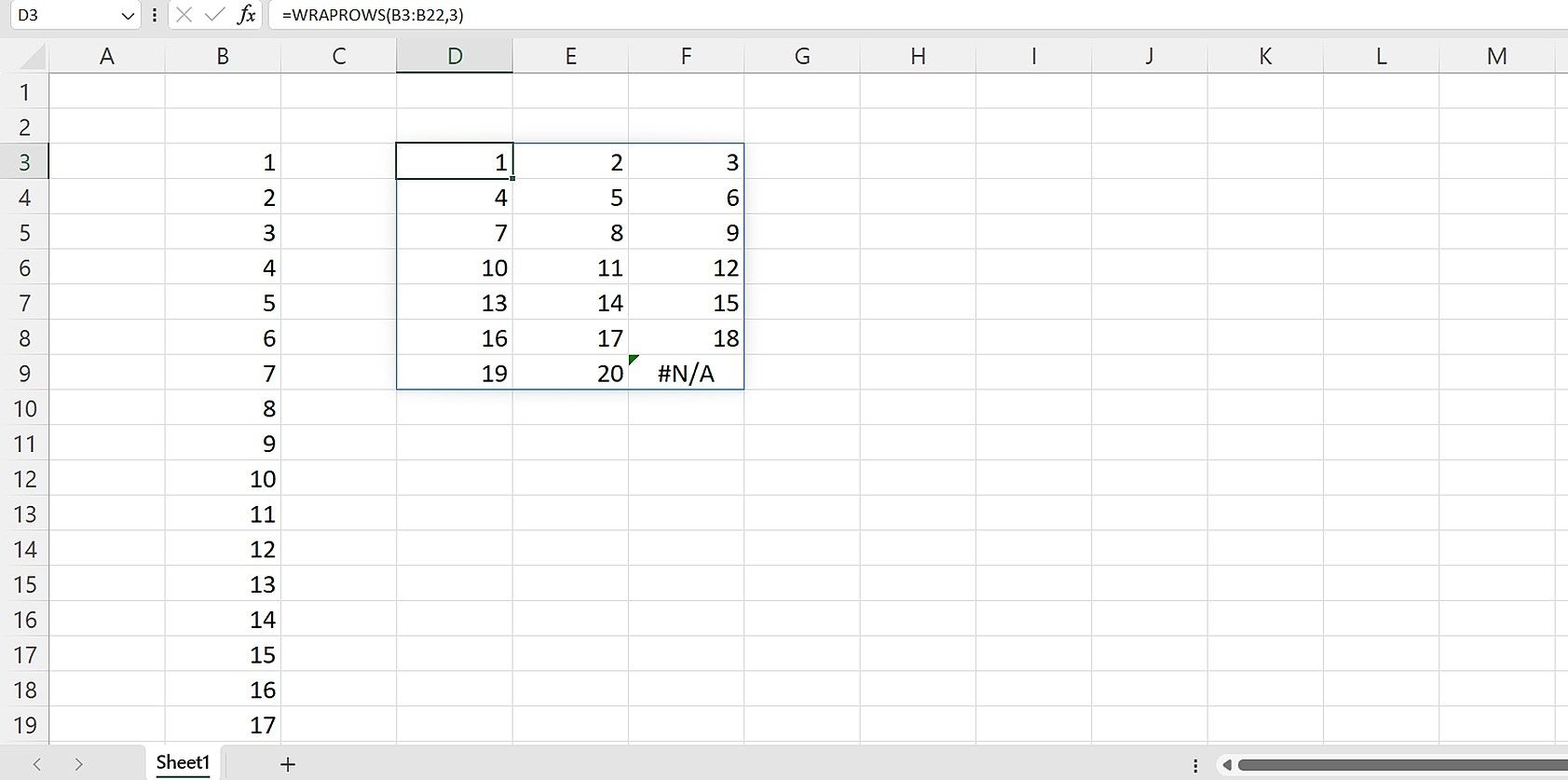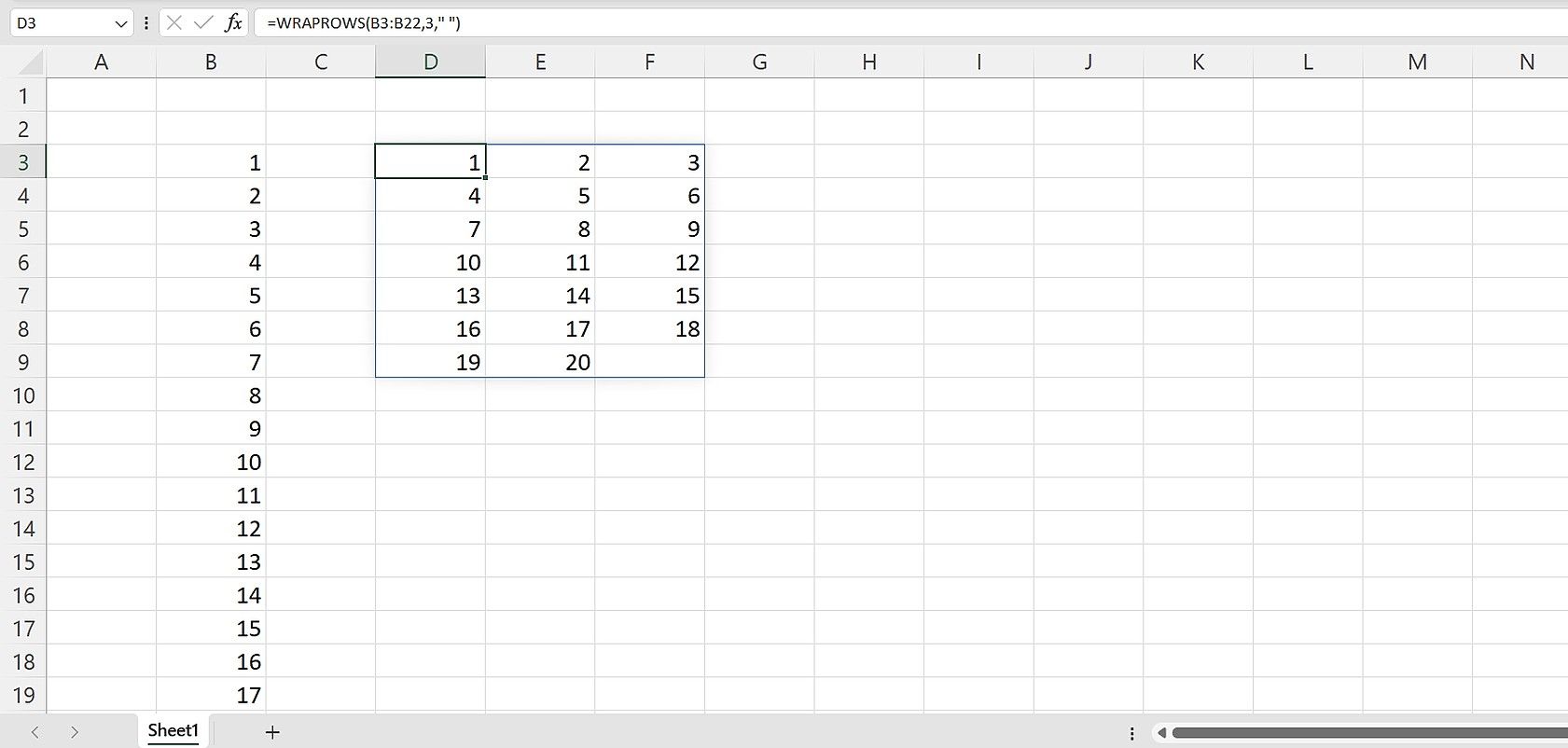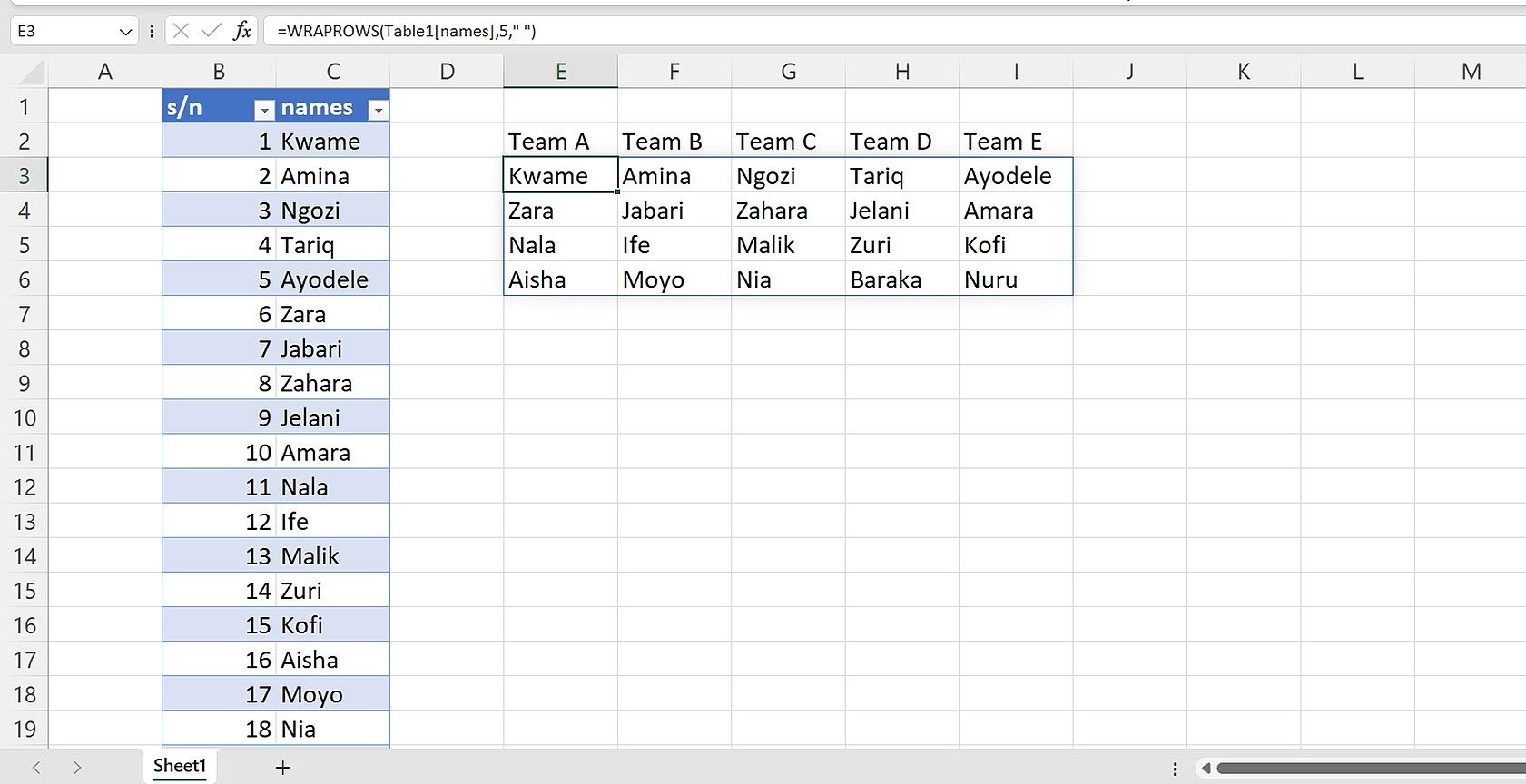Cara Menggunakan Fungsi WRAPROWS di Excel

Table of content:
Fungsi WRAPROWS di Microsoft Excel menawarkan cara mudah untuk mengelola dan mengatur data. Dengan fungsi ini, pengguna dapat dengan mudah mengatur data di beberapa baris, membagi kumpulan data yang luas, meningkatkan keterbacaan, dan meningkatkan tampilan informasi di spreadsheet.
Artikel ini akan mengeksplorasi fungsi WRAPROWS dan kemampuannya serta mendemonstrasikan cara menggunakannya secara efektif.
Apa Fungsi WRAPROWS di Excel?
Fungsi WRAPROWS bekerja dengan mengubah larik satu dimensi menjadi larik dua dimensi. Sederhananya, fungsi WRAPROWS mengonversi nilai dalam baris atau kolom menjadi larik nilai dalam baris terpisah. Jumlah baris tergantung pada apa yang Anda tentukan.
Fungsi ini adalah fungsi yang baru dirilis dan tersedia untuk semua pengguna Microsoft 365. Bahkan Microsoft 365 Basic Tier memiliki akses ke sana.
Sintaks Fungsi WRAPROWS
Sintaks fungsi WRAPROWS adalah sebagai berikut:
=WRAPROWS(vector, wrap_count, [pad_with]) Fungsi ini memiliki tiga argumen. Mari kita uraikan setiap argumen dari fungsi tersebut:
- vektor mewakili referensi atau rentang sel yang ingin Anda bungkus. Data dapat ditampilkan dalam kolom dan baris.
- bungkus_hitung adalah jumlah maksimum nilai untuk setiap baris.
- pad_with adalah nilai yang ingin Anda gunakan untuk mengisi baris. Excel akan menggunakan #N/A sebagai default jika ini tidak ditentukan, karena bersifat opsional.
Cara Menggunakan Fungsi WRAPROWS di Excel
Mari kita mulai dengan contoh dasar. Asumsikan Anda memiliki daftar angka dari 1 hingga 20. Untuk menggunakan fungsi WRAPROWS:
- Di bilah rumus, tulis BUNGKUS(.
- Pilih rentang angka Anda, lalu tambahkan koma (,).
- Untuk wrap_count, tulis 4. Ini berarti kami ingin membagi angka ini menjadi 4 nilai per baris.
- Tutup braket Anda.
- Tekan Memasuki di keyboard Anda.
Sintaks terakhir Anda seharusnya:
=WRAPROWS(B3:B22,4) Misalkan Anda ingin membaginya menjadi 3 nilai per baris. Dalam situasi ini, sintaks Anda adalah:
=WRAPROWS(B3:B22,3) Namun, seperti yang Anda amati, kesalahan #N/A muncul setelah semua nilai dalam larik sumber Anda diperhitungkan. Untuk mencegah hal ini, Anda dapat menggunakan argumen padding untuk mengganti nilai default. Untuk mengisi formula Anda:
- Menulis BUNGKUS(.
- Pilih rentang angka Anda, lalu tambahkan koma (,).
- Untuk wrap_count, tulis 3lalu tambahkan kesamaan.
- Untuk pad_with, masukkan spasi. Ini diwakili oleh “”.
- Tekan Memasuki di keyboard Anda.
Sintaks terakhir Anda adalah:
=WRAPROWS(B3:B22,3," ") Perhatikan spasi atau nilai kosong telah menggantikan kesalahan #N/A. Itu paddingnya. Anda dapat mengisi dengan nilai apa pun.
Kasus Penggunaan Fungsi WRAPROWS
Mari kita ambil situasi. Asumsikan Anda memiliki dua kolom di tabel Anda. Tabel data Anda memiliki kolom dengan nama siswa; kolom lainnya memiliki nomor serinya. Sekarang sebagai guru, Anda ingin membagi mereka menjadi beberapa tim. Anda dapat menggunakan WRAPOWS untuk melakukan ini.
- Mulailah dengan menulis Tim A, B, C, dan D.
- Di sel tepat di bawah Tim A, tulis BUNGKUS(.
- Kemudian pilih rentang data Anda. Ini akan menjadi daftar siswa.
- Tambahkan koma.
- Menulis 4 untuk wrap_count karena kami ingin membaginya menjadi 4 tim.
- Tutup braket Anda.
- Tekan Memasuki di keyboard Anda.
Meskipun WRAPROWS sangat bagus untuk mengatur data, ada beberapa contoh, seperti setiap rumus lainnya, saat rumus Excel ini tidak berfungsi dengan baik. Ini terjadi ketika rentang data bukan larik atau rentang satu dimensi. Dalam kasus seperti ini, WRAPROWS akan mengembalikan #VALUE! Kesalahan.
Bungkus Data Anda dengan Mudah di Excel
Fungsi WRAPROWS, sesederhana kelihatannya, ampuh di Excel. Dengan memahami sintaksnya, Anda dapat mengatur dan memanipulasi data dengan lebih baik dalam format fleksibel dan efisien yang mudah digunakan.