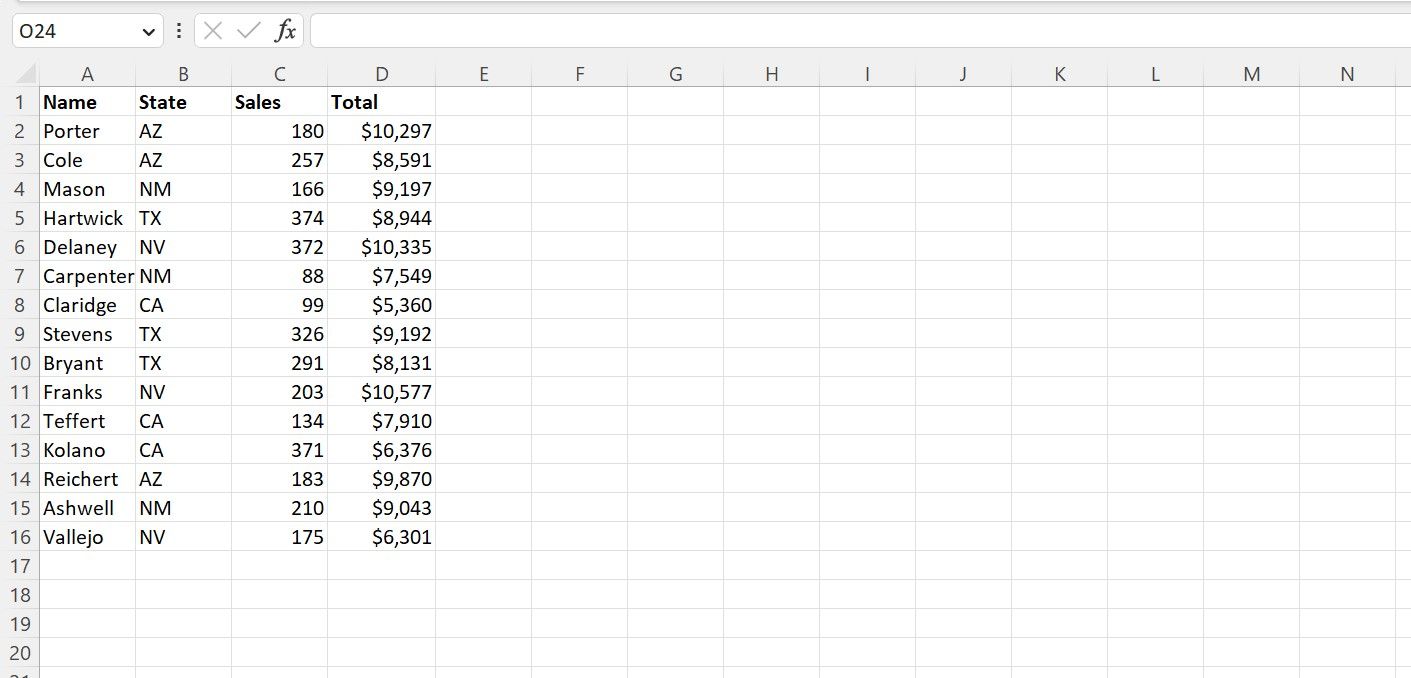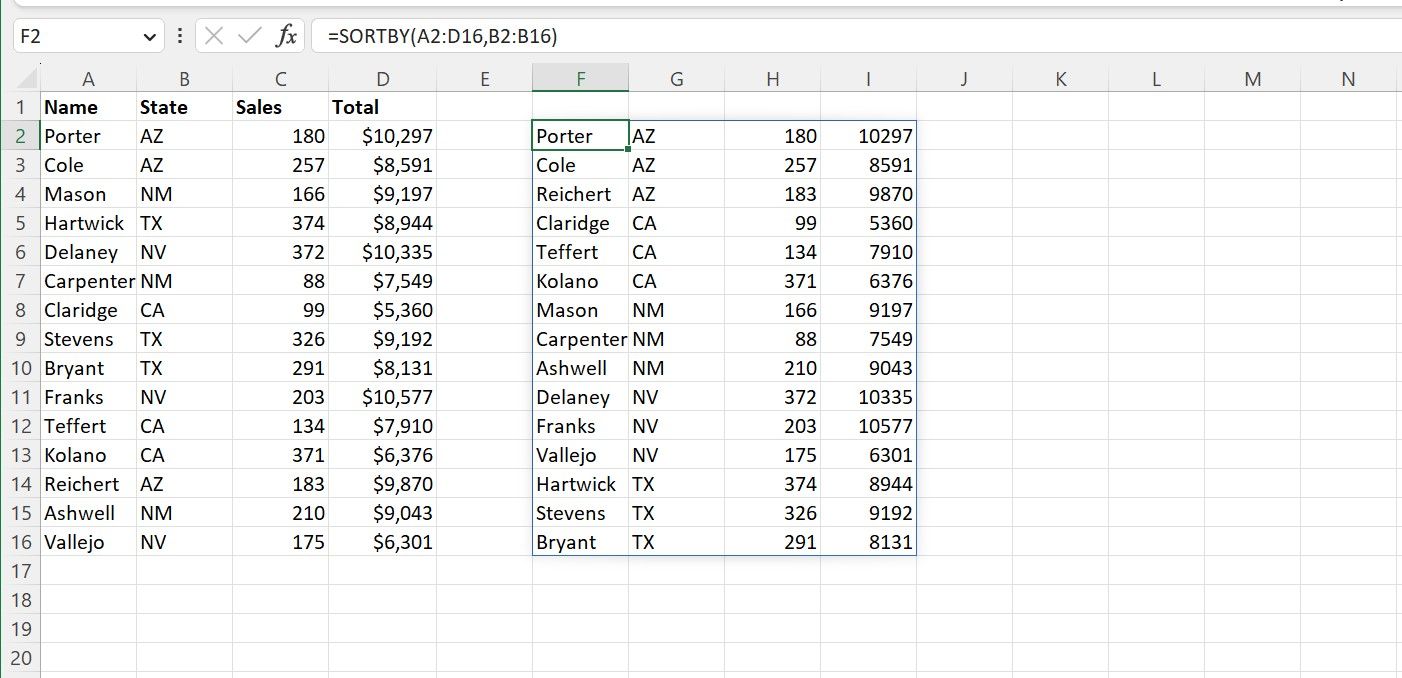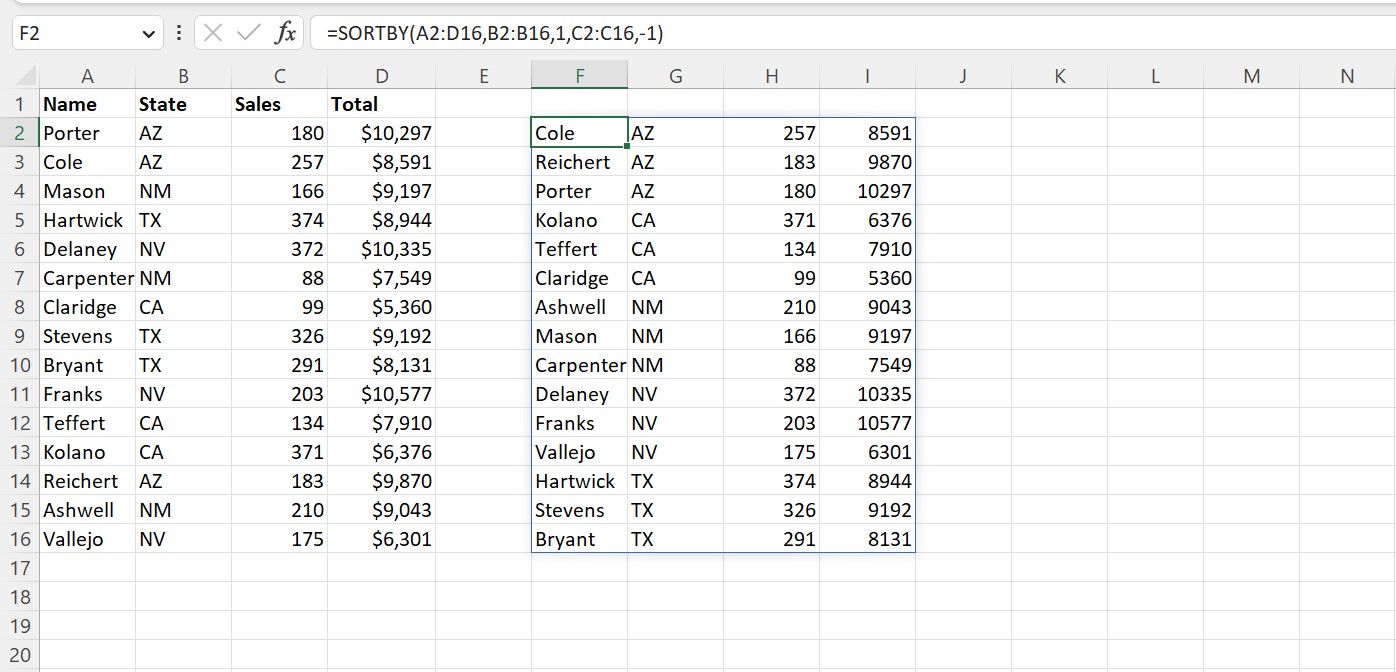Cara Menggunakan Fungsi SORTBY di Microsoft Excel

Table of content:
Microsoft Excel menawarkan alat canggih untuk menyusun, mengatur, dan memvisualisasikan data Anda dengan cara apa pun yang dapat dibayangkan. Terkadang, Anda akan menemukan skenario di mana Anda perlu membuat beberapa tampilan spesifik dari informasi Anda.
Fungsi SORTBY di Excel menawarkan cara mudah untuk membuat perincian kompleks dan menyusun pengaturan data khusus yang menambah kejelasan pada informasi Anda, tanpa menimbulkan kebingungan di dalam kumpulan data asli Anda.
Menggunakan untuk Fungsi SORTBY Excel di Excel
Ada beberapa cara untuk mengurutkan data Anda di dalam Excel, meskipun metode yang paling mudah terlintas di benak Anda dapat memiliki kekurangan untuk kebutuhan yang lebih kompleks.
Menggunakan fungsi SORT membuat kumpulan data yang terpisah dan tertata, tetapi Anda hanya bisa mengurutkan menurut satu kumpulan kriteria. Pengurutan dengan alat Urut dan Filter Excel menawarkan perincian yang jauh lebih baik, tetapi ini mengurutkan kumpulan data asli secara langsung, yang membuatnya lebih menantang untuk membuat dan menampilkan banyak tampilan, terutama jika Anda ingin melihatnya pada saat yang bersamaan.
Fungsi SORTBY, pada dasarnya, menggabungkan bagian terbaik dari kedua fitur ini; itu membuat tampilan terpisah dari kumpulan data Anda (atau “array”) yang dapat diurutkan berdasarkan lebih dari satu kriteria. Jadi, misalnya, Anda dapat mengurutkan papan skor pemain dalam game berdasarkan nama tim, skor, lalu pencapaian dalam game tertentu.
Dalam contoh yang akan kami gunakan untuk artikel ini, kami memiliki daftar data penjualan di seluruh wilayah. Kolom berisi nama belakang staf penjualan kami, negara bagian tempat mereka bekerja, jumlah penjualan yang mereka lakukan, dan jumlah total yang mereka peroleh dari penjualan tersebut.
Cara Menggunakan Fungsi SORTBY di Excel
Untuk membuat pengurutan pertama kita dengan fungsi SORTBY, mari atur tenaga penjualan kita menurut negara bagian.
- Pilih sel F2.
- Di dalam sel atau bilah rumus, ketikkan yang berikut ini:
=SORTBY(A2:D16,B2:B16) - Tekan Memasuki.
Fungsi ini memberi tahu Excel untuk mengurutkan seluruh rentang kami (sel A2 melalui D16) dengan nilai “Status” dalam sel B2 melalui B16. Ini default ke urutan naik (AZ) secara otomatis. Array yang dihasilkan mencantumkan data kami yang diatur menurut negara bagian (Arizona dulu, lalu California, lalu New Mexico…).
Perhatikan bahwa daftar nama tidak diurutkan berdasarkan abjad, karena bukan itu yang kami minta. Namun, mudah untuk mengubah rumus ini untuk menentukan beberapa kriteria.
Menyortir berdasarkan Beberapa Kriteria Secara Bersamaan Dengan SORTBY di Excel
Mari kita ubah kumpulan data baru kita menjadi yang pertama diurutkan berdasarkan negara bagian, lalu berdasarkan jumlah penjualan yang dilakukan, membuat peringkat miniatur seberapa sukses setiap tenaga penjualan kita di setiap negara bagian.
- Pilih sel F2 lagi. Sebagai alternatif, jika Anda juga ingin menyimpan rumus pertama untuk membandingkan perbedaannya, pilih sel K2 alih-alih.
- Di dalam sel atau bilah rumus, ketikkan yang berikut ini:
=SORTBY(A2:D16,B2:B16,1,C2:C16,-1) - Tekan Memasuki.
Array baru yang dihasilkan memiliki rumus yang sedikit lebih rumit sekarang karena kami meminta Excel untuk mengurutkan berdasarkan beberapa bidang.
Rumusnya dimulai sama dengan rumus sebelumnya, di mana kita meminta Excel untuk mengurutkan Himpunan di kolom A sampai D oleh informasi “Status” di kolom B, tetapi mengingat kami sekarang memiliki beberapa rentang yang ingin kami urutkan, kami harus mengklarifikasi ke Excel baik array yang ingin kami urutkan ( by_array sintaks), dan juga sort_orderatau arah yang kita inginkan untuk menyusun data di Excel.
Masing-masing by_array argumen hanya boleh selebar satu kolom, dengan nilai yang dicantumkan secara vertikal seperti yang kita miliki di sini (misalnya, sel B2:B16), atau panjang satu baris, dengan nilai yang dicantumkan secara horizontal (misalnya, sel A4:D4).
Meskipun dua kolom yang baru saja kita minta rumus ini untuk diurutkan, kolom B dan C, bersebelahan, kita tidak dapat menggabungkan dua kolom menjadi satu permintaan rentang dalam rumus (sebagai “B2:C16”) . Melakukannya akan menghasilkan pesan “#REF!” kesalahan, karena Excel tidak yakin yang mana dari kedua bidang tersebut untuk disortir, atau dalam urutan apa.
Belum lagi bahwa sangat mungkin rentang yang ingin Anda urutkan dipisahkan satu sama lain (seperti kolom B dan D di sini, misalnya), atau Anda ingin mengurutkan sel berdasarkan rentang yang tidak berurutan dalam data (seperti jika Anda ingin mengurutkan menurut “Negara bagian” di kolom B, lalu berdasarkan “Nama” di kolom A, seperti yang disarankan sebelumnya).
Dengan demikian, dua kolom harus dicantumkan dalam rumus sebagai rentang terpisah, untuk secara eksplisit memberi tahu Excel urutan yang ingin kita urutkan dalam array—dalam kasus contoh di atas, pertama berdasarkan negara bagian, kemudian berdasarkan jumlah penjualan.
Itu sort_order sintaks dapat didefinisikan dalam dua arah: “1” untuk urutan menaik (urutan AZ atau angka terendah yang diurutkan terlebih dahulu) atau “-1” untuk urutan menurun (urutan ZA atau angka tertinggi yang diurutkan terlebih dahulu). Itu sort_order bidang tidak boleh berupa angka lain selain 1 atau -1, atau “#VALUE!” kesalahan akan dikembalikan, karena tidak ada cara lain untuk mengurutkan data.
Menentukan sort_order hanya opsional di versi pertama rumus kami, karena langsung jelas apa yang kami urutkan, dan kami sudah mengurutkan dalam urutan menaik.
Namun, jika kita ingin mengurutkan nilai-nilai tersebut dalam urutan menurun, atau setiap kali kita mengurutkan berdasarkan beberapa kriteria, diperlukan sintaks untuk diisi, karena urutan pengurutan dapat diatur dalam arah yang berbeda untuk rentang yang berbeda, seperti yang kita lakukan di sini rumus.
Selain itu, kita tidak dapat meminta rumus ini untuk mengurutkan sebagian array kita—mengurutkan A1:D16 berdasarkan rentang B1:B10, misalnya. Setiap argumen rentang dalam rumus harus mencakup jumlah sel yang sama—jadi jika asli kita Himpunan nilai memiliki 15 sel, maka semua by_array argumen kami meminta rumus untuk mengurutkan juga harus berisi 15 sel. Jika tidak, kita akan mendapatkan “#VALUE!” kesalahan.
Sekarang setelah kita memahami blok penyusun rumus ini, mudah untuk melihat cara menggunakan SORTBY untuk mengatur data kita menurut kriteria sebanyak yang kita inginkan atau butuhkan. Masukkan Himpunan terlebih dahulu, lalu ketikkan by_array mengurutkan, lalu sort_orderlalu kami selanjutnya by_arraykami selanjutnya sort_orderdan seterusnya, seperti dalam sintaks rumus:
=SORTBY(array, by_array1, [sort_order1], [by_array2, sort_order2],...) SORTBY Adalah Fungsi Lain yang Kuat dan Serbaguna di Excel
Fungsi SORTBY di Microsoft Excel memudahkan untuk membuat perincian informasi tertentu, dan merupakan alat serbaguna untuk dengan mudah mengatur kumpulan data yang berantakan dengan cara yang rumit untuk membuat informasi Anda lebih jelas dan lebih mudah ditindaklanjuti.
Bahkan ada lebih banyak cara untuk menggunakan banyak fungsi, alat, dan fitur Excel untuk mengatur spreadsheet Anda dan memanfaatkan waktu Anda dengan lebih efisien dan produktif.