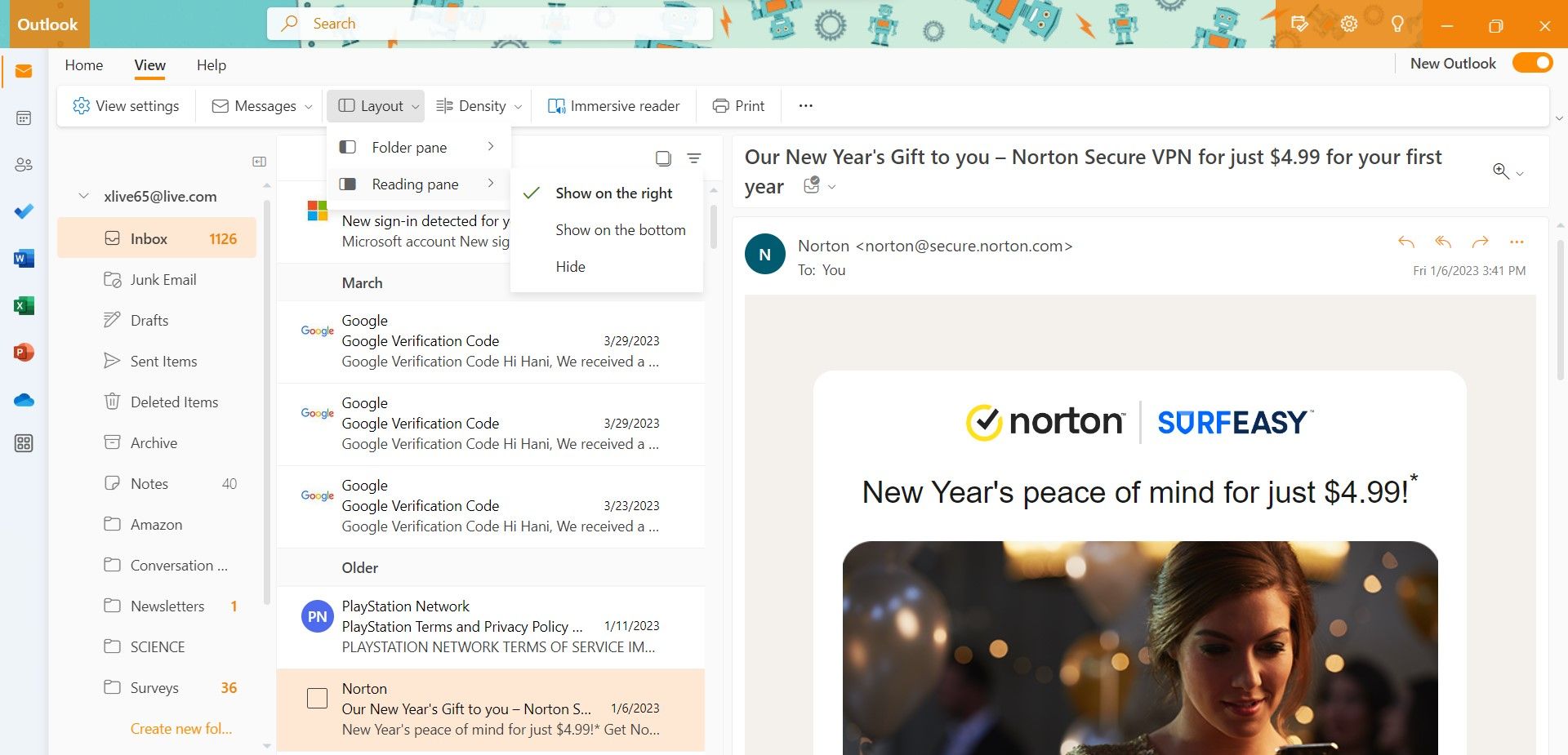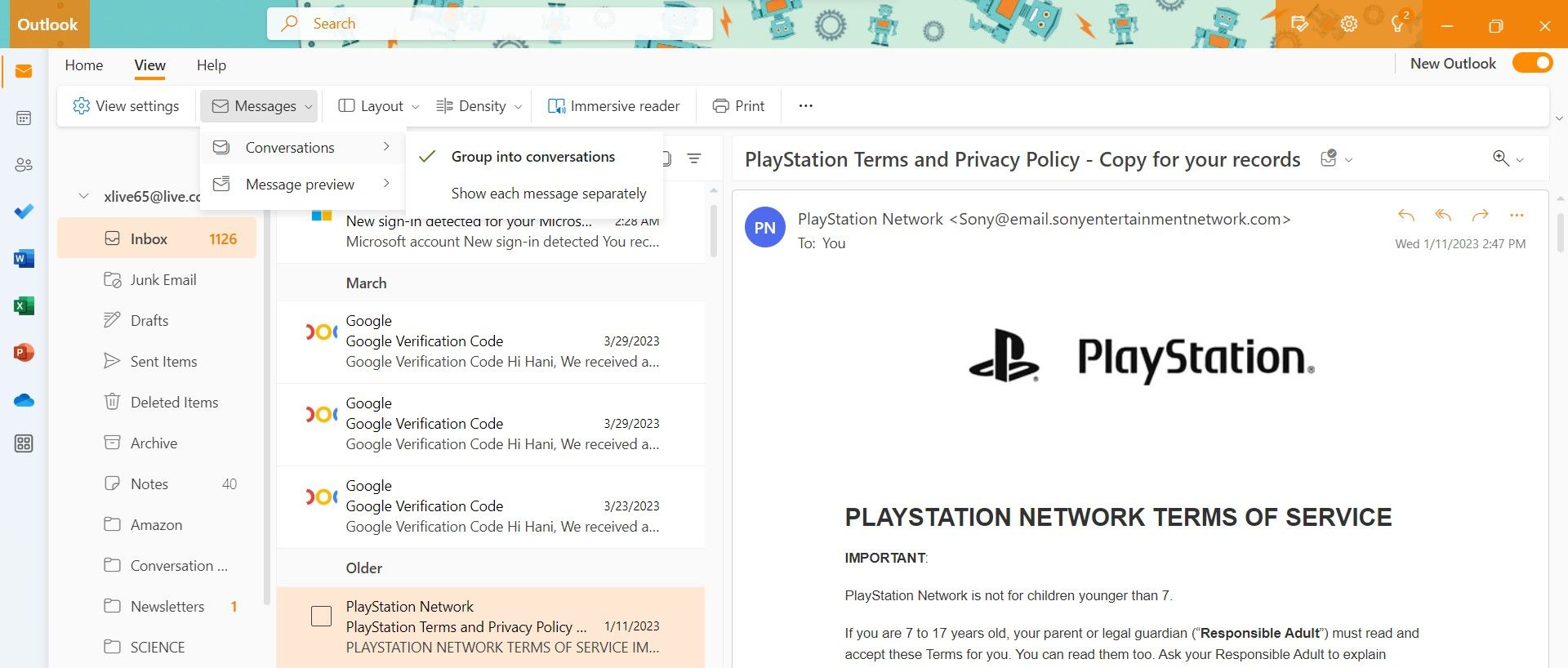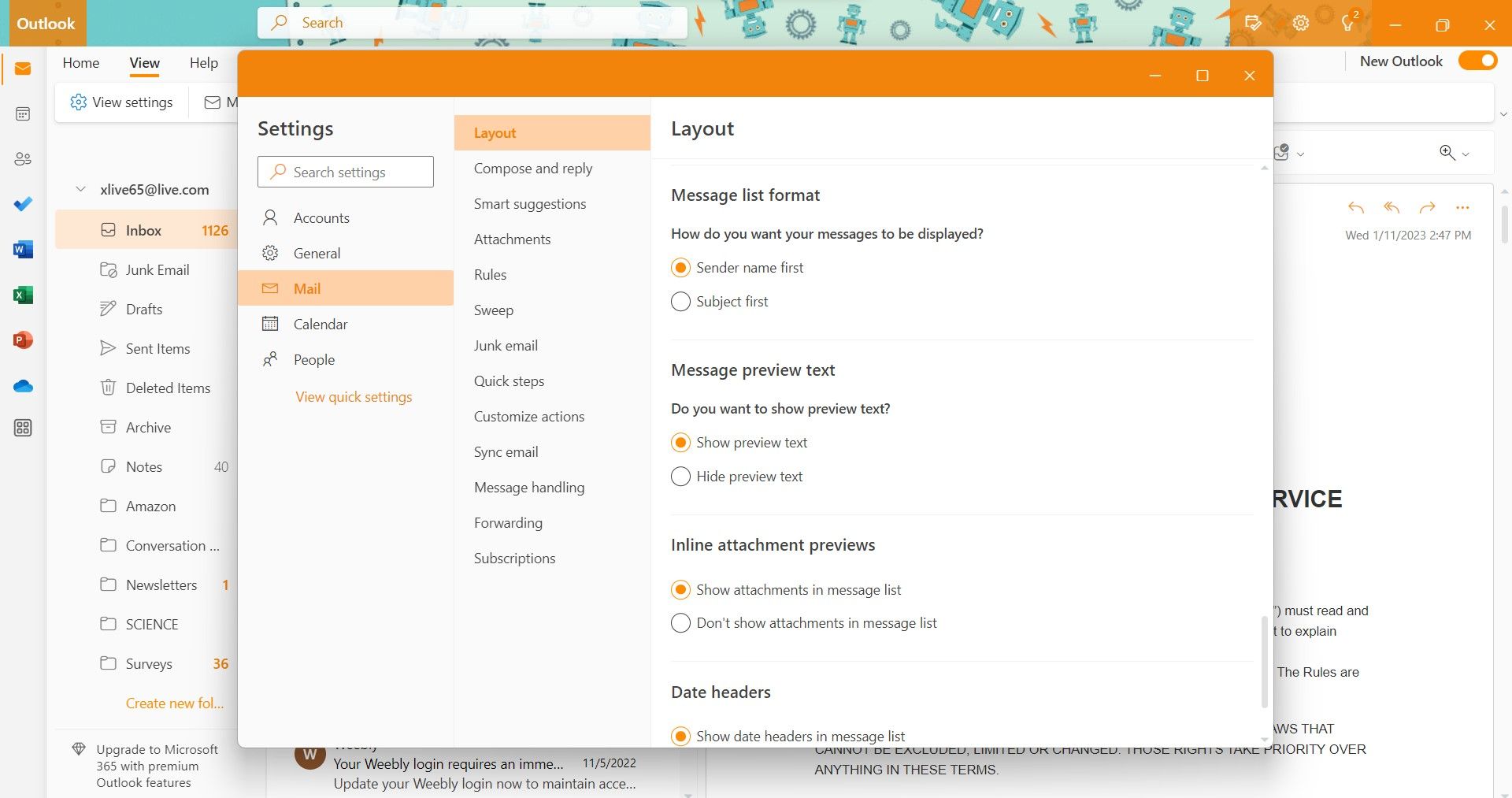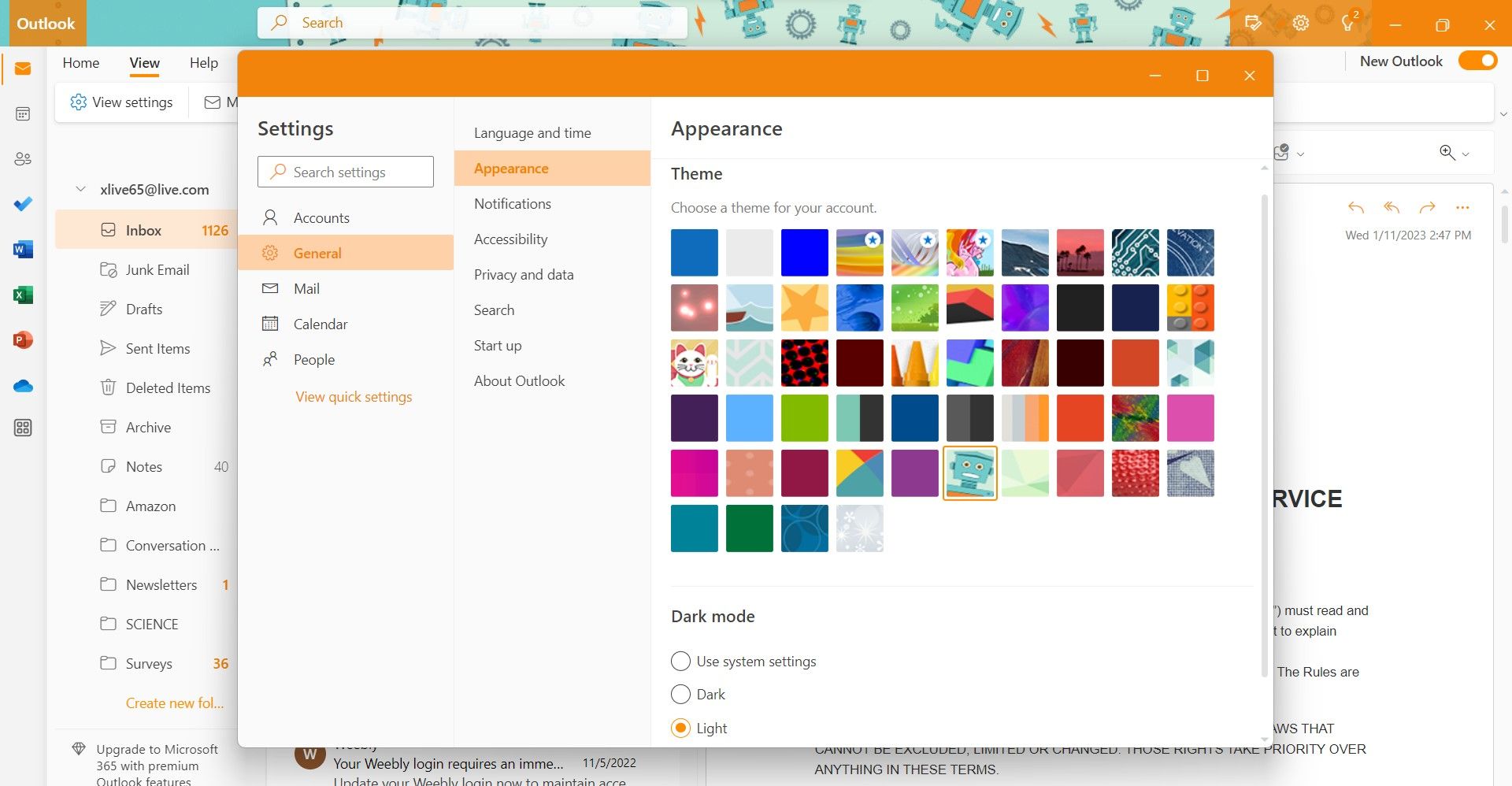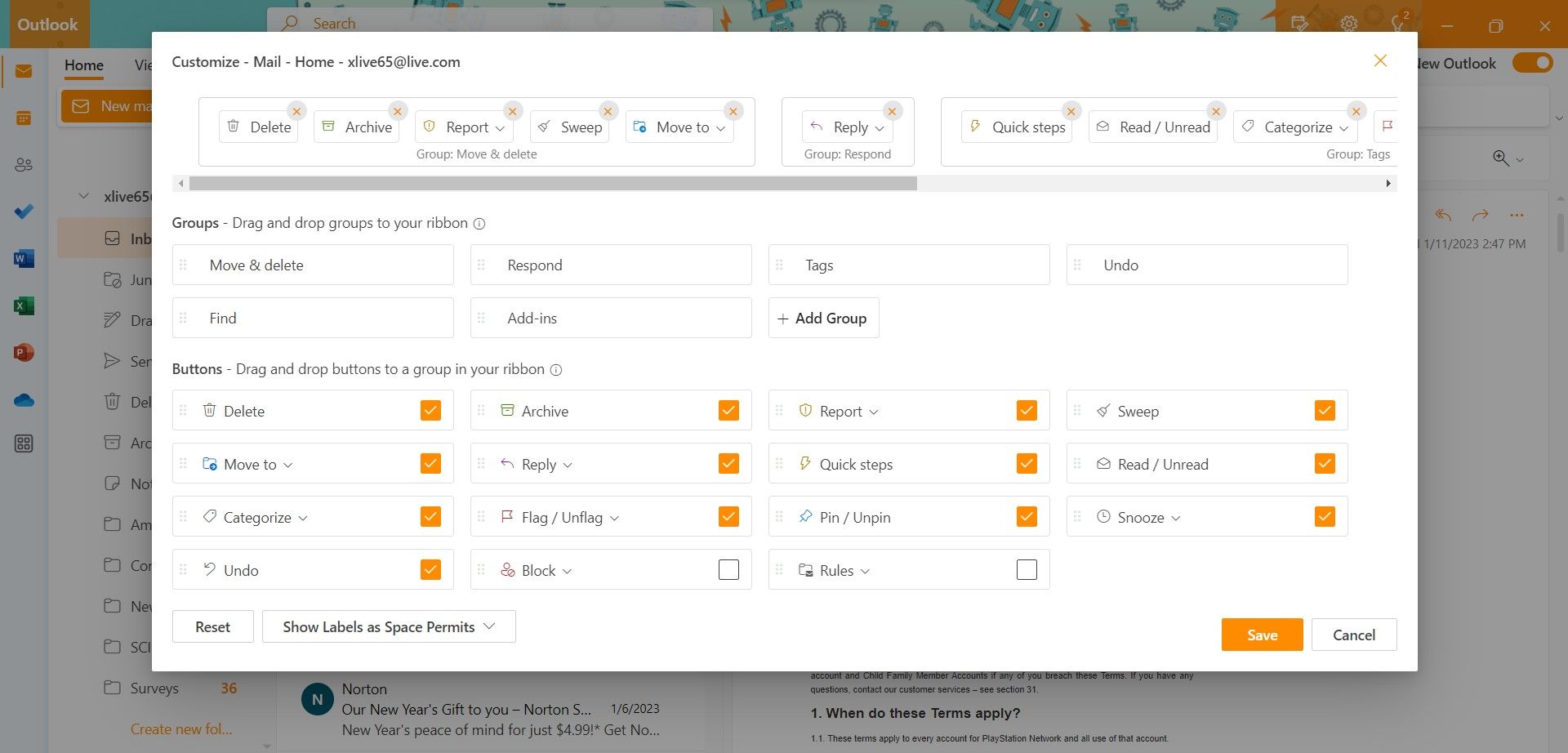Cara Mempersonalisasi Pengalaman Outlook Anda di Windows

Table of content:
Berbeda dengan Microsoft Outlook versi desktop biasa, aplikasi pratinjau Outlook untuk Windows menawarkan banyak opsi penyesuaian bagi pengguna untuk mempersonalisasi pengalaman mereka. Pengguna Outlook dapat mengkustomisasi warna antarmuka pengguna, bagaimana pesan muncul di Kotak Masuk mereka, dan banyak lagi.
Jadi, lihat bagaimana Anda dapat mempersonalisasikan Outlook sesuai selera Anda di Windows 10 dan 11.
Cara Mendapatkan Pratinjau Outlook untuk Windows
Aplikasi pratinjau Outlook untuk Windows tersedia untuk peserta program Microsoft 365 Insider. Sebagai Microsoft 365 Insider, Anda dapat mengintip versi utama suite Microsoft 365 berikutnya (termasuk Outlook).
Jika Anda adalah pengguna Microsoft 365 berlisensi, Anda dapat mendaftar ke program Insider dan mendapatkan akses ke pembaruan terbaru suite Microsoft 365. Umpan balik yang Anda berikan tentang pengalaman Anda membantu Microsoft meningkatkan produknya. Anda dapat mengunjungi situs resmi untuk mendaftar program Microsoft 365 Insider dan mendapatkan pratinjau Outlook untuk Windows.
Di sisi lain, Anda juga dapat mengakses aplikasi Pratinjau Outlook untuk Windows secara gratis di Windows 10 dan 11 melalui aplikasi Windows Mail. Berikut cara beralih ke aplikasi Outlook untuk Windows:
- Dari Awal menu, luncurkan Toko Microsoft.
- Pencarian untuk Surat dan instal aplikasi jika Anda belum memilikinya.
- Luncurkan Surat aplikasi dan atur dengan akun email.
- Di sudut kanan atas, aktifkan Coba Outlook baru tombol beralih.
- Aplikasi kemudian akan dimuat ulang ke aplikasi pratinjau Outlook yang baru.
Cara Menyesuaikan Tata Letak untuk Keterbacaan Lebih Baik
Salah satu fitur Outlook favorit kami adalah kemampuan untuk mempersonalisasi tata letak. Anda dapat men-tweak banyak pengaturan agar aplikasi email Outlook Anda sesuai dengan gaya pilihan Anda. Selain menyesuaikan lebar kotak surat dan panel baca, Anda juga dapat mengubah kerapatan keseluruhan aplikasi (ringkas atau lapang).
Untuk mulai mempersonalisasi tata letak Outlook untuk Windows:
- Luncurkan aplikasi melalui Awal menu.
- Pilih akun email dari panel kiri untuk melihat email yang terkait dengan kotak surat tertentu.
- Untuk melihat opsi tata letak yang berbeda di aplikasi pratinjau Outlook untuk Windows, pilih Melihat tab dari Pita.
- Untuk mengubah apakah Map panel (panel kiri berisi folder kotak surat) terlihat, arahkan ke Tata Letak > Panel folder dan pilih visibilitas yang diperlukan.
- Demikian pula untuk mengubah posisi atau visibilitas Panel baca (panel kanan yang mempratinjau email), arahkan ke Tata Letak > Panel baca dan pilih antara memposisikannya di sisi kanan atau bawah layar. Anda juga dapat menonaktifkannya dengan memilih Bersembunyi pilihan.
- Jika Anda ingin mengurangi atau menambah jarak keseluruhan aplikasi, Anda dapat melakukannya melalui Kepadatan pilihan aplikasi Outlook Anda. Kamu bisa memilih Kompak, Nyaman, Dan Luas sebagai tata letak pilihan Anda.
Cara Personalisasi Daftar Pesan di Outlook
Pengguna Outlook dapat mempersonalisasi banyak aspek aplikasi pratinjau Outlook untuk Windows, termasuk kemampuan untuk menyesuaikan cara mengatur email di kotak masuk mereka. Anda dapat memilih bagaimana percakapan terkait muncul di Kotak Masuk Anda dan bahkan menyembunyikan pratinjau pesan.
Untuk mempersonalisasi tampilan pesan di aplikasi pratinjau Outlook untuk Windows, pilih Kotak Masuk email dari panel folder dan klik Melihat tab dari Pita.
- Untuk mengubah tampilan percakapan email di Kotak Masuk, klik di Pesan kemudian Percakapan. Jika Anda ingin beberapa email dalam satu utas dikelompokkan, pilih Kelompokkan ke Percakapan pilihan; jika tidak, pilih untuk Tampilkan setiap pesan secara terpisah.
- Anda juga dapat mengaktifkan atau menonaktifkan pratinjau pesan (ditampilkan sebagai subteks di bawah setiap ubin pesan) dengan menavigasi ke Pesan > Pratinjau pesan dan memilih opsi yang diperlukan antara Tampilkan teks pratinjau atau Sembunyikan teks pratinjau.
- Selain itu, untuk mengaktifkan atau menonaktifkan jika gambar pengirim ditampilkan di daftar pesan, pilih Lihat Pengaturan, klik Surat dari menu kiri, lalu pilih Tata letak. Gulir untuk menemukan Gambar pengirim preferensi dan ubah visibilitasnya. Terakhir, klik Menyimpan agar perubahan Anda berlaku.
- Untuk mengubah apakah pengirim mencantumkan email atau subjek email, navigasikan ke Lihat Pengaturan > Email > Tata Letak lalu gulir untuk menemukan format daftar Pesan dan memperbaruinya sesuai. Klik Menyimpan untuk mengonfirmasi perubahan Anda.
- Demikian pula, Anda dapat mengubah cara Outlook menampilkan lampiran dalam daftar pesan dengan memperbarui Pratinjau lampiran sebaris pilihan di Tata letak pengaturan.
Cara Mengubah Tema Outlook di Windows 10 dan 11
Versi web Outlook yang biasa kita gunakan untuk mengakses kotak masuk akun Microsoft sudah memiliki tema tampilan sejak lama. Di aplikasi pratinjau Outlook untuk Windows, Microsoft akhirnya juga menghadirkan tema warna-warni ke versi desktop. Pengguna juga memiliki pilihan untuk mengaktifkan mode gelap di aplikasi Outlook atau mengaktifkan mode gelap di Windows 11.
Anda dapat memilih dari beberapa tema yang mengubah warna utama dan aksen Outlook. Untuk memperbarui tema Outlook dan menyuntikkan warna ke dalam pengalaman Outlook untuk Windows Anda:
- Dari aplikasi pratinjau Outlook, pilih Melihat tab dari Pita lalu pilih Lihat pengaturan.
- Klik Umum dari panel kiri, pilih Penampilandan pilih tema yang Anda suka.
- Jika Anda menggulir, Anda akan melihat Modus gelap preferensi untuk Outlook. Anda dapat memilih antara a Lampu mode, Gelap modus, atau Gunakan pengaturan sistem.
- Setelah Anda membuat perubahan, klik Menyimpan untuk mengkonfirmasi.
Cara Menyesuaikan Tindakan Pita di Outlook
Fitur peningkatan produktivitas lainnya di aplikasi pratinjau Outlook untuk Windows adalah kemampuan untuk menyesuaikan tindakan atau tombol apa yang muncul di Pita. Agar sesuai dengan alur kerja Anda, Anda dapat menambah atau menghapus opsi seperti Membalas semua, Arsip, Laporandll., dari Pita.
Untuk menyesuaikan tombol Pita dari Rumah tab, klik menu tiga titik di paling kanan. Pilih Sesuaikan dari menu tarik-turun yang muncul. Berikut adalah beberapa kustomisasi Pita berbeda yang dapat Anda lakukan:
- Anda dapat menghapus tindakan dengan mengeklik palang merah di samping label item.
- Anda juga dapat mengatur ulang opsi dengan menyeret.
- Outlook juga memungkinkan Anda membuat grup tindakan baru atau memperbarui tombol dalam grup.
- Ubah visibilitas tombol dengan mengaktifkan atau menonaktifkannya melalui tanda centang.
Semua fitur penyesuaian ini memungkinkan Anda mengubah Outlook agar sesuai dengan selera Anda. Semua pengaturan ini adalah salah satu alasan mengapa Anda harus menggunakan aplikasi Outlook baru untuk Windows.
Outlook untuk Windows Sangat Menyenangkan
Pratinjau Outlook untuk Windows telah menghadirkan fitur baru untuk meningkatkan produktivitas dan meningkatkan pengalaman pengguna. Salah satu fitur favorit kami adalah peningkatan integrasi akun Google.