3 Cara Membuat Tanda Tangan Digital di Berbagai Platform

Table of content:
Tanda tangan digital semakin dibutuhkan sejak pandemi melanda dan berbagai aktivitas dilakukan dari rumah. Jika Anda sering diminta untuk menambahkan tanda tangan digital, Anda perlu mempelajari cara membuat tanda tangan digital yang paling mudah dan efisien.
Tanda tangan digital dapat digunakan dalam berbagai dokumen digital dan dikirim melalui email. Dokumen dalam bentuk digital atau soft copy tentunya akan lebih praktis dan efisien, dapat dibagikan secara instan dan tidak membuang-buang kertas.
Cara Membuat Tanda Tangan Digital di PC dan Ponsel
Beberapa orang yang tidak tahu cara membuat tanda tangan digital membuang banyak waktu. Ada yang mencetak dokumen untuk ditandatangani lalu dipindai lagi. Padahal ada beberapa cara mudah membuat tanda tangan digital.
1. Menggunakan PC
Tanda tangan digital dapat dibuat dengan menggunakan berbagai perangkat. Cara yang pertama adalah dengan menggunakan perangkat komputer atau laptop. Ini akan lebih mudah dilakukan karena tampilannya lebih besar. Berikut langkah-langkah yang harus Anda ikuti.
- Kunjungi situs web Tanda Tangan Online di alamat https://onlinesignature.com yang dirancang untuk membuat tanda tangan secara sederhana dan mudah.
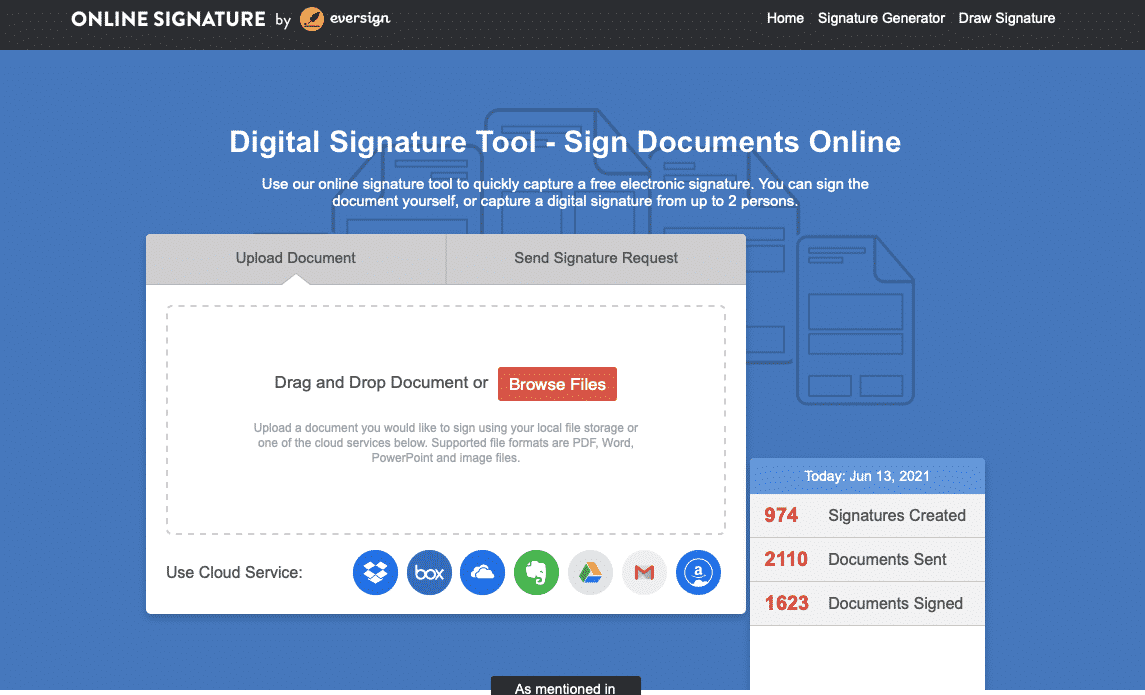
- Setelah situs web terbuka, klik opsi Gambar Tanda Tangan yang ada di kanan atas layar.
- Akan muncul kolom putih, gambarlah tanda tangan Anda di kolom tersebut. Anda dapat menggunakan touchpad atau mouse untuk membuat tanda tangan. Jika laptop Anda mendukung fitur layar sentuh, Anda dapat menggunakan pena atau jari Anda untuk menggambar.
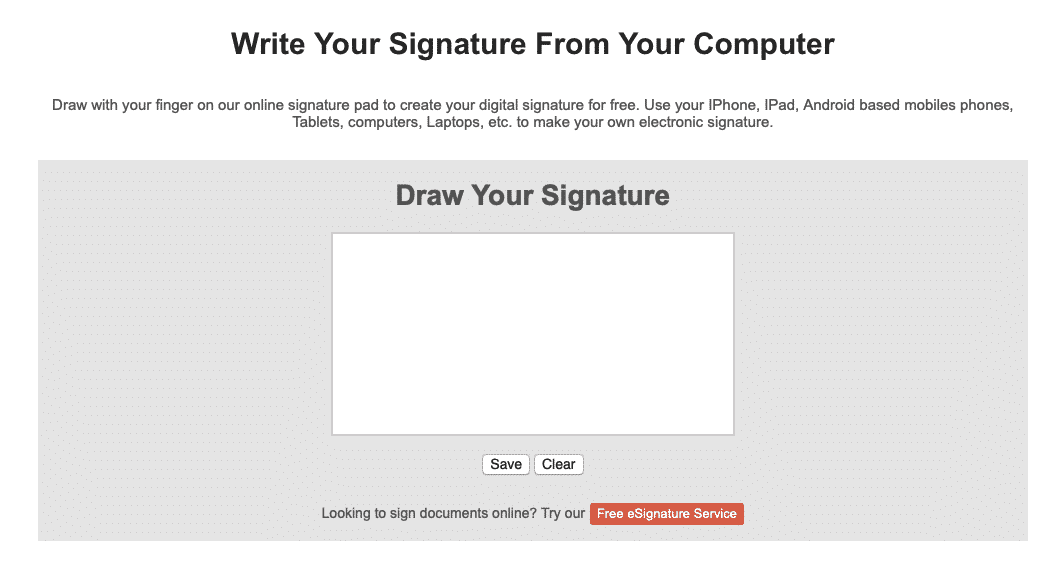
- Jika Anda ingin mengulangi tanda tangan, hapus tanda tangan yang salah dengan mengklik tombol Hapus di bagian bawah kolom tanda tangan.
- Setelah Anda selesai membuat tanda tangan digital Anda, klik tombol Simpan di bagian bawah kolom untuk menyimpan tanda tangan.
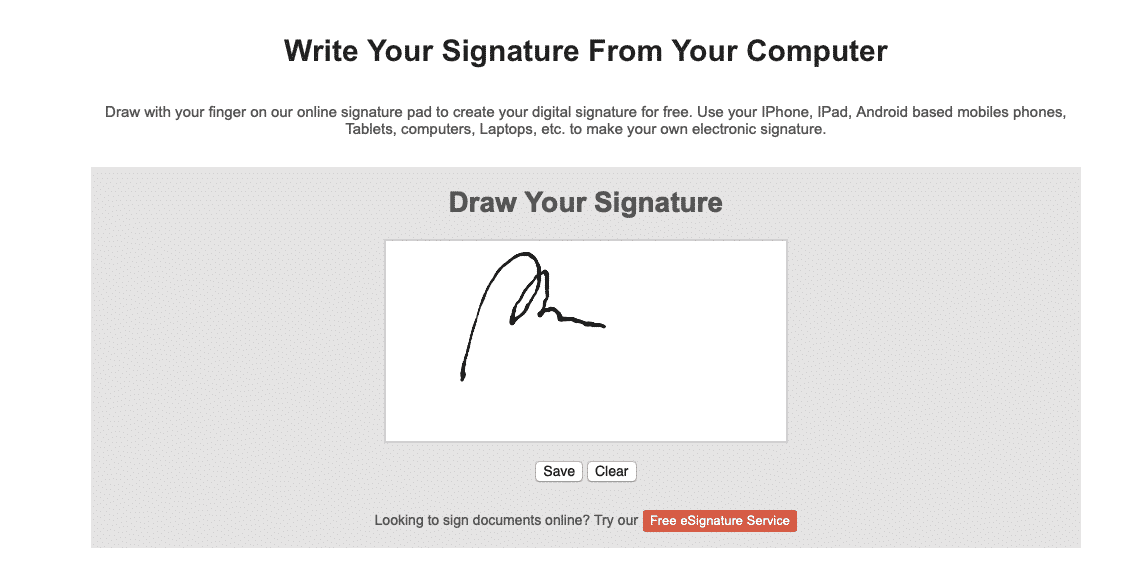
- Ketika jendela baru muncul, klik tombol Unduh Tanda Tangan. Tanda tangan akan disimpan secara otomatis.
Cara membuat tanda tangan digital yang pertama ini akan menghasilkan tanda tangan dalam bentuk .PNG. Untuk menggunakannya, Anda cukup menempelkan gambar tersebut ke halaman yang ingin Anda tanda tangani.
2. Menggunakan Android
Jika Anda tidak sedang berada di depan PC namun ingin segera menandatangani suatu dokumen, Anda bisa menggunakan smartphone Android untuk membuat tanda tangan digital. Untuk melakukannya, Anda memerlukan bantuan aplikasi tambahan.
- Unduh aplikasi Adobe Isi & Tanda Tangan pada smartphone android yang akan anda gunakan untuk menandatangani dokumen tertentu. Pastikan Anda mengunduh aplikasi dari Google Play Store untuk menghindari risiko keamanan.
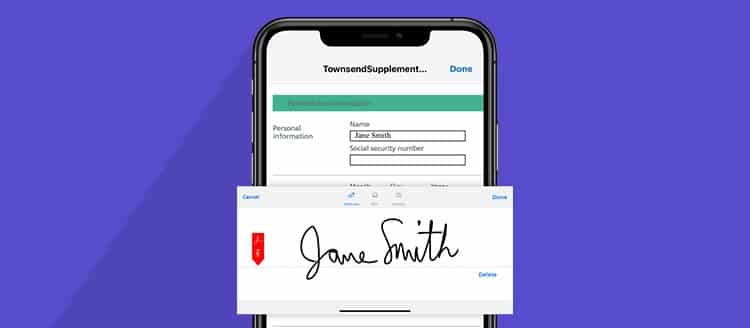
- Jalankan aplikasi Adobe Fill & Sign. Setelah jendela terbuka, klik ikon pena yang ada di kanan atas jendela.
- Anda akan melihat 2 menu terbukayaitu Buat Inisial dan Buat Tanda Tangan.
- Pilih menu pertama yaitu Buat Tanda Tangan yang dapat Anda gunakan untuk membuat tanda tangan dalam bentuk digital.
- Seperti membuat tanda tangan di PC, langkah ini mengharuskan Anda melakukannya menggambar tanda tangan milik Anda di tempat yang tersedia. Responsifnya layar smartphone memudahkan Anda menggambar tanda tangan dengan lebih cepat.
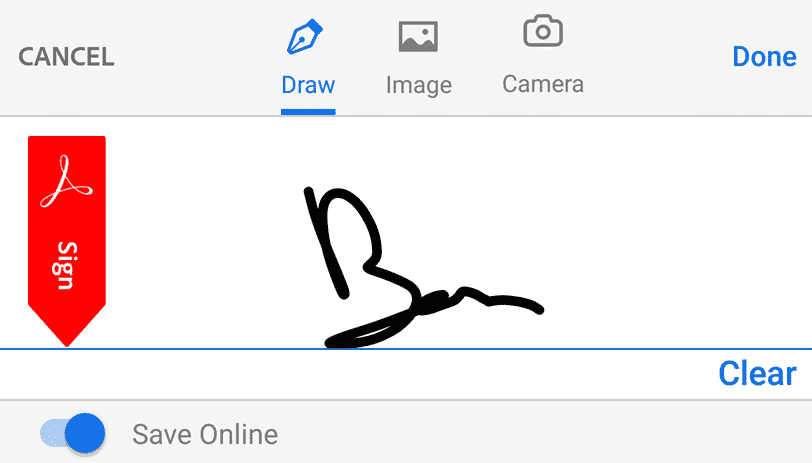
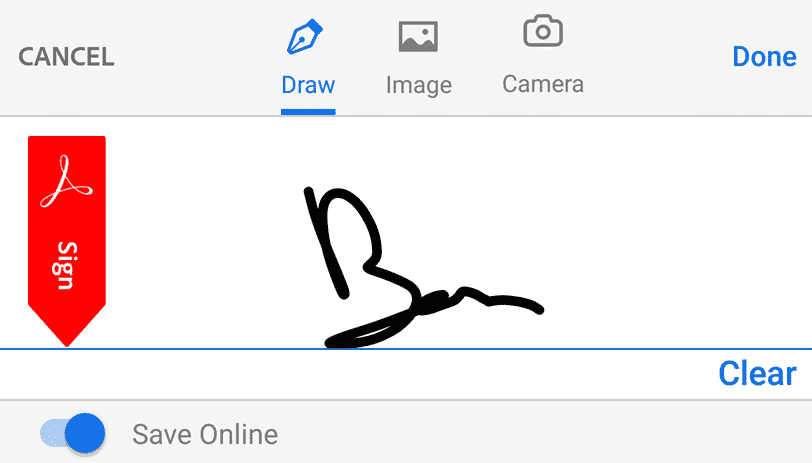
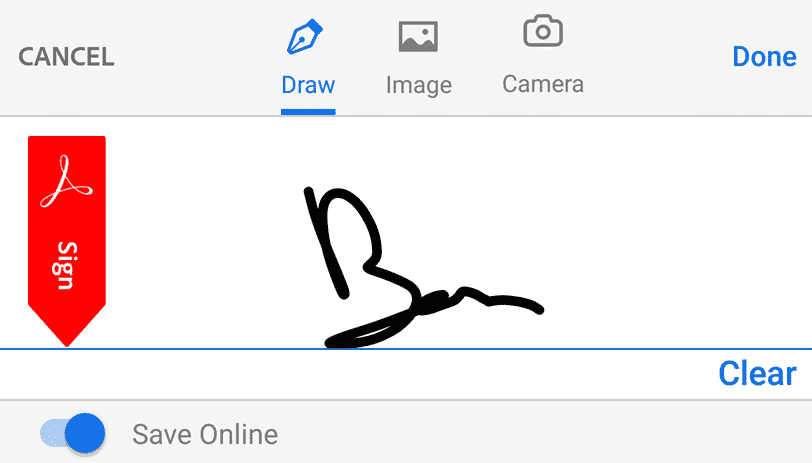
- Sekarang, Anda harus memilih salah satu dokumen yang akan ditandatangani. Pastikan dokumen tersebut ada di smartphone android anda atau anda bisa mendownloadnya terlebih dahulu di smartphone android anda.
- Klik opsi Pilih formulir untuk diisi.
- Anda dapat memilih salah satu dari 3 cara untuk memilih dokumen. Opsi pertama adalah Dari File PDF. Opsi kedua adalah Dari Perpustakaan Foto. Sedangkan opsi ketiga adalah Take a Picture.
- Pilih format yang paling sesuai dengan dokumen Anda.
- Setelah memilih, Anda akan dibawa ke halaman editor untuk memodifikasi dokumen. Di halaman ini Anda dapat menambahkan nama, alamat, dan tanda tangan Anda.
- Ketuk ikon pena di sudut kanan atas layar untuk mulai menambahkan tanda tangan.
- Lebih-lebih lagi ketuk tanda tangan yang telah Anda buat sebelumnya.
- Tanda tangan digital akan segera ditambahkan ke dokumen.
- Kamu bisa mengatur posisi atau letak tanda tangan sehingga menempati kolom sesuai yang disediakan untuk tanda tangan digital.
Simpan dokumen yang telah Anda modifikasi agar tanda tangannya dapat disimpan. Anda dapat memilih untuk menyimpan dokumen baru atau menimpa dokumen yang sudah ada sehingga hanya satu dokumen yang akan disimpan setelah mengikuti cara membuat tanda tangan digital di atas.
3. Tambahkan Tanda Tangan di Microsoft Word
Langkah-langkah yang dapat Anda ikuti untuk menambahkan tanda tangan pada dokumen Word jauh lebih mudah dibandingkan menambahkan tanda tangan pada dokumen PDF. Jika Anda tidak memiliki koneksi internet, Anda dapat mengikuti langkah-langkah di bawah ini.
- Siapkan selembar kertas putih biasa Dan buat tanda tangan Anda gunakan pena hitam.
- Ambil foto atau buat tanda tangan Menggunakan kamera yang bagus sehingga tanda tangannya akan terlihat jelas dan bagus.
- Gunakan kabel USB atau pembaca kartu untuk memindahkan foto atau gambar tanda tangan dari smartphone atau kamera anda ke PC atau laptop yang anda gunakan untuk mengedit dokumen microsoft word.
- Buka dokumen Word yang akan kamu tandatangani. Memastikan Kursor berada di lokasi tanda tangan seharusnya.
- Klik pada tab Sisipkan yang ada di bagian Pita pada jendela Word.
- Pilih menu Gambar untuk memasukkan file gambar ke dalam dokumen Microsoft Word.
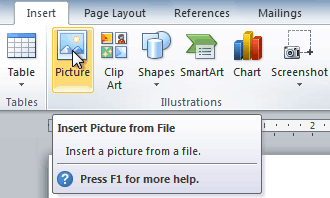
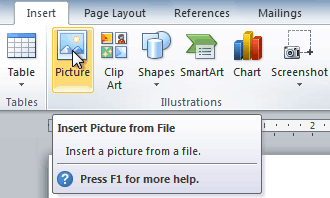
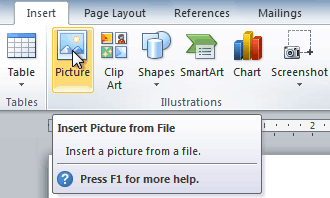
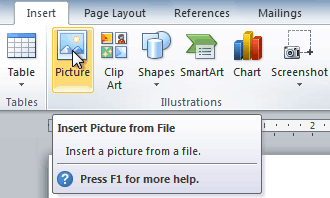
- Temukan file tanda tangan Kemudian klik pada gambar tanda tangan.
- jangan lupa tekan tombol Sisipkan untuk menyisipkan gambar ke dalam dokumen Word.
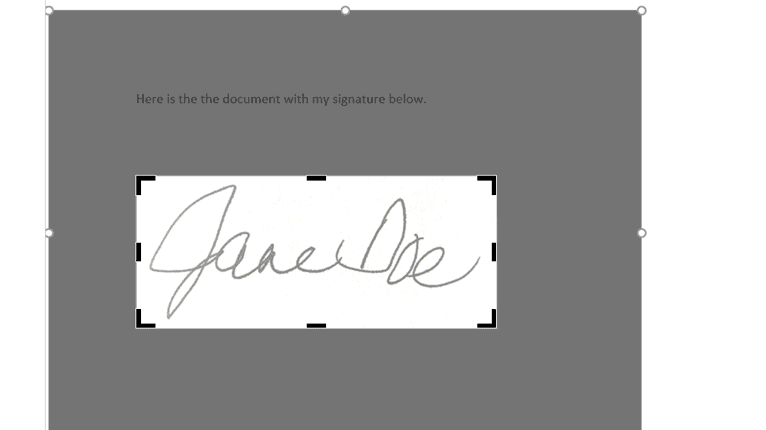
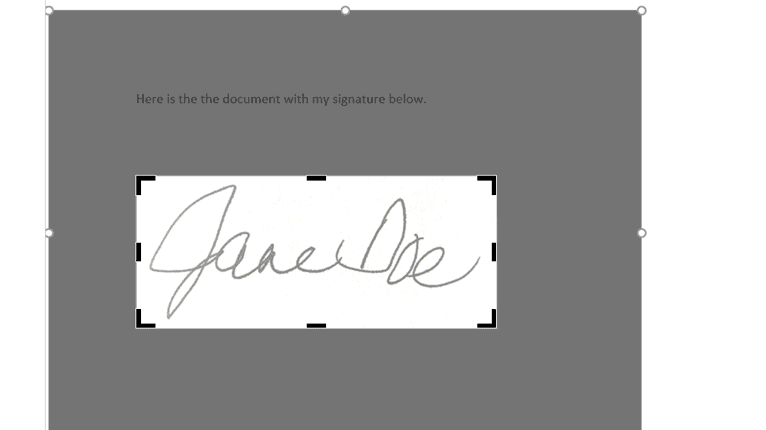
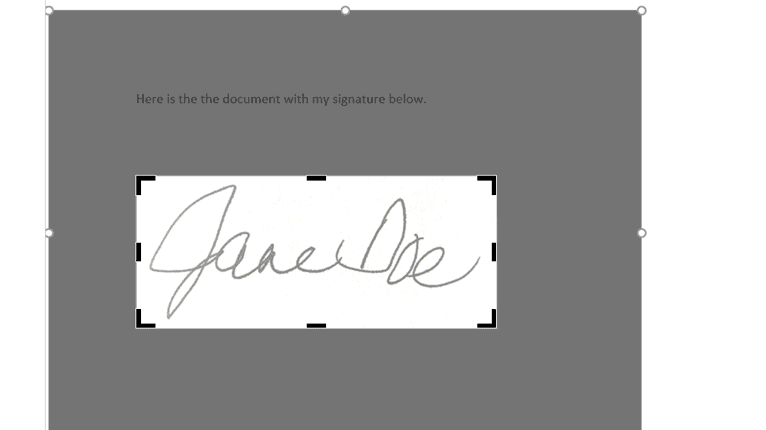
- Setelah gambar tanda tangan memasuki jendela Word, klik gambar tanda tangan itu nanti klik tab Format Gambar Kemudian pilih menu tarik-turun Warna yang ada di bagian Pita.
- Akan muncul beberapa pilihan pewarnaan gambar antara lain Color Saturation, Color Tone, dan Recolor. Pilih menu Black and White: 75% pada bagian Recolorbackground gambar tanda tangan akan langsung menjadi putih dan hanya gambar tanda tangan saja yang terlihat.
- Anda tidak perlu mengatur bagian lainnya seperti Color Tone atau Color Saturation agar bentuk tanda tangan Anda tidak berubah.
- Klik lagi foto tanda tangan tersebut Kemudian pilih tab Format Gambar lagi dan Klik tarik-turun di menu Bungkus Teks.
- Klik pada opsi Dibalik Teks sehingga anda dapat memindahkan tanda tangan ke posisi lain sesuai kolom tanda tangan yang berbeda.
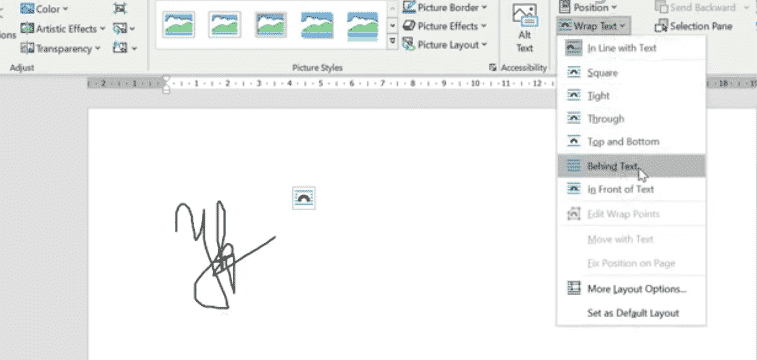
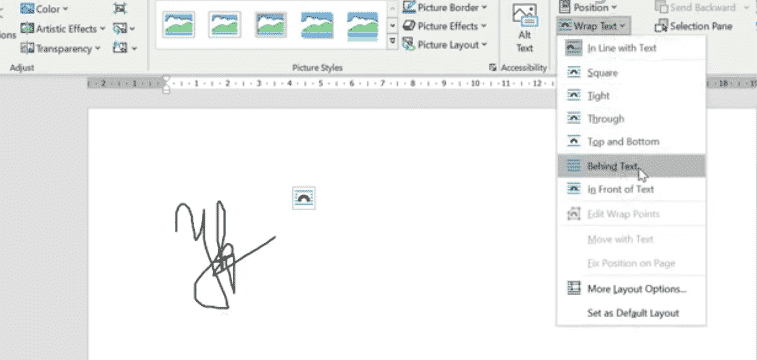
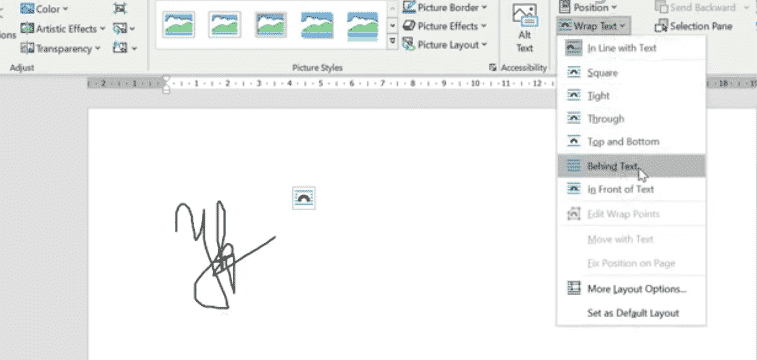
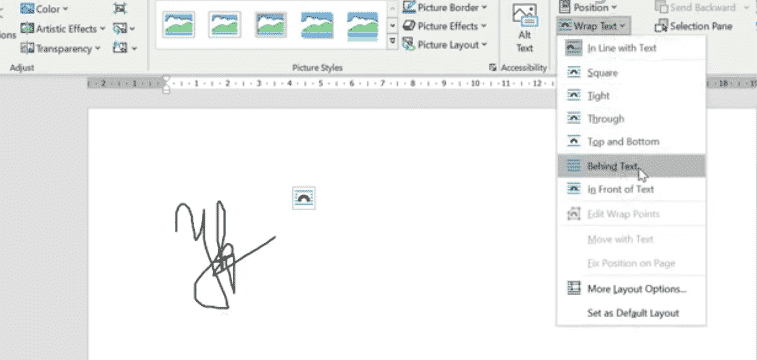
- Format Behind Text juga memudahkan Anda untuk mengubah ukuran tanda tangan agar tidak menjadi terlalu besar atau kecil.
Semua cara membuat tanda tangan digital di atas akan memberikan tanda tangan yang bisa Anda gunakan berulang kali. Pastikan Anda menyimpan file tanda tangan di PC dan ponsel cerdas Anda. Ketika Anda tiba-tiba membutuhkan file tersebut, Anda bisa langsung menggunakannya.
Selain digunakan pada berbagai jenis dokumen, tanda tangan digital juga bisa langsung digunakan pada email yang Anda miliki. Jauh lebih baik untuk menyimpan file tanda tangan sebelum diperlukan.




