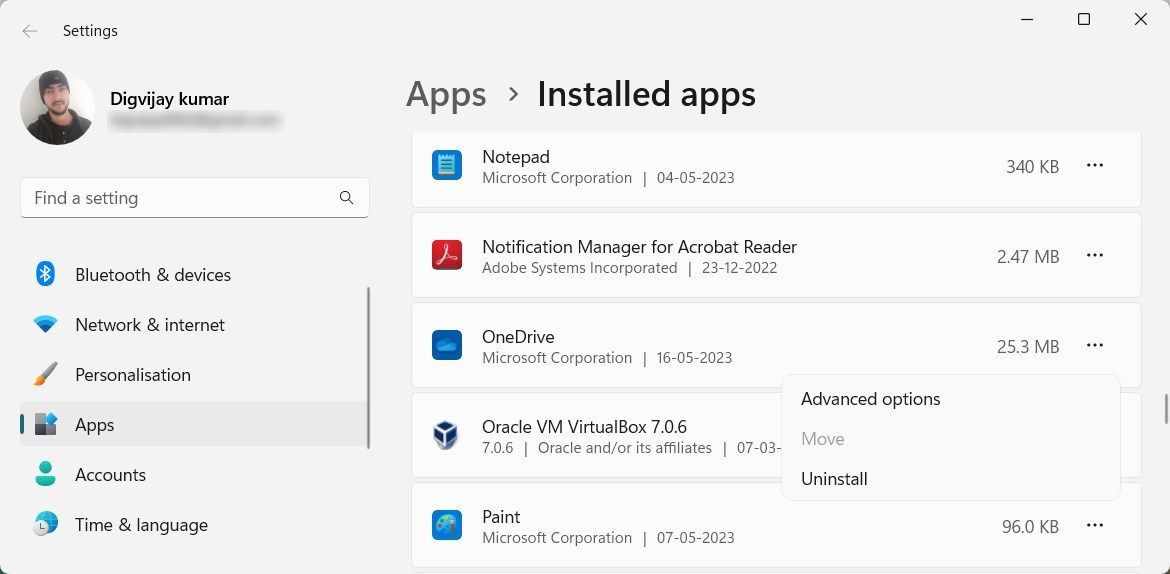Cara Menghapus Jendela Kosong DesktopWindowXamlSource di Windows Taskbar

Table of content:
Apakah Anda pernah melihat jendela kosong yang aneh di bilah tugas Windows Anda berlabel “DesktopWindowXamlSource”? Jika demikian, ini mungkin membuat Anda bertanya-tanya apa itu dan bagaimana cara menghapusnya. Jendela ini muncul secara misterius di bilah tugas dan menyebabkan kebingungan.
Masalahnya tidak berbahaya dan tidak akan memperlambat komputer Anda, tetapi mengacaukan layar Anda. Jadi, mari kita periksa apa itu DesktopWindowXamlSource dan cara menghapusnya dengan aman dari bilah tugas Anda.
Apa Itu Jendela DesktopWindowXamlSource Kosong?
DesktopWindowXamlSource pada dasarnya adalah komponen UWP yang memungkinkan pengembang menghosting konten XAML dalam aplikasi desktop Win32 tradisional. Jika Anda melihat jendela kosong ini di bilah tugas, ini menunjukkan adanya kesalahan saat menginisialisasi atau merender konten XAML. Mengklik jendela akan membuka jendela virtual kosong, dan menutupnya akan menghentikan aplikasi OneDrive.
Penyebab paling umum dari DesktopWindowXamlSource muncul di bilah tugas adalah saat pengguna menginstal atau menjalankan aplikasi yang menggunakan DesktopWindowXamlSource. Saat ini terjadi, DesktopWindowXamlSource akan muncul sebagai jendela terpisah di bilah tugas.
DesktopWindowXamlSource juga dapat muncul jika layanan dan proses Windows tertentu tidak berfungsi atau beberapa program pihak ketiga sedang berjalan secara aktif.
1. Perbarui atau Reset OneDrive
Jika Anda menginstal aplikasi OneDrive di komputer, jendela kosong tersebut disebabkan oleh masalah OneDrive. Untuk memperbaikinya, coba perbarui OneDrive ke versi terbaru dan lihat apakah ini menyelesaikan masalah. Inilah cara melakukannya:
- Buka Toko Microsoft. Untuk melakukannya, klik Mulai dan cari Microsoft Store.
- Di sidebar kiri Microsoft Store, klik Perpustakaan ikon.
- Klik Dapatkan pembaruan tombol di bawah Pembaruan dan unduhan. Microsoft Store akan memeriksa pembaruan untuk semua aplikasi yang terinstal, termasuk OneDrive.
- Jika pembaruan tersedia untuk OneDrive, Anda akan menemukannya di bagian Pembaruan.
- Klik Perbarui semua untuk memulai proses pembaruan.
Jika Anda telah memperbarui OneDrive dan jendela DesktopWindowXamlSource masih muncul, Anda dapat mencoba mengatur ulang OneDrive. Untuk melakukan ini, lanjutkan sebagai berikut:
Ini akan mengatur ulang aplikasi OneDrive. Ikon oneDrive akan hilang dari bilah tugas dan kemudian muncul kembali.
2. Hapus instalan dan Instal ulang OneDrive
Jika mengatur ulang OneDrive tidak berhasil, Anda dapat menghapus instalan dan menginstal ulang aplikasi untuk memperbaiki masalah tersebut. Inilah cara melakukannya:
- Klik kanan Awal dan pilih Aplikasi yang diinstal.
- Gulir ke bawah dan temukan OneDrive dalam daftar aplikasi.
- Klik pada tiga titik dan pilih Copot pemasangan.
- Klik Copot pemasangan lagi, lalu ikuti petunjuk untuk menghapus aplikasi sepenuhnya.
Setelah mencopot pemasangan, buka Microsoft Store dan unduh versi OneDrive terbaru.
3. Menyiapkan Multitasking
Jika Anda terus mengalami masalah DesktopWindowXamlSource di komputer, coba atur menu Multi-tasking. Inilah cara melakukannya:
- tekan Menang + I pintasan keyboard untuk membuka aplikasi Pengaturan.
- Dari sisi kiri, pilih Sistem > Multitugas.
- Memperluas Desktop di panel kanan.
- Di sebelah Di bilah tugas, tampilkan semua jendela yang terbukaPilih Hanya di desktop yang saya gunakan.
Setelah melakukan perubahan, tutup jendela Pengaturan dan periksa apakah masalah telah teratasi.
$. Lakukan Beberapa Perbaikan Umum
Ada juga beberapa perbaikan umum yang dapat Anda coba untuk memperbaiki masalah DesktopWindowXamlSource. Ini termasuk menjalankan perintah SFC untuk memindai file yang hilang atau rusak dan alat Deployment Image Servicing and Management untuk memperbaiki citra sistem yang rusak. Anda juga dapat mencoba menghapus pembaruan Windows terbaru dan melihat apakah itu membantu.
Jika semua solusi di atas gagal, Anda dapat menggunakan Pemulihan Sistem untuk membatalkan perubahan apa pun pada sistem Anda dan memperbaiki file yang rusak atau hilang.
Menyingkirkan Jendela Kosong DesktopWindowXamlSource
Masalah DesktopWindowXamlSource dapat terjadi karena OneDrive atau layanan dan proses Windows tertentu. Tetapi dengan perbaikan yang kami cantumkan di atas, kami harap Anda telah menghapus jendela hantu itu dan memulihkan semuanya menjadi normal.