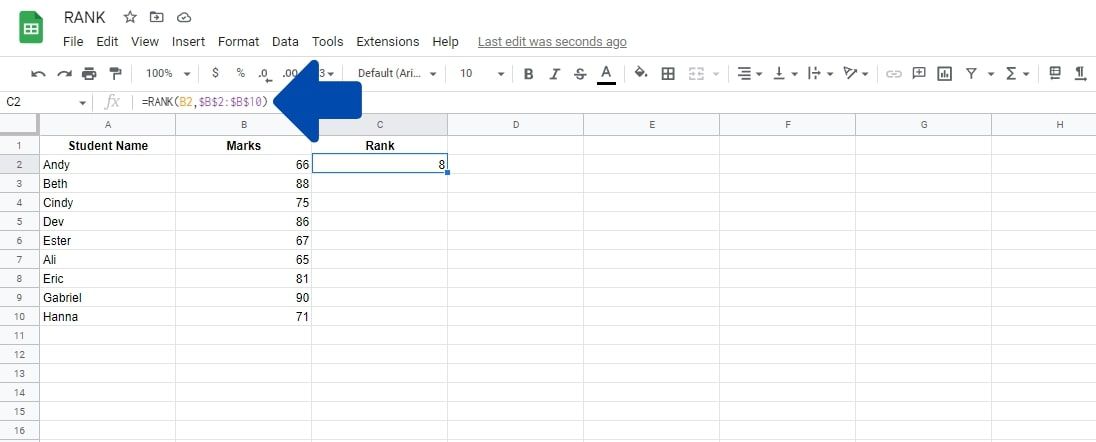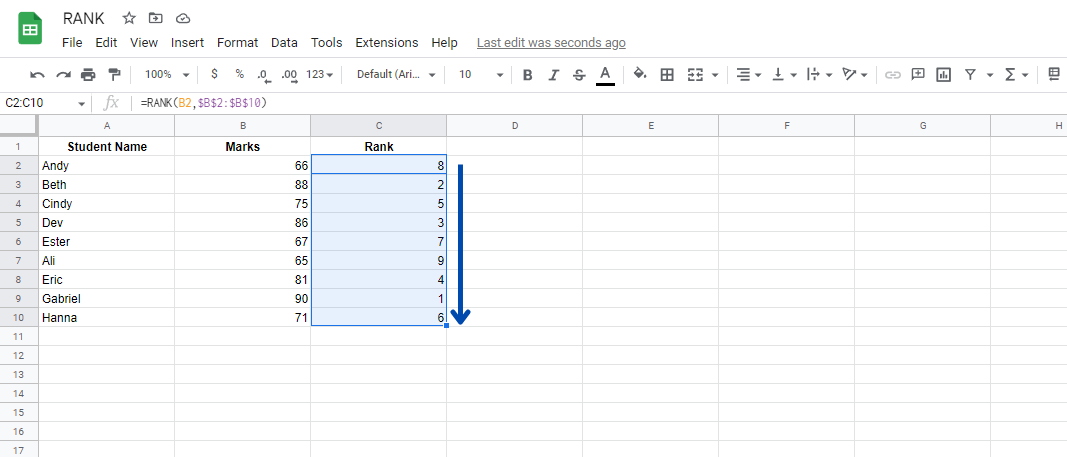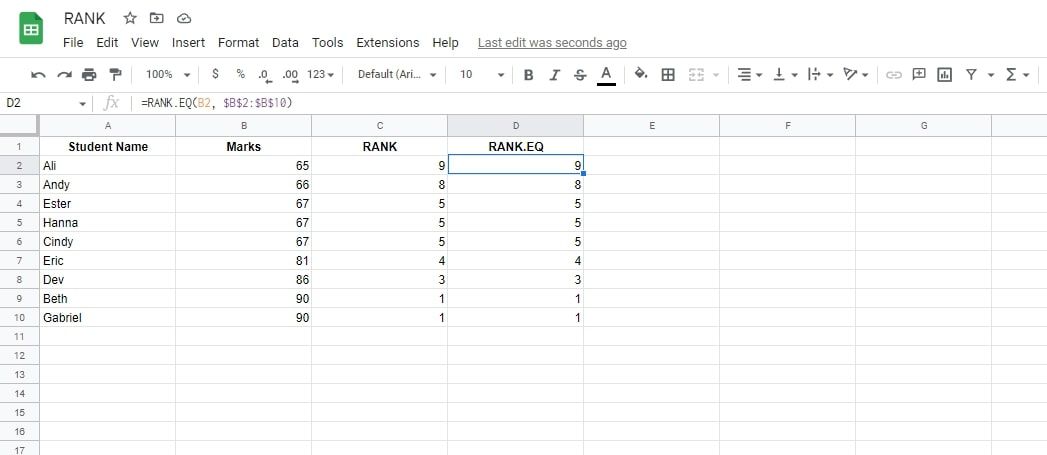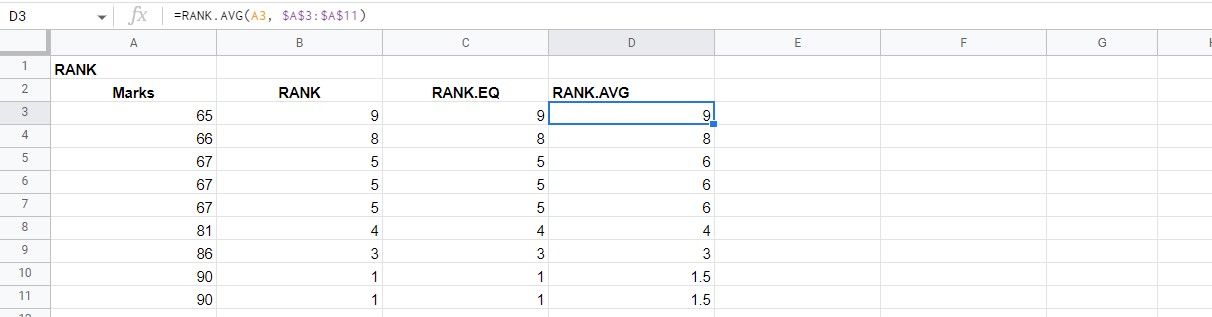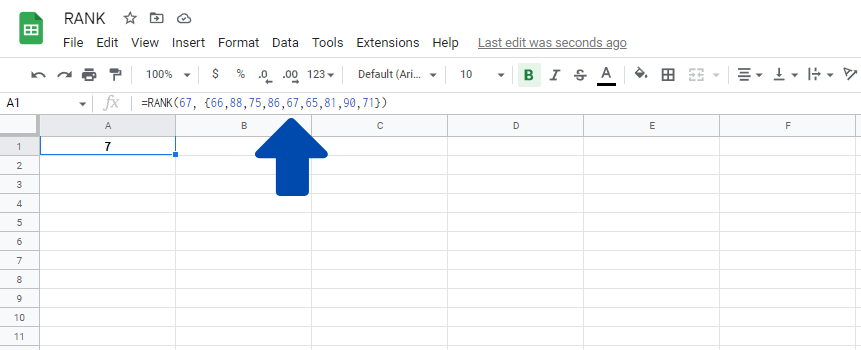Cara Menggunakan Fungsi RANK di Google Sheets

Table of content:
Data peringkat dapat membantu Anda untuk lebih memahami faktor-faktor penting. Untungnya, fungsi PERINGKAT di Google Spreadsheet memudahkan untuk menentukan peringkat kumpulan data. Ikuti panduan ini untuk mempelajari cara kerjanya.
Apa Fungsi PERINGKAT?
Fungsi PERINGKAT mengembalikan peringkat dari kumpulan data bergantung pada nilai tertentu dalam kumpulan data. Misalnya, Anda mungkin ingin mengetahui peringkat siswa dalam ujian. RANK dapat melakukannya untuk Anda dengan mencari nama siswa di hasil tes.
Ada tiga fungsi di Google Sheets yang memungkinkan Anda memberi peringkat data. Ini termasuk fungsi RANK, RANK.EQ dan RANK.AVG. Meskipun semua fungsi bekerja dengan cara yang sama, sedikit perubahan dapat membuatnya berguna untuk tugas tertentu.
Fungsi RANK.EQ dan RANK setara dan mengembalikan peringkat untuk nilai yang sama, kecuali bila ada nilai duplikat dalam kumpulan data. Perbedaan antara keduanya adalah RANK adalah fungsi lama dari Excel yang mungkin tidak kompatibel dengan versi yang akan datang. Jadi, jika Anda perlu sering beralih antara Excel dan Google Spreadsheet, sebaiknya gunakan RANK.EQ. Namun, yang terbaik adalah beralih ke Google Sheets.
RANK.AVG berbeda karena mengembalikan posisi rata-rata set data daripada menghitung nilai duplikat secara terpisah. Gunakan ini jika Anda tahu data Anda memiliki duplikat yang tidak perlu yang tidak dapat Anda hapus.
Sintaks Fungsi RANK
Fungsi RANK di Google Sheets menggunakan tiga parameter, dua di antaranya diperlukan agar fungsi berfungsi dengan baik dan satu parameter opsional.
Berikut adalah sintaks untuk fungsi RANK di Spreadsheet:
=RANK(val, dataset, ascending) Berikut adalah parameter yang digunakan dalam rumus ini:
- val: Ini adalah nilai dalam kumpulan data yang ingin Anda tentukan peringkatnya. Jika kumpulan data tidak memiliki nilai numerik dalam sel yang ditentukan, rumus akan mengembalikan a #T/A kesalahan karena akan memiliki data yang tidak valid.
- Himpunan data: Ini adalah larik atau rentang sel yang berisi data yang akan dipertimbangkan.
- naik: Ini adalah parameter opsional untuk menentukan apakah nilai dalam kumpulan data yang ditentukan dalam urutan menaik atau menurun. Jika parameternya adalah 0 (Salah)maka nilai terbesar dalam Himpunan data akan memiliki peringkat 1. Jika parameter ini adalah 1nilai terkecil dalam data akan diberi peringkat 1.
Jika parameter ketiga dihilangkan, maka defaultnya adalah PALSU atau 0.
RANK.EQ dan RANK.AVG menggunakan parameter yang sama dengan rumus RANK. Namun, inilah sintaks untuk keduanya.
=RANK.EQ(val, dataset, ascending) =RANK.AVG(val, dataset, ascending) Cara Menggunakan Fungsi RANK di Google Sheets
Sekarang setelah kita mengetahui sintaks dan cara kerja rumus ini, mari kita lihat bagaimana Anda dapat menggunakannya di spreadsheet.
Menggunakan Fungsi RANK
Di bawah ini, kami memiliki kumpulan data yang berisi sembilan nama dan nilai siswa. Tujuan kami di sini adalah membuat kolom baru yang menunjukkan peringkat siswa tertentu berdasarkan skor mereka. Berikut adalah langkah-langkah untuk melakukannya:
- Klik pada sel tempat Anda ingin memasukkan rumus. C2 dalam contoh kita.
- Masuk dan Sama (=) tanda untuk memulai rumus.
- Ketik bagian awal rumus, yaitu PANGKAT(.
- Untuk parameter pertama, kami ingin memasukkan sel yang ingin kami rangking. Dalam hal ini, kami sedang mencari milik Andy peringkat, jadi kami menggunakan sel B2 yang memiliki tanda di dalamnya.
- Tambahkan koma untuk memisahkan parameter.
- Sekarang, kita harus menambahkan Himpunan data parameter, yang akan menjadi rentang sel untuk dicari. Dalam hal ini, itu adalah rentang sel B2:B10.
- Catatan: Jika Anda ingin menggunakan fungsi IsiOtomatis yang disarankan untuk menambahkan peringkat ke semua sel (Langkah 8), maka Anda harus menuliskannya sebagai $B$2:$B$10, yang membuat rumus menggunakan nilai absolut.
- Tambahkan tanda kurung tutup “)” untuk menyelesaikan formula dan tekan Memasuki.
- Opsional: Klik pada sel yang berisi rumus. Ini akan menunjukkan batas biru di sekitar sel itu. Sekarang, klik dan seret titik biru tebal di pojok kanan bawah, dan seret ke bawah.
Baca panduan ini tentang Nilai absolut jika Anda ingin mempelajari lebih lanjut tentang alasan kami menggunakannya. Ini adalah panduan Excel, tetapi juga berlaku untuk Google Sheets.
Menggunakan Fungsi RANK.EQ
Fungsi RANK.EQ mengembalikan peringkat dalam kumpulan data, dan jika ada lebih dari satu instance dengan nilai yang sama di spreadsheet, maka peringkat teratas untuk entri akan dikembalikan. Ini pada dasarnya sama dengan fungsi RANK. Contoh di bawah ini menunjukkan hal ini.
Dalam contoh ini, spreadsheet memiliki instance dengan nilai yang sama. Seperti yang bisa dilihat, kedua fungsi memberikan keluaran yang sama, yang berarti dalam banyak kasus, keduanya dapat ditukar satu sama lain.
Menggunakan Fungsi RANK.AVG
Rumus RANK.AVG adalah varian dari rumus RANK yang artinya penggunaannya sangat mirip, dan Anda dapat menerapkan rumus ini ke spreadsheet Anda menggunakan langkah-langkah yang sama seperti yang kami sebutkan di atas. Namun, keluaran dari rumus ini sedikit berbeda.
Untuk contoh ini, kami menerapkan RANK.AVG ke angka yang sama seperti sebelumnya
Berikut adalah langkah-langkah untuk menggunakan rumus RANK.AVG di spreadsheet Anda:
- Klik pada sel tempat Anda ingin memasukkan rumus dan ketik bagian awal rumus, yaitu =PERINGKAT.AVG(
- Sekarang, untuk parameter pertama, kami ingin memasukkan sel yang ingin kami rangking. Dalam hal ini, itu adalah sel B2.
- Tambahkan koma untuk memisahkan parameter dan tulis parameter kedua, yaitu rentang sel. Dalam hal ini, itu adalah rentang sel $B$2:$B$10.
- Terakhir, tambahkan tanda kurung tutup “)” untuk menyelesaikan formula.
Saat Anda menerapkan fungsi, Anda akan melihat bahwa hasilnya mirip dengan fungsi RANK. Namun, ketika nilai yang sama ada di beberapa sel, fungsi akan mengambil rata-ratanya daripada menerapkan peringkat yang sama ke semua sel.
Misalnya, alih-alih 90 menjadi nomor 1 pangkat, hasilnya 1.5 karena dibutuhkan rata-rata antara peringkat 1 dan 2 karena ada dua skor 90. Tanda dari 67 ditampilkan sebagai 6 karena ini adalah posisi rata-rata dari 5, 6, dan 7. Ini berbeda dengan RANK.EQ, yang secara otomatis menetapkan peringkat serendah mungkin untuk mencocokkan skor (5 dalam contoh).
Menggunakan Fungsi RANK Dengan Array
Sebelumnya, kita melihat contoh penggunaan fungsi RANK dalam kumpulan data yang ada. Namun, kita juga bisa menggunakan fungsi ini di dalam array sel tunggal. Melakukan ini sederhana.
Anda harus menulis angka yang peringkatnya ingin Anda temukan di parameter pertama. Untuk yang kedua, kita akan menulis angka di array. Untuk contoh khusus ini, berikut adalah rumus yang kami gunakan:
=RANK(67, {66,88,75,86,67,65,81,90,71}) Seperti yang Anda lihat pada contoh, sel menunjukkan di mana 67 peringkat dalam kumpulan data dengan cara yang sama seperti jika data diambil dari referensi sel dan bukan diketik langsung ke dalam rumus.
Atur Data Anda Dengan Fungsi PERINGKAT
Fungsi RANK di Google Sheets berbatasan dengan keterampilan menengah. Jika Anda mengalami masalah dengan mereka, baca kembali panduan ini dan buat spreadsheet Anda sendiri untuk mengikuti setiap langkah secara aktif. Google Sheets adalah keterampilan praktis, dan seperti keterampilan baru lainnya, terkadang butuh waktu untuk menguasainya. Tapi, teruskan, dan Anda akan menjadi profesional dalam waktu singkat.