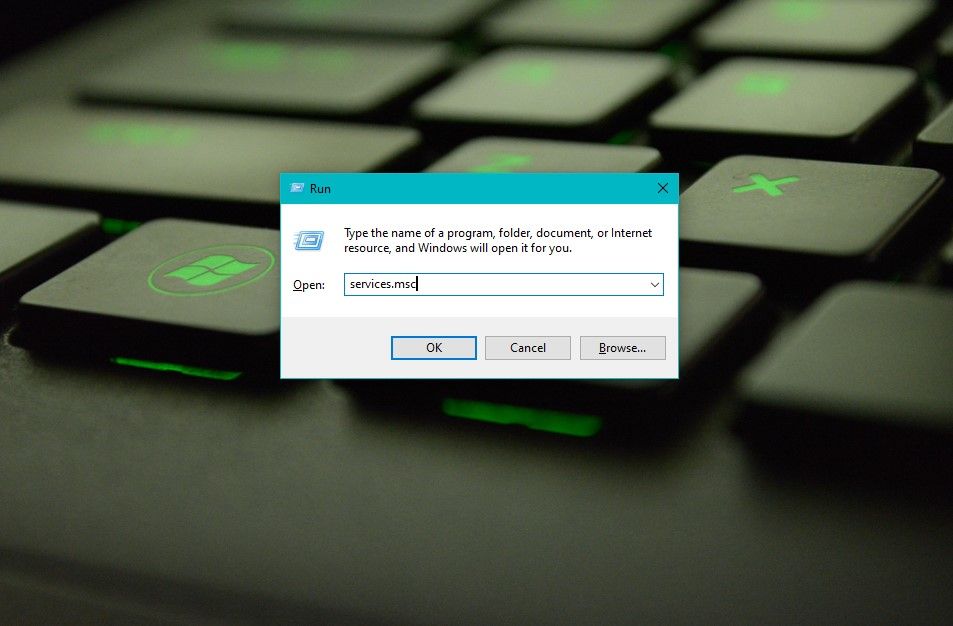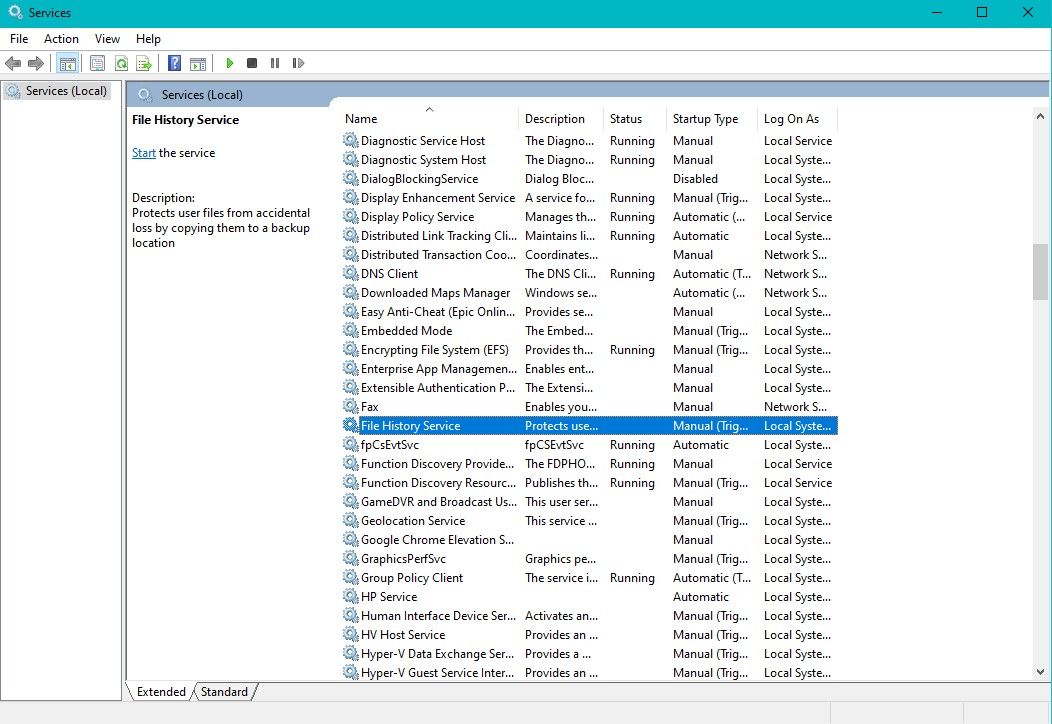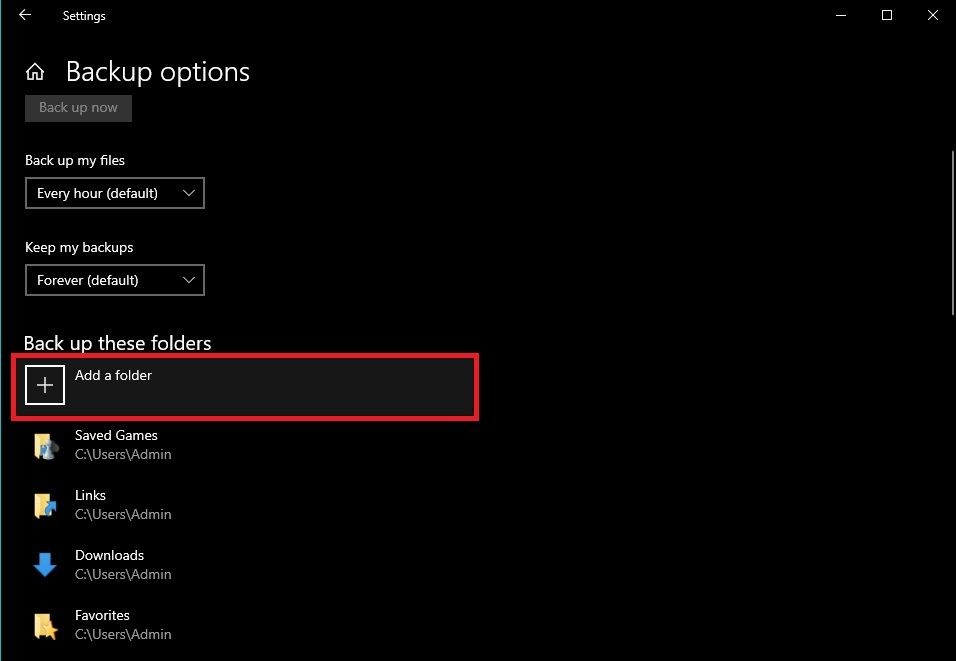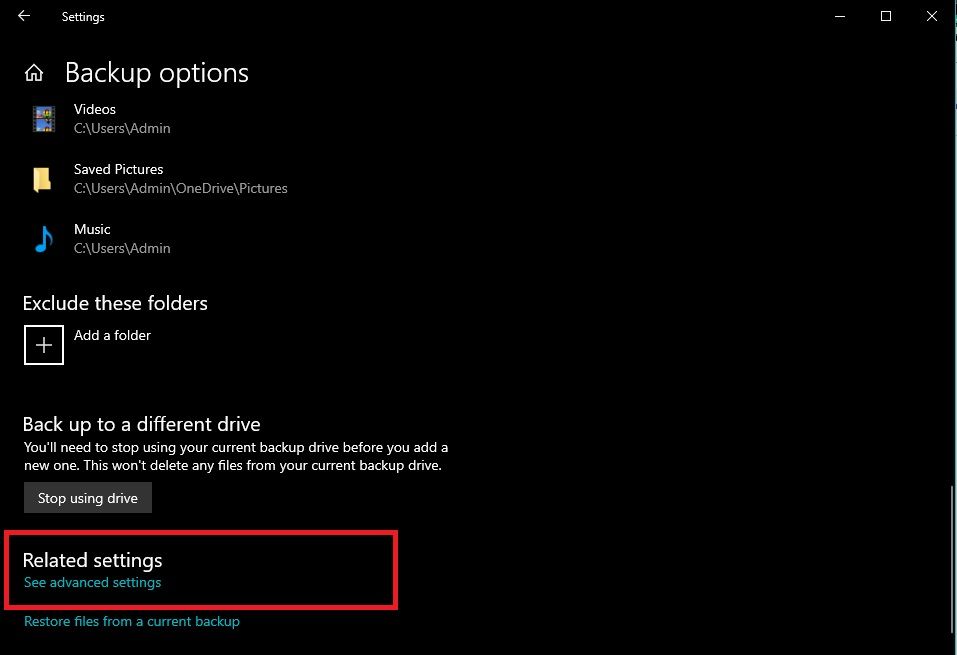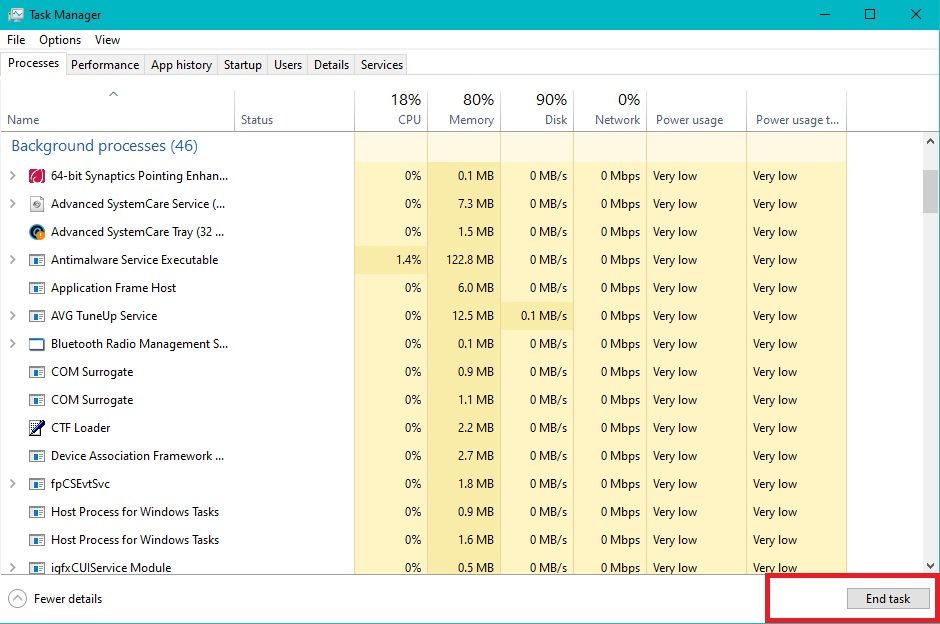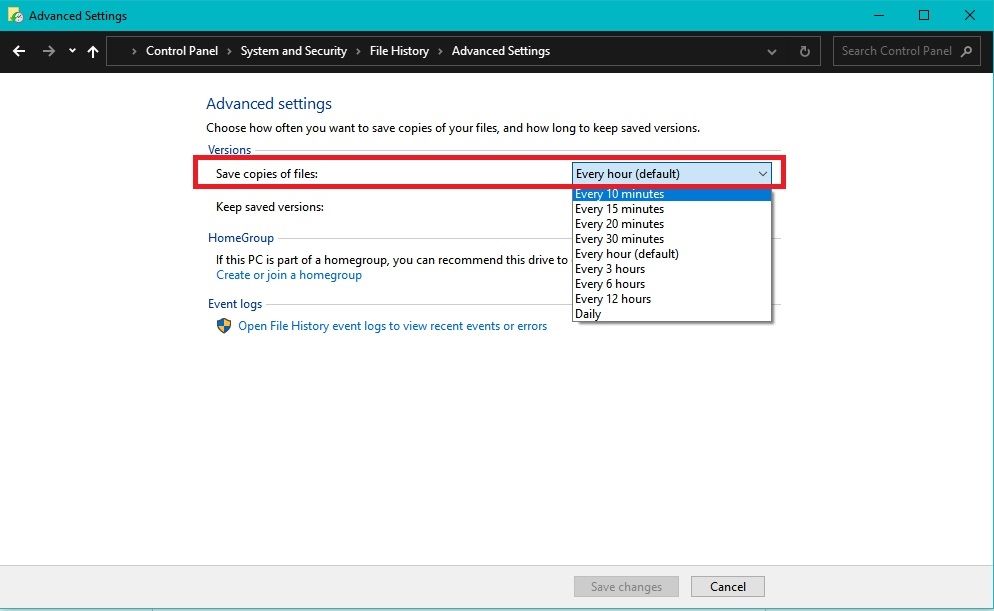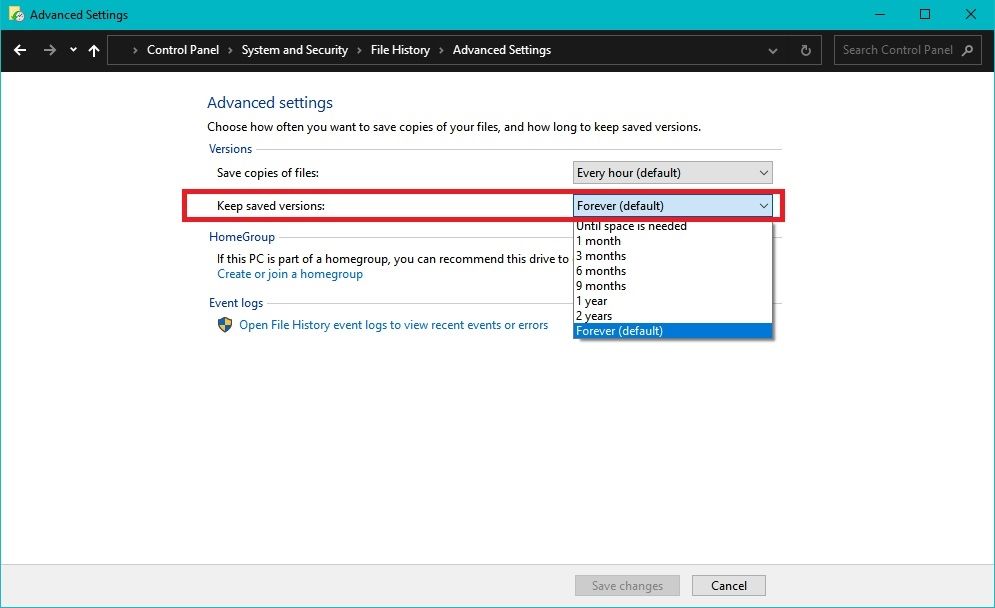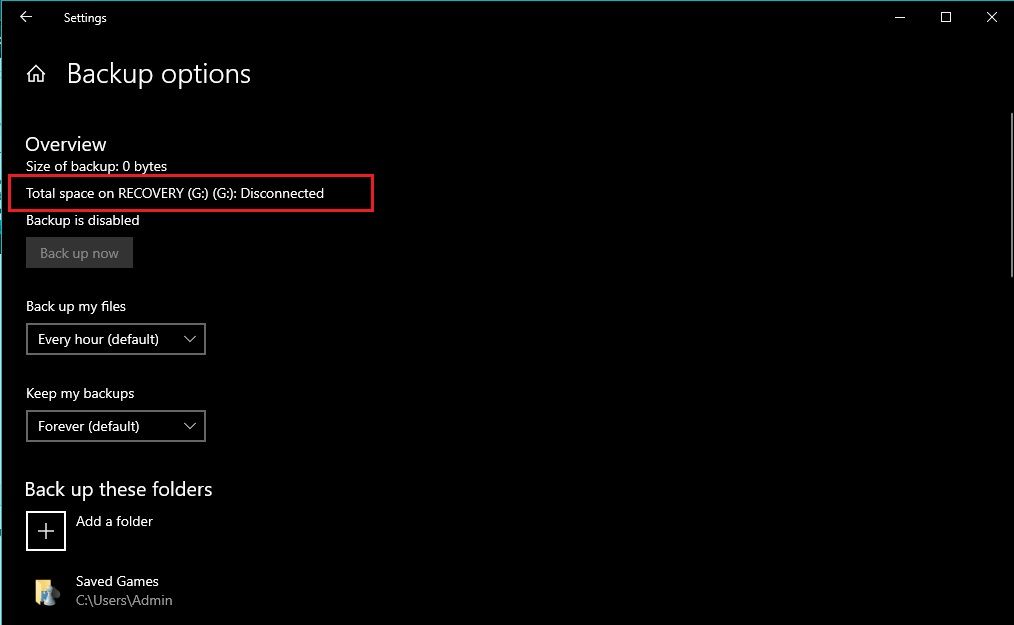5 Masalah Umum Dengan Riwayat File di Windows 10 dan Cara Mengatasinya

Table of content:
Karena kita semakin mengandalkan komputer kita untuk menyimpan file dan dokumen penting, penting untuk memiliki solusi pencadangan yang andal. Salah satu opsi untuk pengguna Windows 10 adalah Riwayat File, alat bawaan yang secara otomatis mencadangkan file Anda ke drive eksternal atau lokasi jaringan.
Namun, seperti perangkat lunak apa pun, Riwayat File dapat mengalami masalah yang dapat mencegahnya berfungsi sebagaimana mestinya. Kami akan menjelajahi beberapa masalah paling umum yang dihadapi pengguna terkait Riwayat File dan memberikan kiat pemecahan masalah untuk menyelesaikannya.
1. Riwayat File Tidak Mencadangkan File
Beberapa faktor dapat menyebabkan Riwayat File tidak mencadangkan file Anda. Karena itu, hal pertama yang harus dilakukan adalah memeriksa drive cadangan. Pastikan komputer Anda terhubung dan mengenali drive yang Anda gunakan untuk pencadangan.
Juga, periksa apakah drive memiliki cukup ruang untuk menyimpan file cadangan. Jika drive tidak dikenali, sambungkan ke port atau kabel USB yang berbeda.
Jika drive cadangan berfungsi dengan baik, mulai ulang layanan File History. Terkadang, memulai ulang layanan dapat menyelesaikan masalah. Untuk melakukan ini, buka kotak dialog Jalankan dengan menekan Menang + Rketik layanan.msc, dan pukul Memasuki.
Temukan Layanan Riwayat File dan klik kanan di atasnya. Pilih Mengulang kembali dan tunggu layanan dimulai lagi.
Langkah pemecahan masalah lain yang dapat Anda coba adalah menambahkan kembali file ke cadangan. Jika Riwayat File tidak mencadangkan file atau folder tertentu, hapus dari daftar cadangan dan tambahkan lagi. Untuk melakukannya, buka Cadangan pada Perbarui dan halaman Keamananklik Lebih banyak pilihankemudian Tambahkan folder.
Jika langkah-langkah ini tidak menyelesaikan masalah, Anda dapat mencoba menyetel ulang fitur File History. Untuk melakukannya, klik Pengaturan lanjutan, Kemudian Mengatur ulang saat masih di Lebih banyak pilihan halaman. Ini akan mengatur ulang File History ke pengaturan default, dan Anda harus menyiapkan cadangan lagi.
Jika masalah berlanjut, Anda dapat meminta bantuan lebih lanjut dari dukungan Microsoft. Mereka mungkin dapat memberikan langkah pemecahan masalah tambahan atau membantu Anda mengatasi masalah tersebut.
2. Pencadangan Terlalu Lama untuk Diselesaikan
Mencadangkan file adalah tugas penting yang membantu Anda melindungi data dari kehilangan. Namun, jika pencadangan membutuhkan waktu terlalu lama untuk diselesaikan, ini bisa melelahkan, terutama jika Anda perlu mencadangkan beberapa file. Berikut adalah beberapa langkah pemecahan masalah yang dapat Anda ikuti untuk menyelesaikannya.
Pertama, periksa drive cadangan untuk memastikannya dalam kondisi baik dan memiliki cukup ruang untuk menyimpan file cadangan Anda. Jika drive sudah tua atau rusak, mungkin lebih lambat dalam memproses file cadangan, yang menyebabkan waktu pencadangan lebih lama.
Selanjutnya, periksa kinerja komputer Anda. Mencadangkan file besar mungkin menghabiskan banyak sumber daya dan memperlambat kinerja komputer Anda. Periksa apakah ada program atau proses lain yang sedang menggunakan sumber daya sistem.
Untuk melakukan tindakan ini, buka Task Manager Anda, klik Tugas akhir untuk menutup semua program yang tidak diperlukan, dan coba jalankan pencadangan lagi.
Jika Anda mencadangkan banyak file, perlu waktu lebih lama untuk menyelesaikan prosesnya. Pertimbangkan untuk menghapus file yang tidak perlu dicadangkan atau buat kumpulan cadangan terpisah untuk file yang berbeda untuk mengurangi jumlah file yang dicadangkan pada waktu tertentu.
Selain itu, mencadangkan terlalu sering dapat menghabiskan lebih banyak sumber daya sistem daripada yang diperlukan. Secara default, Riwayat File diatur untuk mencadangkan file Anda setiap jam, tetapi Anda dapat menyesuaikan frekuensi ini di Pengaturan lanjutan halaman ke interval yang lebih lama, seperti sekali sehari atau seminggu sekali.
Terakhir, menggunakan drive cadangan yang lebih cepat dapat mengurangi waktu pencadangan secara signifikan. Pertimbangkan untuk menggunakan solid-state drive (SSD) eksternal, yang menawarkan kecepatan baca dan tulis lebih cepat daripada hard drive tradisional.
3. Riwayat File Mengkonsumsi Ruang Disk Terlalu Banyak
Masalah umum lainnya dengan File History di Windows 10 adalah ketika mulai memakan terlalu banyak ruang disk. Jika Anda mengalami masalah ini, hal pertama yang harus Anda lakukan adalah memeriksa pengaturan pencadangan.
Pastikan Anda hanya mencadangkan file yang diperlukan, bukan file atau folder yang tidak diperlukan. Anda dapat menyesuaikan pengaturan pencadangan untuk mengecualikan jenis file atau folder tertentu yang tidak perlu dicadangkan.
Jika Anda mencadangkan banyak file, Anda mungkin juga ingin mempertimbangkan untuk mengurangi frekuensi pencadangan. Ini dapat membantu mengurangi jumlah ruang disk yang digunakan File History. Misalnya, Anda dapat mengubah frekuensi pencadangan dari setiap jam menjadi sekali sehari atau seminggu sekali.
Pilihan lainnya adalah menggunakan drive eksternal yang lebih besar untuk cadangan Anda. Ini akan memungkinkan Anda untuk menyimpan lebih banyak versi cadangan file Anda tanpa kehabisan ruang. Jika Anda menggunakan drive kecil, Anda mungkin perlu menghapus cadangan lama untuk mengosongkan ruang.
Untuk melakukan ini, buka pengaturan File History dan klik Pengaturan lanjutan. Dari sana, Anda dapat memilih berapa lama menyimpan cadangan dan menghapus cadangan lama secara manual untuk mengosongkan ruang.
Dengan mengikuti langkah-langkah ini, Anda dapat mengurangi jumlah ruang disk yang digunakan File History. Dengan demikian, memastikan Anda selalu memiliki cadangan file penting Anda.
4. Anda Tidak Dapat Memulihkan File Dari Cadangan
Salah satu hal pertama yang harus Anda lakukan adalah memeriksa lokasi cadangan. Pastikan drive cadangan terhubung. Pergi ke Cadangan pada Pembaruan dan Keamanan halaman dan klik Lebih banyak pilihan. Di sana, Anda dapat memeriksa status koneksi drive.
Anda juga harus memeriksa apakah file yang ingin Anda pulihkan ada di drive cadangan. Jika lokasi pencadangan telah berubah, Anda mungkin perlu memperbarui pengaturan pencadangan di Riwayat File.
Jika Anda masih tidak dapat menemukan file, Windows 10 memiliki fitur pemulihan Riwayat File bawaan yang memungkinkan Anda memulihkan file dari cadangan. Buka File Explorer dan navigasikan ke folder tempat file yang hilang berada.
Di folder, klik kanan dan pilih Pulihkan versi sebelumnya. Ini akan menampilkan daftar versi folder sebelumnya yang dicadangkan oleh File History. Pilih versi yang ingin Anda pulihkan dan klik Memulihkan.
Jika metode di atas tidak berhasil, Anda dapat mencoba menggunakan alat pemulihan data pihak ketiga untuk membantu memulihkan file yang hilang dari drive cadangan.
5. Beberapa File Hilang Dari Cadangan Riwayat File Anda
Saat memulihkan file dari cadangan, Anda mungkin menemukan beberapa file penting yang hilang dari Riwayat File. Hal ini dapat terjadi karena berbagai alasan, seperti file cadangan yang rusak, pengaturan cadangan yang salah, atau bahkan serangan malware.
Jika Anda menemukan file yang hilang di cadangan File History Anda, hal pertama yang harus dilakukan adalah memeriksa apakah file tersebut masih ada di komputer Anda. Anda dapat menggunakan fitur pencarian Windows untuk mencari file berdasarkan nama atau ekstensi. Jika file masih ada di komputer Anda, Anda dapat mencoba memulihkannya secara manual.
Jika pencadangan manual tidak menyelesaikan masalah, periksa pengaturan Riwayat File untuk memastikan bahwa file yang hilang dipilih untuk pencadangan. Anda juga dapat mencoba menghapus cadangan yang ada dan membuat yang baru dari awal untuk memperbaiki file cadangan yang rusak.
Dalam beberapa kasus, file yang hilang mungkin disebabkan oleh serangan malware. Jadi, yang terbaik adalah menjaga komutu Anda Penting untuk memastikan komputer Anda memiliki perangkat lunak antivirus terbaik dan menjalankan pemindaian sistem lengkap untuk menghapus semua perangkat lunak berbahaya yang menyebabkan masalah.
Dengan langkah-langkah pemecahan masalah ini, Anda seharusnya dapat mengatasi masalah tersebut dan memastikan bahwa semua file penting Anda telah dicadangkan dan aman.
Pencadangan Data Aman dan Aman di Windows 10
Memastikan keselamatan dan keamanan data berharga Anda merupakan aspek penting dari komputasi modern. Riwayat File di Windows 10 adalah salah satu alat yang paling mudah diakses dan nyaman untuk mencapai tujuan ini. Namun, seperti yang telah kita lihat, masalah dapat memengaruhi fungsinya.
Untuk tetap mengetahui potensi masalah dan menjaga file Anda tetap aman, tetap mengetahui pembaruan terbaru, tren, dan alat baru untuk melindungi data Anda dan memulihkan file yang hilang atau rusak dengan cepat dan efisien sangatlah penting.