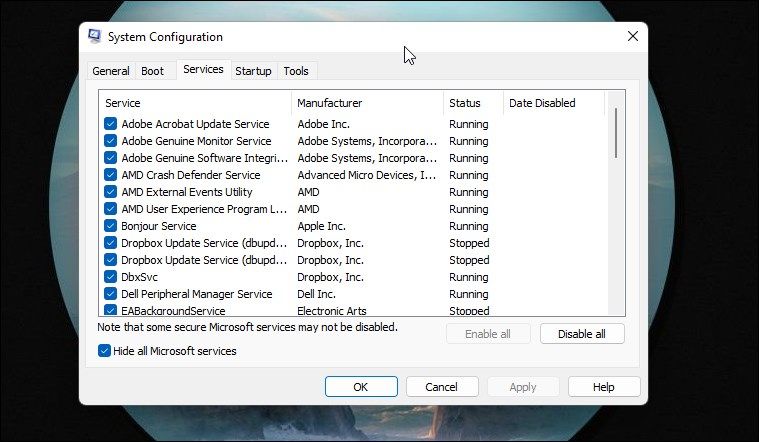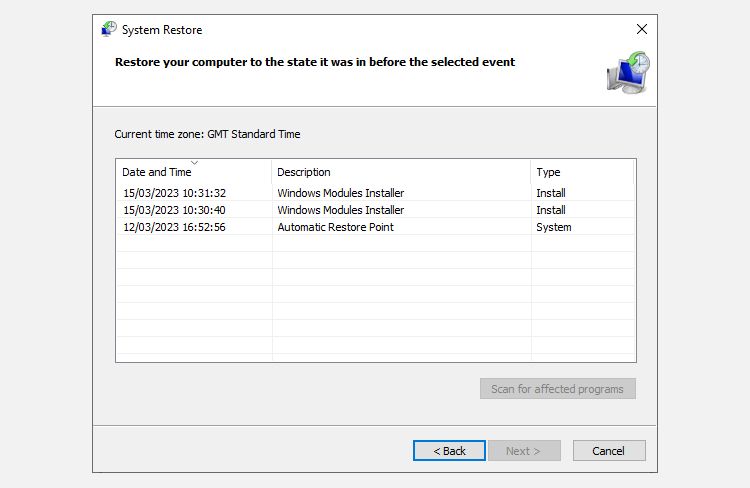Cara mengatasi error “Memori Tidak Dapat Ditulis” di Windows

Table of content:
- 1. Tutup Aplikasi Anda dengan Benar Sebelum Mematikan Komputer Anda
- 2. Perbaiki File Sistem yang Rusak
- 3. Lakukan Boot Bersih untuk Menonaktifkan Layanan Pihak Ketiga
- 4. Jalankan Pemeriksaan Diagnostik Memori
- 5. Tingkatkan Memori Virtual
- 6. Perbaiki File Aplikasi atau Game yang Rusak
- 7. Lakukan Pemulihan Sistem
- 8. Perbaiki .Net Framework di Windows
- 9. Konfigurasi Aplikasi Masalah untuk Menggunakan GPU Berbeda
Kesalahan “Instruksi pada 0x000… memori yang direferensikan pada 0x00000000000000014. Kesalahan memori tidak dapat ditulis” dapat muncul dalam beberapa situasi, seperti saat mematikan PC Windows tanpa menutup semua aplikasi, membuka browser web, meluncurkan program intensif grafis program, atau bahkan selama bermain game.
Meskipun biasanya muncul saat perangkat Anda kehabisan sumber daya memori, ini juga dapat terjadi karena driver grafis yang kedaluwarsa, file sistem rusak, kesalahan memori sementara, file rusak, perangkat lunak grafis yang tidak dikonfigurasi dengan benar, gangguan dari layanan pihak ketiga, atau masalah teknis dengan perangkat keras Anda.
Berikut adalah beberapa solusi untuk memperbaiki masalah yang mengganggu ini.
1. Tutup Aplikasi Anda dengan Benar Sebelum Mematikan Komputer Anda
Jika Anda mengalami “memori tidak dapat ditulis kesalahan” saat mematikan PC Anda, periksa apakah Anda masih memiliki aplikasi yang terbuka. Jika demikian, tutup semua aplikasi terlebih dahulu sebelum mematikan komputer. Melakukannya dapat membantu Anda menghindari kesalahan ini dan menghentikannya agar tidak berulang.
Jika Anda mendapatkan kesalahan ini secara acak saat menggunakan komputer, Anda harus memulai ulang. Jika tidak muncul kembali setelah menyalakan PC Anda lagi, maka ini menegaskan bahwa masalahnya mungkin hanya cegukan sementara.
2. Perbaiki File Sistem yang Rusak
Jika Anda masih mengalami kesalahan, pastikan itu tidak disebabkan oleh file sistem yang rusak atau hilang. Cara terbaik untuk melakukannya adalah dengan menjalankan pemindaian SFC. SFC memeriksa integritas sistem Anda—memperbaiki file yang rusak dan membangun kembali file yang hilang. Ini sering menyelesaikan sebagian besar masalah pada PC Windows.
Dalam kebanyakan kasus, pemindaian SFC berhasil diselesaikan dan memberi tahu pengguna bahwa tidak ada masalah dengan file sistem yang terdeteksi atau bahwa file yang rusak telah diperbaiki secara otomatis. Kadang-kadang, itu mengarahkan pengguna untuk memperbaiki sendiri file yang rusak. Pastikan untuk membaca hasil pemindaian dengan hati-hati dan mengambil tindakan yang diminta.
Lihat panduan kami untuk menjalankan pemindaian SFC jika Anda tidak terbiasa menggunakannya dan menganalisis hasilnya.
3. Lakukan Boot Bersih untuk Menonaktifkan Layanan Pihak Ketiga
Solusi lain yang disarankan oleh pengguna di Utas Komunitas Microsoft adalah untuk melakukan boot bersih. Secara teknis, melakukan boot bersih berarti memulai Windows dengan driver minimal dan tanpa aplikasi dan layanan pihak ketiga. Teknik ini membantu mengidentifikasi apakah konflik dari aplikasi lain yang menyebabkan masalah tersebut.
Sangat mudah untuk membersihkan booting PC Anda. Jika Anda tidak terbiasa dengannya, lihat panduan kami untuk melakukan boot bersih pada Windows 11 atau Windows 10.
4. Jalankan Pemeriksaan Diagnostik Memori
Jika RAM Anda mulai mengalami masalah, ini juga dapat menyebabkan kesalahan ini. Cara terbaik untuk menguji kesehatan RAM Anda adalah dengan menggunakan Alat Diagnostik Memori Windows.
Jika sistem mendeteksi adanya masalah dengan RAM Anda, periksalah sesegera mungkin. Jika masalah teknis yang parah memengaruhi memori PC Anda, itu bisa gagal pada saat yang paling tidak tepat. Jika Anda terus menggunakannya tanpa memeriksanya, modul memori Anda mungkin rusak saat Anda sedang mengejar tenggat waktu. Hindari masalah ini dengan memasang stik RAM yang andal di PC Anda.
5. Tingkatkan Memori Virtual
Memori virtual mengacu pada ruang kecil di HDD atau SSD yang digunakan sistem operasi Anda sebagai memori saat proses lain menggunakan semua memori sistem yang tersedia. Mengalokasikan lebih banyak memori virtual akan memastikan perangkat Anda memiliki cukup memori untuk memproses kebutuhannya, sehingga menyelesaikan kesalahan.
Jika Anda belum pernah mengubah memori virtual sebelumnya, lihat panduan kami tentang cara meningkatkan memori virtual di Windows 11.
6. Perbaiki File Aplikasi atau Game yang Rusak
Jika Anda mengalami kesalahan saat menjalankan aplikasi atau game tertentu, mungkin filenya rusak. Anda harus memperbaiki atau mengatur ulang aplikasi yang bermasalah untuk melihat apakah aplikasi tersebut menangani masalah yang Anda alami. Anda harus memeriksa solusi kami untuk aplikasi yang bermasalah jika Anda tidak terbiasa dengan cara melakukan prosedur ini.
Sebagai upaya terakhir untuk masalah khusus aplikasi, Anda dapat menginstal ulang aplikasi. Meskipun ini bukan perbaikan yang paling disukai, ini biasanya memperbaiki masalah khusus aplikasi. Dan jika masih menyebabkan masalah setelah menginstal ulang, opsi nuklirnya adalah menghapus aplikasi dan menggantinya dengan yang berbeda tetapi serupa.
7. Lakukan Pemulihan Sistem
Jika tidak ada perbaikan lain yang berhasil dan Anda masih menemukan kesalahan, Anda harus memulihkan sistem ke titik pemulihan sebelumnya sebagai upaya terakhir. Proses ini mengembalikan pengaturan dan file sistem operasi Anda ke titik sebelumnya, seringkali secara efektif memperbaiki masalah Windows yang kritis.
Jika Anda tidak terbiasa dengan prosesnya, lihat panduan kami tentang cara membuat titik pemulihan di Windows 11 untuk petunjuk tentang cara melakukan Pemulihan Sistem. Namun, ingatlah bahwa Anda hanya dapat memulihkan sistem jika Anda telah membuat titik pemulihan. Jika Anda belum pernah membuatnya sebelumnya, Anda dapat melewati langkah ini.
8. Perbaiki .Net Framework di Windows
Kerangka kerja .Net diperlukan untuk menjalankan banyak aplikasi di PC Anda. Jika rusak, itu dapat menyebabkan masalah memori dan banyak lagi. Untuk memperbaiki masalah ini, Anda dapat menjalankan pemindaian SFC yang kami sebutkan di langkah kedua. Anda juga dapat melihat cara lain untuk memperbaiki .Net framework di Windows agar dapat berjalan kembali.
9. Konfigurasi Aplikasi Masalah untuk Menggunakan GPU Berbeda
Jika Anda mendapatkan kesalahan dengan aplikasi intensif GPU, seperti game AAA, itu mungkin menggunakan terlalu banyak RAM pada GPU terintegrasi Anda. Untuk mengatasinya, konfigurasikan aplikasi yang bermasalah untuk menggunakan GPU khusus Anda. Dengan begitu, Anda dapat memastikan bahwa itu menggunakan kartu video yang lebih kuat daripada GPU terintegrasi yang kurang kuat pada CPU Anda yang berbagi RAM sistem Anda.
Tidak diragukan lagi, kesalahan memori telah menjadi salah satu masalah paling menjengkelkan yang dihadapi pengguna Windows selama bertahun-tahun. Mudah-mudahan, langkah-langkah di atas akan membantu Anda mengidentifikasi penyebab utama kesalahan “memori tidak dapat ditulis” dan memperbaikinya.
Jika tidak ada yang berhasil atau tes diagnostik memori menemukan masalah dengan RAM Anda, sebaiknya perangkat Anda diperiksa oleh teknisi. Ini adalah satu-satunya cara untuk menentukan apakah ada masalah perangkat keras dengan komponen sistem Anda yang perlu diperbaiki.