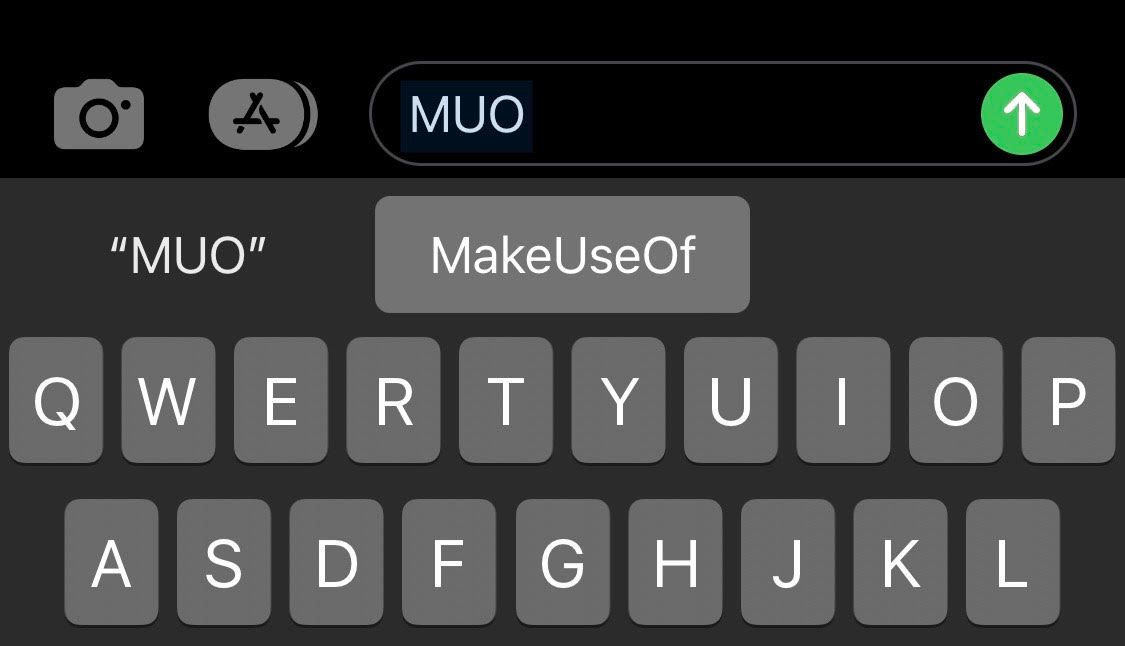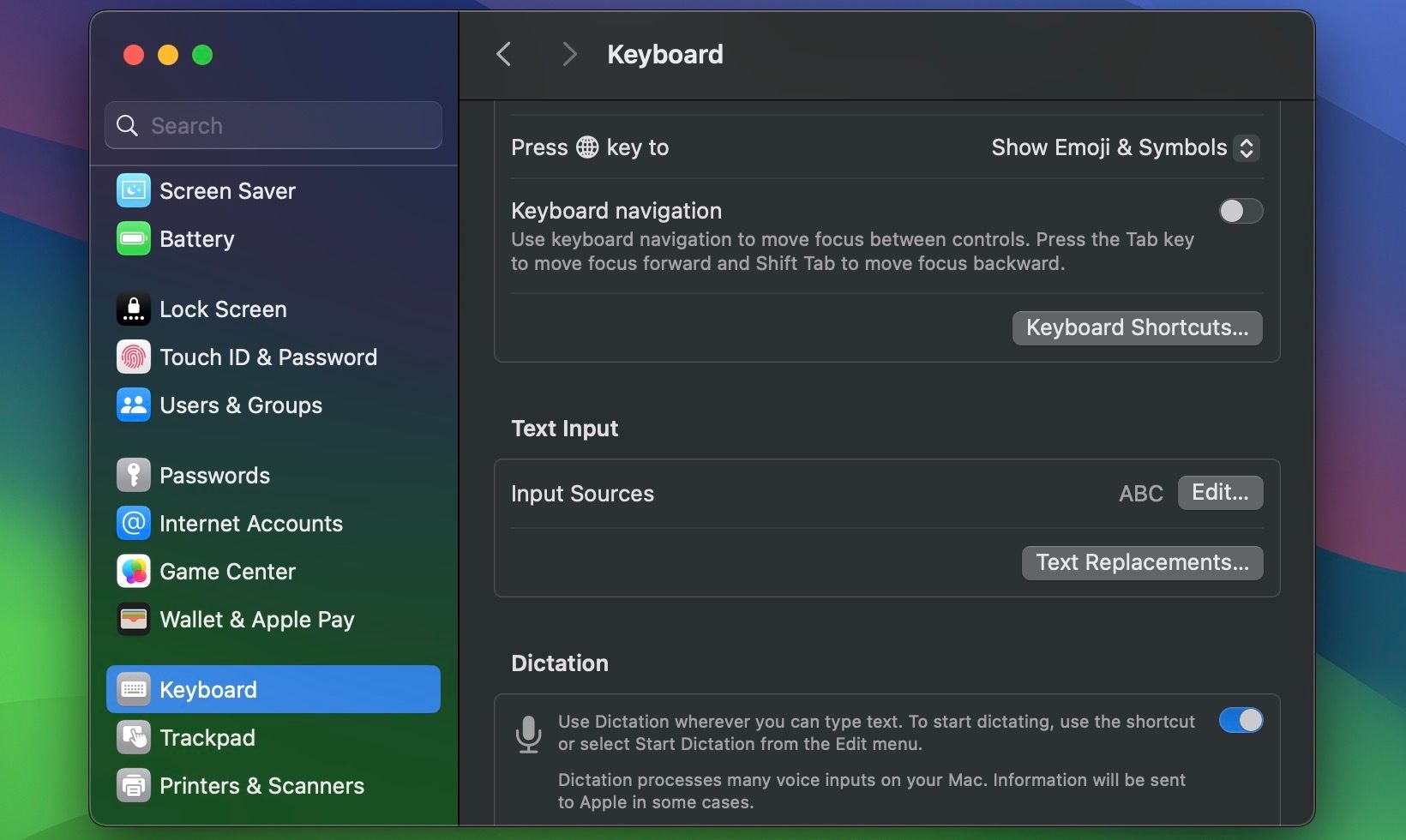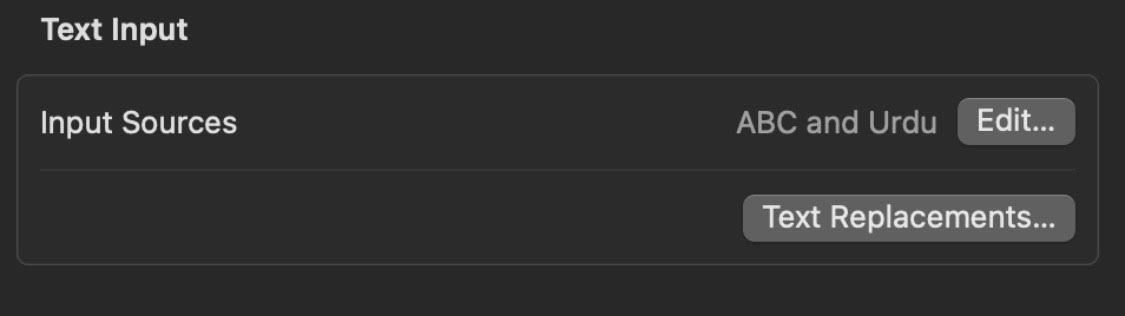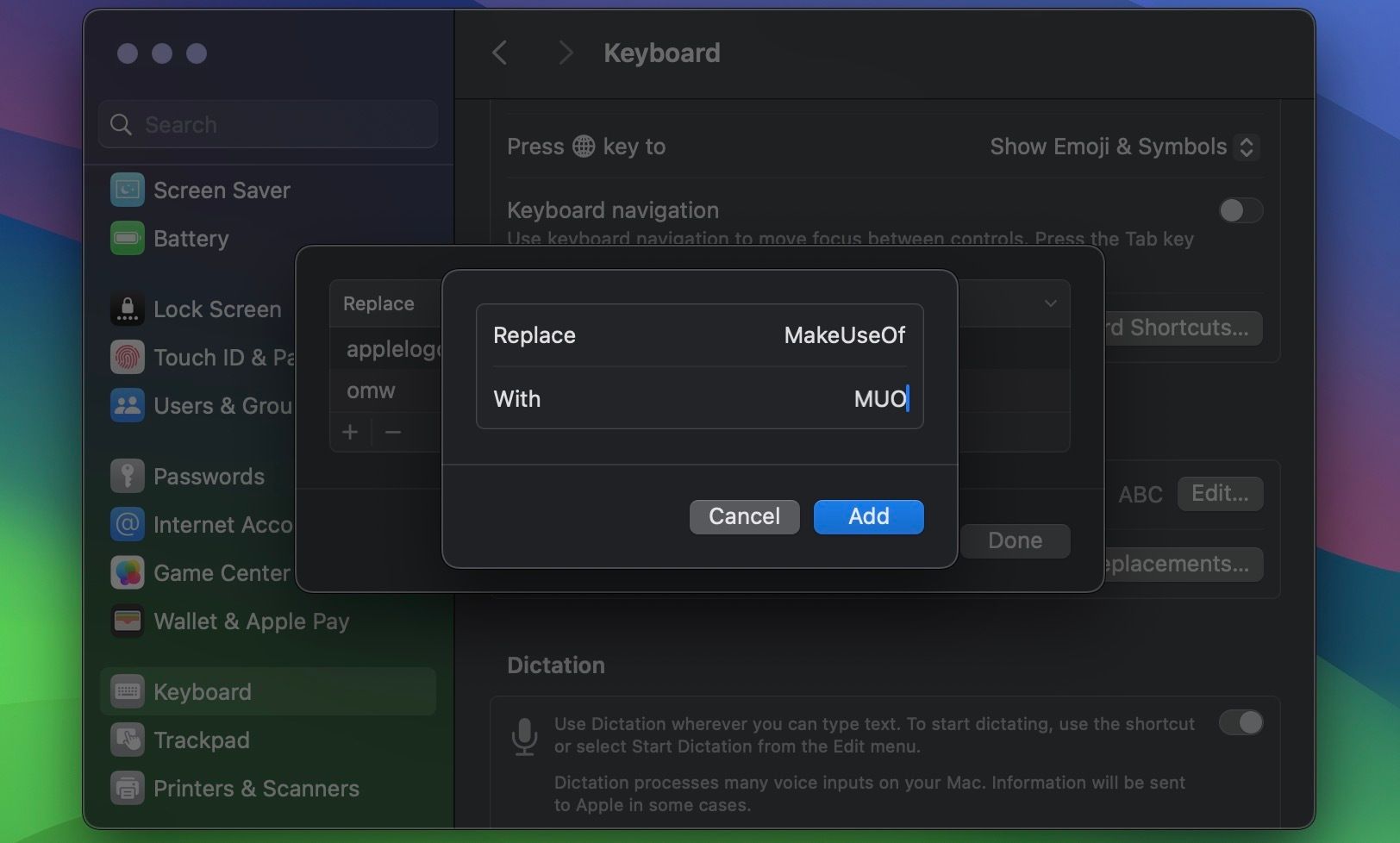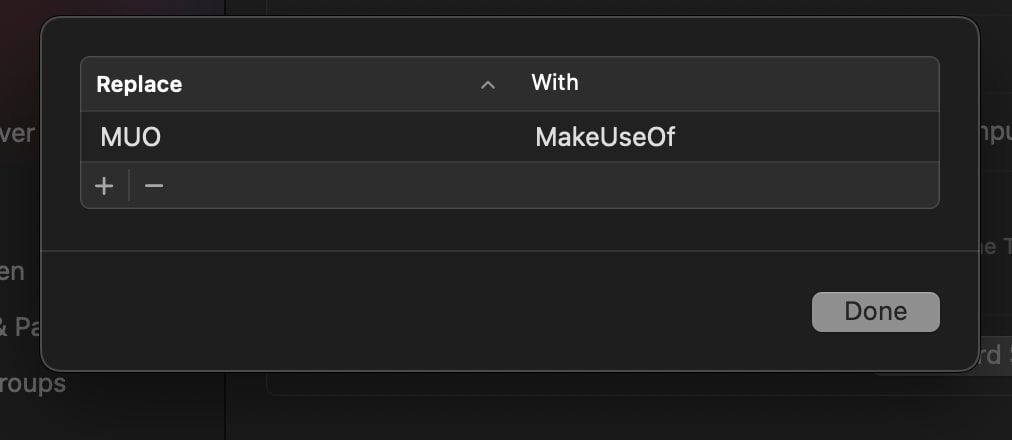Cara Mengatur dan Menggunakan Pintasan Pengganti Teks di Perangkat Apple Anda

Table of content:
Jika Anda memiliki frasa atau kata panjang yang perlu sering Anda ketik, Anda dapat menggunakan fitur penggantian teks untuk membuat pintasan kata tersebut. Lain kali Anda perlu mengetik frasa itu, yang harus Anda lakukan hanyalah mengetikkan pintasan yang Anda buat, dan perangkat Apple Anda akan secara otomatis mengganti formulir pendek dengan teks asli.
Di bawah, kita akan melihat bagaimana Anda dapat mengatur dan menggunakan pintasan pengganti teks di iPhone, iPad, dan Mac Anda.
Cara Mengatur Pintasan Pengganti Teks di iPhone atau iPad
Anda dapat menggunakan fitur ini untuk membuat pintasan singkatan, istilah teknis yang sering Anda gunakan, hyperlink, atau mengetik logo Apple dengan mudah. Menyiapkan pintasan pengganti teks Anda sendiri di iPhone dan iPad cukup sederhana. Begini caranya:
- Pergi ke Setelan > Umum > Papan Ketik.
- Di Keyboard layar, ketuk Penggantian Teks.
- Ketuk ditambah (+) tombol di sudut kanan atas layar.
- Ketik frasa di Frasa bidang. Kemudian, ketik pintasan yang ingin Anda gunakan untuk frasa tersebut di Jalan pintas bidang.
- Sekarang, ketuk Menyimpan.
Menggunakan pintasan yang Anda buat cukup mudah. Yang perlu Anda lakukan hanyalah mengetik pintasan pengganti yang Anda buat, dan setelah frase pengganti yang sesuai muncul, tekan bilah spasi pada keyboard Anda atau pilih dari area QuickType.
Cara Mengedit atau Menghapus Teks Pengganti di iPhone atau iPad
Jika Anda membuat kesalahan saat membuat pintasan atau ingin menambah atau menghapus sesuatu dari pintasan yang ada, Anda dapat mengedit atau menghapusnya seluruhnya. Ikuti petunjuk di atas untuk membuka pengaturan penggantian teks. Untuk mengedit pintasan Anda, ketuk entri yang ada dan buat perubahan yang Anda inginkan.
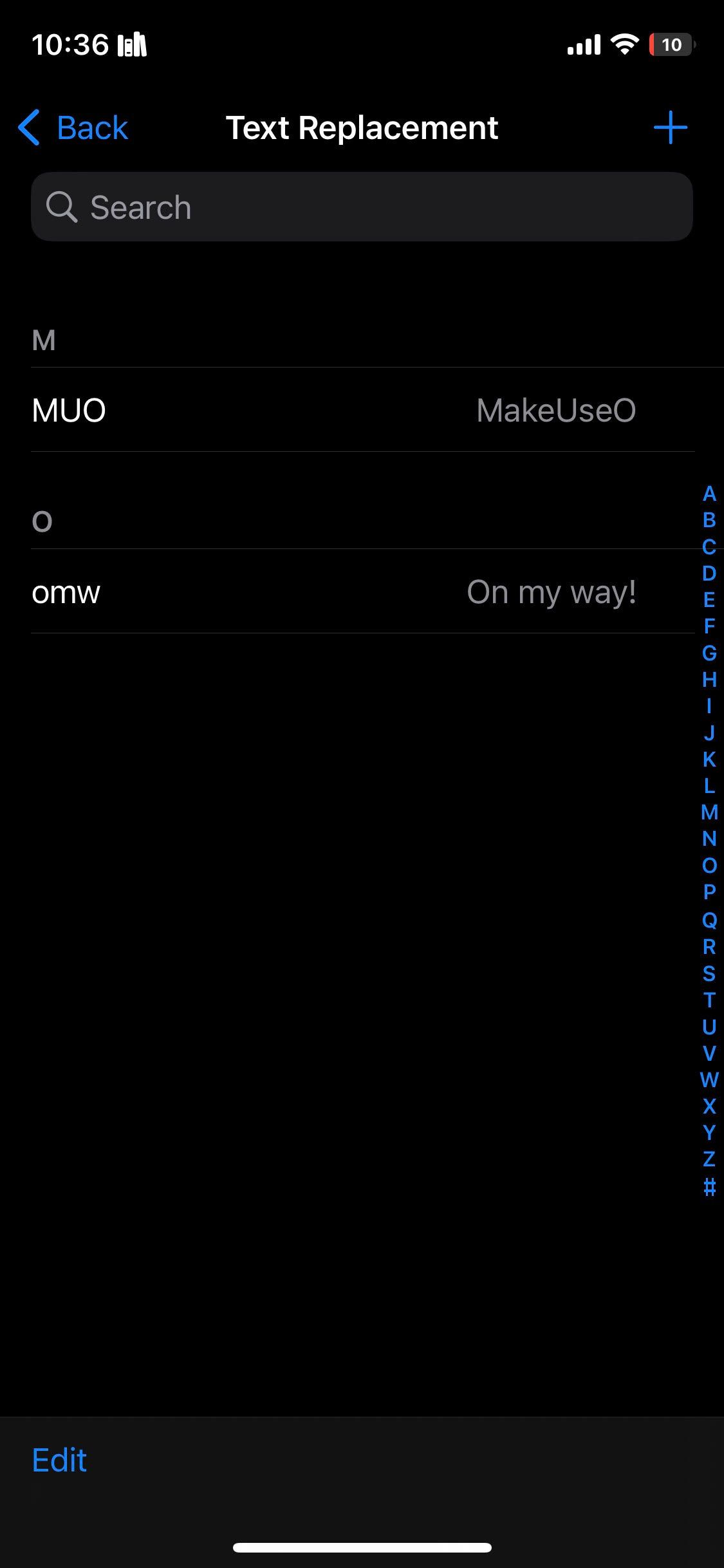
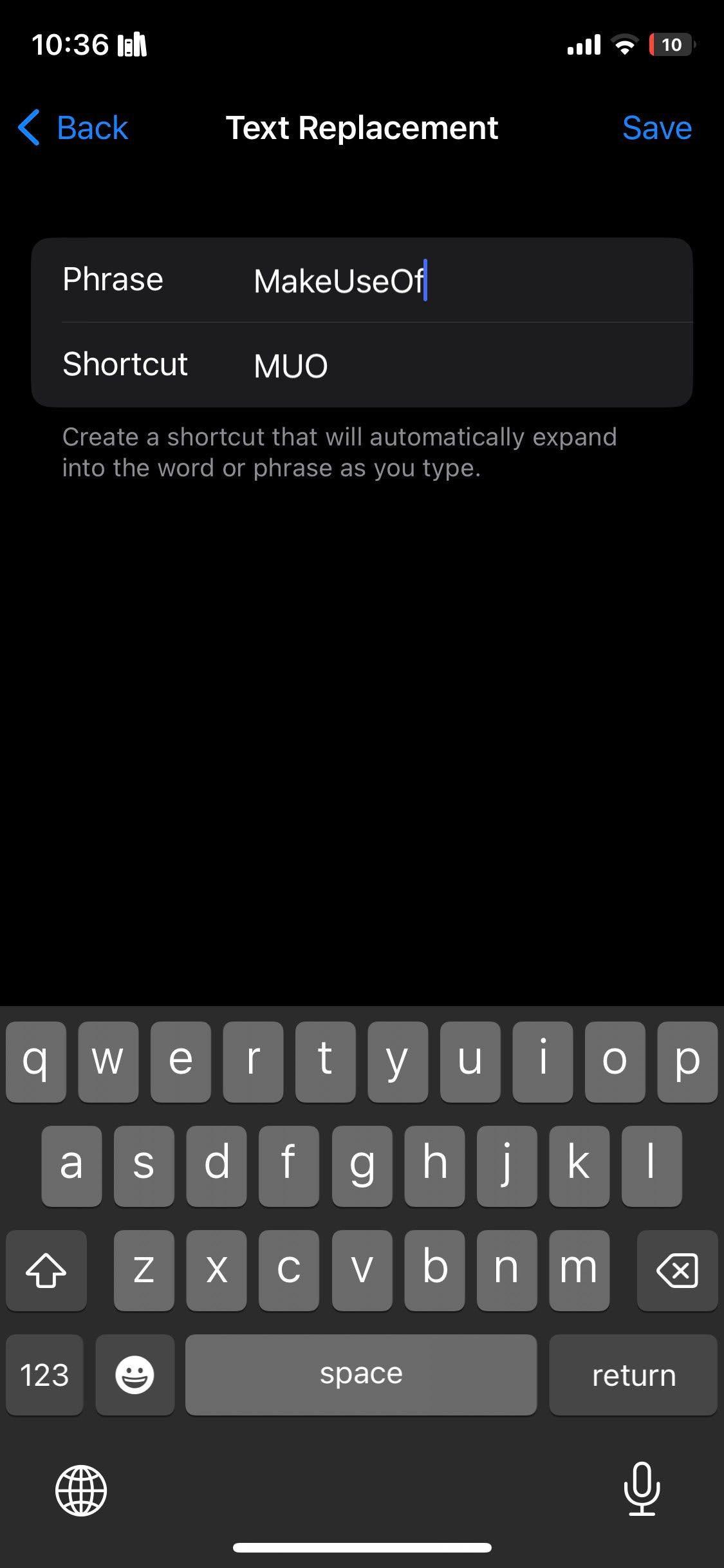
Untuk menghapus entri yang ada, ketuk Sunting tombol di sudut kiri bawah layar Anda dan tekan merah dikurangi (-) tombol di sebelah kiri pintasan.
Alternatifnya, Anda dapat menggesek ke kiri pada entri yang ada dan ketuk Menghapus.
Cara Mengatur Pintasan Pengganti Teks di Mac
Anda juga dapat membuat pintasan pengganti teks di Mac. Jika Anda memiliki beberapa perangkat Apple, fitur Kesinambungan Apple menyinkronkan pintasan penggantian teks Anda dengan mulus ke semua perangkat tersebut. Namun, jika Anda ingin membuat pintasan hanya di Mac, ikuti langkah-langkah berikut:
- Pergi ke Menu Apple > Pengaturan Sistem dari bilah menu.
- Gulir ke bawah dan pilih Papan ketik.
- Klik Pengganti Teks di bawah Masukan Teks.
- Klik ditambah (+) tombol dan ketik teks yang ingin Anda ganti di Mengganti bidang.
- Sekarang, ketikkan teks pengganti atau pintasan di Dengan bidang dan klik Menambahkan.
- Terakhir, klik Selesai.
Jika Anda meluangkan waktu untuk menyiapkan pintasan pengganti teks dengan benar menggunakan langkah-langkah di atas, perluasan teks akan menghemat banyak waktu.
Cara Mengedit atau Menghapus Penggantian Teks di Mac
Demikian pula, Anda juga dapat mengedit atau menghapus pintasan pengganti teks di Mac Anda. Dengan mengikuti langkah-langkah di atas, buka menu pengganti teks di Mac Anda.
Untuk mengedit pintasan yang ada, cukup klik paksa entri dari daftar dan buat perubahan yang Anda inginkan. Jika Anda ingin menghapus pintasan seluruhnya, klik dikurangi (-) tombol di sudut kiri bawah jendela setelah pemilihan.
Tingkatkan Kecepatan Mengetik Anda Dengan Pintasan Pengganti Teks
Pintasan pengganti teks ini dapat dibuat dengan mudah di iPhone, iPad, dan Mac Anda dengan menemukan pengaturan keyboard. Jika Anda menyiapkan pintasan pengganti teks dengan benar dan mengikuti semua langkah yang disebutkan di atas, fitur tersebut dapat membantu meningkatkan kecepatan mengetik dan menghemat waktu.
Demikian pula, Anda juga dapat mengandalkan pintasan keyboard untuk melakukan operasi tertentu di Mac Anda dengan cepat dan mempercepat keseluruhan alur kerja Anda.