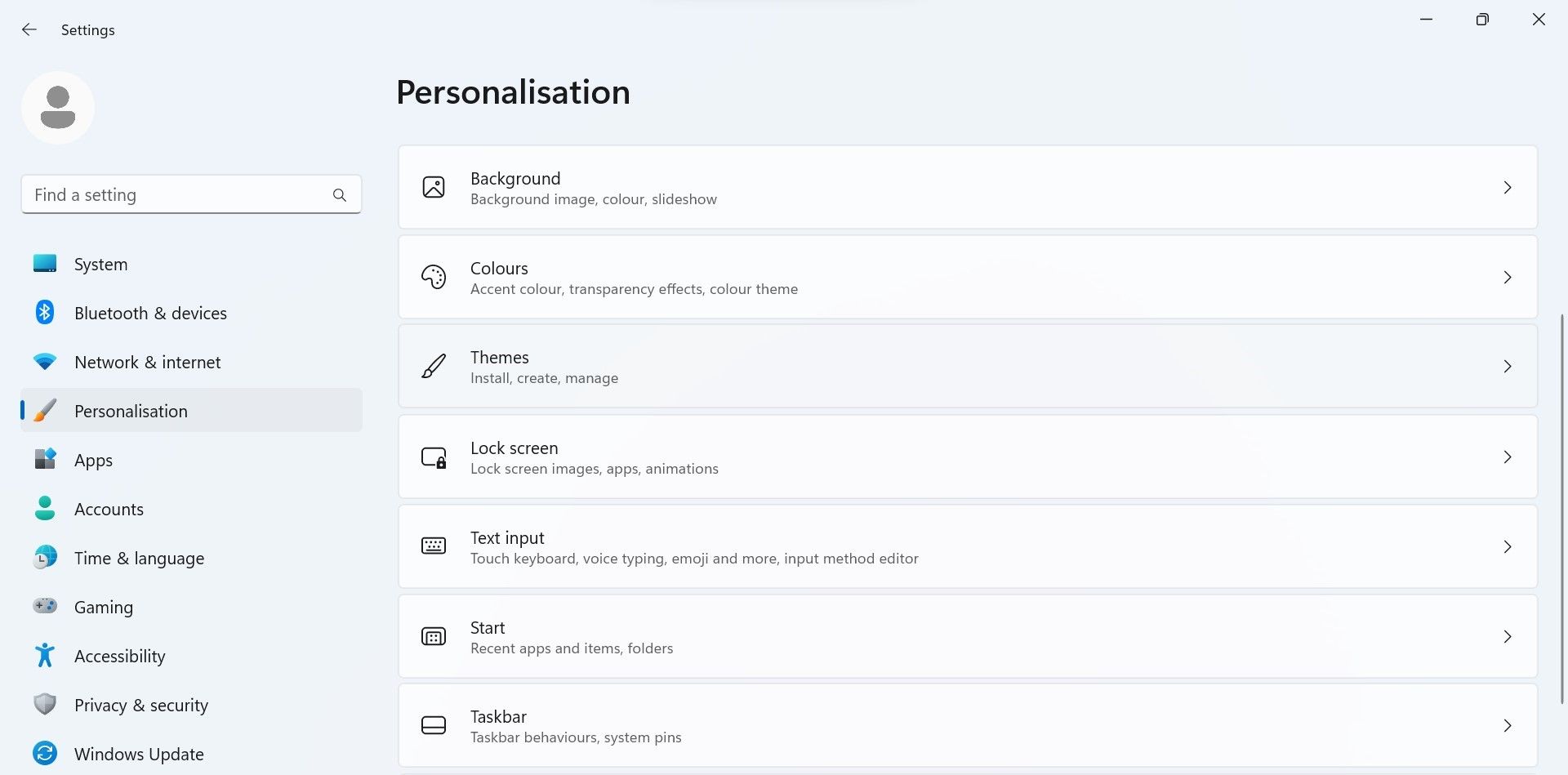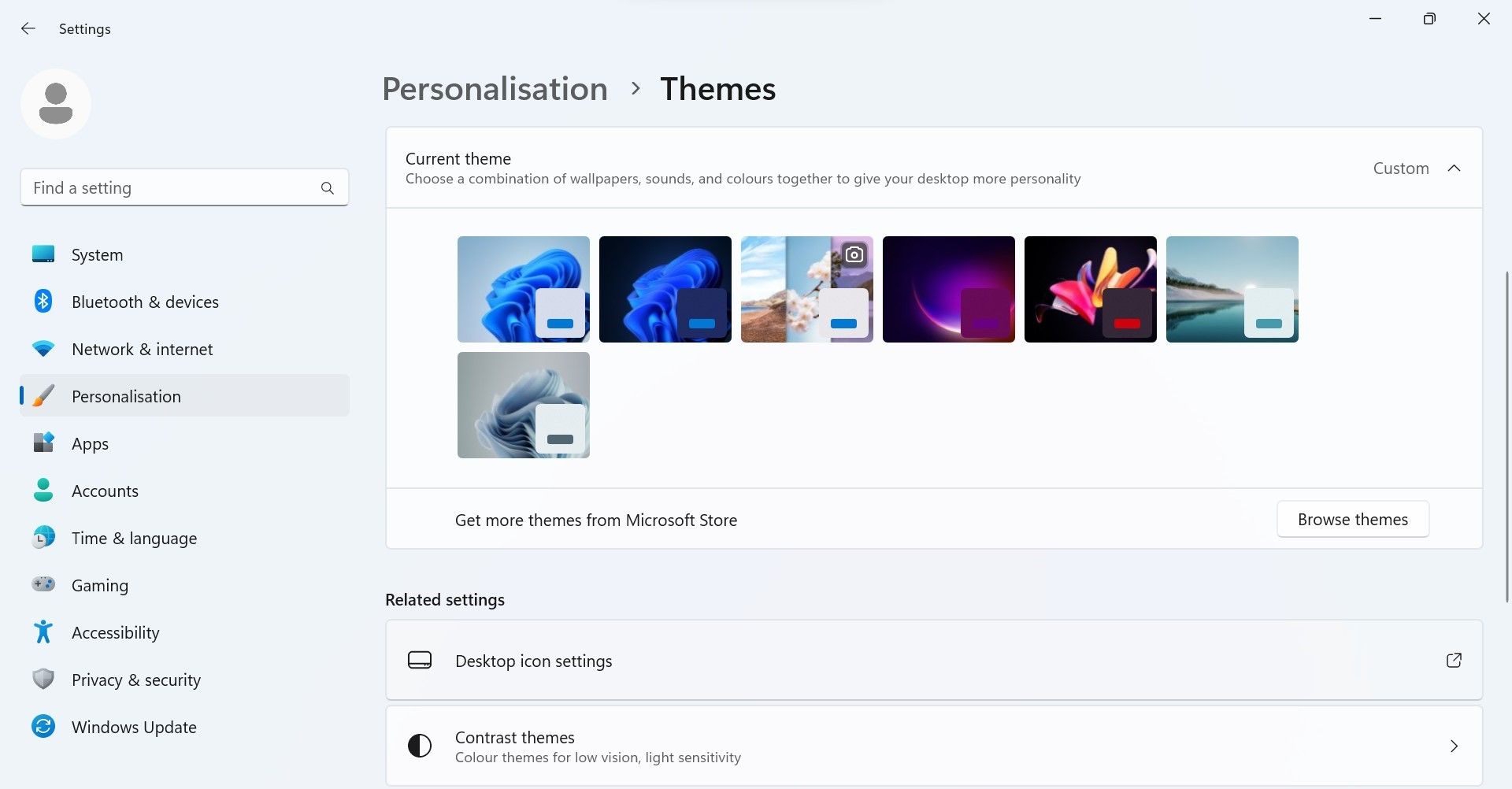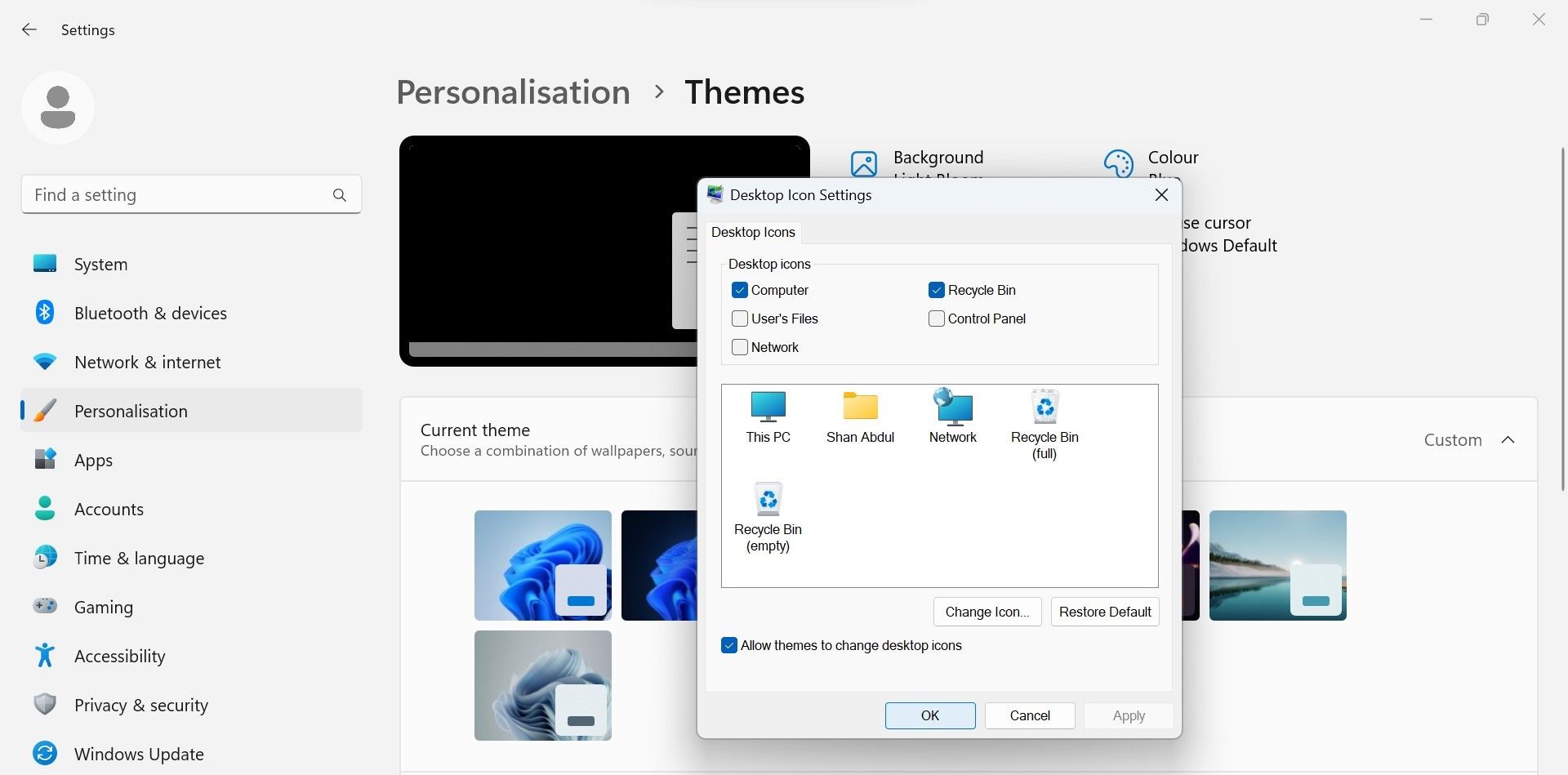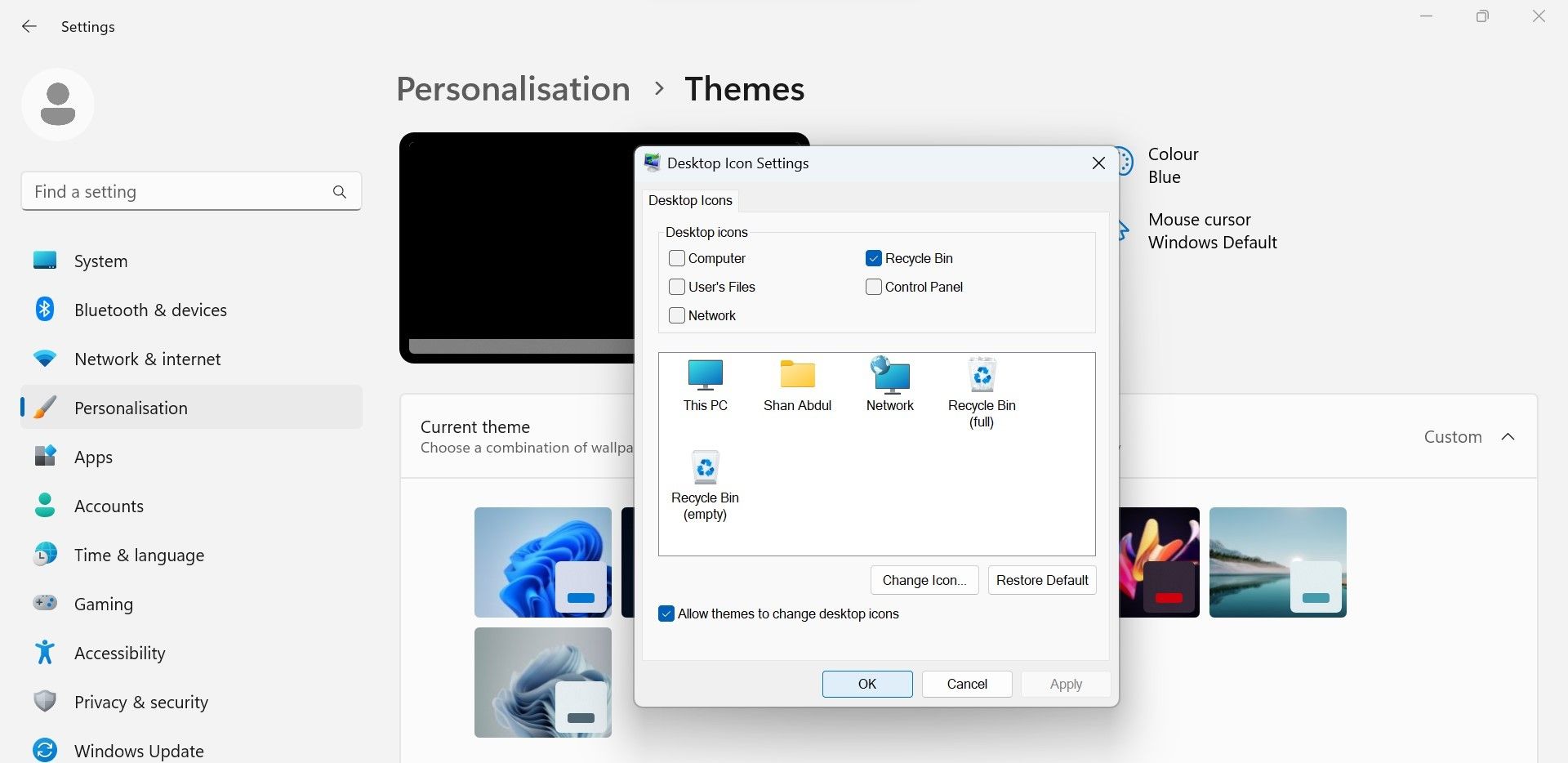“PC ini” di Windows adalah folder praktis yang memungkinkan Anda mengakses semua drive dengan cepat. Dari situ, Anda dapat mengelola seluruh sistem Anda. Namun, sebagian besar waktu tidak tersedia di desktop. Inilah mengapa mengaksesnya melalui File Explorer bisa terasa melelahkan, terutama jika Anda perlu mengaksesnya sepuluh kali sehari.
Jika mengakses folder “PC ini” dari File Explorer terasa rumit, berikut cara memindahkannya langsung ke desktop.
Cara Menambahkan Ikon “PC Ini” ke Desktop Windows Anda
Untuk menambahkan ikon “PC ini” ke desktop Windows 11 Anda, ikuti langkah-langkah berikut:
- Klik kanan pada Windows Awal tombol dan terbuka Pengaturan.
- Arahkan ke Personalisasi tab di sidebar kiri.
- Pergi ke Tema di panel kanan.
- Klik Pengaturan ikon desktop di bawah Pengaturan terkait.
- Dalam Pengaturan Ikon Desktop jendela, centang kotak di samping Komputer.
- Lalu, klik Menerapkan dan pukul OKE.
Itu saja. Mengikuti langkah-langkah di atas akan menambahkan ikon “PC Ini” ke desktop Anda. Jika Anda ingin menghapus ikon itu lagi, ikuti langkah yang sama seperti yang dijelaskan di atas, tetapi kali ini hapus centang pada kotak di sampingnya Komputer (yang sudah Anda centang), klik Menerapkandan pukul OKE.
Mirip dengan cara kami menambahkan ikon “PC Ini”, Anda dapat menambahkan ikon lain ke desktop Anda di Windows, seperti Keranjang Sampah, Jaringan, dan Panel Kontrol.
Jangan pulihkan pengaturan ikon setelah melakukan perubahan ini. Ini akan membalikkan perubahan terakhir kami, dan ikon “PC ini” akan hilang lagi.
BACA JUGA : bokeh full bokeh lights bokeh video hd
Tambahkan Ikon “PC Ini” dengan mudah ke Desktop Anda
Windows 11 tidak menampilkan ikon “PC ini” di desktop secara default, jadi kami harus menambahkannya secara manual. Mudah-mudahan, langkah-langkah di atas akan membantu Anda menambahkan ikon ini ke desktop Anda dan membuat pengaksesan drive Anda jauh lebih mudah. Mengambil langkah ini akan meningkatkan produktivitas Anda secara signifikan. Jika Anda memutuskan untuk membersihkan desktop Anda di masa mendatang, ikuti langkah yang sama dan nonaktifkan lagi.