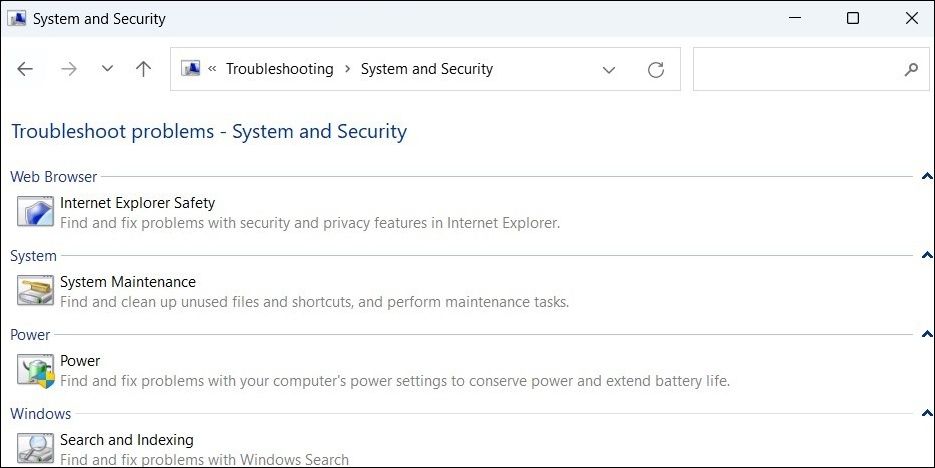Cara Mengatasi File Explorer Terbuka Otomatis di Windows

Table of content:
- 1. Mulai ulang Proses Windows Explorer
- 2. Periksa Pengaturan Putar Otomatis PC Anda
- 3. Hapus Riwayat File Explorer
- 4. Jalankan Pemecah Masalah Pemeliharaan Sistem
- 5. Periksa File Sistem yang Rusak
- 6. Pindai Malware
- 7. Instal Pembaruan Windows
- 8. Pecahkan Masalah Dengan Boot Bersih
- 9. Buat Akun Pengguna Baru
- Cegah File Explorer Dari Membuka Secara Otomatis di Windows
File Explorer adalah salah satu aplikasi Windows yang tidak dapat Anda lakukan tanpanya. Ini adalah alat manajemen file default di komputer Anda yang memungkinkan Anda menelusuri dan memindahkan file dan folder. Tetapi bagaimana jika File Explorer terus terbuka secara otomatis di komputer Windows Anda tanpa alasan yang jelas?
Jika Anda mengalami masalah serupa di komputer Windows Anda, panduan ini memiliki beberapa perbaikan yang perlu Anda coba.
1. Mulai ulang Proses Windows Explorer
Windows Explorer adalah proses sistem yang mengelola antarmuka pengguna grafis untuk File Explorer. Jika proses ini mengalami masalah saat dijalankan, ini dapat menyebabkan File Explorer berperilaku tidak menentu di komputer Anda.
Biasanya, Anda dapat menyelesaikan masalah dengan proses Windows Explorer hanya dengan memulai ulang. Oleh karena itu, Anda harus mencobanya terlebih dahulu.
- Tekan Menang + X atau klik kanan pada ikon Mulai untuk membuka menu Pengguna Daya.
- Pilih Pengelola tugas dari daftar.
- Dalam Proses tab, temukan Penjelajah Windows. Klik kanan padanya dan pilih Mengulang kembali.
Setelah menyelesaikan langkah-langkah di atas, bilah tugas Anda akan hilang sesaat sebelum muncul kembali. Setelah itu, periksa apakah masalahnya masih ada.
2. Periksa Pengaturan Putar Otomatis PC Anda
Putar Otomatis adalah fitur praktis di Windows yang secara otomatis memeriksa perangkat penyimpanan yang dapat dilepas dan melakukan tindakan prasetel yang sesuai. Anda perlu memastikan bahwa Putar Otomatis di Windows tidak diatur untuk meluncurkan File Explorer setiap kali Anda memasukkan drive atau kartu memori yang dapat dilepas.
Kami memiliki panduan tentang cara mengubah pengaturan Putar Otomatis di Windows, jadi ikuti itu dan atur Putar Otomatis ke keduanya Tidak mengambil tindakan atau Tanya saya setiap saat.
3. Hapus Riwayat File Explorer
Windows File Explorer menyimpan semua pencarian dan aktivitas terbaru Anda untuk meningkatkan pengalaman Anda. Jika data ini entah bagaimana rusak, itu dapat menyebabkan File Explorer terbuka dengan sendirinya di Windows. Jika demikian, menghapus riwayat File Explorer akan membantu. Berikut adalah langkah-langkah untuk hal yang sama.
- Tekan Menang + S untuk membuka menu pencarian.
- Jenis pilihan penjelajah di dalam kotak dan pilih hasil pertama yang muncul.
- Di bawah Umum tab, klik Jernih tombol di sebelah Hapus riwayat File Explorer.
4. Jalankan Pemecah Masalah Pemeliharaan Sistem
Windows secara berkala menjalankan pemecah masalah Pemeliharaan Sistem di komputer Anda untuk mencari masalah pemeliharaan umum. Anda juga dapat menjalankan alat ini secara manual jika aplikasi seperti File Explorer terus terbuka secara tidak terduga di komputer Anda.
Untuk menjalankan pemecah masalah Pemeliharaan Sistem di Windows:
- Klik ikon pembesar di bilah tugas, ketik panel kendali di kotak pencarian dan tekan Memasuki.
- Gunakan menu tarik-turun di sudut kanan atas untuk mengubah jenis tampilan Ikon besar.
- Klik Penyelesaian masalah.
- Pilih Sistem dan keamanan pilihan.
- Klik Perbaikan sistem.
- Klik Berikutnya.
Ikuti petunjuk di layar untuk menjalankan pemecah masalah dan biarkan melakukan tugasnya.
5. Periksa File Sistem yang Rusak
Alasan lain mengapa File Explorer terus terbuka secara acak adalah jika beberapa file sistem di PC Anda rusak. Jika demikian, menjalankan pemindaian SFC (System File Checker) dan DISM (Deployment Image Servicing and Management) akan membantu. Alat-alat ini akan memindai komputer Anda untuk mencari file sistem yang rusak atau hilang dan berusaha memperbaikinya.
Jika Anda memerlukan bantuan untuk menjalankan alat ini, lihat panduan kami tentang cara memperbaiki file Windows yang rusak dengan alat bawaan Windows untuk mendapatkan petunjuk.
6. Pindai Malware
Selain file sistem yang rusak, malware dan virus di PC Anda juga dapat mengganggu proses Windows dan menyebabkan File Explorer terbuka secara acak. Untuk mengesampingkan kemungkinan ini, Anda dapat menjalankan pemindaian sistem lengkap di komputer Anda menggunakan Pertahanan Microsoft atau program antivirus pihak ketiga yang Anda percayai. Anda bahkan dapat menggunakan fitur pemindaian offline Pertahanan Microsoft untuk scrub yang dalam.
Jika ada ancaman yang ditemukan, terapkan perbaikan yang disarankan untuk menghapusnya. Setelah itu, File Explorer seharusnya tidak terbuka sendiri.
7. Instal Pembaruan Windows
Beberapa pengguna di forum melaporkan mengalami masalah ini setelah pembaruan Windows. Jika masalah memang disebabkan oleh bug, tidak perlu waktu lama sebelum Microsoft merilis perbaikan. Sebaiknya periksa komputer Anda untuk pembaruan sistem yang tertunda dan segera instal.
Tekan Menang + I untuk membuka aplikasi Pengaturan dan arahkan ke Pembaruan Windows tab. Klik Periksa pembaruan tombol di kanan Anda.
Jika pemutakhiran yang lebih baru tidak tersedia, Anda mungkin harus menghapus pemutakhiran terbaru atau menjalankan pemulihan sistem untuk memperbaiki masalah yang disebabkan oleh pemutakhiran Windows.
8. Pecahkan Masalah Dengan Boot Bersih
Interferensi dari aplikasi atau proses pihak ketiga yang samar di komputer Anda juga dapat menyebabkan File Explorer terbuka secara acak. Salah satu cara untuk memeriksa kemungkinan ini adalah mem-boot komputer Anda dalam kondisi boot bersih, yang hanya berjalan dengan aplikasi dan layanan penting. Lihat panduan kami tentang cara melakukan boot bersih di Windows untuk petunjuk mendetail tentang ini.
Setelah PC Anda boot dalam keadaan boot bersih, coba gunakan untuk beberapa waktu dan periksa apakah File Explorer masih terbuka tanpa input Anda. Jika tidak, berarti salah satu layanan pihak ketiga atau program startup yang Anda nonaktifkan menyebabkan masalah. Untuk mengidentifikasinya, Anda harus mengaktifkan kembali layanan dan memulai aplikasi satu per satu hingga masalah terjadi lagi.
9. Buat Akun Pengguna Baru
Terakhir, jika tidak ada tip di atas yang berhasil, masalahnya mungkin terkait dengan akun pengguna Anda. Jika demikian, Anda tidak memiliki pilihan selain membuat dan beralih ke akun pengguna baru di Windows. Jika Anda memerlukan bantuan untuk hal yang sama, lihat panduan kami tentang cara memperbaiki masalah Windows dengan membuat akun pengguna baru dan ikuti langkah-langkah yang diuraikan di sana.
Cegah File Explorer Dari Membuka Secara Otomatis di Windows
Munculnya jendela File Explorer secara acak dapat mengganggu alur kerja Anda dan membuat Anda frustrasi. Dalam kebanyakan kasus, Anda seharusnya dapat memperbaiki masalah dengan memulai ulang proses Windows Explorer atau menjalankan pemecah masalah Pemeliharaan Sistem. Jika tidak, Anda mungkin harus mem-boot Windows dalam kondisi boot bersih untuk menyelidiki penyebab utamanya.