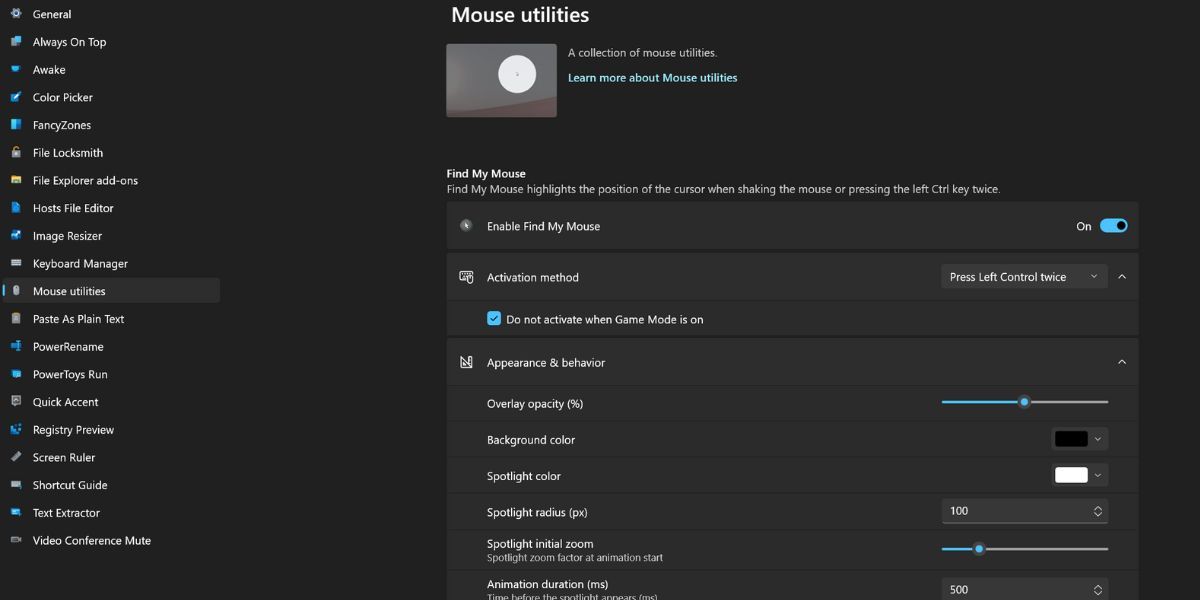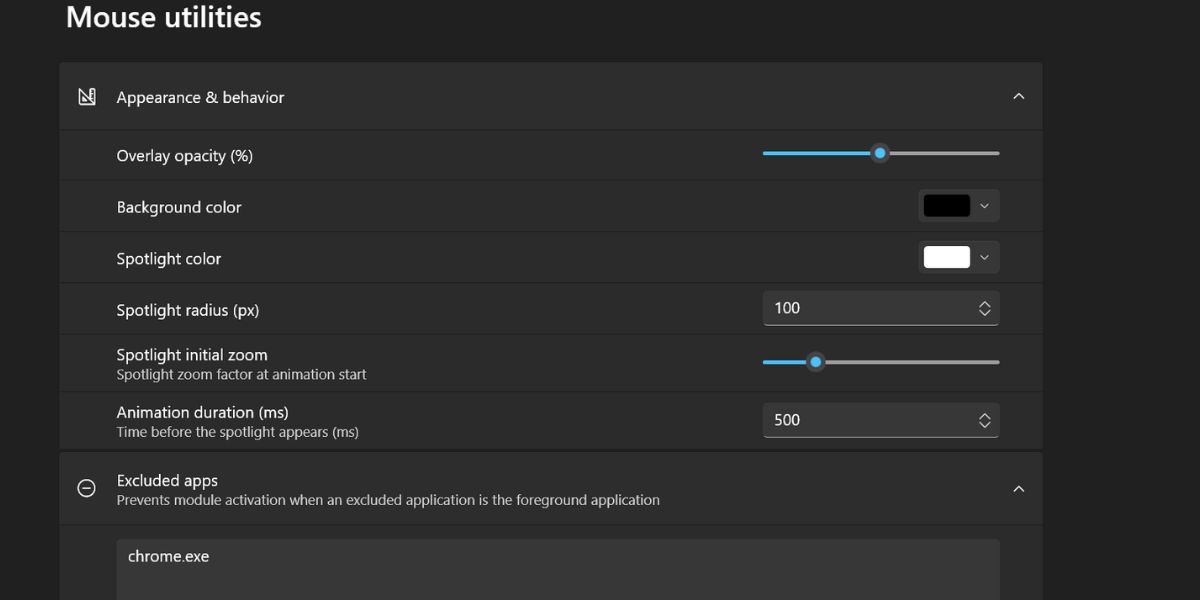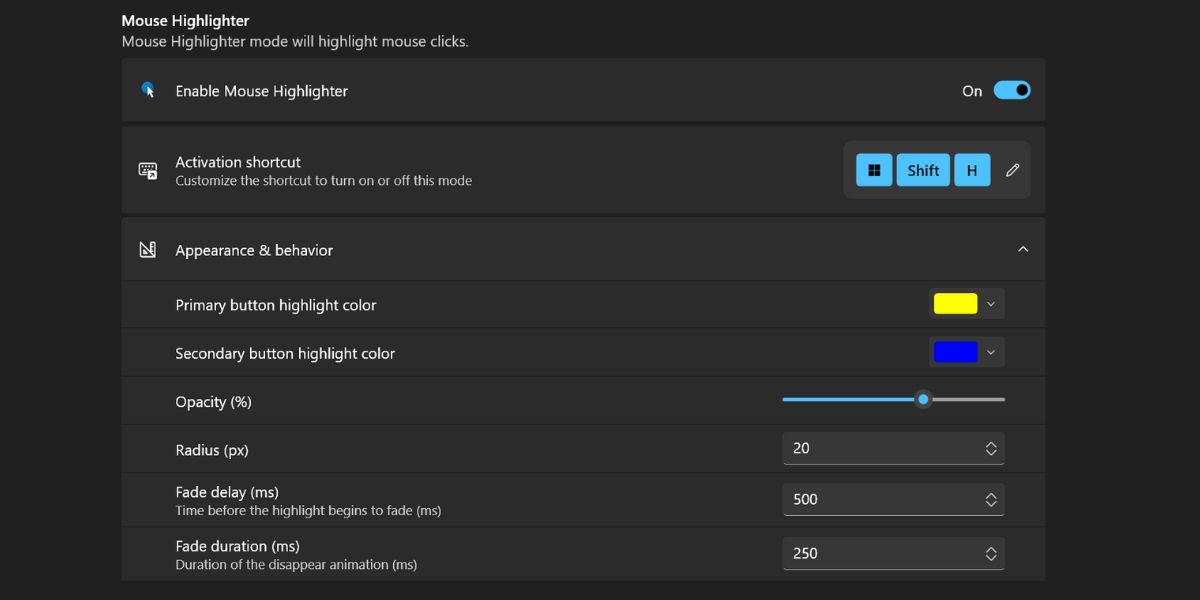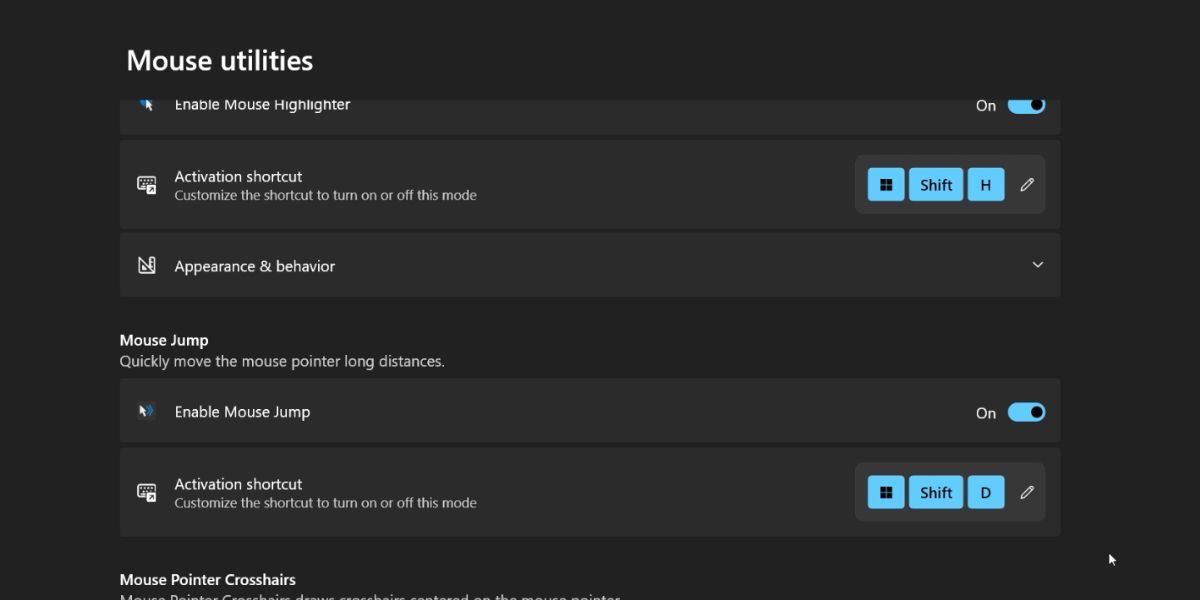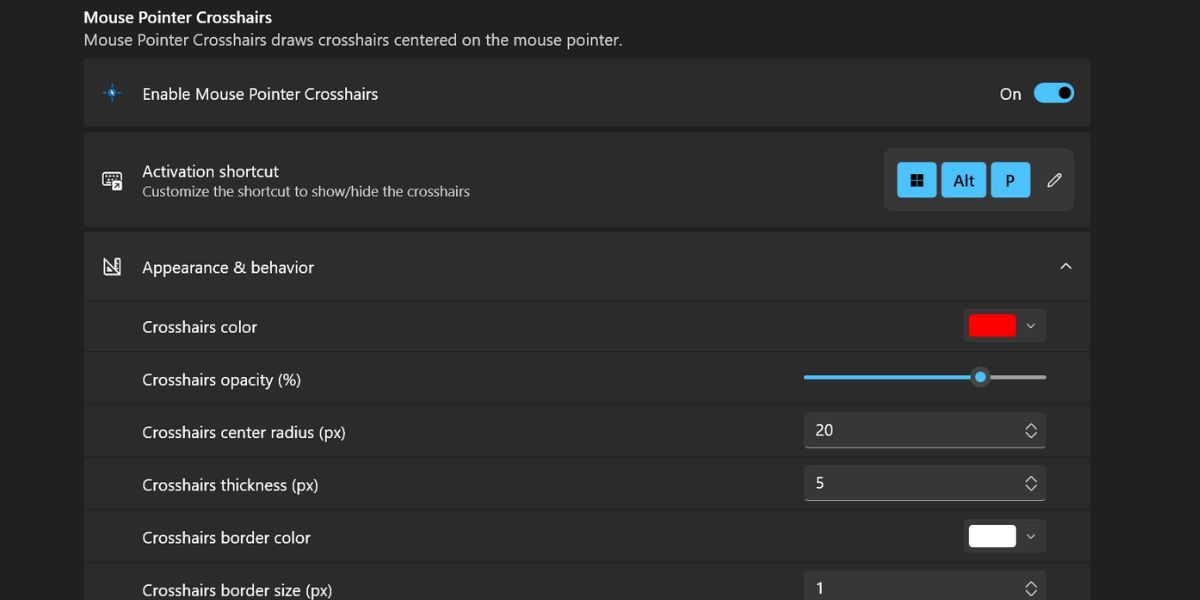Cara Menyesuaikan Preferensi Mouse Anda Menggunakan PowerToys di Windows 11

Table of content:
Seperti versi Windows sebelumnya, Anda dapat men-tweak pengaturan kursor mouse Anda untuk mendapatkan yang terbaik darinya di Windows 11. Anda dapat mengubah ukuran, dan kecepatannya, dan bahkan menyesuaikan properti pengguliran.
Meskipun pengaturan ini cukup untuk sebagian besar pengguna, pengaturan tersebut tetap tidak menyertakan opsi untuk mengelola kursor pada tampilan lebar atau multipel dan fitur lainnya. Tetapi PowerToys Microsoft memperhatikan kekeliruan ini. Sekarang ia menawarkan banyak pengaturan untuk mengelola mouse Anda dengan lebih baik.
Jadi, apakah Anda bertanya-tanya apa saja fitur-fitur ini? Mari jelajahi semuanya di bawah ini!
Apa itu Microsoft PowerToys?
PowerToys adalah alat yang dikemas dalam satu aplikasi untuk membantu Anda melakukan penyesuaian halus pada PC Anda. Contoh yang bagus adalah fitur Selalu di Atas di PowerToys yang menyematkan satu jendela di atas aplikasi lain. Ini sangat bermanfaat dengan aplikasi seperti Kalkulator, di mana Anda perlu mengakses data bolak-balik terus-menerus tetapi ingin tetap menggunakan kalkulator.
PowerToys hadir dengan dua puluh fitur unik dan benar-benar gratis untuk digunakan.
Apakah Anda Benar-Benar Membutuhkan PowerToys untuk Mengubah Pengaturan Mouse?
PowerToys awalnya memiliki beberapa fitur untuk menyesuaikan pengaturan mouse, termasuk penyorotan mouse dan fitur find my mouse. Fitur-fitur ini sangat dibutuhkan saat berhadapan dengan pengaturan layar lebar karena penunjuk tetikus sulit ditemukan. Itu sebabnya Anda harus memiliki PowerToys bersama aplikasi manajemen dua monitor terbaik jika Anda memiliki pengaturan multi-monitor.
Selain itu, PowerToys baru-baru ini juga menambahkan beberapa fitur baru. Sekarang menawarkan empat fitur unik untuk mendapatkan yang terbaik dari mouse atau trackpad Anda. Jadi, jika Anda ingin mendapatkan hasil maksimal dari PowerToys, pasang atau perbarui sebelum melalui pengaturan di bawah ini.
Saat Anda memiliki versi PowerToys terbaru, mari selami apa yang dapat dilakukan Utilitas Mouse.
1. Temukan Mouse Saya
Fitur Find My Mouse dari PowerToys mengatasi masalah besar dalam menemukan kursor Anda di layar. Menemukan penunjuk pada layar lebar atau latar belakang terang menjadi sangat sulit. Daripada mengubah desain penunjuk atau memperbesarnya, Anda dapat menggunakan fitur Find My Mouse untuk menekan hotkey, menyorot penunjuk dengan zona kecil di sekitarnya.
Anda juga dapat menyesuaikan properti efek penyorotan dan menonaktifkannya saat menggunakan aplikasi tertentu di latar depan. Ulangi langkah-langkah berikut untuk mengaktifkan dan menyesuaikan fitur Find My Mouse PowerToys.
- Buka PowerToys di sistem Anda. Pergi ke menu sisi kiri dan klik pada Utilitas mouse pilihan.
- Anda akan melihat Temukan Mouse Saya fitur di bagian atas. Klik pada beralih untuk mengaktifkan fitur di sistem Anda.
- Secara default, hotkey untuk mengaktifkan fitur ini adalah dengan menekan dua kali Ctrl Kiri kunci dua kali. Tapi Anda bisa mengklik daftar drop-down di sebelah Metode aktivasi dan pilih Kocok tikus opsi untuk mengaktifkan fitur.
- Klik anak panah tombol di sebelah opsi Metode aktivasi dan memungkinkan yang “Jangan aktifkan saat Mode Game aktif” kotak centang. Ini akan mencegah alat menjalankan fitur saat Anda bermain game di komputer menggunakan Mode Game.
- Klik pada Penampilan & perilaku pilihan. Di sini Anda dapat mengatur opacity, warna, ukuran overlay, dan efek animasi Find My Mouse.
- Terakhir, klik pada Aplikasi yang dikecualikan pilihan. Anda dapat secara manual menambahkan aplikasi yang ingin dikecualikan dari mendukung fitur ini. Tidak ada opsi telusuri untuk memilih file aplikasi yang dapat dieksekusi dengan benar, jadi Anda harus mencari tahu nama aplikasi dan tempel itu ke dalam kotak teks. Ini akan secara otomatis menyimpan aplikasi yang ditambahkan dan mengecualikannya.
2. Penyorot Mouse
Fitur Penyorot Mouse menyorot kursor di layar Anda. Tapi tunggu? Bukankah Find My Mouse juga menyorot kursor? Ya, memang, tetapi ada perbedaan. Penyorot Mouse menyorot kursor saat Anda mengeklik atau menggoyangkan mouse. Temukan Mouse Saya hanya menampilkan animasi keren untuk waktu yang singkat sehingga Anda dapat menemukan kursor. Itu tidak memanggil pada klik mouse.
Mouse Highlighter adalah fitur praktis saat mempresentasikan sesuatu menggunakan laptop Anda. Pemirsa dapat dengan mudah melihat dan membedakan opsi yang berinteraksi dengan Anda di layar. Efek penyorotan menghilang setelah Anda menyelesaikan klik. Efeknya akan tetap berada di sekitar kursor jika Anda tidak pernah melepaskan tombol mouse.
Ulangi langkah-langkah berikut untuk mengaktifkan dan menyesuaikan fitur Penyorot Mouse di PowerToys:
- Gulir ke bawah di bagian utilitas Mouse dan temukan Penyorot Mouse bagian. Klik pada beralih lanjut ke memungkinkan Fitur Mouse Highlighter untuk mengaktifkannya.
- Pintasan default untuk memulai Mouse Highlighter adalah Menangkan + Shift + H. Anda hanya perlu menekannya sekali; setelah itu, itu akan menyorot setiap klik mouse. Namun, untuk mengubah tombol pintasan, klik pensil ikon untuk membuka jendela konfigurasi pintasan.
- Tekan kombinasi tombol yang ingin Anda tetapkan ke fitur dan klik Menyimpan tombol.
- Seperti fitur Find My Mouse, Anda dapat menyesuaikan tampilan efek penyorotan, ukuran, dan opacity melalui Penampilan & perilaku panel. Namun, Anda tidak dapat membatasi fitur ini di aplikasi tertentu.
3. Tikus Lompat
Mouse Jump adalah tambahan baru untuk PowerToys, yang awalnya dibuat oleh Michael Clayton. Ini adalah salah satu tambahan terbaru untuk PowerToys di pembaruan 2023, di samping Tempel sebagai Teks Biasa.
Jika Anda memiliki pengaturan layar lebar, sulit untuk menyeret kursor menggunakan mouse atau trackpad melintasi layar. Fitur ini membuka jendela replika kecil di layar Anda. Anda dapat dengan cepat memindahkan kursor ke area mana pun di jendela, dan kursor Anda akan bergeser ke area tersebut pada tampilan layar lebar.
Fitur ini tidak dapat disesuaikan dengan cara apa pun kecuali tombol pintasan, yang dapat Anda petakan sesuai keinginan Anda. Cukup aktifkan sakelar di sebelah fitur untuk mengaktifkannya.
4. Garis Bidik Penunjuk Mouse
Ingin crosshair di sekitar pointer Anda? Nah, fitur ini menempatkan cross-hair di sekitar kursor. Fitur ini berguna jika Anda atau pengguna lain sering kehilangan jejak kursor—seperti seseorang dengan penglihatan yang buruk. Ini juga bagus jika Anda sedang melakukan presentasi dan membutuhkan audiens untuk terus melacak pergerakan mouse Anda.
- Pergi ke Garis bidik penunjuk mouse bagian pada halaman utilitas Mouse. Klik pada beralih di sebelahnya ke memungkinkan fitur di sistem Anda.
- Jika Anda ingin memetakan pintasan yang berbeda, klik pada sunting ikon dan petakan kombinasi tiga tombol favorit Anda untuk mengaktifkan fitur dan menyimpannya.
- Fitur ini tidak memiliki efek animasi. Jadi, Anda hanya dapat mengubah warna, ukuran, dan opacity.
Tingkatkan Pengalaman Mouse Anda Dengan PowerToys
Utilitas Mouse PowerToys membantu Anda menemukan, menyorot, dan dengan cepat memindahkan penunjuk ke beberapa tampilan. Alat ini berjalan saat startup dan dengan rapi menyelipkan ikon baki sistem. Pastikan untuk memperbarui PowerToys ke versi terbaru untuk mendapatkan akses ke keempat utilitas mouse yang disebutkan di atas.