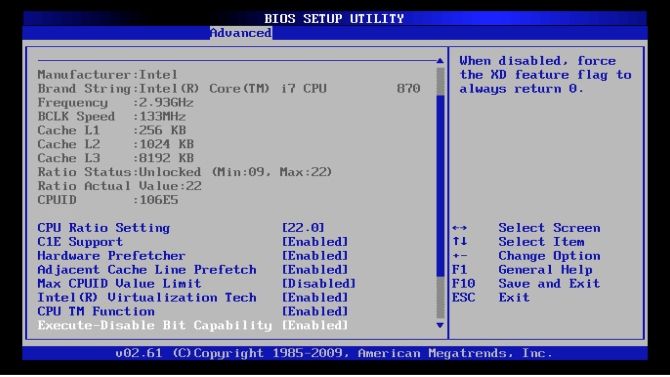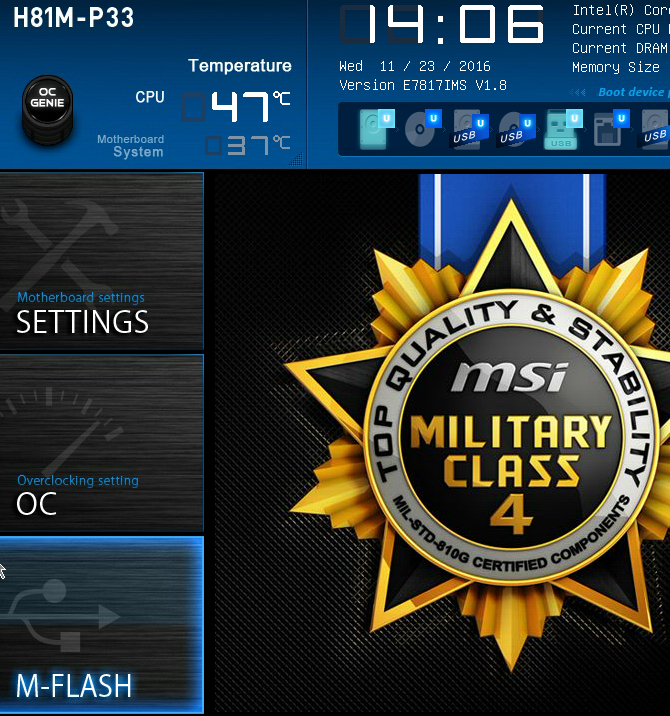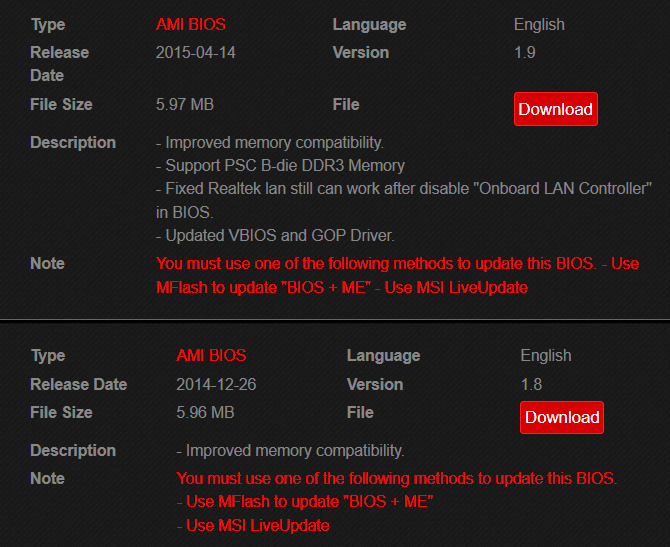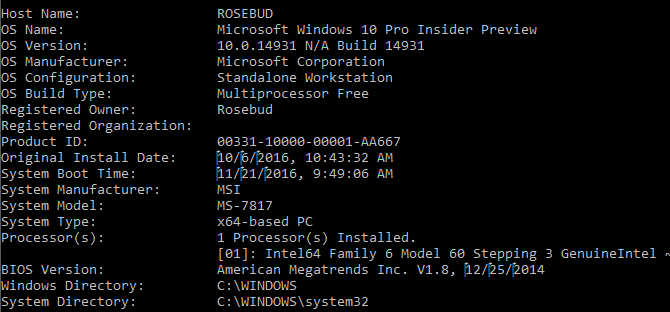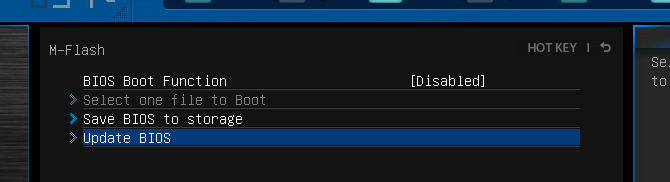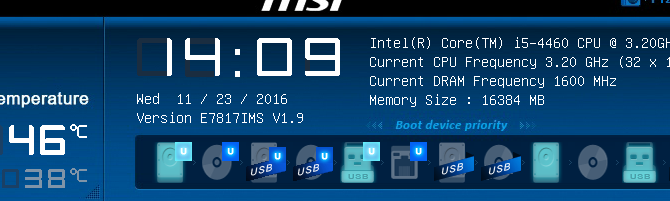Cara Memperbarui UEFI BIOS Anda di Windows

Table of content:
Sebagian besar pengguna PC pergi tanpa pernah memperbarui BIOS mereka. Lagi pula, kinerja PC seringkali tidak terpengaruh oleh versi BIOS Anda. Jadi mengapa Anda? Dua kata: stabilitas lanjutan.
BIOS yang kedaluwarsa dapat membatasi kinerja PC, menurunkan stabilitas PC, melemahkan pengaturan overclock, dan tetap tidak kompatibel dengan perangkat tertentu. Saat dihadapkan dengan masalah, sebagian besar pengguna PC akan mencoba semua yang ada di buku tanpa menyadari bahwa masalah mereka berasal dari BIOS yang sudah ketinggalan zaman. Rekomendasi umumnya adalah: Anda baik-baik saja, sampai Anda mulai memperhatikan masalah kompatibilitas perangkat keras.
Di sini kami akan menunjukkan cara memperbarui UEFI BIOS Anda dengan aman.
Apa itu UEFI BIOS?
Itu BIOS (Basic Input/Output System) bertindak sebagai semacam pemicu, memeriksa dan mengaktifkan perangkat keras Anda. Itu juga menentukan perangkat boot, perangkat lunak penguat CPU, pengaturan overclock, dan beberapa parameter lainnya.
Itu juga bertanggung jawab untuk menguji komponen perangkat keras Anda, seperti hard drive dan GPU, melalui urutan yang disebut POST (Power-On Self-Test). Sebagian besar akrab dengan BIOS melalui masalah yang terkait dengan koneksi perangkat keras. Misalnya, BIOS Anda akan mengirimkan kesalahan ke layar Anda jika koneksi SATA hard drive dicabut.
A UEFI (Antarmuka Firmware Bersatu yang Dapat Diperluas) BIOS adalah versi BIOS yang lebih modern. UEFI BIOS berbagi banyak fitur serupa dengan jadul — sering disebut warisan — Versi BIOS. Inovasi terbesar dalam UEFI BIOS adalah antarmuka pengguna (UI) yang dapat diklik dan lebih mudah diakses.
UEFI BIOS juga memungkinkan fitur tambahan yang hebat seperti pemantauan perangkat keras, aksesibilitas overclocking yang lebih nyaman, profil overclock, dan kemampuan flashing yang lebih mudah. Perhatikan perbedaan antara BIOS di atas dengan MSI Click BIOS 4 yang lebih baru di bawah ini.
Munculnya versi UEFI BIOS memberi jalan bagi sistem penyimpanan besar (> 2,2 TB) yang tidak akan berfungsi pada BIOS lama. Ini juga memungkinkan lingkungan pra-boot yang dapat digunakan saat diperlukan untuk memindahkan file, mendiagnosis masalah, dan bahkan menjelajah internet tanpa memerlukan sistem operasi (OS).
Setiap versi BIOS bergantung pada merek dan model motherboard. Beberapa motherboard lama tidak mengizinkan UEFI BIOS, sementara motherboard yang lebih baru akan mengizinkannya. Namun, proses untuk memperbarui BIOS Anda umumnya sama.
Menemukan Versi UEFI BIOS Anda
Versi BIOS dapat berbeda satu sama lain, meskipun jarang berbeda. Memutakhirkan versi BIOS Anda, atau menginstal versi sebelumnya, dapat memungkinkan kemampuan yang berbeda. Anda disarankan untuk menginstal versi terbaru dari semua perangkat lunak, termasuk BIOS Anda, untuk memastikan kompatibilitas dan perlindungan maksimum.
Anda dapat mengakses versi BIOS yang tersedia dengan mencari di bawah model motherboard Anda. Anda dapat menemukan nama model dan nomor motherboard Anda melalui Command Prompt. Untuk membuka prompt perintah Anda, tekan Menang + R, yang menampilkan jendela Jalankan. Di sini, ketik cmd dan klik OKE. Sekarang, masukkan yang berikut ini ke Command Prompt Anda:
wmic baseboard get product,Manufacturer Merek dan model motherboard Anda akan muncul di Command Prompt Anda. Google informasi ini dengan menambahkan bios tag untuk menemukan versi BIOS Anda tersedia untuk diunduh. Anda mungkin harus mencari unduhan BIOS di bawah a Mendukung kategori.
Pertimbangkan dengan hati-hati versi BIOS mana yang ingin Anda gunakan. Jika Anda ingin memeriksa versi BIOS Anda, buka Command Prompt Anda lagi dan ketik berikut ini:
systeminfo Itu Versi BIOS muncul di sebelah masing-masing parameter dalam daftar.
Saat ini kami menginstal versi 1.8 di PC ini. Setelah memeriksa situs web pabrikan motherboard, kami menemukan bahwa versi terbaru yang tersedia adalah 1.9. Ini adalah versi BIOS yang akan kami tingkatkan.
Mengunduh File BIOS Baru
Unduh file BIOS menggunakan tautan yang disediakan oleh pabrikan, dan ekstrak ke folder desktop. Pembaruan UEFI BIOS terdiri dari dua file utama:
- File TXT yang merinci pemutakhiran khusus yang dibuat untuk versi BIOS ini.
- File EXE aktual untuk pemutakhiran BIOS Anda. Baca file teks sebelum memperbarui.
Anda akan mencatat bahwa Anda tidak dapat membuka file EXE seperti file yang dapat dieksekusi biasa. Daripada menginstalnya, file tersebut harus di-flash. Mem-flash perangkat berarti menghapus perangkat lunak dari drive untuk menginstal versi lain dari perangkat lunak yang sama. Proses ini mendapatkan namanya dari penggunaan memori flash oleh BIOS, bukan mekanis.
Karena Anda mem-flash BIOS Anda daripada memperbaruinya, shutdown yang tidak terduga dapat menyebabkan konsekuensi serius dan dapat membuat PC Anda tidak dapat digunakan. Pastikan USB dan catu daya Anda aman sebelum melanjutkan. Jika proses terganggu, BIOS tidak dapat kembali ke versi sebelumnya karena sifat prosesnya. Itu sebabnya banyak pengguna yang terintimidasi oleh pembaruan BIOS, meskipun prosesnya sederhana.
Mem-flash UEFI BIOS Anda
Sebaiknya jangan menginstal BIOS Anda dalam lingkungan OS normal. Anda perlu mengekstrak dan memindahkan file dari folder BIOS ke direktori root (terluar) perangkat penyimpanan, seperti flash drive. Setelah Anda menyimpan file Anda ke folder root drive USB Anda, hubungkan ke komputer Anda dan restart PC. Setelah itu, boot ke BIOS Anda dan temukan opsi flash.
Navigasi ke M-Flash (atau yang setara dengan BIOS Anda).
Ada dua kategori dalam kasus di atas: BIOS Dan BIOS + SAYA. ME adalah singkatan dari “Mesin Manajemen” dan ini—khususnya, Mesin Manajemen Intel—mengontrol monitor perangkat keras dan lingkungan yang dapat diklik yang Anda lihat di dalam UEFI BIOS.
Seringkali, unduhan BIOS Anda menyertakan file BIOS dan ME, jadi Anda tidak perlu menginstal keduanya secara manual. Faktanya, sebagian besar versi BIOS mengharuskan Anda menginstalnya sebagai BIOS dan ME untuk memastikan bahwa mesin manajemen kompatibel dengan BIOS.
M-Flash akan meminta Anda untuk memuat file BIOS Anda. Temukan file Anda di folder root USB dan mulai prosesnya.
Pastikan Anda tidak kehilangan daya ke PC Anda selama proses ini. Karena BIOS Anda bertanggung jawab untuk mengelola urutan boot, shutdown yang tidak terduga selama flash BIOS dapat membuat PC Anda tidak dapat digunakan. Pastikan PC Anda terhubung ke catu daya dengan benar sebelum melakukan pembaruan BIOS.
Memeriksa Ulang Versi BIOS
Pembaruan BIOS Anda mungkin memerlukan beberapa kali restart untuk BIOS dan ME, jadi tunggu hingga proses total selesai. Kemudian, masuk ke BIOS Anda lagi atau periksa versi BIOS Anda menggunakan metode command prompt. Anda seharusnya dapat melihat versi BIOS yang baru diperbarui di bagian atas layar.
Ada cukup banyak tabu di belakang memutakhirkan BIOS Anda kecuali benar-benar diperlukan, tetapi prosesnya sangat sederhana, tidak menyakitkan, dan dapat mencegah beberapa masalah PC muncul di masa mendatang. Dan selain itu, ada banyak alasan mengapa Anda harus memperbarui BIOS Anda.
Keluar Dengan Yang Lama, Masuk Dengan BIOS Baru
Memperbarui UEFI BIOS bisa terasa menakutkan, dan bahkan pengguna PC yang sulit sekalipun sering kali bertahun-tahun tidak mem-flash firmware motherboard mereka. Tidak apa-apa sampai terjadi kesalahan, atau Anda mengalami masalah kompatibilitas karena BIOS yang sudah ketinggalan zaman. Anda dapat membantu mencegah masalah tersebut dengan mempelajari cara memperbarui BIOS dengan cepat dan aman.