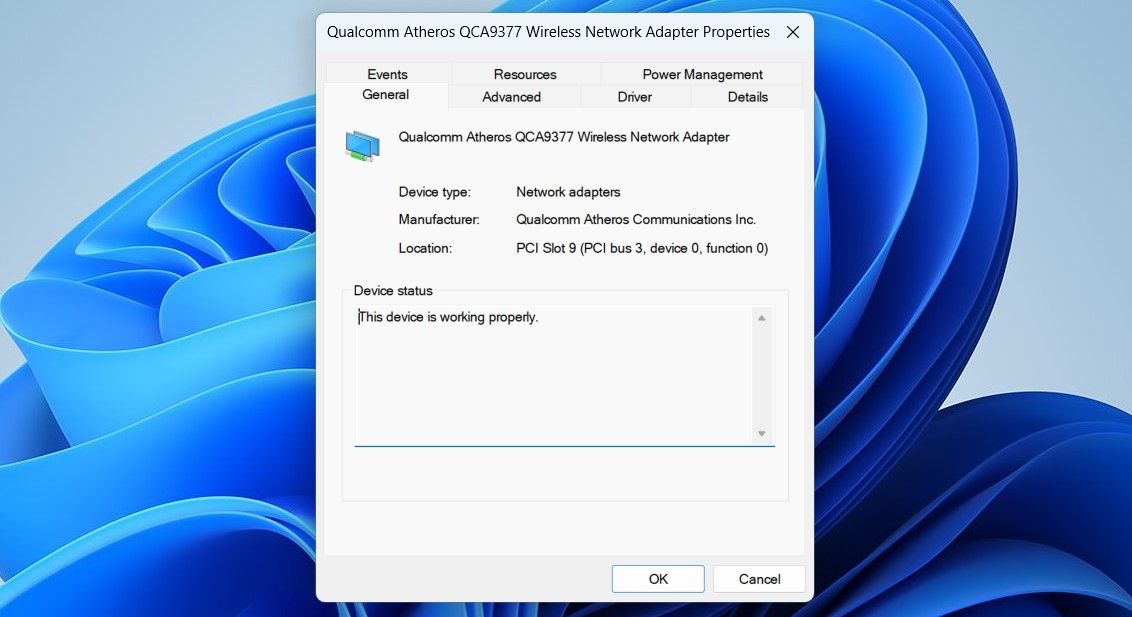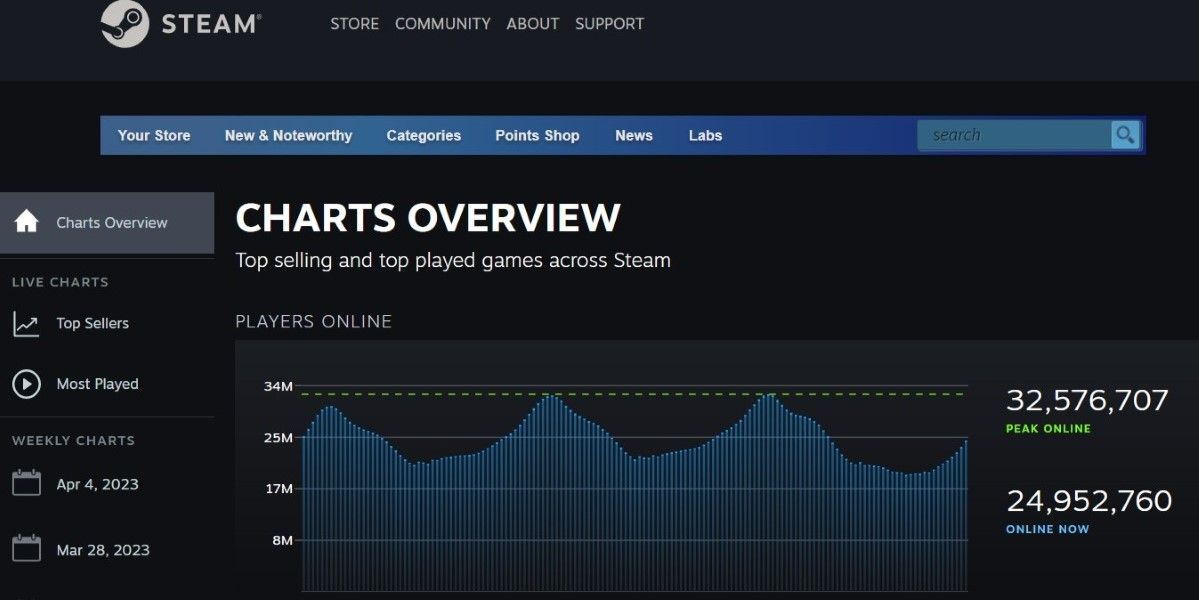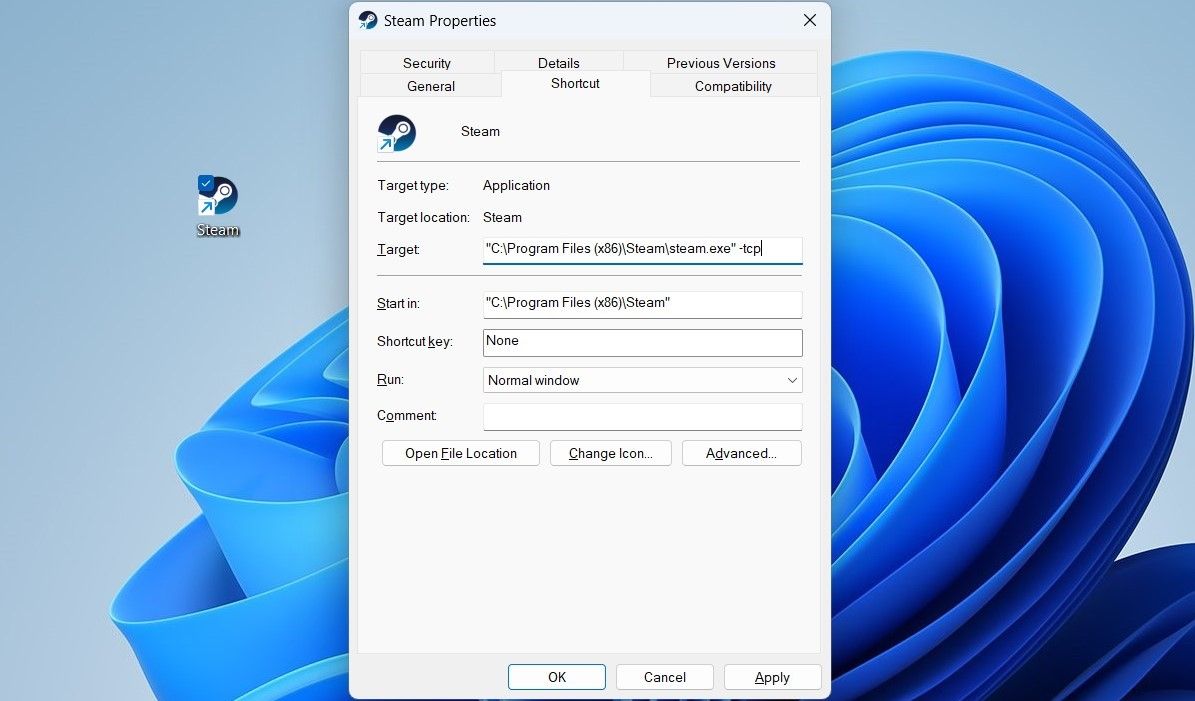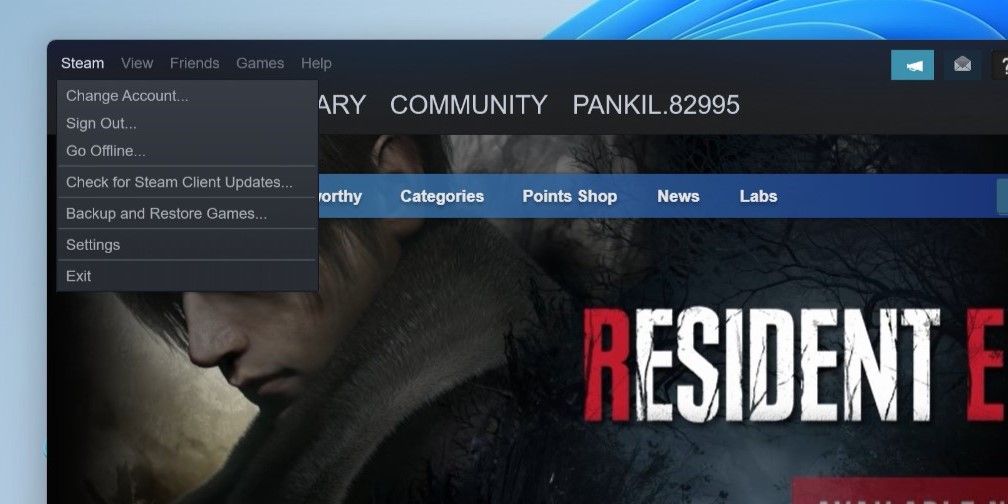Cara Mengatasi error “Tidak Dapat Terhubung ke Jaringan Steam” di Windows

Table of content:
- 1. Periksa Koneksi Internet Anda
- 2. Periksa apakah Adaptor Jaringan Anda Berfungsi
- 3. Nyalakan kembali PC Anda
- 4. Jalankan Steam sebagai Admin
- 5. Periksa apakah Uap Turun
- 6. Ubah Protokol Internet Steam
- 7. Izinkan Steam Melalui Windows Firewall
- 8. Perbarui Steam
- 9. Nonaktifkan Aplikasi Latar Belakang yang Bertentangan
- 10. Perbarui Driver Jaringan
- 11. Reset TCP/IP dan Flush DNS Cache
- 12. Instal ulang Steam
- Hubungkan ke Steam Tanpa Kesalahan
Apakah Anda melihat kesalahan “Tidak dapat terhubung ke jaringan Steam” yang ditakuti saat menggunakan Steam? Mungkin ada beberapa alasan untuk itu, seperti koneksi internet yang lambat, adaptor jaringan yang rusak, perangkat lunak yang bertentangan, dan banyak lagi.
Jika Anda tidak yakin apa yang menyebabkan masalah, lakukan perbaikan berikut untuk menghilangkan kesalahan koneksi di Steam.
1. Periksa Koneksi Internet Anda
Koneksi internet yang lemah atau tidak konsisten dapat mencegah aplikasi seperti Steam membuat koneksi dengan server dan memicu kesalahan seperti ini. Oleh karena itu, tindakan pertama Anda adalah mengesampingkan masalah terkait internet. Anda dapat menjalankan tes kecepatan internet untuk memastikan komputer Anda memiliki koneksi internet yang andal dan konsisten.
2. Periksa apakah Adaptor Jaringan Anda Berfungsi
Masalah dengan adaptor jaringan PC Anda juga dapat menyebabkan kesalahan seperti yang dibahas di sini. Jika Anda juga mengalami masalah serupa dengan aplikasi lain, Anda harus memeriksa apakah adaptor jaringan berfungsi dengan benar. Berikut adalah langkah-langkah untuk hal yang sama.
- Klik kanan Mulai ikon atau tekan Menang + X pintasan keyboard untuk mengakses menu Power User.
- Pilih Pengaturan perangkat dari daftar.
- Memperluas Adaptor jaringan dan klik dua kali pada adaptor jaringan untuk membuka propertinya.
- Di bawah Umum tab, centang Status perangkat.
3. Nyalakan kembali PC Anda
Ini adalah perbaikan dasar lain yang harus Anda coba sebelum beralih ke solusi lanjutan. Me-restart PC Anda akan memberi Windows awal yang baru dan menangani setiap gangguan kecil yang mungkin menyebabkan Steam tidak berfungsi.
Buka menu Mulai, klik ikon dayadan pilih Mengulang kembali dari menu yang dihasilkan. Setelah PC Anda reboot, coba gunakan Steam lagi.
4. Jalankan Steam sebagai Admin
Menjalankan Steam dengan hak administratif memberikan tingkat akses tertinggi ke PC Anda dan memungkinkannya beroperasi dengan lancar tanpa gangguan. Cukup klik kanan pada Aplikasi uap pintasan dan pilih Jalankan sebagai administrator. Jika ini menyelesaikan masalah Anda, Anda dapat mengonfigurasi Steam untuk selalu dijalankan sebagai administrator di Windows.
5. Periksa apakah Uap Turun
Anda mungkin bukan satu-satunya yang mengalami masalah dengan Steam. Ada kemungkinan server Steam mengalami pemadaman. Kamu bisa periksa halaman statistik server Steam untuk melihat apakah ada masalah yang sedang berlangsung. Anda akan melihat penurunan yang signifikan dalam grafik pengguna Steam jika terjadi pemadaman yang meluas.
Jika server sedang down, tidak banyak yang dapat Anda lakukan kecuali menunggu pengembang menyelesaikan masalah.
6. Ubah Protokol Internet Steam
Aplikasi real-time seperti Steam biasanya menggunakan User Datagram Protocol (UDP) untuk komunikasi guna mencapai latensi rendah dan transmisi data yang cepat. Namun, masalah dengan protokol UDP terkadang dapat menyebabkan kesalahan “Tidak dapat tersambung ke jaringan Steam”. Anda dapat mencoba mengubah protokol internet Steam ke TCP (Transmission Control Protocol) dan lihat apakah itu membantu.
- Klik kanan pada pintasan desktop Steam dan pilih Properti.
- Beralih ke Jalan pintas tab.
- Dalam Target kotak, ketik -tcp di akhir jalur file.
- Klik Menerapkan, diikuti oleh OKE.
7. Izinkan Steam Melalui Windows Firewall
Alasan lain mengapa Anda mungkin mendapatkan kesalahan “Tidak dapat terhubung ke jaringan Steam” adalah jika Windows Firewall memblokir koneksi Steam. Anda harus mengizinkan Steam melalui Windows Firewall di PC Anda untuk menghindari hal ini. Jika Anda memerlukan bantuan untuk hal yang sama, lihat panduan kami tentang cara mengizinkan aplikasi melalui Windows Firewall dan ikuti langkah-langkah yang disediakan di sana.
8. Perbarui Steam
Menggunakan klien Steam versi lama dapat menyebabkan berbagai masalah, termasuk masalah ini. Oleh karena itu, sebaiknya pastikan Anda menjalankan Steam versi terbaru di Windows. Untuk memeriksa pembaruan Steam, klik Uap dari sudut kiri atas dan pilih Periksa Pembaruan Klien Steam.
Tunggu Steam untuk mencari dan menginstal pembaruan yang tersedia secara otomatis.
9. Nonaktifkan Aplikasi Latar Belakang yang Bertentangan
Aplikasi latar belakang seperti program antivirus, VPN, pengelola unduhan, dan lainnya terkadang dapat mengganggu Steam dan memicu kesalahan aneh. Valve mencantumkan beberapa yang lebih umum jenis aplikasi yang dapat bertentangan dengan Steam di situs webnya.
Jika Anda menginstal program semacam itu, coba tutup satu per satu dan lihat apakah itu membuat Steam berfungsi. Untuk melakukannya, Tekan Ctrl + Shift + Esc untuk membuka Pengelola Tugas. Dalam Proses tab, pilih program yang mungkin bertentangan dengan Steam dan klik Tugas akhir tombol.
10. Perbarui Driver Jaringan
Driver adaptor jaringan yang kedaluwarsa dapat mencegah aplikasi seperti Steam terhubung ke internet dan menyebabkan masalah. Jika itu masalahnya, memperbarui driver adaptor jaringan pada PC Anda akan membuat segalanya bergerak kembali. Kami memiliki panduan terperinci tentang cara menemukan dan mengganti driver Windows yang kedaluwarsa. Ikuti langkah-langkah untuk memperbarui driver adaptor jaringan dan coba gunakan Steam lagi.
11. Reset TCP/IP dan Flush DNS Cache
Penyebab lain untuk kesalahan “Tidak dapat terhubung ke jaringan Steam” adalah tumpukan TCP/IP yang salah atau cache DNS yang rusak. Inilah yang dapat Anda lakukan untuk memperbaikinya.
- Tekan Menang + X untuk membuka menu Power User dan pilih Terminal (Administrasi) dari daftar.
- Pilih Ya saat prompt Kontrol Akun Pengguna (UAC) muncul.
- Jalankan perintah berikut di konsol dan tekan Memasuki setelah masing-masing:
netsh winsock reset
netsh int ip reset
ipconfig /release
ipconfig /flushdns
ipconfig /renew
Restart PC Anda setelah menjalankan perintah di atas. Mudah-mudahan, ini akan menyelesaikan masalah.
12. Instal ulang Steam
Jika memperbarui Steam tidak membantu, Anda dapat mempertimbangkan untuk menghapus dan menginstal ulang klien Steam di komputer Anda. Untuk melakukannya, Anda dapat merujuk ke panduan kami tentang berbagai metode untuk menghapus instalan perangkat lunak di Windows dan memilih salah satu yang paling sesuai untuk Anda menghapus instalan Steam.
Setelah dihapus, unduh dan pasang kembali aplikasi Steam. Setelah itu, Anda tidak akan melihat kesalahan apa pun saat menggunakan Steam.
Hubungkan ke Steam Tanpa Kesalahan
Kesalahan seperti “Tidak dapat terhubung ke jaringan Steam” seharusnya tidak menghalangi Anda untuk mengakses judul favorit atau berinteraksi dengan sesama gamer. Coba solusi yang disebutkan di atas untuk memperbaiki kesalahan koneksi di Steam. Namun, jika tidak ada yang berhasil, Anda dapat mencoba mengosongkan cache DNS Steam sebagai upaya terakhir.