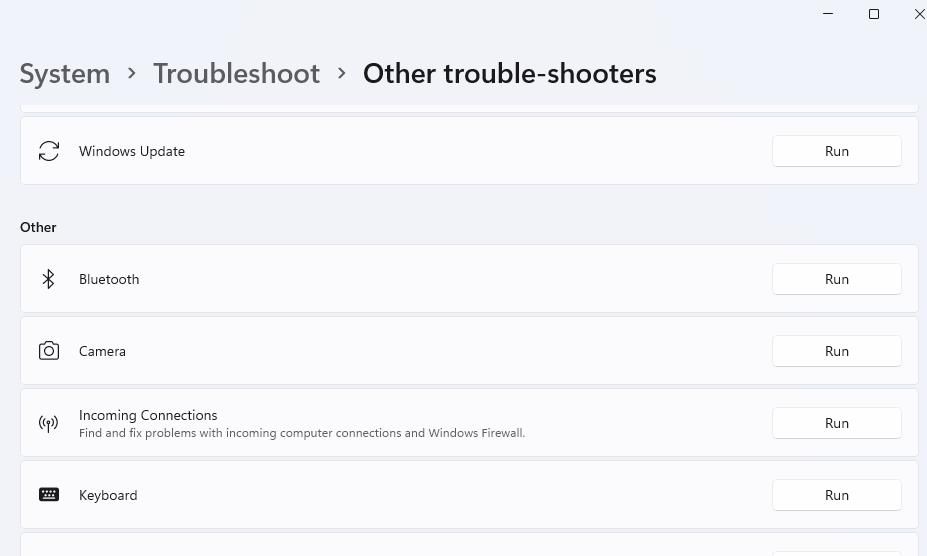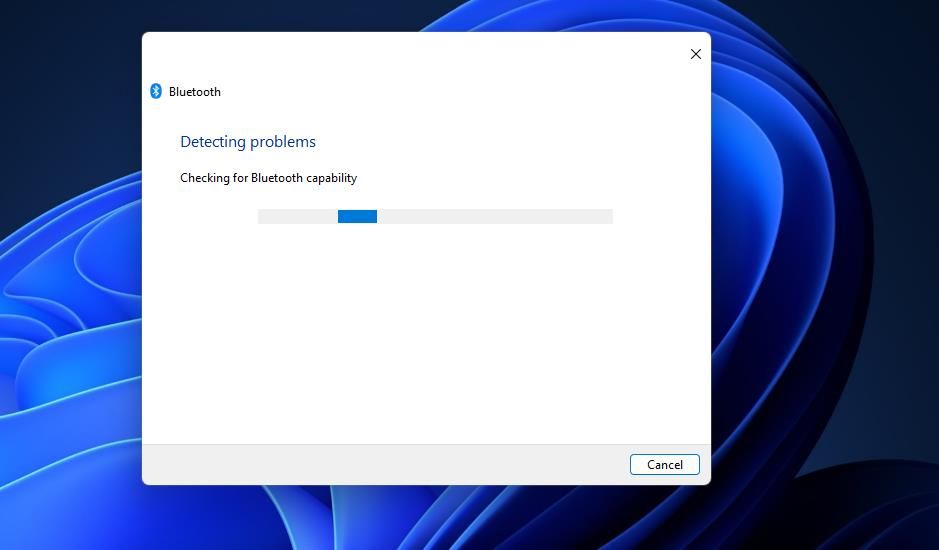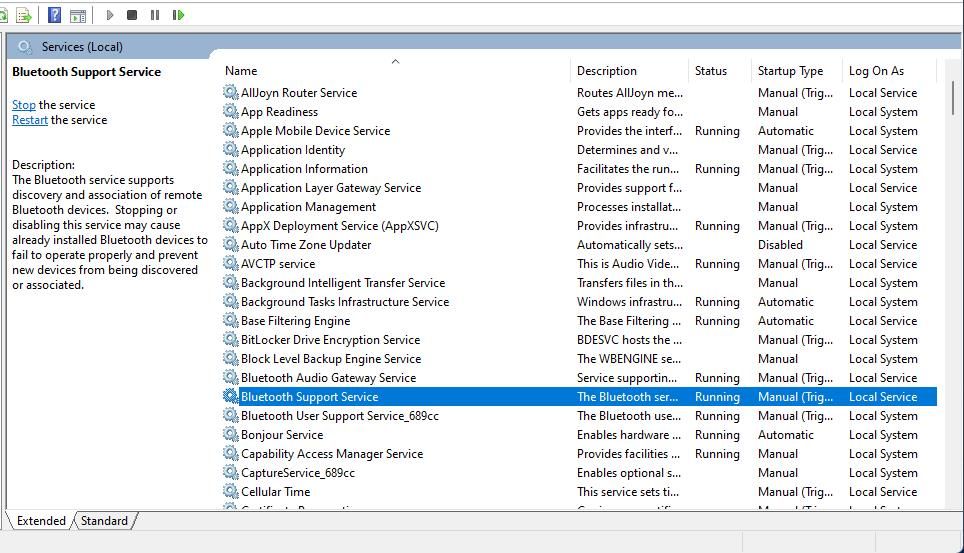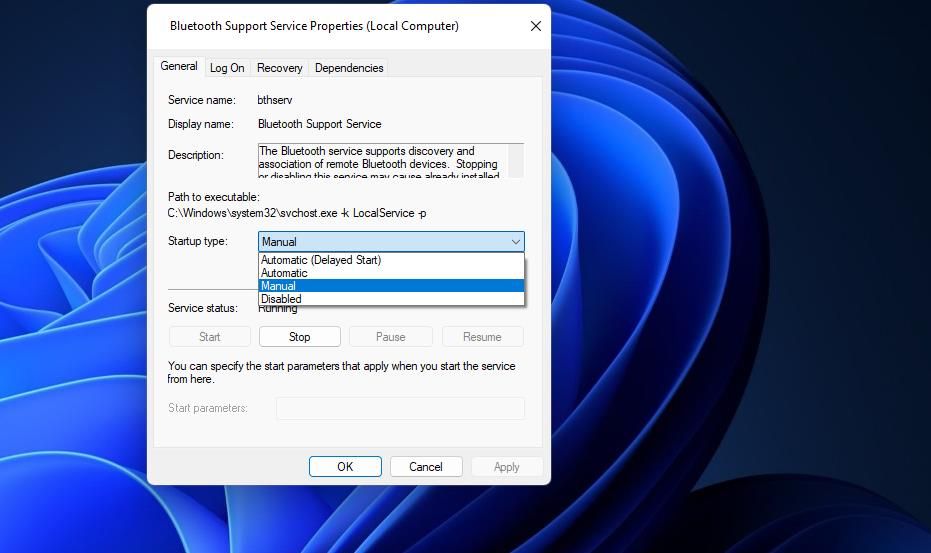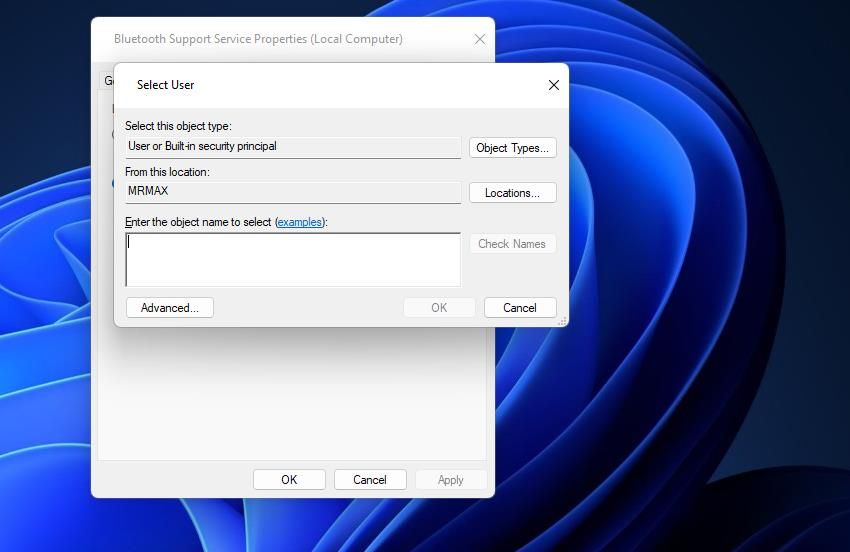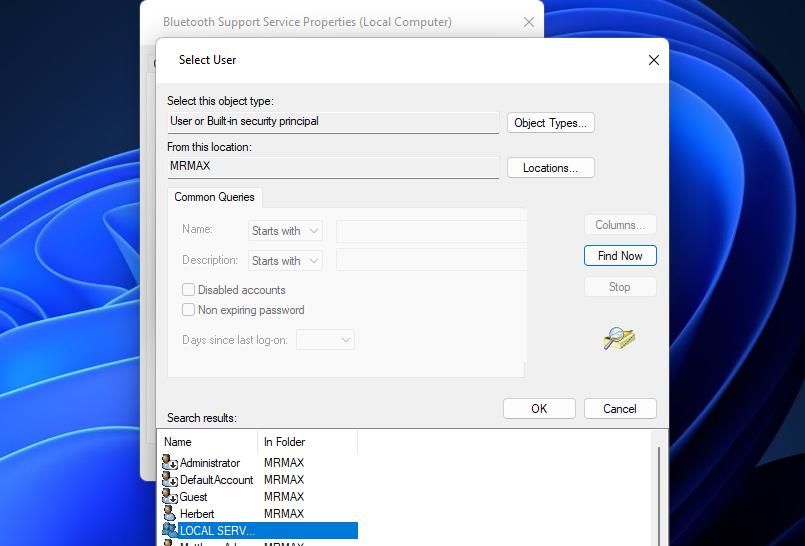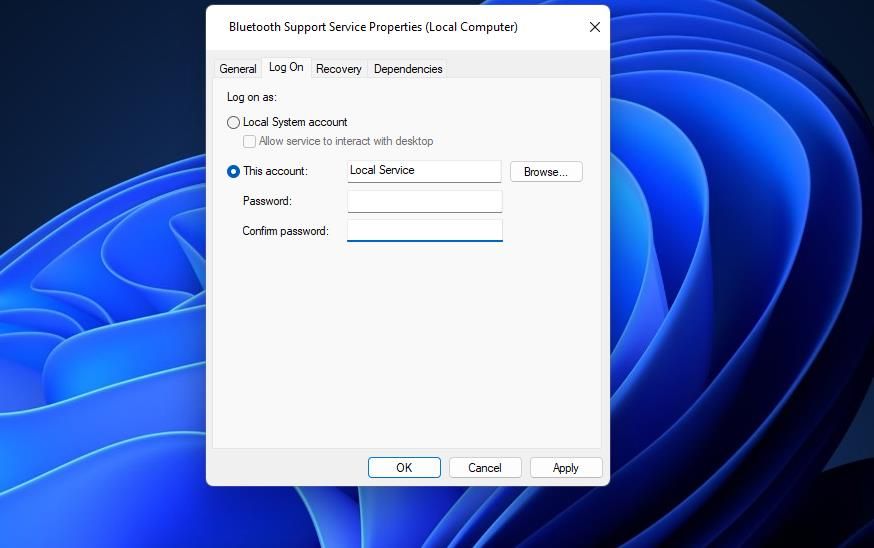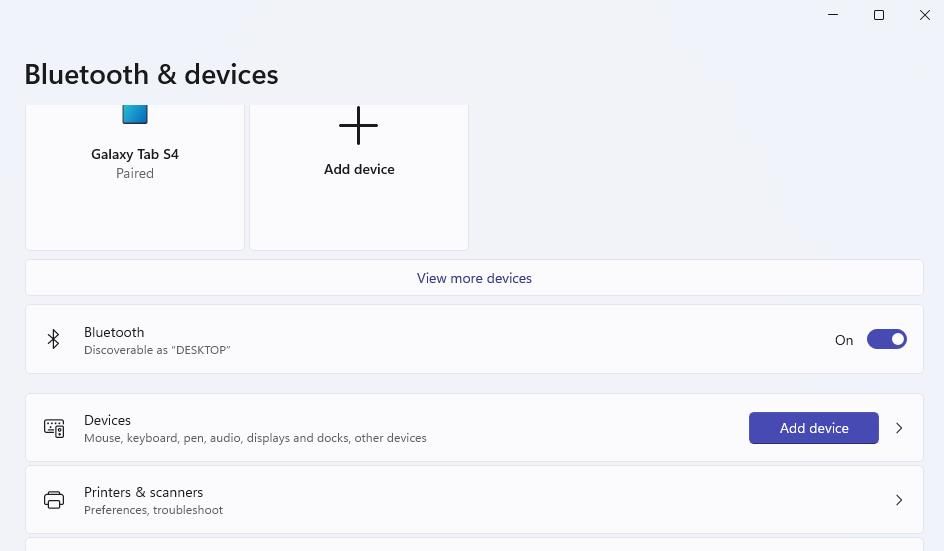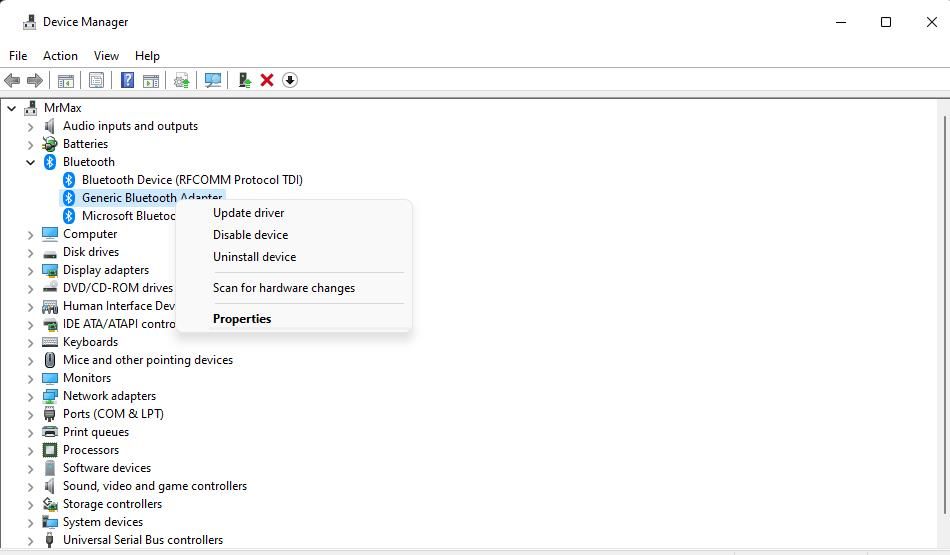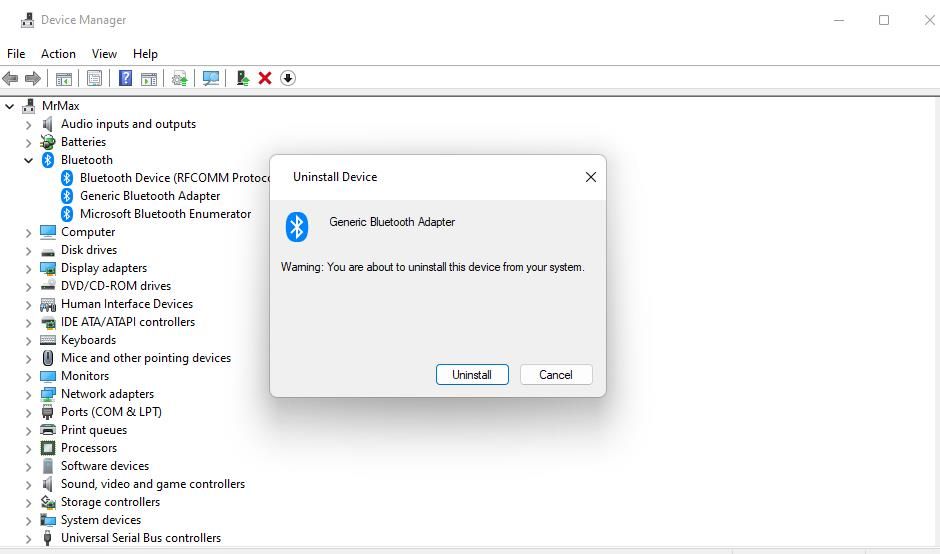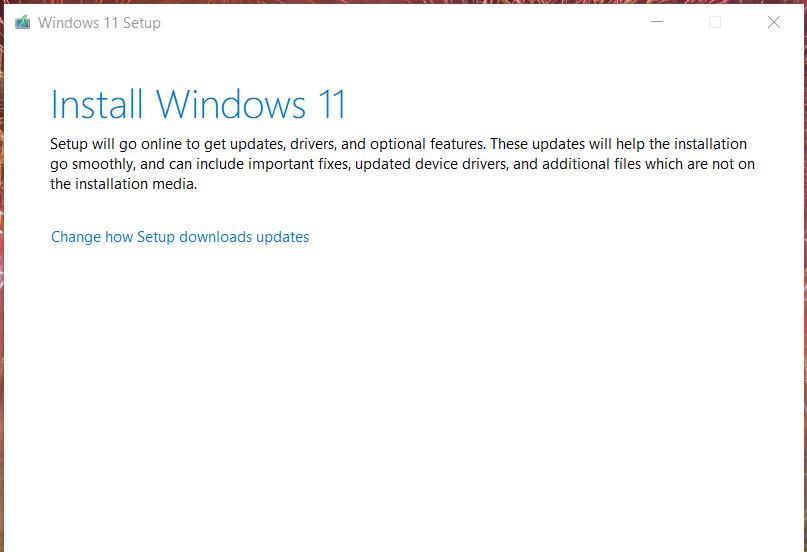Cara Memperbaiki Kesalahan Penyandingan Bluetooth “Coba Hubungkan Perangkat Anda” di Windows 10 & 11

Table of content:
- 1. Jalankan Pemecah Masalah Bluetooth
- 2. Mulai atau Mulai Ulang Layanan Bluetooth
- 3. Konfigurasi ulang Pengaturan Masuk untuk Layanan Dukungan Bluetooth
- 4. Instal ulang Driver Bluetooth Anda
- 5. Coba Beberapa Perbaikan Berbasis Windows
- Manfaatkan Lagi Perangkat Bluetooth Anda yang Terhubung di Windows
Banyak pengguna menggunakan perangkat Bluetooth nirkabel dengan PC Windows 11/10. Namun, beberapa pengguna mengatakan bahwa mereka melihat pesan kesalahan “Coba sambungkan perangkat Anda lagi” atau “Coba sambungkan lagi” di Windows saat mereka mencoba memasangkan perangkat Bluetooth. Pesan kesalahan serupa muncul di dalam jendela Tambahkan perangkat.
Akibatnya, pengguna tidak dapat menghubungkan perangkat Bluetooth seperti mouse, headphone, dan speaker karena masalah tersebut. Ini adalah masalah yang mengganggu yang harus diperbaiki pengguna untuk menggunakan perangkat Bluetooth mereka. Ini adalah bagaimana Anda dapat menyelesaikan kesalahan “Coba sambungkan perangkat Anda” di Windows 11/10.
1. Jalankan Pemecah Masalah Bluetooth
Windows memiliki pemecah masalah Bluetooth yang dapat berguna untuk memperbaiki kesalahan “Coba sambungkan perangkat Anda”. Pemecah masalah itu bukan perbaikan yang dijamin, tetapi patut dicoba karena dirancang untuk menyelesaikan masalah Bluetooth. Anda dapat membuka pemecah masalah Bluetooth seperti ini:
- Aktifkan Pengaturan dengan menekan secara bersamaan Windows logo + SAYA tombol pada keyboard Anda.
- Kemudian pilih Sistem tab dan Troubleshoot untuk melihat tiga opsi navigasi.
- Klik Pemecah masalah lainnya untuk masuk ke daftar utilitas pemecahan masalah.
- Tekan pemecah masalah Bluetooth Berlari tombol.
- Kemudian tunggu pemecah masalah untuk melakukan perubahan apa pun.
Untuk menjalankan pemecah masalah Bluetooth di Windows 10, klik Perbarui & Keamanan dalam aplikasi Pengaturan platform itu. Klik Memecahkan masalah tab dan pilih Pemecah masalah tambahan dari sana; Pilih Bluetooth untuk mengakses Jalankan pemecah masalah pilihan.
2. Mulai atau Mulai Ulang Layanan Bluetooth
Layanan Dukungan Bluetooth harus diaktifkan dan berjalan agar Bluetooth berfungsi. Pengguna mengatakan di forum dukungan Microsoft bahwa mereka dapat menyelesaikan kesalahan “Coba sambungkan perangkat Anda lagi” dengan memulai layanan itu. Jadi, coba mulai atau mulai ulang Layanan Dukungan Bluetooth sebagai berikut:
- Memunculkan file dan alat pencarian aplikasi dengannya Menang + S hotkey.
- Ketik keyboard layanan di kotak pencarian.
- Pilih Jasa aplikasi yang ditampilkan di hasil alat pencarian.
- Klik dua kali Layanan Dukungan Bluetooth untuk membuka jendela propertinya.
- Memilih Otomatis dalam Jenis startup menu.
- Pilih jendela properti Awal opsi untuk menjalankan Layanan Dukungan Bluetooth. Jika layanan sudah berjalan, klik Berhenti Dan Awal untuk memulai ulang.
- Klik Menerapkan untuk menyimpan pengaturan Layanan Dukungan Bluetooth yang baru.
- Pilih jendela Properti Layanan Dukungan Bluetooth OKE pilihan.
- Ulangi langkah di atas untuk semua layanan terkait Bluetooth lainnya.
- Restart PC Anda setelah menyesuaikan layanan Bluetooth.
3. Konfigurasi ulang Pengaturan Masuk untuk Layanan Dukungan Bluetooth
Mengonfigurasi ulang pengaturan logon untuk Layanan Dukungan Bluetooth adalah penyelesaian potensial lainnya yang dikonfirmasi oleh beberapa pengguna untuk memperbaiki kesalahan “coba sambungkan perangkat Anda lagi”. Untuk menerapkan perbaikan ini, konfigurasi ulang Layanan Dukungan Bluetooth seperti ini:
- Buka jendela Properti Layanan Dukungan Bluetooth seperti yang diuraikan dalam langkah satu hingga empat untuk resolusi sebelumnya.
- Kemudian klik Masuk tab.
- Klik Jelajahi tombol untuk Akun ini pilihan.
- Tekan Canggih pada jendela Pilih Pengguna.
- Klik Cari sekarang pilihan.
- Pilih Layanan Lokal dalam hasil pencarian.
- Klik jendela Pilih Pengguna OKE tombol beberapa kali.
- Hapus teks di Kata sandi Dan Konfirmasi sandi kotak untuk membersihkannya.
- Pilih Menerapkan > OKE untuk mengatur pengaturan logon baru.
- Klik kanan Layanan Dukungan Bluetooth dan pilih Berhenti jika berlari. Kemudian restart layanan yang sama dengan mengklik kanan dan memilih Awal.
- Klik kanan Layanan Handsfree Bluetooth dan pilih Awal jika layanan itu dihentikan.
Sekarang kita perlu mengakses pengaturan Bluetooth:
- Selanjutnya, buka Pengaturan dan itu Bluetooth tab.
- Nonaktifkan Bluetooth pengaturan (dengan asumsi aktif) selama satu menit.
- Klik Bluetooth pilihan lagi untuk menyalakannya kembali.
- Buka menu Mulai dan mulai ulang laptop atau desktop Windows Anda dari sana.
4. Instal ulang Driver Bluetooth Anda
Pengguna yang memperbaiki kesalahan “coba sambungkan perangkat Anda” telah mengonfirmasi bahwa menginstal ulang driver Bluetooth dapat mengatasi masalah tersebut. Menerapkan solusi potensial seperti itu menyelesaikan masalah saat disebabkan oleh drive Bluetooth yang rusak atau usang. Ini adalah bagaimana Anda dapat menginstal ulang driver Bluetooth di Windows:
- Buka menu pintasan dengan menekan Menang + X.
- Pilih Pengaturan perangkat dalam menu Pengguna Daya.
- Klik Melihat dan Tampilkan perangkat tersembunyi pilihan menu.
- Klik dua kali Bluetooth untuk melihat perangkat untuk kategori tersebut.
- Kemudian klik kanan adaptor Bluetooth dan pilih Copot pemasangan perangkat pilihan.
- Pilih Copot pemasangan ketika diminta untuk mengkonfirmasi opsi yang dipilih.
- Restart PC untuk Windows untuk menginstal ulang driver Bluetooth generik.
Alternatifnya, Anda dapat mengunduh driver perangkat adaptor Bluetooth terbaru dari situs web pabrikan untuk penginstalan manual. Copot pemasangan driver Bluetooth seperti yang dijelaskan pada langkah-langkah di atas. Kemudian klik dua kali paket pengaturan driver Bluetooth yang diunduh untuk menginstal driver terbaru.
Beberapa pengguna juga mengatakan bahwa mereka perlu menghapus dan menginstal ulang semua driver Bluetooth yang terdaftar di Device Manager untuk memperbaiki masalah tersebut. Pertama, coba instal ulang salah satu seperti yang dibahas di atas. Jika itu tidak cukup, Anda dapat mencoba pendekatan yang lebih drastis seperti menginstal ulang semua driver Bluetooth.
5. Coba Beberapa Perbaikan Berbasis Windows
Ada beberapa hal yang dapat Anda lakukan pada sistem Windows untuk memperbaiki kesalahan ini.
Pulihkan Windows 11/10 ke Tanggal Sebelumnya
Memulihkan Windows ke titik pemulihan bisa menjadi perbaikan yang layak untuk masalah “Coba sambungkan perangkat Anda”. Banyak tergantung pada apakah ada titik pemulihan sistem yang mendahului kesalahan pada PC Anda. Jika demikian, memilih untuk mengembalikan Windows ke titik pemulihan yang disimpan sebelum kesalahan terjadi dapat berhasil.
Perhatikan bahwa Anda harus menginstal ulang paket perangkat lunak yang diinstal setelah tanggal titik pemulihan setelah menerapkan resolusi potensial ini. Panduan kami untuk menyiapkan dan menggunakan titik pemulihan di Windows memberi tahu Anda cara memutar kembali Windows ke waktu sebelumnya. Pilih titik pemulihan terlama jika Anda tidak yakin apa yang harus dipilih.
Instal ulang Windows 11
Menginstal ulang Windows mungkin terdengar agak drastis, tetapi beberapa pengguna mengonfirmasi bahwa itu adalah perbaikan potensial untuk kesalahan “Coba sambungkan perangkat Anda” yang berfungsi. Selain itu, Anda dapat menginstal ulang platform tanpa kehilangan perangkat lunak atau file pengguna dengan metode pemutakhiran di tempat.
Ikuti petunjuk dalam artikel ini tentang melakukan pemutakhiran Windows 11 di tempat untuk menginstal ulang platform tanpa menghapus perangkat lunak.
Manfaatkan Lagi Perangkat Bluetooth Anda yang Terhubung di Windows
Banyak pengguna telah menyelesaikan kesalahan koneksi Bluetooth “Coba sambungkan perangkat Anda” di Windows 11/10 dengan menerapkan resolusi potensial dalam panduan ini. Jadi, kemungkinan besar salah satu perbaikan di atas juga akan mendapatkan masalah Bluetooth yang sama di PC Anda. Kemudian Anda dapat menggunakan perangkat Bluetooth Anda dengan PC Windows.