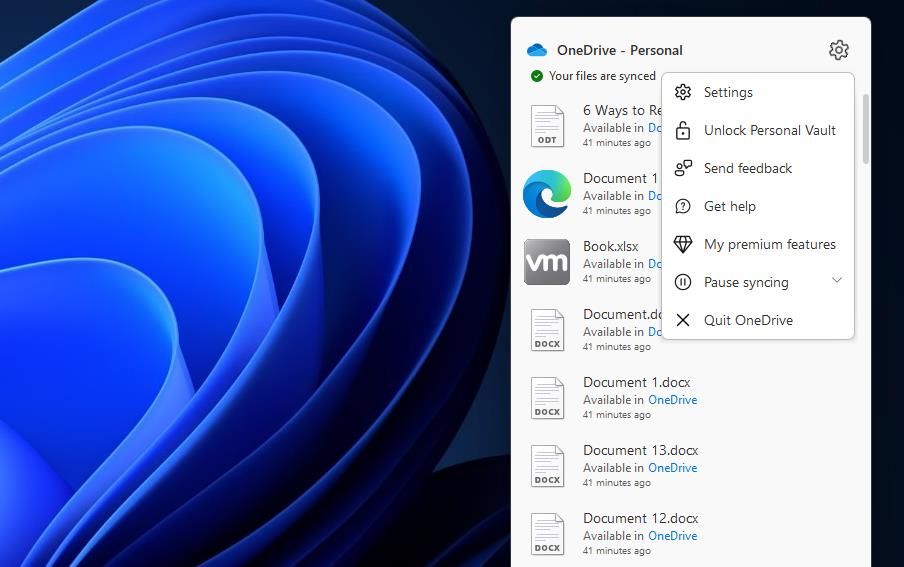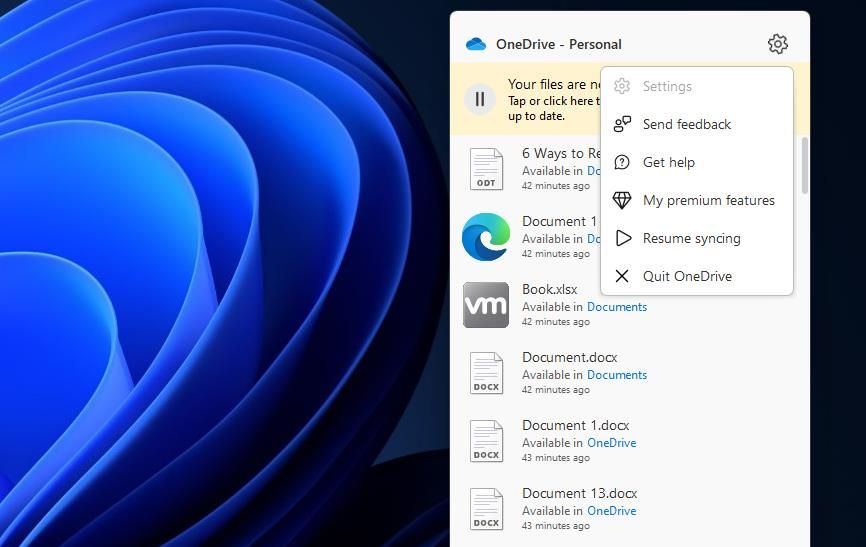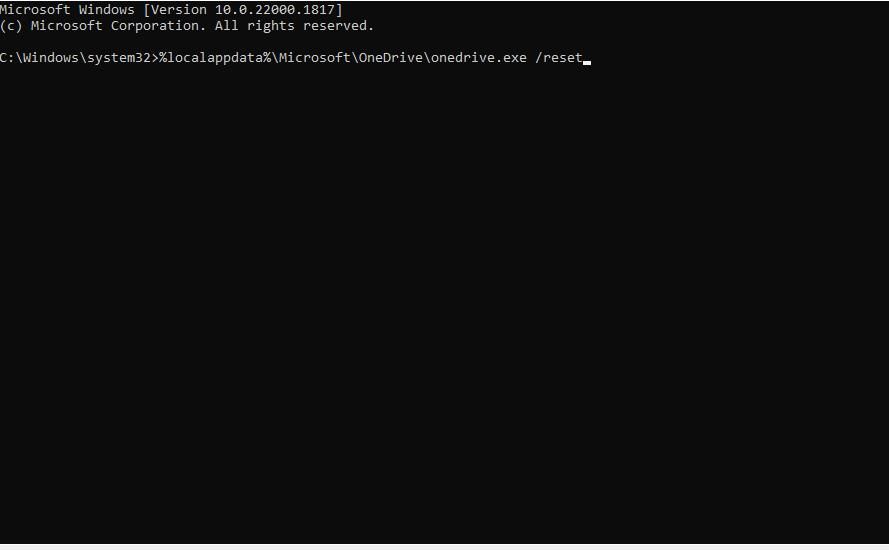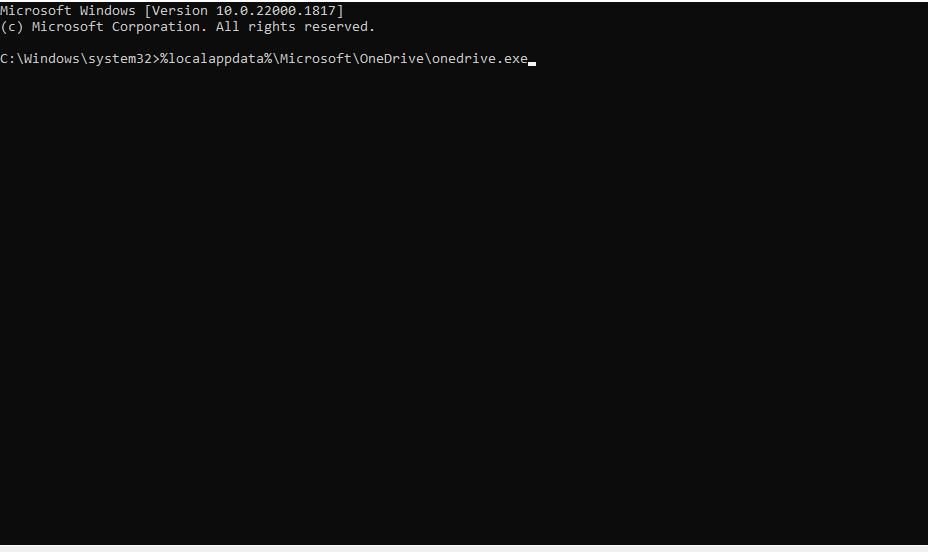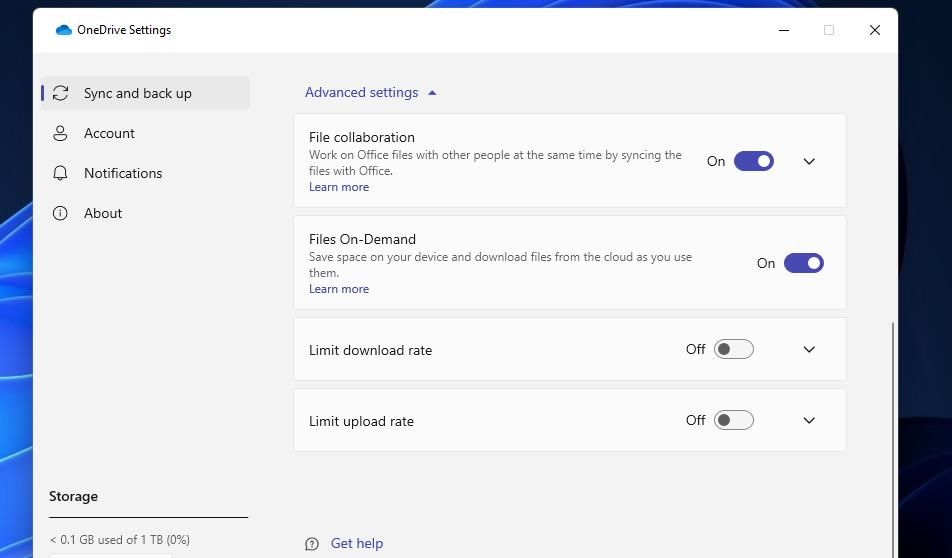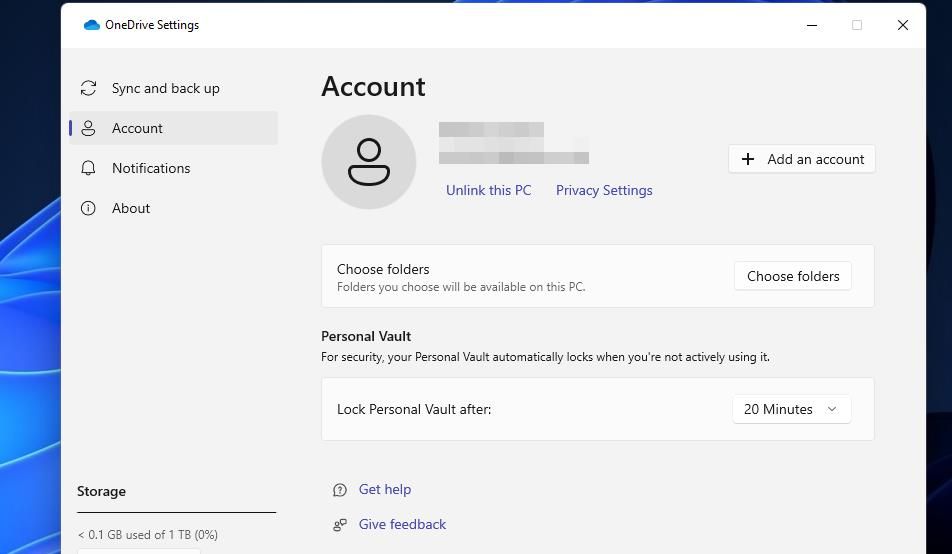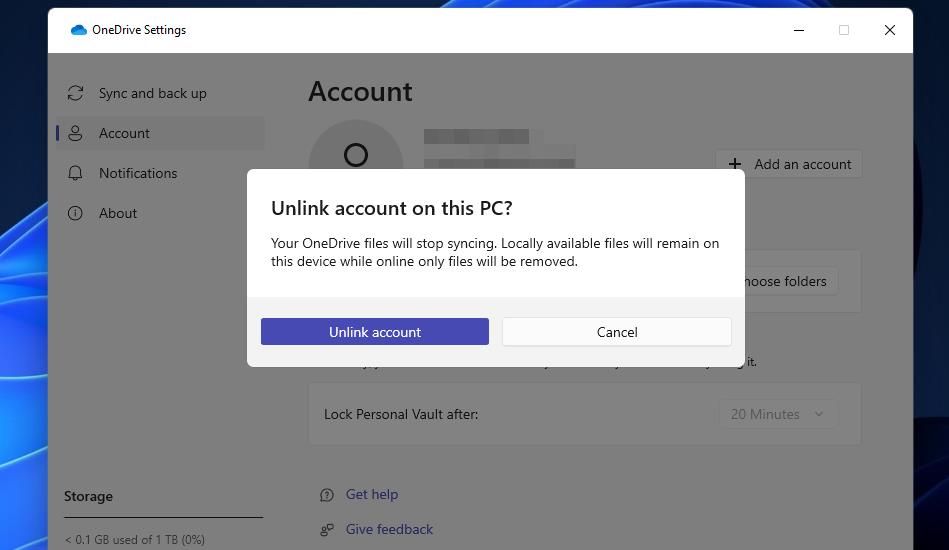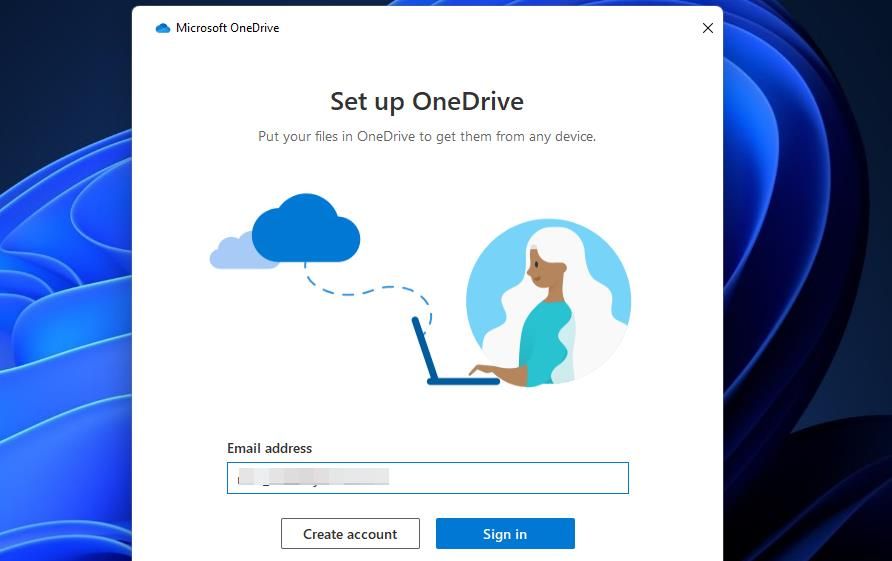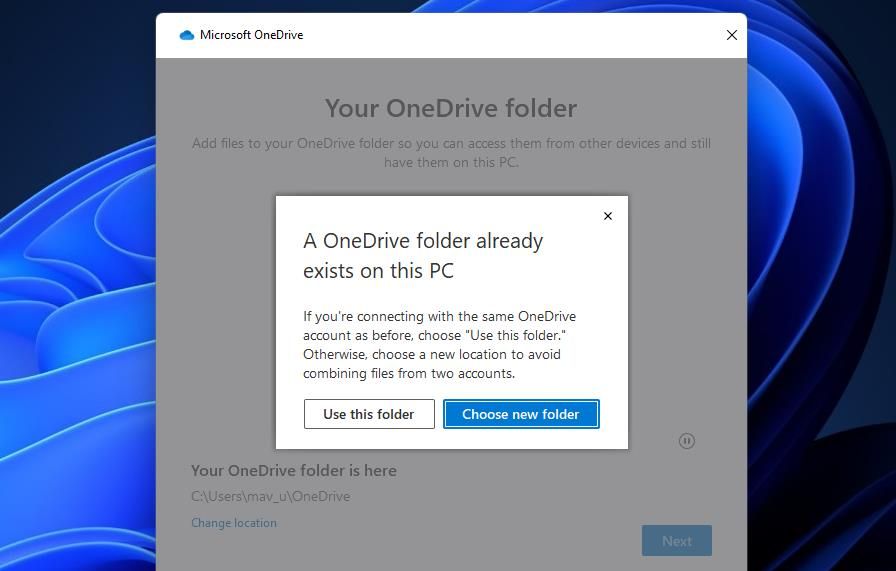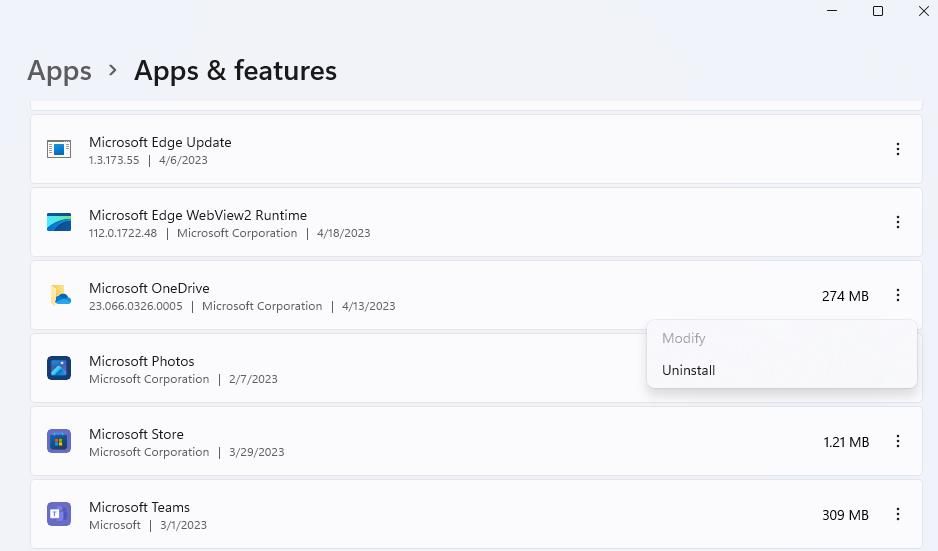Cara Memperbaiki Kesalahan OneDrive 0x80070194 di Windows 11 dan Windows 10

Table of content:
OneDrive biasanya merupakan aplikasi penyimpanan cloud yang andal. Namun, penggunanya terkadang masih mengalami masalah, seperti Kesalahan 0x80070194. Masalah OneDrive ini muncul untuk beberapa pengguna saat mereka mencoba membuka dan menyalin file di dalam folder penyimpanan OneDrive mereka.
Kesalahan 0x80070194 memiliki pesan yang berbunyi, “Penyedia file cloud tiba-tiba keluar.” Ini berarti pengguna tidak dapat mengakses file OneDrive mereka, dan mereka tidak dapat menyelesaikan apa pun. Jadi, inilah cara mengatasi error 0x80070194 di Windows 11 dan Windows 10.
1. Jeda dan Lanjutkan Sinkronisasi
Pertama, coba jeda dan lanjutkan sinkronisasi OneDrive, yang berhasil untuk beberapa pengguna. Anda dapat menjeda dan melanjutkan sinkronisasi OneDrive seperti ini:
- Klik kanan OneDrive ikon baki sistem dan pilih Bantuan & Pengaturan tombol.
- Klik Jeda sinkronisasi pilihan.
- Pilih 2 jam di menu.
- Kemudian tunggu sekitar lima menit.
- Klik kanan ikon baki sistem OneDrive lagi untuk memilih Bantuan & Pengaturan.
- Klik Lanjutkan Sinkronisasi pilihan.
2. Reset OneDrive dengan Perintah Command Prompt
Data yang rusak di cache OneDrive adalah penyebab umum kesalahan 0x80070194. Banyak pengguna OneDrive telah mengonfirmasi bahwa menghapus cache itu dengan mengatur ulang OneDrive dengan Command Prompt akan memperbaiki kesalahan 0x80070194. Inilah cara Anda mengatur ulang OneDrive:
- Jalankan Prompt Perintah Windows sebagai administrator.
- Masukkan perintah reset OneDrive ini untuk menyinkronkan ulang dan tekan Memasuki:
%localappdata%\Microsoft\OneDrive\onedrive.exe /reset - Selanjutnya, jalankan perintah berikut:
%localappdata%\Microsoft\OneDrive\onedrive.exe - Mulai OneDrive untuk melihat apakah masalah tetap ada.
3. Nonaktifkan File Sesuai Permintaan
File Sesuai Permintaan adalah fitur yang terkadang dapat menyebabkan masalah OneDrive muncul. Jadi, coba nonaktifkan Files On-Demand di OneDrive untuk melihat apakah ada bedanya. Anda dapat mematikan fitur itu sebagai berikut:
- Klik kanan OneDrive di baki sistem untuk membuka jendela aplikasi.
- tekan Bantuan & Pengaturan tombol.
- Klik Pengaturan untuk melihat opsi.
- Pilih Pengaturan lanjutan untuk memperluas Sinkronkan dan cadangkan tab.
- Matikan File Sesuai Permintaan pilihan.
4. Putuskan Tautan dan Tautkan Ulang Akun OneDrive Anda
Karena kesalahan 0x80070194 sering kali merupakan masalah sinkronisasi, menautkan kembali akun OneDrive Anda bisa menjadi solusi potensial. Melakukannya akan memulai ulang sinkronisasi saat Anda membuat kembali tautan akun. Ini adalah langkah-langkah untuk menautkan kembali akun OneDrive:
- Buka jendela Pengaturan OneDrive seperti yang diinstruksikan dalam tiga langkah pertama dari perbaikan potensial sebelumnya.
- Pilih Akun tab.
- Klik Putuskan tautan PC ini pilihan.
- tekan Batalkan tautan akun tombol untuk konfirmasi.
- Masukkan alamat email yang Anda gunakan untuk menautkan OneDrive di jendela Microsoft OneDrive yang terbuka secara otomatis.
- Klik Masuk pilihan.
- Pilih Berikutnya untuk mengatur lokasi folder OneDrive yang sama.
- Klik Gunakan folder ini pada kotak dialog.
- Kemudian terus memilih Berikutnya untuk mencapai langkah aplikasi seluler.
- Klik Nanti untuk melewati aplikasi seluler.
- tekan Buka folder OneDrive saya tombol.
5. Instal ulang Aplikasi OneDrive
Jika semua kemungkinan kesalahan resolusi 0x80070194 di atas gagal, mungkin ada masalah yang lebih besar dengan aplikasi OneDrive. Dalam hal ini, menginstal ulang OneDrive mungkin merupakan pilihan terbaik Anda karena itu akan menggantikan file aplikasi.
Copot pemasangan OneDrive melalui Pengaturan seperti yang diinstruksikan dalam metode dua panduan kami untuk menghapus aplikasi di Windows 11. Kemudian mulai ulang Windows sebelum menginstal ulang OneDrive.
Untuk menginstal ulang aplikasi, buka Halaman OneDrive MS Store di peramban. Klik Dapatkan di Toko aplikasi > Buka Toko Microsoft untuk memunculkan sebuah Install pilihan untuk aplikasi. Klik Mendapatkan untuk mengunduh dan menginstal OneDrive. Kemudian Anda harus membuka OneDrive dan masuk ke akun lagi.
Buka dan Salin File di Folder OneDrive Anda
Perbaikan potensial di atas kemungkinan besar akan menyelesaikan kesalahan 0x80070194 dalam banyak kasus, memungkinkan Anda untuk membuka dan menyalin file dalam penyimpanan cloud OneDrive Anda lagi. Resolusi pertama dan kedua di atas secara khusus dipastikan berhasil. Jika kesalahan 0x8007094 tetap ada setelah menerapkan solusi potensial di atas, hubungi dukungan Microsoft untuk panduan pemecahan masalah lebih lanjut.