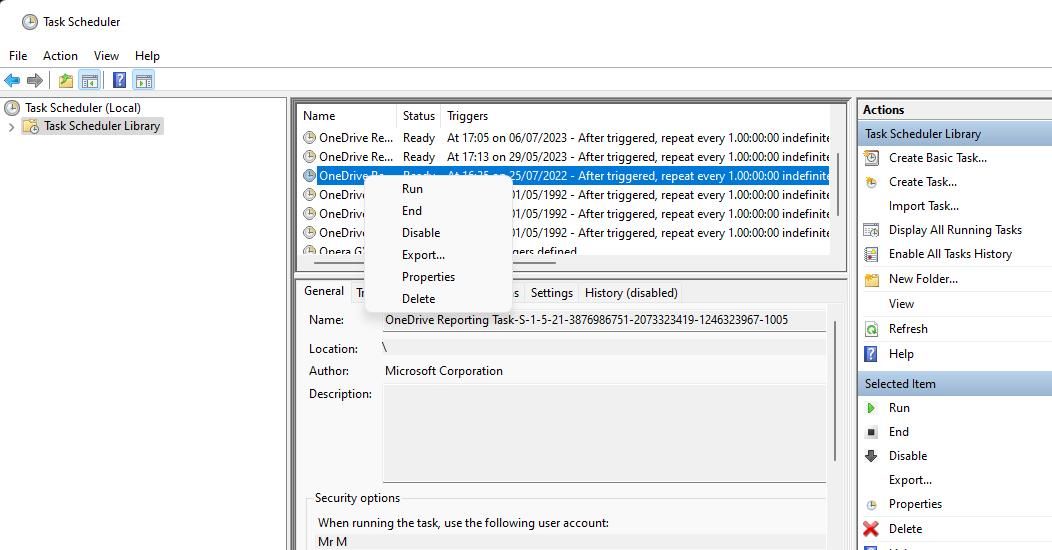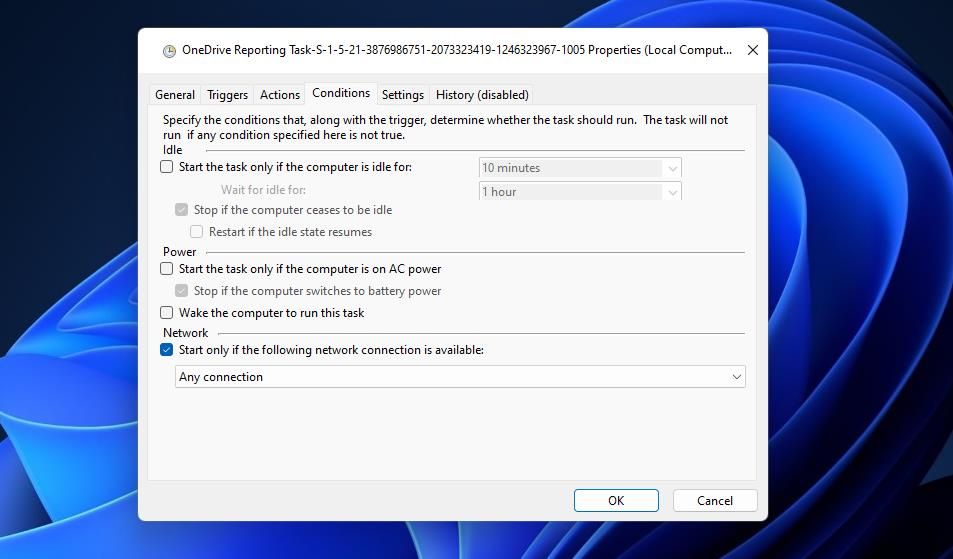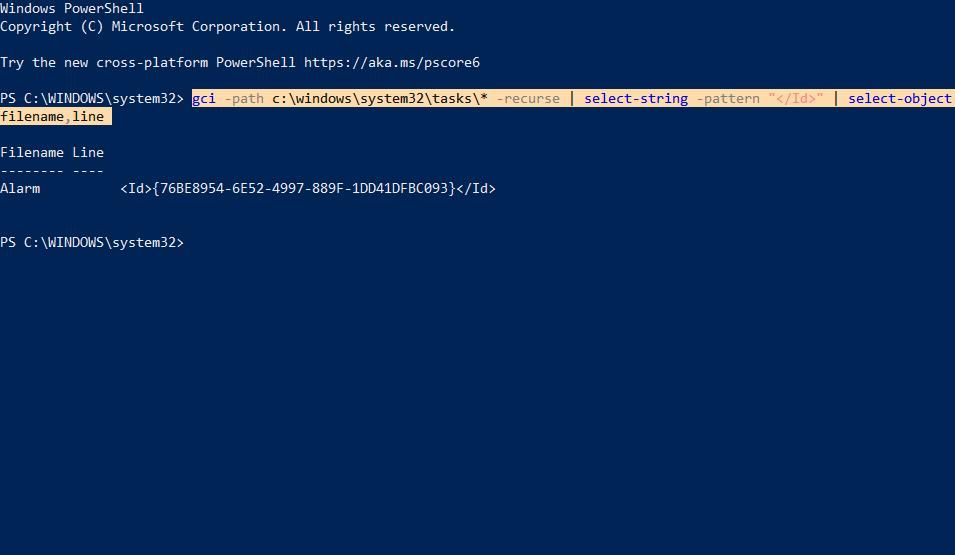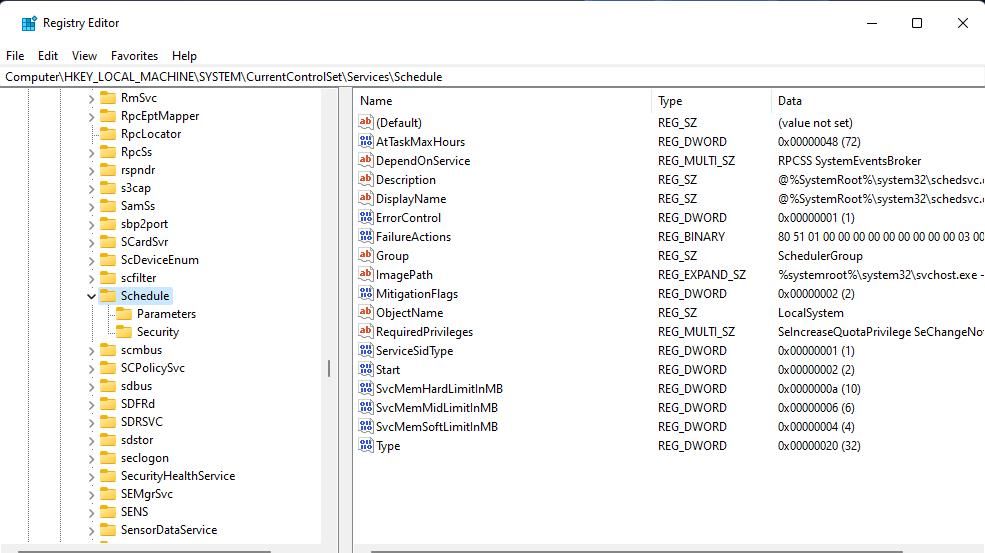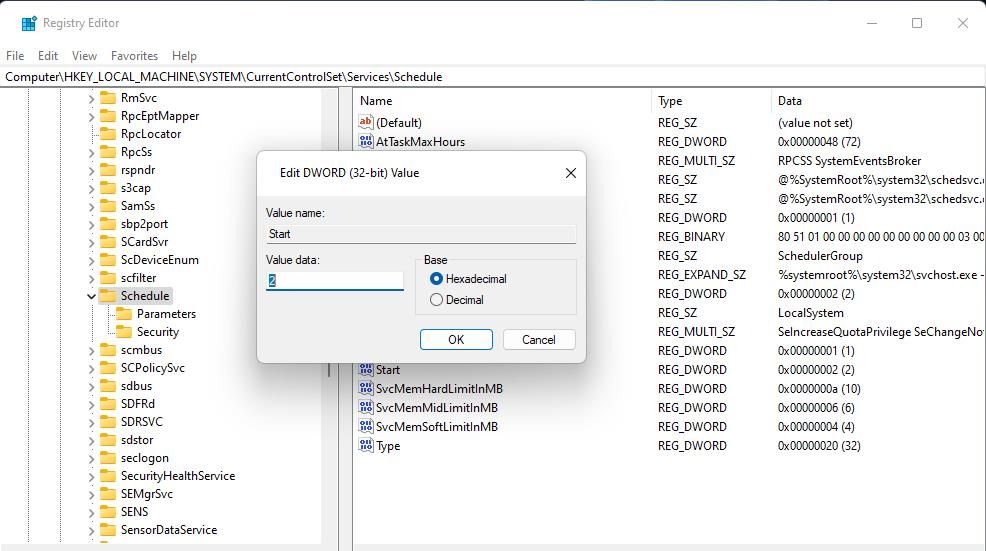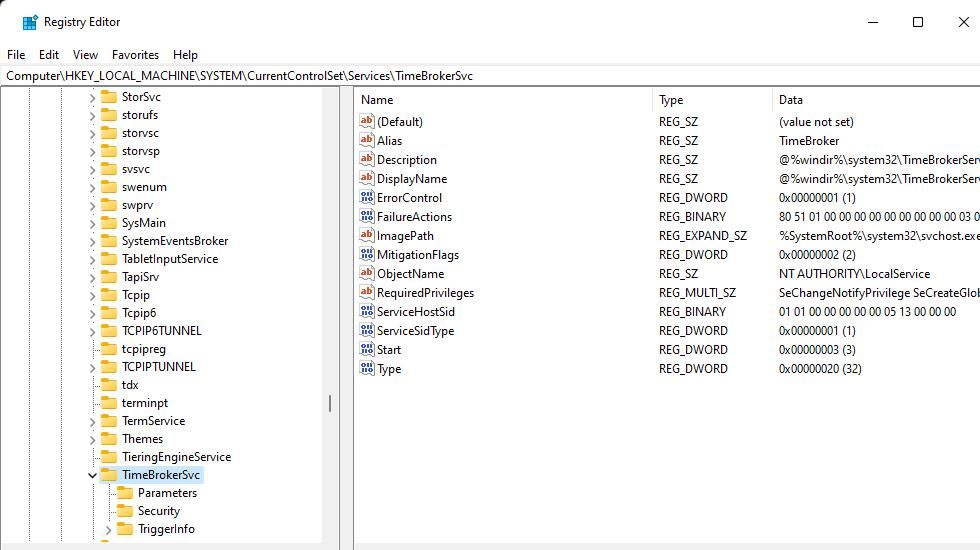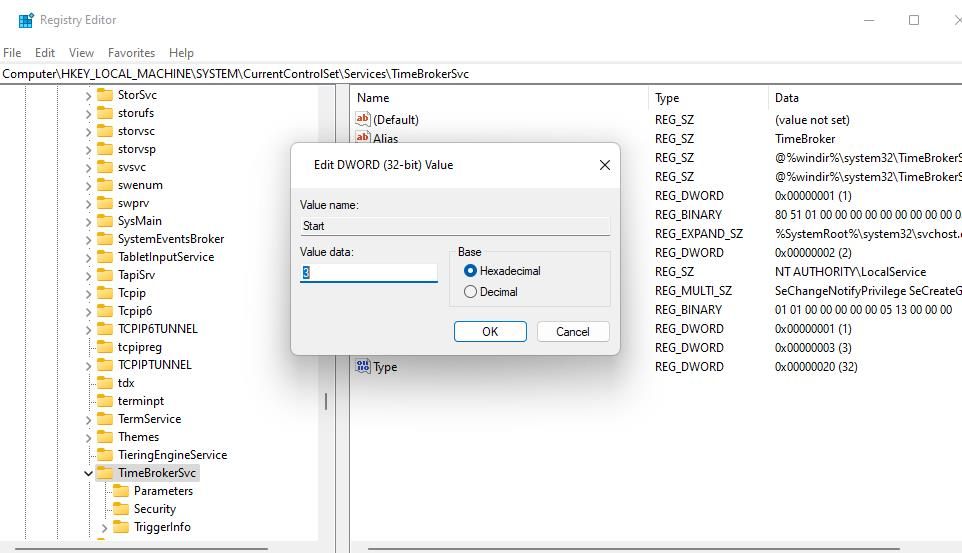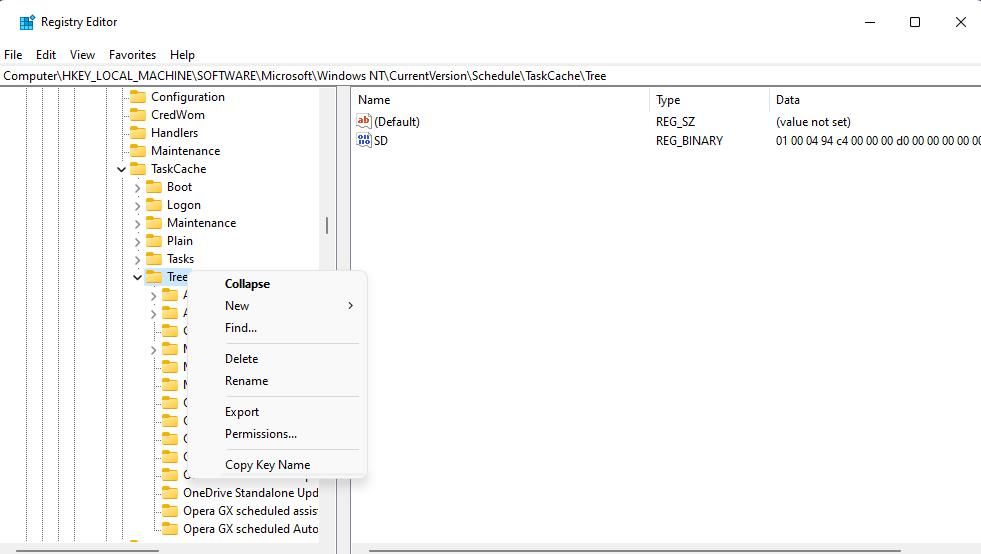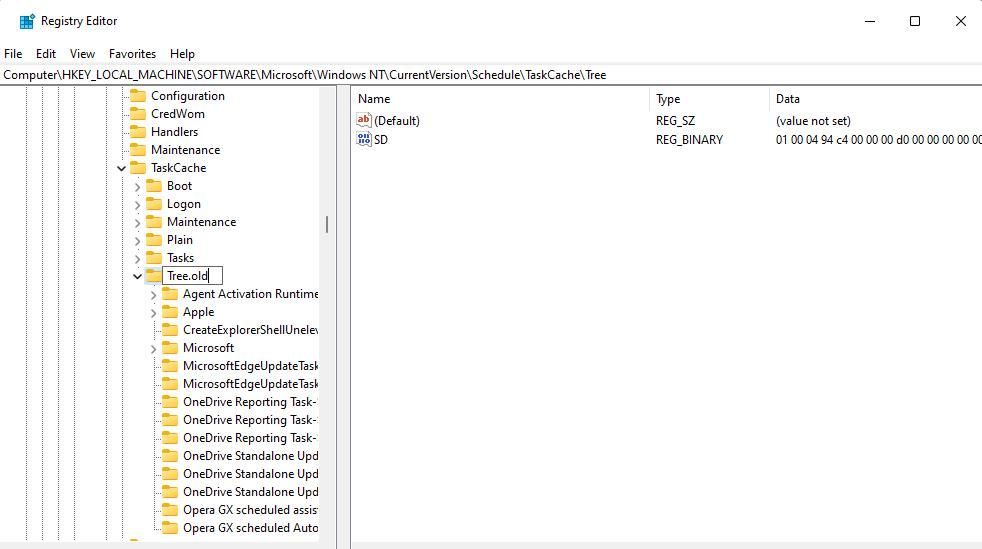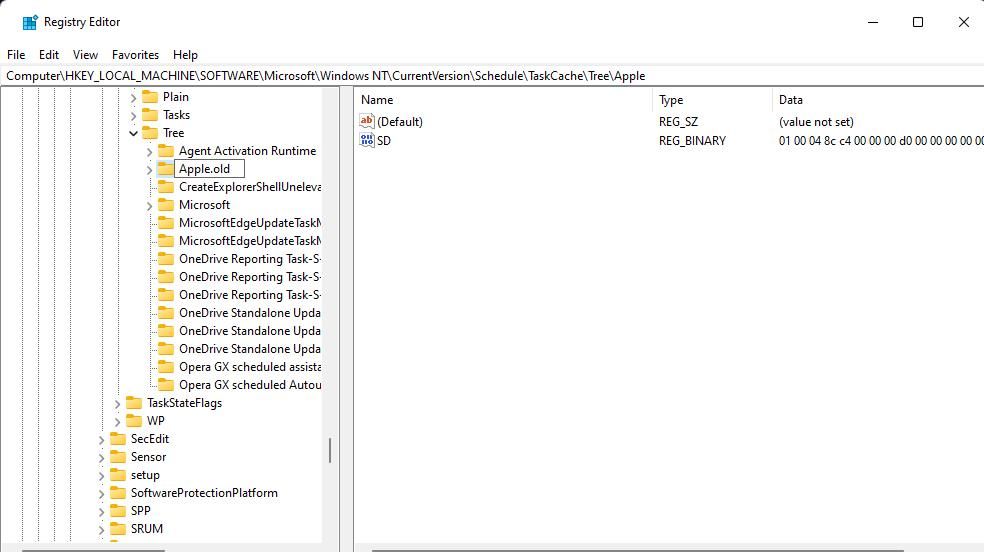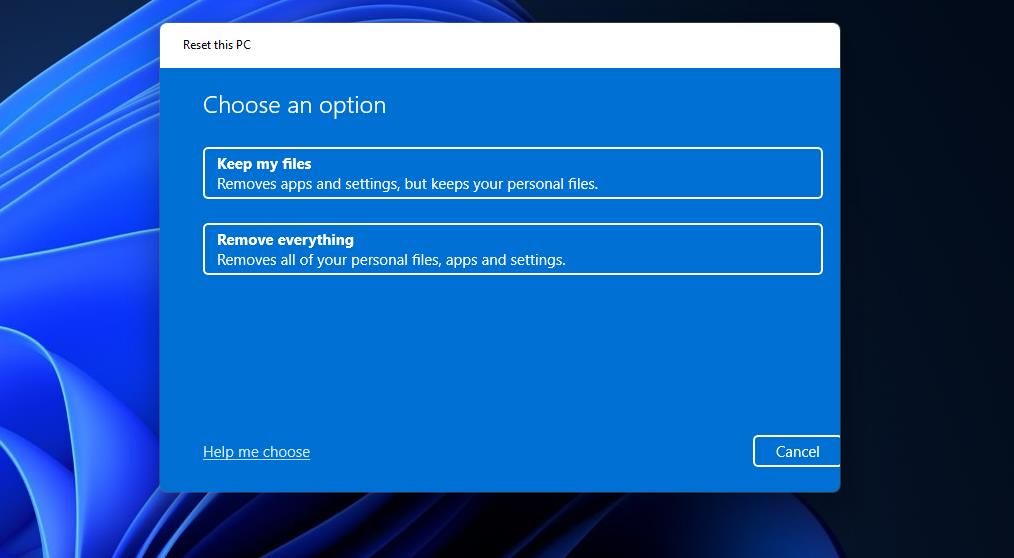Cara Memperbaiki Kesalahan “Layanan Penjadwal Tugas Tidak Tersedia” di Windows 10 & 11

Table of content:
Penjadwal Tugas adalah utilitas Windows yang biasanya digunakan pengguna untuk mengatur dan menjalankan tugas otomatis. Namun, beberapa pengguna tidak dapat menjalankan tugas karena pesan kesalahan yang berbunyi, “Layanan Penjadwal Tugas tidak tersedia.” Pengguna telah melaporkan pesan kesalahan ini muncul ketika mereka mencoba menjalankan tugas secara manual.
Pengguna yang perlu memperbaiki kesalahan ini biasanya masih dapat mengakses Penjadwal Tugas. Namun, utilitas itu tidak terlalu bagus ketika tugasnya tidak berjalan. Ini adalah bagaimana Anda dapat menyelesaikan kesalahan “Layanan Penjadwal Tugas tidak tersedia” pada Windows 10 dan 11.
1. Ubah Kondisi Jaringan Tugas
Kesalahan “Layanan Penjadwal Tugas tidak tersedia” dapat muncul karena pengaturan kondisi jaringan yang dipilih untuk suatu tugas. Kondisi tersebut menetapkan tugas untuk dijalankan hanya jika koneksi jaringan yang ditentukan tersedia. Jadi, coba nonaktifkan pengaturan kondisi jaringan untuk tugas yang terpengaruh seperti ini:
- Buka Jalankan dengan Menang + Rmemasukkan taskchd.msc dalam Membuka kotak teks, dan klik OKE.
- Klik Perpustakaan Penjadwal Tugas di bilah sisi kiri.
- Temukan dan klik kanan tugas yang menyebabkan kesalahan ini dan pilih Properti.
- Pilih Kondisi tab.
- Batalkan pilihan Mulai hanya jika koneksi jaringan tersedia kotak centang untuk menonaktifkan pengaturan itu jika dipilih.
- Pilih OKE pada jendela properti tugas.
- Keluar dari Task Manager dan restart PC Anda.
Anda dapat menemukan semua tugas yang diatur untuk menggunakan ID koneksi tertentu dengan PowerShell. Untuk melakukannya, jalankan perintah PowerShell yang mencantumkan tugas dengan kondisi jaringan sebagai berikut:
- Klik Windows 11/10 Mencari kotak atau tombol (yang memiliki kaca pembesar) di bilah tugas.
- Ketik a PowerShell kata kunci untuk menemukan aplikasi itu.
- Buka aplikasi dengan hak sistem yang ditinggikan dengan mengklik kanan PowerShell menghasilkan alat pencarian dan memilih Jalankan sebagai administrator.
- Salin perintah berikut dengan memilih teksnya dan menekan Ctrl + C:
gci -path c:\windows\system32\tasks\* -recurse | select-string -pattern "</Id>" | select-object filename,line - Tekan Ctrl + V untuk memasukkan perintah ke PowerShell dan tekan Memasuki.
- Kemudian Anda akan melihat daftar tugas nama file dengan kondisi jaringan tertentu. Klik dua kali semua tugas tersebut di Pengelola Tugas untuk menonaktifkan kondisi jaringannya seperti yang diinstruksikan di atas.
2. Edit Kunci Registri Jadwal
Beberapa pengguna telah memperbaiki “Layanan Penjadwal Tugas tidak tersedia” dengan mengedit kunci registri Jadwal. Pengguna tersebut mengubah nilai Mulai DWORD untuk kunci registri Jadwalkan menjadi otomatis. Ini adalah langkah-langkah yang tepat untuk menerapkan tweak registri ini:
- Tekan Menang + Sketik regeditdan tekan Memasuki untuk membuka Editor Registri.
- Kemudian bersihkan jalur saat ini di bilah alamat Editor Registri dan masukkan lokasi kunci berikut:
Computer\HKEY_LOCAL_MACHINE\SYSTEM\CurrentControlSet\Services\Schedule - Pilih Jadwal kunci di sidebar kiri.
- Klik dua kali Jadwal kunci Awal DWORD.
- Memasuki 2 dalam Data nilai kotak jika Mulai DWORD diatur ke sesuatu yang lain.
- Tekan OKE untuk mengatur yang baru Awal nilai DWORD.
- Tutup aplikasi Editor Registri Anda dan pilih untuk memulai ulang Windows 11/10.
3. Edit Kunci Registri TimeBrokerSvc
Kesalahan “Layanan Penjadwal Tugas tidak tersedia” dapat terjadi karena layanan Penjadwal Tugas dinonaktifkan. Anda dapat memperbaikinya dengan mengubah Awal Nilai DWORD untuk TimeBrokerSvc kunci registri seperti ini:
- Luncurkan Editor Registri dengan mencarinya dengan alat pencari file Windows.
- Pergi ke ini TimeBrokerSvc kunci registri:
HKEY_LOCAL_MACHINE\SYSTEM\CurrentControlSet\Services\TimeBrokerSvc - Klik dua kali Awal DWORD untuk TimeBrokerSv kunci registri.
- Itu Awal Nilai DWORD harus 3. Jika disetel ke 4 atau apa pun, hapus nilai dan masukan saat ini 3 di dalam kotak data.
- Pilih OKE untuk menyimpan nilai dan keluar dari jendela DWORD.
- Klik X pada jendela Editor Registri.
- Tekan Awal memilih Kekuatan > Mengulang kembali.
4. Ganti nama Kunci Registri Pohon
Subkunci tugas yang rusak di dalam Pohon kunci registri adalah penyebab potensial lain dari kesalahan “Layanan Penjadwal Tugas tidak tersedia”. Anda dapat memeriksa apakah itu yang menyebabkan masalah dengan mengganti nama Pohon kunci registri seperti ini:
- Mulai Editor Registri dan buka lokasi utama ini:
Computer\HKEY_LOCAL_MACHINE\SOFTWARE\Microsoft\Windows NT\CurrentVersion\Schedule\TaskCache\Tree - Klik Pohon kunci registri dengan tombol kanan mouse untuk memilih Ganti nama.
- Memasukkan Pohon tua untuk mengganti nama kunci.
- Buka Penjadwal Tugas dan coba jalankan tugas yang terpengaruh untuk melihat apakah masalah tetap ada.
Jika kesalahan tidak berlanjut setelah mengganti nama Pohon kunci, itu berarti tugas yang rusak memang menyebabkan masalah. Dalam hal ini, Anda harus mengidentifikasi dan menghapus kunci tugas tersebut. Kami menyarankan untuk melakukan pencadangan registri sebelum melakukannya. Kemudian ikuti langkah-langkah ini untuk mengedit registri:
- Ganti nama Pohon tua kunci kembali ke Pohon.
- Klik dua kali Pohon kunci untuk mengembangkannya.
- Klik kanan subkunci tugas pertama dan pilih Ganti nama.
- Tambah sebuah .tua akhiran ke akhir kunci.
- Kemudian kembali ke Penjadwal Tugas dan jalankan tugas yang terpengaruh untuk melihat apakah pesan kesalahan muncul.
- Jika masih terjadi kesalahan, ubah kunci yang baru saja Anda ganti namanya kembali ke nama aslinya dengan menghapus .tua akhiran ditambahkan.
- Ulangi empat langkah sebelumnya untuk subkunci tugas lainnya di dalam Pohon kunci hingga pesan kesalahan “Layanan Penjadwal Tugas tidak tersedia” tidak muncul.
- Kemudian hapus kunci rusak terakhir yang Anda ganti namanya dengan mengklik kanan dan memilih Menghapus > Ya.
Jika pesan kesalahan penggantian nama muncul saat Anda mencoba mengganti nama Pohon, Anda harus memiliki kunci registri tersebut untuk menerapkan kemungkinan perbaikan ini. Untuk melakukannya, ikuti petunjuk dalam panduan kami untuk mengambil kepemilikan kunci registri di Windows.
5. Atur Ulang Pabrik Windows
Menyetel ulang pabrik Windows adalah resolusi resor terakhir untuk kesalahan “Layanan penjadwal tugas tidak tersedia”. Menerapkan solusi ini kemungkinan akan memperbaiki file sistem atau masalah registri lain yang menyebabkan kesalahan. Ini adalah pilihan terakhir karena perangkat lunak yang diinstal pengguna tidak akan dipertahankan setelah mengatur ulang Windows.
Anda dapat menerapkan perbaikan potensial ini dengan alat Atur ulang PC ini. Utilitas itu setidaknya menyertakan opsi untuk menyimpan file pengguna. Panduan kami tentang mengatur ulang pabrik PC Windows memberi tahu Anda cara menggunakan alat itu.
Jalankan Semua Tugas yang Anda Butuhkan Lagi di Windows
Kesalahan “Layanan Penjadwal Tugas tidak tersedia” sering kali merupakan hasil dari kunci registri yang salah konfigurasi atau rusak yang akan ditangani oleh penyelesaian potensial dalam panduan ini. Perbaikan registri yang diuraikan di sini telah berhasil untuk banyak pengguna. Jadi, mereka pasti patut dicoba tetapi berhati-hatilah saat mengedit registri secara manual.