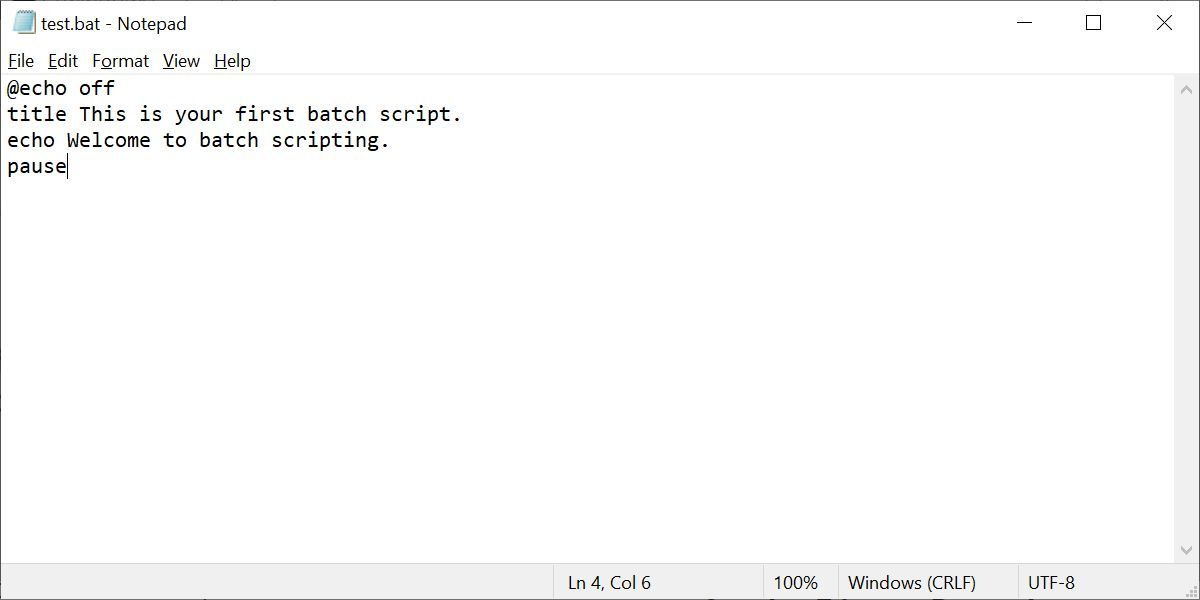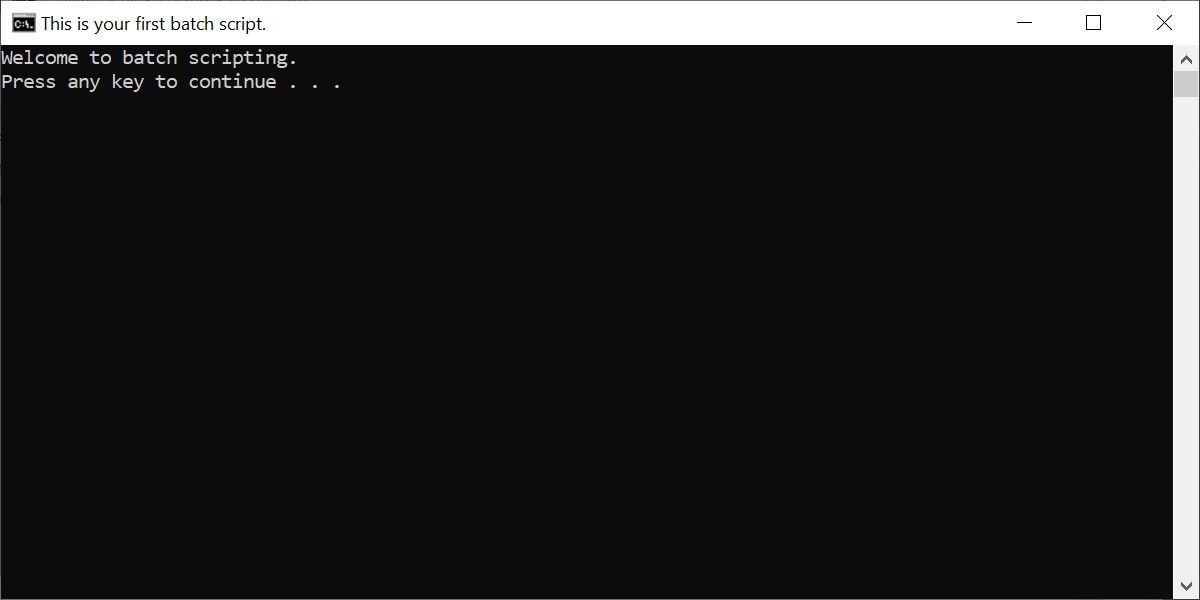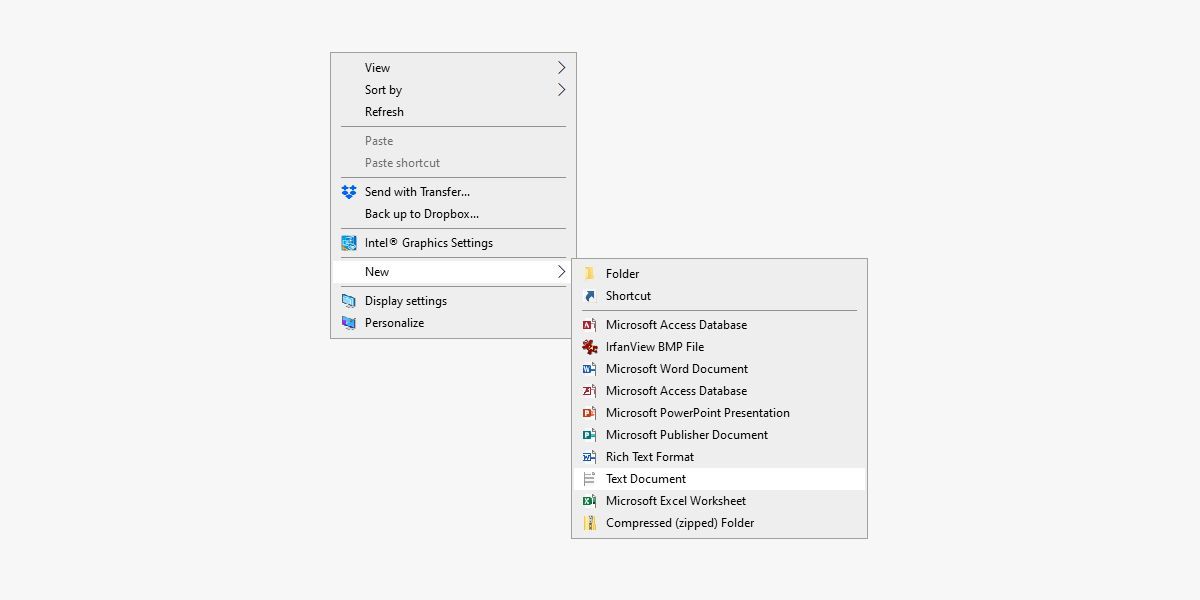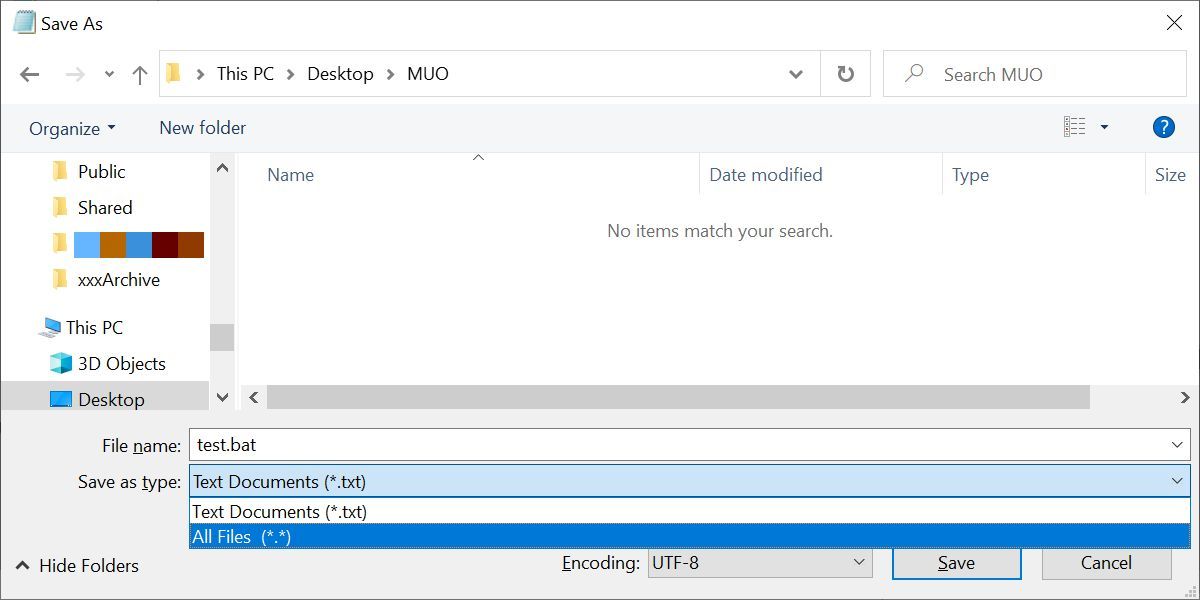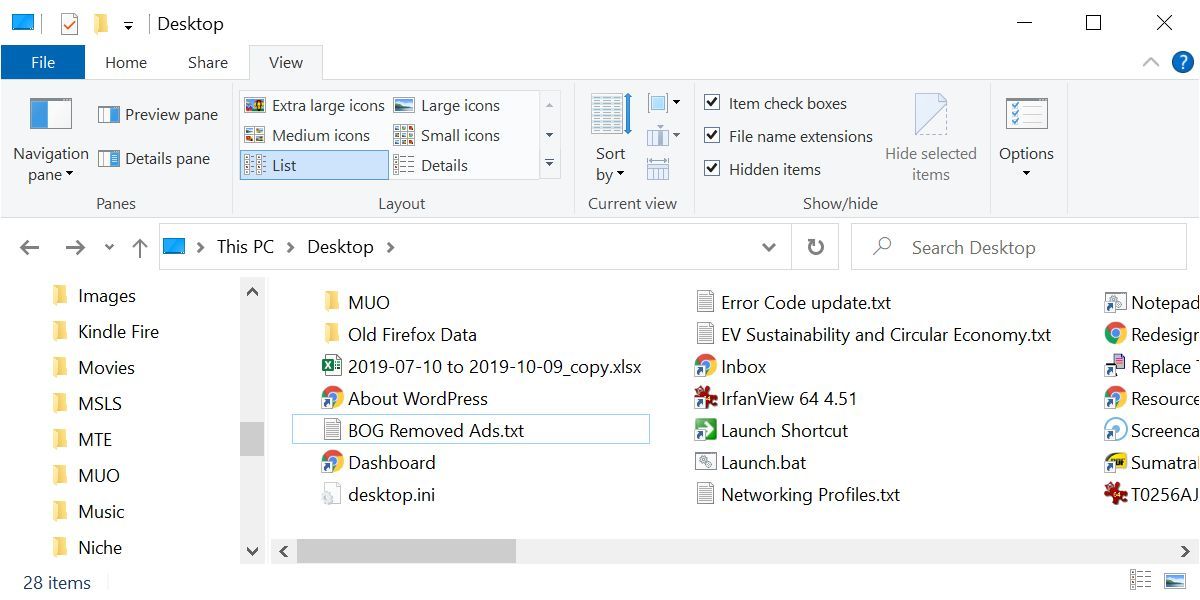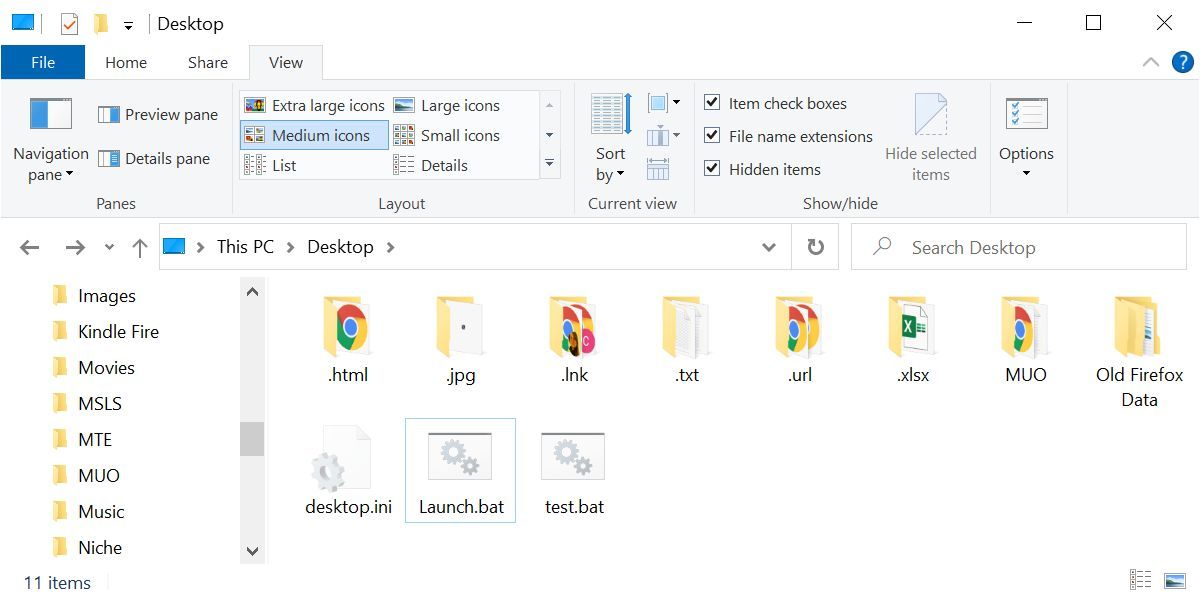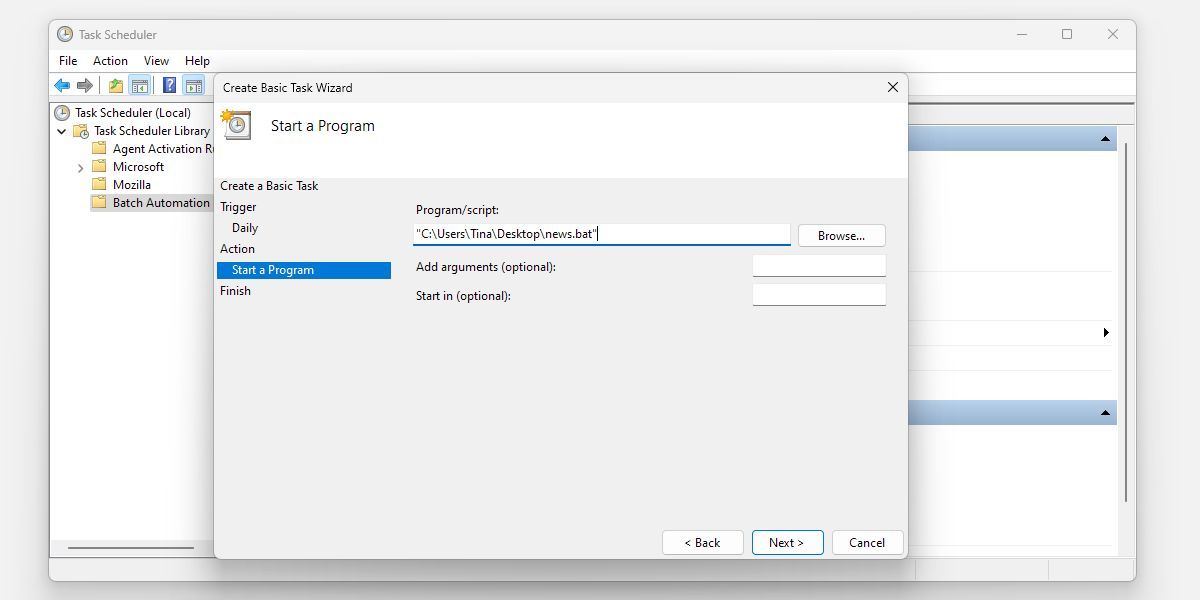Cara Membuat dan Menjalankan File Batch di Windows 10 dan 11

Table of content:
File batch adalah cara tukang komputer menyelesaikan sesuatu. Mereka dapat mengotomatiskan tugas sehari-hari, mempersingkat waktu yang diperlukan untuk melakukan sesuatu, dan menerjemahkan proses yang rumit menjadi sesuatu yang dapat dilakukan oleh siapa saja.
Pada artikel ini, Anda akan melihat cara menulis file batch sederhana. Anda akan mempelajari dasar-dasar apa yang dapat dilakukan file batch, dan cara menulisnya sendiri. Saya juga akan memberi Anda sumber daya lebih lanjut untuk belajar menulis file batch (BAT).
Cara Membuat File Batch di Windows
Untuk membuat file batch Windows, ikuti langkah-langkah berikut:
- Buka file teks, seperti dokumen Notepad atau WordPad.
- Tambahkan perintah Anda, dimulai dengan @gema [off]diikuti oleh, masing-masing di baris baru, judul [title of your batch script], gema [first line]Dan berhenti sebentar.
- Simpan file Anda dengan ekstensi file KELELAWARMisalnya, tes.bat.
- Untuk menjalankan file batch Anda, klik dua kali file BAT Anda baru saja membuat.
- Untuk mengedit file batch Anda, klik kanan file BAT dan pilih Sunting.
File mentah Anda akan terlihat seperti ini:
Dan inilah jendela perintah yang sesuai untuk contoh di atas:
Jika ini terlalu cepat, atau jika Anda ingin mempelajari lebih lanjut tentang perintah file BAT dan cara menggunakannya, baca terus!
Langkah 1: Buat File BAT
Katakanlah Anda sering mengalami masalah jaringan; Anda terus-menerus menemukan diri Anda di command prompt, mengetik ipconfig, dan melakukan ping ke Google untuk memecahkan masalah jaringan. Setelah beberapa saat, Anda menyadari bahwa akan lebih efisien jika Anda hanya menulis file BAT sederhana, menempelkannya di stik USB Anda, dan menggunakannya pada mesin yang Anda pecahkan masalahnya.
Buat Dokumen Teks Baru
File batch menyederhanakan tugas komputer yang berulang menggunakan command prompt Windows. Di bawah ini adalah contoh file batch yang bertanggung jawab untuk menampilkan beberapa teks di command prompt Anda. Buat file BAT baru dengan mengklik kanan ruang kosong di dalam direktori dan memilih BaruKemudian Dokumen Teks.
Tambahkan Kode
Klik dua kali ini Dokumen Teks Baru untuk membuka editor teks default Anda. Salin dan tempel kode berikut ke entri teks Anda.
@echo off
title This is your first batch script!
echo Welcome to batch scripting!
pause Simpan sebagai File BAT
Skrip di atas menampilkan kembali teks “Selamat datang di skrip batch!” Simpan file Anda dengan menuju ke Berkas > Simpan Sebagai, lalu beri nama file sesuai keinginan Anda. Akhiri nama file Anda dengan tambahan KELELAWAR ekstensi, misalnya selamat datang.batdan klik OKE. Ini akan menyelesaikan proses batch. Sekarang, klik dua kali pada file batch yang baru Anda buat untuk mengaktifkannya.
Jangan berasumsi hanya itu yang bisa dilakukan skrip batch. Parameter skrip batch adalah versi kode prompt perintah yang diubah, jadi Anda hanya dibatasi pada apa yang dapat dilakukan prompt perintah Anda. Bagi mereka yang tidak terbiasa dengan program ini, command prompt adalah alat yang ampuh, tetapi jika Anda menggunakan Windows 11, Anda harus menjadikan Terminal Windows sebagai aplikasi default Anda.
Langkah 2: Pelajari Dasar-dasar Pembuatan Skrip Batch
File batch menggunakan bahasa yang sama dengan command prompt. Yang Anda lakukan hanyalah memberi tahu command prompt apa yang ingin Anda masukkan menggunakan file, daripada mengetikkannya di command prompt. Ini menghemat waktu dan tenaga Anda. Ini juga memungkinkan Anda untuk memasukkan beberapa logika, seperti loop sederhana, pernyataan kondisional, dll. yang secara konseptual mampu dilakukan oleh pemrograman prosedural.
- @gema: Parameter ini memungkinkan Anda melihat skrip kerja Anda di command prompt. Parameter ini berguna untuk melihat kode kerja Anda. Jika ada masalah yang muncul dari file batch, Anda akan dapat melihat masalah yang terkait dengan skrip Anda menggunakan fungsi echo. Menambahkan yang berikut mati ke parameter ini akan memungkinkan Anda menutup skrip dengan cepat setelah selesai.
- judul: Menyediakan fungsi yang hampir sama dengan tag
dalam HTML, ini akan memberikan judul untuk skrip batch Anda di jendela Command Prompt Anda. - kl: Menghapus prompt perintah Anda, paling baik digunakan ketika kode asing dapat membuat apa yang Anda akses harus ditemukan.
- rem: Singkatan untuk komentar menyediakan fungsionalitas yang sama seperti
Pustaka untuk variabel batch sangat besar. Untungnya, ada Entri buku Wiki yang menyimpan perpustakaan ekstensif parameter dan variabel skrip batch yang Anda inginkan.
Langkah 3: Tulis dan Jalankan File BAT Anda
Kami akan membuat tiga contoh skrip batch yang dapat menyederhanakan aktivitas online dan offline harian Anda.
Naskah Berita
Mari kita segera membuat skrip batch yang berguna. Bagaimana jika Anda ingin membuka semua situs berita favorit saat Anda bangun tidur? Karena skrip batch menggunakan parameter command prompt, kita dapat membuat skrip yang membuka setiap outlet media berita dalam satu jendela browser.
Untuk mengulangi proses pembuatan batch: pertama, buat file teks kosong. Klik kanan ruang kosong di folder pilihan Anda, dan pilih BaruKemudian Dokumen Teks. Dengan file teks terbuka, masukkan skrip berikut. Contoh kami akan menyediakan outlet media berita utama Amerika yang tersedia online.
@echo off
cd "" http:
start "" http://www.abc.com
start "" http://www.msnbc.com
start "" http://www.bbc.com
start "" http://www.huffingtonpost.com
start "" http://www.aljazeera.com
start "" https:Skrip di atas bertumpuk satu awal “” parameter di atas yang lain untuk membuka banyak tab. Anda dapat mengganti tautan yang disediakan dengan tautan pilihan Anda. Setelah Anda memasukkan skrip, pergilah ke MengajukanKemudian Simpan Sebagai. Di jendela Simpan Sebagai, simpan file Anda dengan KELELAWAR ekstensi dan ubah Simpan sebagai tipe parameter ke Semua data (*.*).
Setelah Anda menyimpan file Anda, yang perlu Anda lakukan hanyalah klik dua kali file BAT Anda. Seketika, halaman web Anda akan terbuka. Jika mau, Anda dapat menempatkan file ini di desktop Anda. Ini akan memungkinkan Anda mengakses semua situs web favorit Anda sekaligus.
Pengatur File
Pernahkah Anda mengunduh banyak file setiap hari, namun ada ratusan file yang menyumbat folder Unduhan Anda? Buat file batch dengan skrip berikut, yang mengurutkan file Anda berdasarkan jenis file. Tempatkan file BAT ke dalam folder Anda yang tidak terorganisir, dan klik dua kali untuk menjalankannya.
@echo off
rem For each file in your folder
for %%a in (".\*") do (
rem check if the file has an extension and if it is not our script
if "%%~xa" NEQ "" if "%%~dpxa" NEQ "%~dpx0" (
rem check if extension folder exists, if not it is created
if not exist "%%~xa" mkdir "%%~xa"
rem Move the file to directory
move "%%a" "%%~dpa%%~xa\"
))Berikut adalah contoh desktop saya sebelumnya, berbagai macam jenis file.
Berikut adalah file yang sama sesudahnya.
Sesederhana itu. Skrip batch ini juga akan berfungsi dengan semua jenis file, baik itu file dokumen, video, atau audio. Meskipun PC Anda tidak mendukung format file tersebut, skrip akan membuat folder dengan label yang sesuai untuk Anda. Jika Anda sudah memiliki folder JPG atau PNG di direktori Anda, skrip hanya akan memindahkan jenis file Anda ke lokasi yang sesuai.
Peluncur Program
Jika Anda membuka kumpulan aplikasi yang sama berulang kali, kini Anda dapat membuat file batch peluncur khusus yang membuka banyak program dengan satu klik. Yang perlu Anda ketahui hanyalah lokasi file Windows. Katakanlah Anda perlu melakukan beberapa pekerjaan, dan Anda ingin membuka Excel, Kalkulator, dan Spotify. Berikut kode untuk itu:
@echo off
cd "C:\Program Files\Microsoft Office\root\Office16\"
start EXCEL.EXEAnda bahkan dapat membuat file batch Anda membuka dokumen atau situs web tertentu, bersama dengan serangkaian aplikasi. Caranya adalah dengan memadupadankan semua elemen berbeda yang dapat dilakukan oleh file batch untuk Anda. Pada akhirnya, Anda akan memasukkan pernyataan IF ke dalam skrip batch Anda.
Langkah 4: Otomatiskan Proses File Batch Anda
Anda dapat menjalankan skrip batch secara manual dengan mengklik dua kali file BAT di File Explorer, atau Anda dapat memanggilnya menggunakan Terminal Windows. Anda juga bisa membiarkan file batch Anda berjalan secara otomatis.
Jalankan File Batch Anda Dengan Startup Windows
Katakanlah Anda ingin folder unduhan Anda diatur ulang setiap kali Anda me-restart Windows. Yang harus Anda lakukan adalah mengambil file batch dan meletakkannya di folder Startup Windows:
- Untuk membuka folder Startup, tekan Jendela + Rmemasuki cangkang: permulaan ke prompt, dan klik OKE.
- Cara lainnya, tekan Jendela + E untuk membuka File Explorer dan navigasikan ke sini:
C:\Users\[USERNAME]\AppData\Roaming\Microsoft\Windows\Start Menu\Programs\Startup
- Salin file batch Anda ke folder Startup.
Sekarang file batch akan dijalankan setiap kali Anda mem-boot komputer Anda. Mulai ulang Windows untuk mencobanya.
Jalankan File Batch Anda Dengan Tugas Terjadwal
Mungkin Anda ingin menjalankan file batch pada waktu tertentu. Misalnya, Anda mungkin ingin membaca berita pada waktu yang sama setiap pagi. Ini adalah peluang bagus untuk menggunakan Penjadwal Tugas Windows.
- tekan Kunci Windowsketik “penjadwal tugas”, dan buka Penjadwal Tugas aplikasi.
- Secara opsional, buat folder baru dengan mengklik kanan Perpustakaan Penjadwal Tugas folder dan memilih Folder baru… Beri nama deskriptif pada folder Anda.
- Klik kanan Perpustakaan Penjadwal Tugas atau folder khusus Anda dan pilih Buat Tugas Dasar. Sekali lagi, beri nama deskriptif pada tugas Anda, lalu klik Berikutnya.
- Pilih Anda Pemicu Tugasyaitu bila Anda ingin tugas dimulai, lalu klik Berikutnya untuk mengonfigurasi pemicu Anda. Misalnya, jika Anda memilih “Harian” sebagai pemicu, Anda dapat menetapkan tanggal mulai, waktu, dan frekuensi. Klik Berikutnya.
- Untuk mengkonfigurasi Anda Tindakanmemilih Mulai sebuah programdan klik Berikutnya
- Tempel jalur ke file batch Anda ke dalam Bidang program/skrip atau klik Jelajahi… tombol dan navigasikan ke lokasinya. Untuk mengambil jalurnya, klik kanan pada file batch Anda di File Explorer dan pilih Tampilkan opsi lainnya > Salin sebagai jalur.
Jika Anda ingin memperbarui tugas terjadwal Anda, klik dua kali tugas tersebut untuk membuka Properti jendela, tempat Anda dapat mengedit pemicu, tindakan, dan lainnya. Bahkan, Anda bisa menambahkan pemicu dan tindakan tambahan ke tugas terjadwal yang sama.
Otomatiskan Hal Sederhana Dengan Skrip Batch
Ini hanyalah gambaran dari apa yang ditawarkan skrip batch. Jika Anda memerlukan sesuatu yang sederhana untuk dilakukan berulang kali, baik itu memesan file, membuka beberapa halaman web, mengganti nama file secara massal, atau membuat salinan dokumen penting, Anda dapat membuat tugas yang membosankan menjadi sederhana dengan skrip batch.