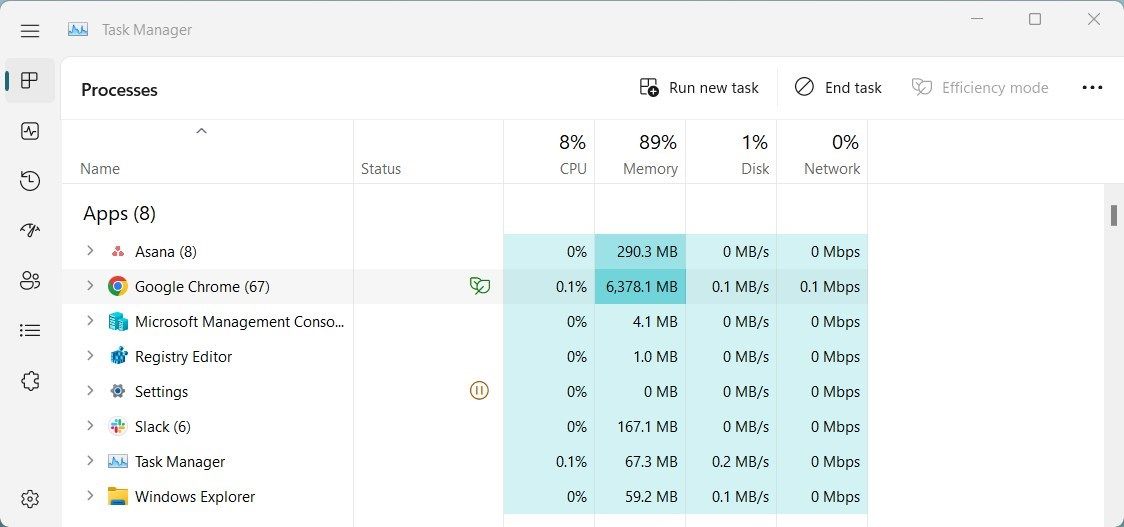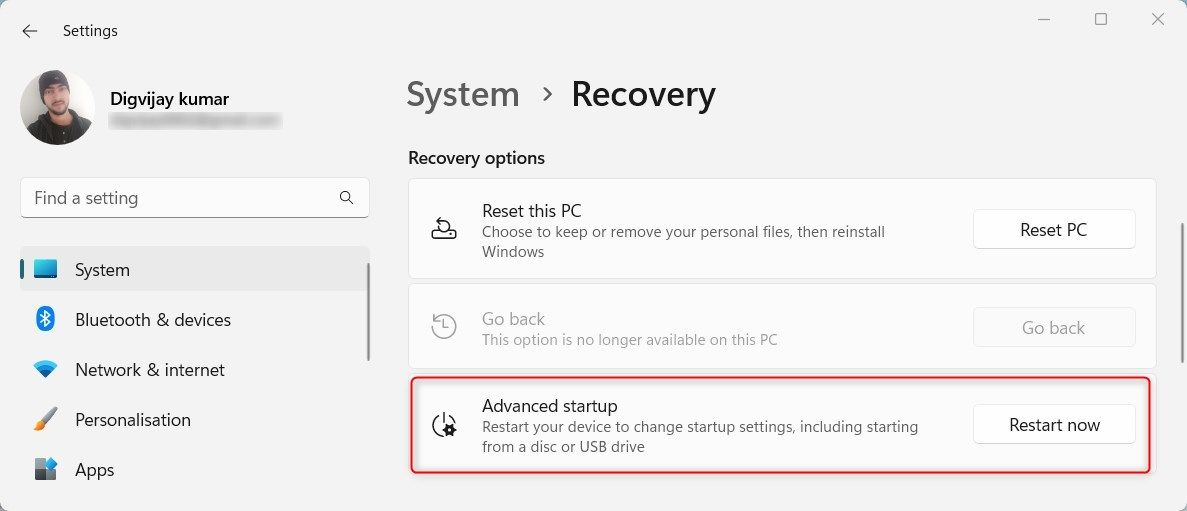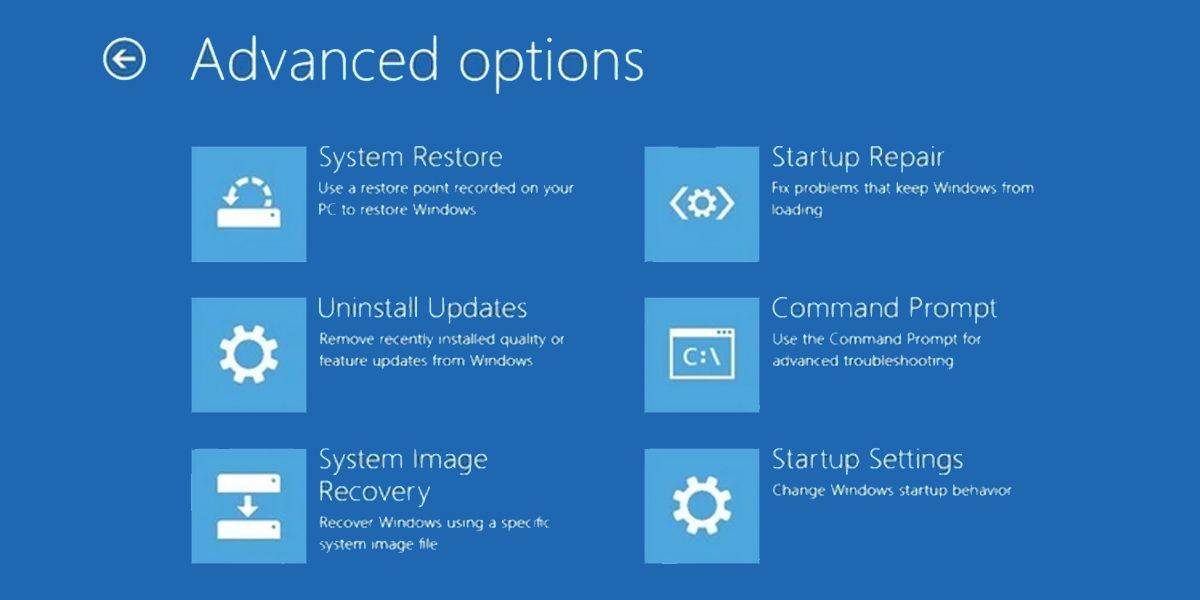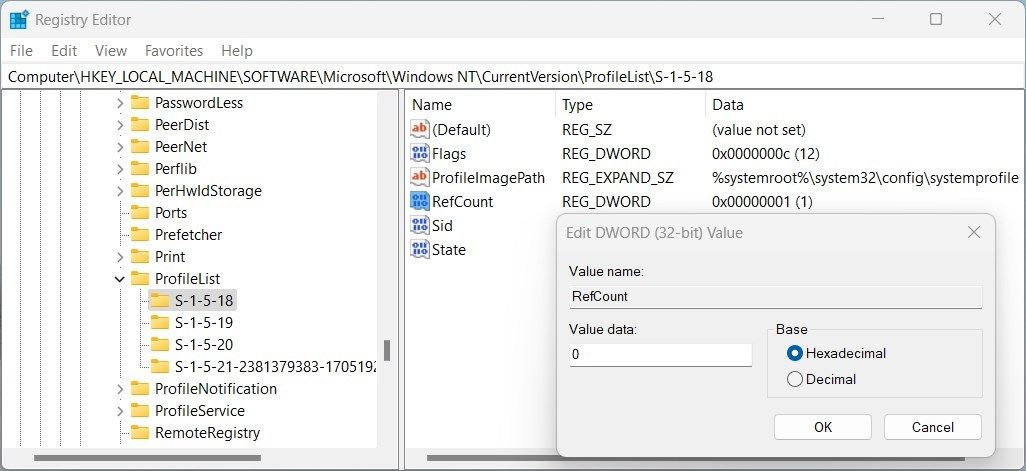Apakah Pengaturan Windows Anda Atur Ulang ke Default saat Reboot? Coba Perbaikan Ini

Table of content:
Bayangkan Anda baru saja menghabiskan waktu berjam-jam mengutak-atik pengaturan Windows Anda—dan kemudian Anda reboot. Apa yang Anda temukan adalah bahwa semua perubahan yang Anda buat telah diatur ulang ke pengaturan default. Sebelum Anda menyerah dan mengatur ulang komputer Anda ke default pabrik, cobalah solusi ini.
Dalam artikel ini, kami akan menjelaskan penyebab masalah dan cara memperbaikinya.
Mengapa Windows Mengatur Ulang Pengaturannya saat Reboot?
Pengaturan Windows diatur ulang saat reboot karena beberapa alasan. Penyebab paling umum adalah perubahan profil pengguna, baik karena pembaruan sistem atau tindakan pengguna. Dalam kasus lain, aplikasi latar belakang yang berjalan dapat merusak profil pengguna. Ini bisa terjadi jika aplikasi macet atau tidak diperbarui. Mungkin juga malware yang bertanggung jawab atas masalah ini.
Terkadang, jika ada kesalahan sistem atau masalah perangkat keras seperti hard drive yang rusak, pengaturan Windows dapat diatur ulang saat komputer dihidupkan ulang. Ini bisa terjadi karena pemadaman listrik yang tidak terduga.
Cara Memperbaiki Pengaturan Ulang Pengaturan Windows Saat Reboot
Cara terbaik untuk memperbaiki pengaturan ulang Windows saat reboot adalah dengan mengidentifikasi penyebab masalah dan mengambil tindakan korektif. Berikut adalah beberapa tips untuk mengembalikan pengaturan Anda.
1. Perhatikan Program Mencurigakan
Langkah pertama adalah memeriksa program jahat dan aplikasi mencurigakan lainnya yang mungkin menyebabkan masalah Anda. Jika Anda menemukannya, segera hapus dan periksa apakah itu menyelesaikan masalah. Inilah cara melakukannya.
- Klik kanan pada area Taskbar Anda dan pilih Pengelola tugas dari menu konteks. Anda juga dapat menekan Ctrl + Shift + Esc jika Anda lebih suka menggunakan tombol pintasan.
- Di jendela Task Manager, alihkan ke Proses tab dan cari program atau proses asing yang memonopoli sumber daya sistem Anda.
- Setelah Anda menemukan program yang mencurigakan, klik kanan padanya dan pilih Tugas akhir untuk menghentikan proses.
- Sekarang buka Panel Kontrol Windows dan hapus instalan program.
Setelah menghapus program, mulai ulang komputer Anda dan periksa apakah masalah pengaturan ulang telah teratasi.
2. Jalankan Perbaikan Startup Otomatis
Jika Windows terus mengatur ulang pengaturannya saat reboot, Anda harus mencoba menjalankan fitur Perbaikan Startup Otomatis. Ini akan membantu memperbaiki kesalahan sistem atau file rusak yang mungkin menyebabkan masalah.
Untuk menjalankan Perbaikan Pengaktifan Otomatis, ikuti langkah-langkah berikut:
- Tekan Menang + I untuk membuka jendela Pengaturan.
- Dari menu sebelah kiri, klik Sistem tab.
- Di sisi kanan jendela, gulir ke bawah dan klik Pemulihan pilihan.
- Di sebelah Startup tingkat lanjutklik Restart sekarang tombol.
- Ketika PC Anda restart, pilih Memecahkan masalah dari layar Pilih opsi.
- Pilih Opsi lanjutan lalu klik Perbaikan Startup.
Ikuti petunjuk di layar untuk menjalankan alat perbaikan otomatis. Setelah Anda menyelesaikan proses di atas, mulai ulang komputer Anda dan periksa apakah ini menyelesaikan masalah.
3. Periksa Profil Pengguna Anda
Jika masalah berlanjut, periksa profil pengguna Anda dan pastikan tidak rusak. Jika profil pengguna Anda rusak, Windows akan mengatur ulang pengaturan saat Anda memulai ulang. Berikut cara memeriksanya:
Tekan Jendela + R untuk membuka perintah Jalankan. Di kotak dialog, ketik regedit, dan tekan Enter. Jika muncul jendela User Account Control (UAC), klik Ya untuk memberikan hak administratif. Ini akan meluncurkan Editor Registri.
Di layar berikutnya, navigasikan ke jalur berikut:
HKEY_LOCAL_MACHINE\SOFTWARE\Microsoft\Windows NT\CurrentVersion\ProfileList Dalam Daftar Profil folder, Anda akan melihat beberapa profil dimulai dengan S-1-5. Masing-masing profil ini sesuai dengan akun pengguna di komputer Anda. Sekarang Anda harus mengidentifikasi profil mana yang menjadi milik akun pengguna Anda.
Untuk melakukan ini, klik masing-masing Profil S-1-5 dan mencari ProfileImagePath di panel kanan. Periksa apakah ada yang cocok dengan nama pengguna Anda.
Setelah Anda menemukan profil yang benar, klik dua kali pada Negara bidang dan ubah nilainya dari 1 ke 0. Demikian pula, ubah RefCount bidang dari 1 ke 0.
Jika bidang RefCount tidak ada di panel kanan, Anda harus membuatnya secara manual. Untuk ini, klik kanan pada panel kanan dan pilih Baru > Nilai DWORD (32-bit).. Beri nama nilai baru RefCount dan tekan Memasuki.
Kemudian klik dua kali pada RefCount yang baru dibuat dan enter 0 di kolom Data nilai. Klik OKE untuk menyimpan perubahan Anda dan keluar dari Editor Registri. Setelah ini, nyalakan kembali komputer Anda dan periksa apakah masalah pengaturan ulang telah diperbaiki.
4. Buat Profil Pengguna Baru
Jika Anda tidak dapat memperbaiki profil yang rusak di Editor Registri, Anda mungkin harus membuat profil pengguna baru di Windows. Membuat profil pengguna baru tidak menghapus yang lama, jadi semua data Anda akan tetap utuh, tetapi Anda harus mengonfigurasi ulang pengaturan Anda. Setelah membuatnya, logout dari akun pengguna Anda saat ini dan beralih ke akun yang baru dibuat. Periksa apakah ini memperbaiki masalah pengaturan ulang.
5. Copot Pembaruan Terbaru
Microsoft merilis pembaruan Windows secara berkala untuk menjaga keamanan sistem Anda. Namun terkadang pembaruan ini gagal diinstal dengan benar dan menyebabkan berbagai masalah. Jika Anda baru saja menginstal program atau pembaruan apa pun, hapus instalannya untuk memeriksa apakah itu menyelesaikan masalah.
Anda juga dapat mencoba mengembalikan semua driver yang mungkin menyebabkan masalah. Untuk melakukan ini, klik kanan Mulai dan pilih Pengaturan perangkat. Di jendela Device Manager, temukan perangkat yang ingin Anda putar kembali dan klik kanan padanya. Pilih Properti dari menu konteks dan kemudian klik pada Pengemudi tab.
Klik Kembalikan Pengemudi lalu ikuti petunjuk di layar untuk menyelesaikan proses. Setelah memutar kembali driver, nyalakan kembali komputer Anda untuk menerapkan perubahan dan periksa apakah itu menyelesaikan masalah pengaturan ulang.
6. Lakukan Beberapa Perbaikan Windows Generik
Ada beberapa perbaikan umum berbasis Windows yang dapat Anda terapkan untuk memperbaiki masalah ini.
Menjalankan komputer Windows Anda dalam status Clean Boot adalah cara lain untuk memperbaiki masalah pengaturan ulang. Clean Boot membantu Anda mengidentifikasi aplikasi pihak ketiga yang mungkin menyebabkan masalah. Itu menghentikan semua layanan dan program non-Microsoft berjalan selama startup, yang membantu Anda menentukan penyebab masalah.
Jika metode yang disebutkan sebelumnya tidak menyelesaikan masalah, pertimbangkan untuk melakukan Pemulihan Sistem. Ini akan membawa komputer Anda kembali ke keadaan sebelumnya saat berfungsi dengan baik.
Ingatlah bahwa semua file dan aplikasi yang diinstal setelah titik pemulihan yang dipilih akan dihapus. Untuk menghindari kehilangan data penting, buat cadangan sebelum melakukan Pemulihan Sistem.
Memperbaiki Reset Pengaturan Windows saat Reboot
Pengaturan ulang Windows pada masalah reboot dapat terjadi karena sejumlah alasan, termasuk profil pengguna yang rusak, program atau pembaruan yang diinstal rusak, dan masalah driver. Panduan ini menyediakan beberapa metode untuk memperbaiki masalah ini. Lihat solusi ini dan lihat mana yang cocok untuk Anda.