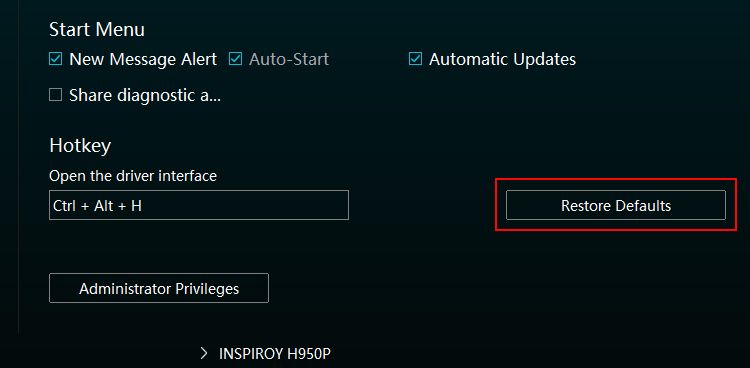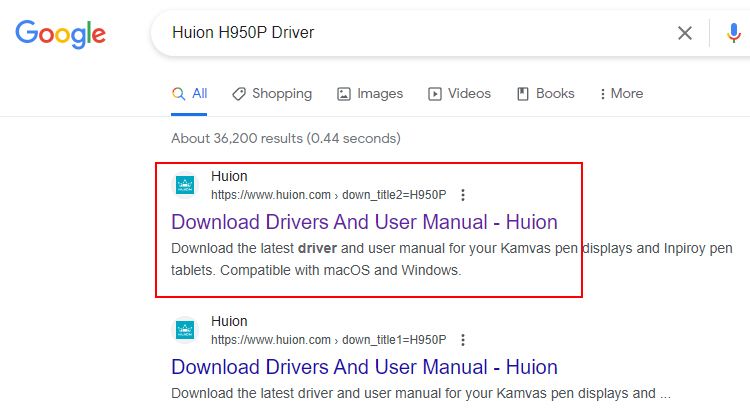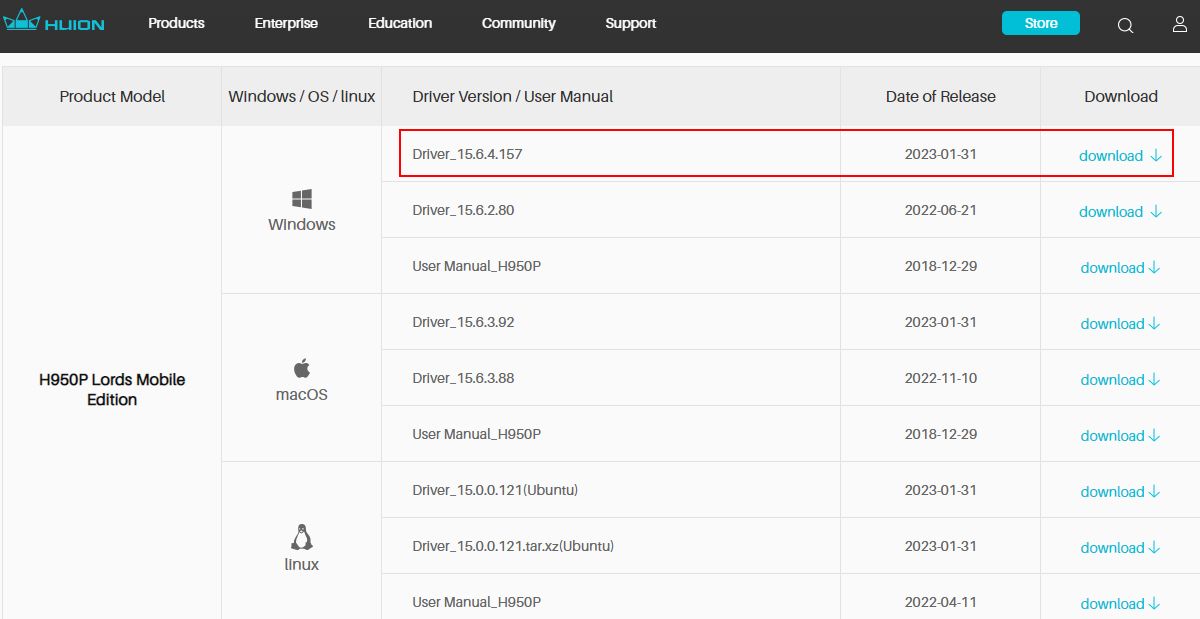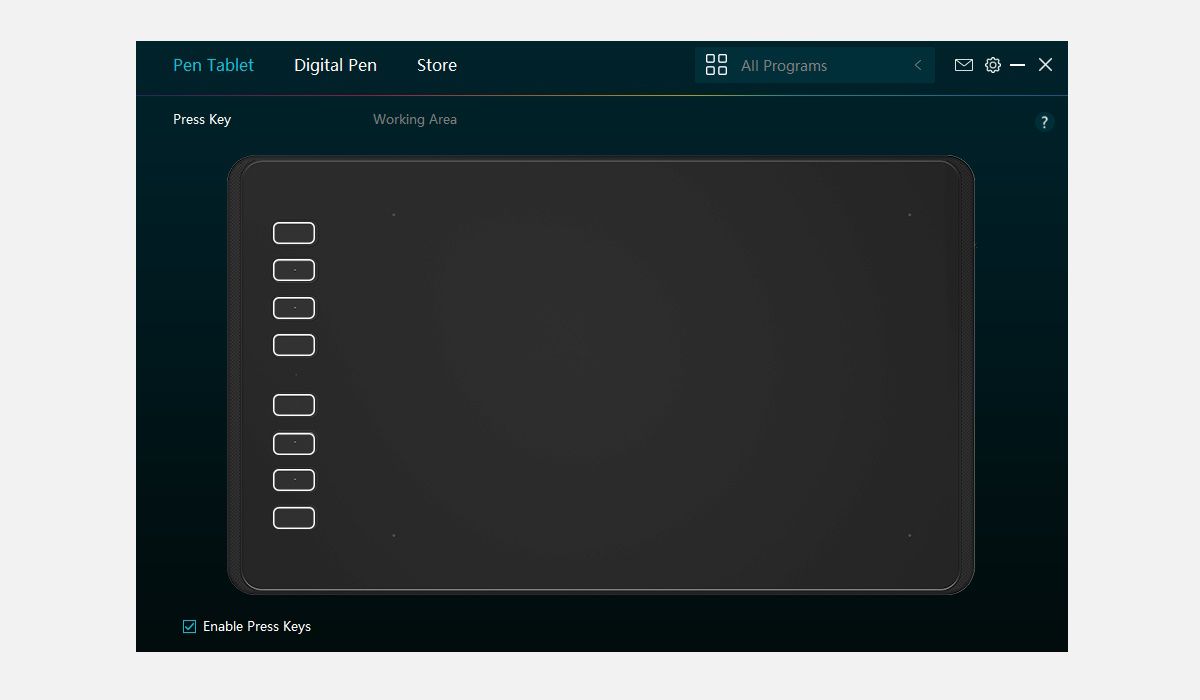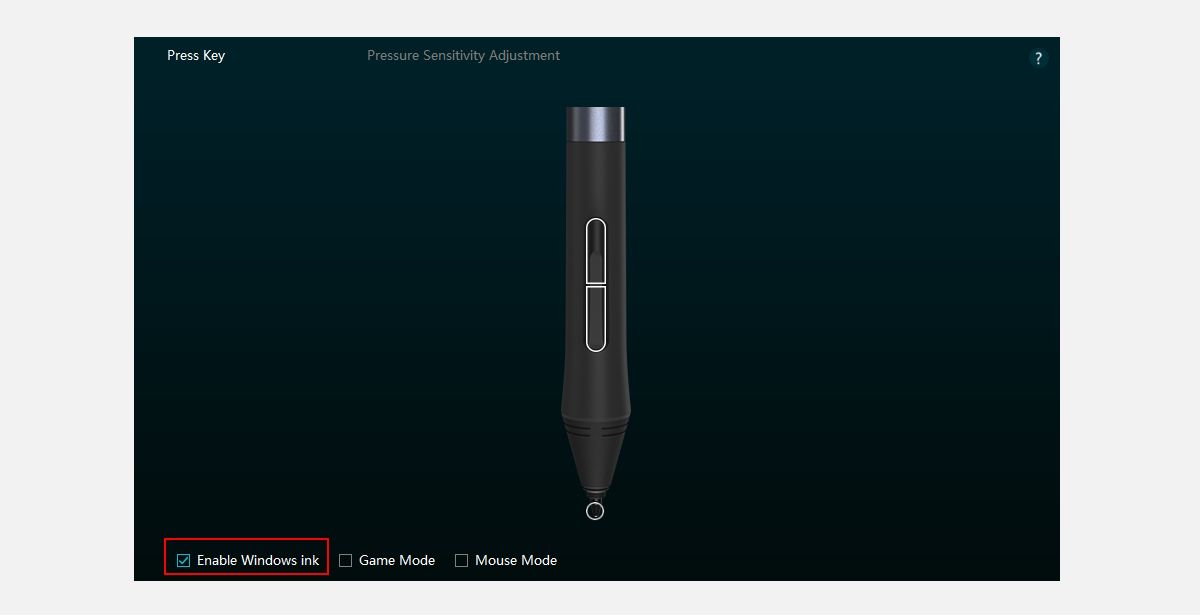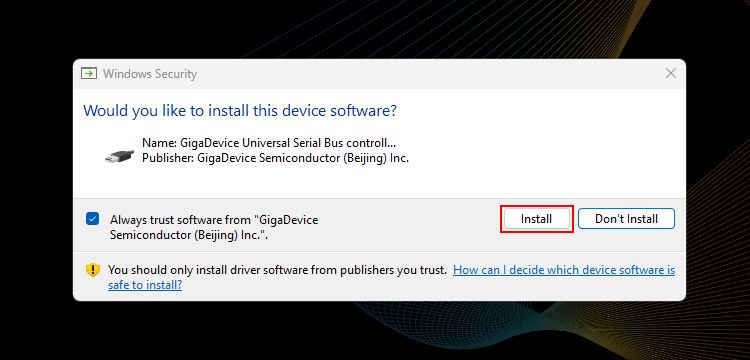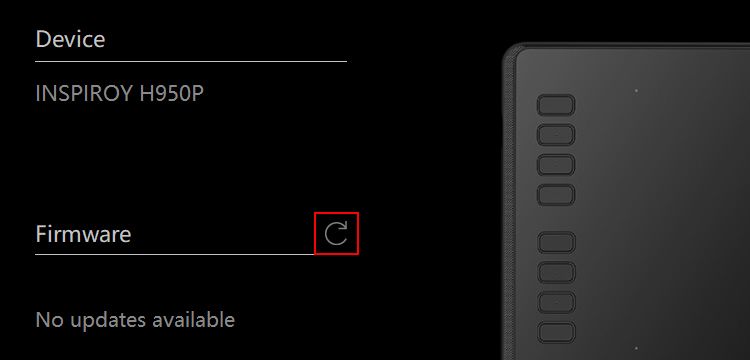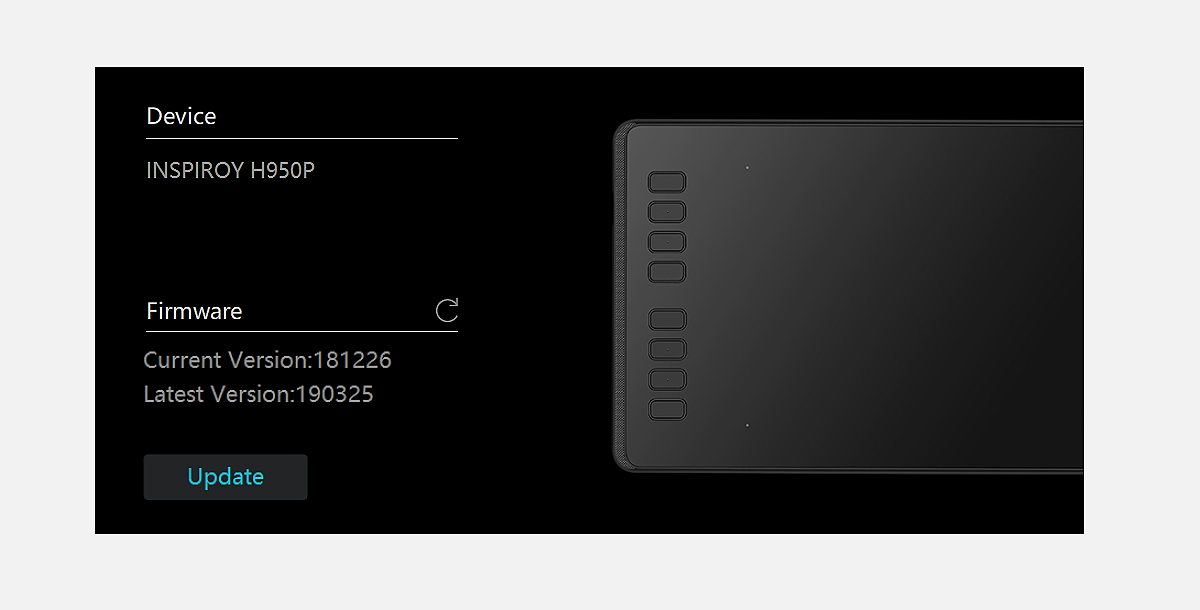Apakah Pen Tablet Anda Tidak Berfungsi di Windows? Inilah Cara Memperbaikinya

Table of content:
- Mengapa Pen Tablet Anda Tidak Berfungsi di Windows?
- 1. Mulailah Dengan Beberapa Perbaikan Umum
- 2. Instal Driver yang Benar untuk Pen Tablet Anda
- 3. Perbarui Perangkat Lunak Pen Tablet Anda ke Versi Terbaru
- 4. Nonaktifkan Fitur Tinta Windows
- 5. Perbarui Firmware Tablet Anda
- Tidak Ada Lagi Masalah Pen Tablet di Windows
Tablet pena adalah perangkat produktif yang memungkinkan Anda menulis di permukaannya menggunakan pena. Saat Anda mulai menulis dengan pena (stylus) di tablet, pekerjaan Anda muncul di layar komputer. Hal ini membuat seni digital atau mencatat menjadi mudah di Windows.
Namun, mungkin ada saatnya tablet pena Anda tidak merespons sebagaimana mestinya, membuat Anda frustrasi. Jangan takut, karena kami akan melihat beberapa cara untuk menyelesaikan masalah tablet pena yang tidak berfungsi di Windows.
Mengapa Pen Tablet Anda Tidak Berfungsi di Windows?
Sebelum menyelam ke langkah-langkahnya, Anda harus mendapatkan gambaran tentang empat komponen utama yang diperlukan agar tablet pena Anda berfungsi:
- Sopir yang kompatibel: Setiap perangkat yang Anda sambungkan ke komputer bergantung pada driver untuk bekerja. Tablet pena tidak terkecuali; mereka menggunakan driver khusus yang membantu mengkomunikasikan tablet dan OS Windows.
- Firmware: Pikirkan firmware sebagai otak pen tablet. Jika firmware rusak atau mengalami masalah, tablet pena Anda mungkin tidak berfungsi sebagaimana mestinya.
- Perangkat lunak tablet pena: Merek terkemuka seperti Huion dan Wacom menyediakan perangkat lunak yang disesuaikan. Perangkat lunak mereka memungkinkan Anda untuk membuka potensi penuh tablet pena Anda dan mengakses fitur-fitur canggih.
- Tinta Windows: Fitur Windows bawaan ini meningkatkan fungsionalitas tablet pena Anda, menjadikannya lebih kaya fitur.
Tak perlu dikatakan bahwa jika salah satu dari hal-hal penting ini tidak tersedia, tablet pena Anda mungkin tidak berfungsi. Sekarang mari kita lihat beberapa perbaikan agar tablet pena Anda berjalan kembali.
1. Mulailah Dengan Beberapa Perbaikan Umum
Anda dapat mencoba perbaikan umum berikut terlebih dahulu untuk menyelesaikan masalah tablet pena yang tidak berfungsi. Jika metode ini berhasil untuk Anda, tidak perlu pergi ke metode pemecahan masalah lanjutan.
- Periksa koneksi USB terlebih dahulu: Pastikan tablet pena Anda terhubung ke komputer melalui port USB. Terkadang, port yang longgar atau rusak dapat menyebabkan komputer tidak mendeteksi pen tablet Anda. Dalam hal ini, Anda mungkin tertarik untuk mengetahui cara memperbaiki port USB mati.
- Periksa level baterai pena Anda: Jika stylus tablet pena Anda memerlukan baterai, pastikan dayanya cukup. Baterai yang habis 100% dapat menyebabkan tablet pena tidak berfungsi. Selain itu, jika Anda memiliki pulpen yang tidak dapat diisi ulang, ganti pena (ujung) dengan yang baru.
- Atur ulang pengaturan perangkat lunak pen tablet Anda: Jika Anda telah melakukan penyesuaian apa pun pada setelan perangkat lunak tablet pena, setel ulang ke default.
Jika masalah berlanjut, lanjutkan untuk mencoba beberapa langkah pemecahan masalah lanjutan.
2. Instal Driver yang Benar untuk Pen Tablet Anda
Seperti disebutkan sebelumnya, driver komputer sangat penting untuk perangkat eksternal apa pun untuk berkomunikasi dengan komputer. Setelah Anda menginstal driver yang tepat untuk tablet pena Anda, Anda dapat memperbaiki sebagian besar kesalahan yang terkait dengannya.
Meskipun langkah-langkahnya mungkin berbeda di antara produsen yang berbeda, keseluruhan prosesnya umumnya sama.
Untuk memulai, Anda dapat menelusuri di Google menggunakan format ini dan mengunjungi hasil yang paling cocok: [Manufacturer] [Model] [Driver]. Misalnya, “Driver Huion H950P“.
Dengan cara ini, Anda dapat mencari driver pen tablet Anda di Google dan mengunduh versi terbaru. Jika Anda tidak dapat menemukan driver yang diperlukan, Anda dapat langsung mengunjungi beberapa situs pabrikan populer dengan menggunakan tautan berikut:
Anda harus menemukan model tablet pena Anda dan mengunduh driver yang sesuai.
3. Perbarui Perangkat Lunak Pen Tablet Anda ke Versi Terbaru
Semua merek tablet pena populer menawarkan perangkat lunak yang dapat disesuaikan untuk perangkat mereka. Jika Anda menggunakannya, Anda dapat menyesuaikan sensitivitas tekanan pena, area input, pintasan khusus, dan lainnya.
Namun, perangkat lunak yang kedaluwarsa dapat menyebabkan konflik dengan sebagian besar aplikasi Windows. Untuk memperbaikinya, Anda harus memperbarui perangkat lunak pen tablet Anda ke versi terbaru.
Sekali lagi, tidak ada langkah khusus untuk memperbaruinya. Anda harus mengunjungi situs pabrikan Anda dan mengunduh perangkat lunak terbaru yang kompatibel. Jika Anda bingung harus mengunduh yang mana, hubungi dukungan pelanggan atau rujuk ke YouTube untuk mendapatkan bantuan.
Dengan memperbarui perangkat lunak pen tablet Anda ke versi terbaru, Anda dapat membuka fungsi tambahan dan mengubah perilaku pena Anda. Jadi, mengapa tidak mencobanya?
4. Nonaktifkan Fitur Tinta Windows
Fitur Windows Ink membantu Anda menulis menggunakan pena atau stylus di layar atau tablet. Selain itu, ini menyediakan berbagai fitur untuk membantu Anda membuat gambar dan melakukan tugas kreatif lainnya.
Inilah kickernya: sering mengacaukan integrasi fitur tinta tablet pena. Dengan kata lain, fitur Windows Ink default mungkin tidak kompatibel dengan perangkat lunak tablet pena Anda.
Jika Anda kesulitan menulis dengan pena, nonaktifkan Windows Ink dari pengaturan.
Ikuti langkah-langkah di bawah ini untuk menonaktifkan fitur Windows Ink:
- Buka perangkat lunak pen tablet Anda. Kami menunjukkan langkah-langkah menggunakan perangkat lunak Huion (Tablet Huion) sebagai contoh.
- Untuk mengonfigurasi Windows Ink, arahkan ke pengaturan pena Anda. Pada perangkat lunak HuionTablet, Anda dapat mengonfigurasinya dengan mengklik Pena Digital.
- Hapus centang atau nonaktifkan Aktifkan Tinta Windows kotak. Opsi ini tersedia di bawah Pemetaan pengaturan jika Anda menggunakan tablet Wacom.
- Putuskan sambungan pen tablet Anda terlebih dahulu. Sekarang sambungkan kembali dan coba tulis dengan pena Anda di aplikasi apa pun seperti Microsoft OneNote.
Itu dia. Anda sekarang dapat melakukan pembuatan catatan, menggambar, atau tugas kreatif lainnya tanpa masalah kompatibilitas.
Tapi tunggu, masih ada lagi: sementara kami telah menunjukkannya menggunakan perangkat lunak, Anda dapat melakukan langkah yang sama dengan cara lain. Untuk informasi lebih lanjut, lihat Postingan Komunitas Microsoft Windows untuk bantuan.
Jika Anda terus menghadapi masalah kompatibilitas dan kinerja yang buruk, opsi terakhir adalah memperbarui firmware.
5. Perbarui Firmware Tablet Anda
Beberapa produsen tablet pena populer, seperti Huion dan Wacom, menyediakan utilitas pembaruan firmware. Anda dapat dengan mudah memperbarui firmware tablet pena Anda menggunakan utilitas itu.
Pembaruan firmware biasanya didorong untuk memperbaiki bug yang ada dan mengubah kinerjanya. Jadi, memperbarui firmware tablet pena Anda adalah keputusan bijak, karena dapat memperbaiki masalah deteksi perangkat sekaligus. Sebelum memulai, putuskan sambungan tablet Anda untuk menghindari konflik apa pun selama pembaruan.
Berikut adalah langkah-langkah untuk memperbarui firmware tablet Huion:
- Mengunjungi Halaman web pembaruan firmware Huion dan unduh utilitas pembaruan firmware khusus untuk model tablet pena Anda.
- Buka yang diunduh .EXE file dan klik Instal sekarang atau pilih lokasi default untuk menyimpan file instalasi.
- Jika diminta, klik Install pada Keamanan Windows jendela untuk menginstal driver yang diperlukan.
- Luncurkan Firmware Huion alat dari desktop Anda atau menu mulai Windows.
- Sambungkan tablet pena ke komputer Anda dan klik ikon segarkan di sebelah Firmware dalam utilitas.
- Utilitas akan mengambil pembaruan terbaru, yang mungkin memakan waktu beberapa detik. Setelah selesai, klik Memperbarui tombol dan ikuti petunjuk di layar.
- Setelah pembaruan firmware selesai, mulai ulang komputer Anda. Tablet pena Anda sekarang berfungsi tanpa masalah.
Jangan buka program grafis apa pun, gunakan tablet pena Anda, atau lepaskan selama proses pembaruan firmware. Gangguan dapat menyebabkan kerusakan pada firmware tablet Anda.
Langkah-langkahnya sama dengan semua merek pen tablet lainnya. Pastikan Anda membaca dokumentasi mereka sekali untuk tetap aman.
Sekarang setelah Anda menjalankan versi firmware terbaru, periksa lagi masalah dengan tablet pena Anda. Seharusnya tidak lagi menimbulkan masalah bagi Anda dalam tugas produktivitas Anda!
Tidak Ada Lagi Masalah Pen Tablet di Windows
Jika tablet pena Anda tidak terhubung, ini dapat menyebabkan masalah bagi Anda. Namun dengan langkah pemecahan masalah yang diberikan, Anda dapat mengatasi masalah tersebut dan kembali ke penulisan digital.
Ingat empat komponen inti dari tablet pena, karena mereka akan membantu Anda memecahkan sendiri masalah seperti itu di masa mendatang.