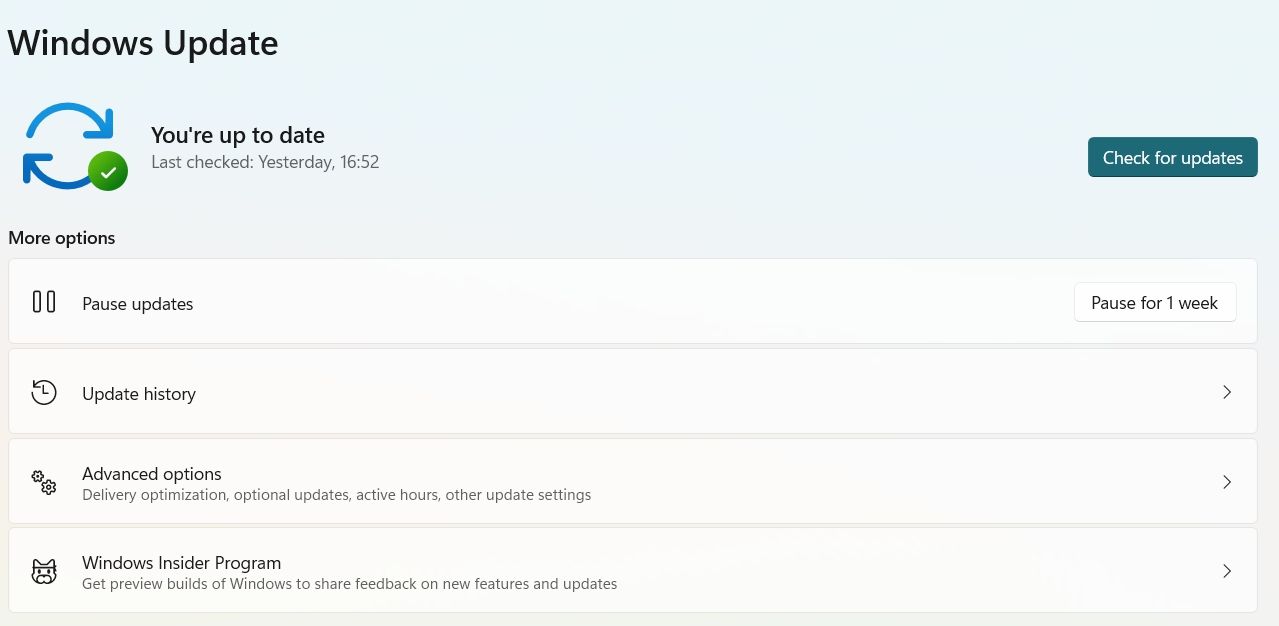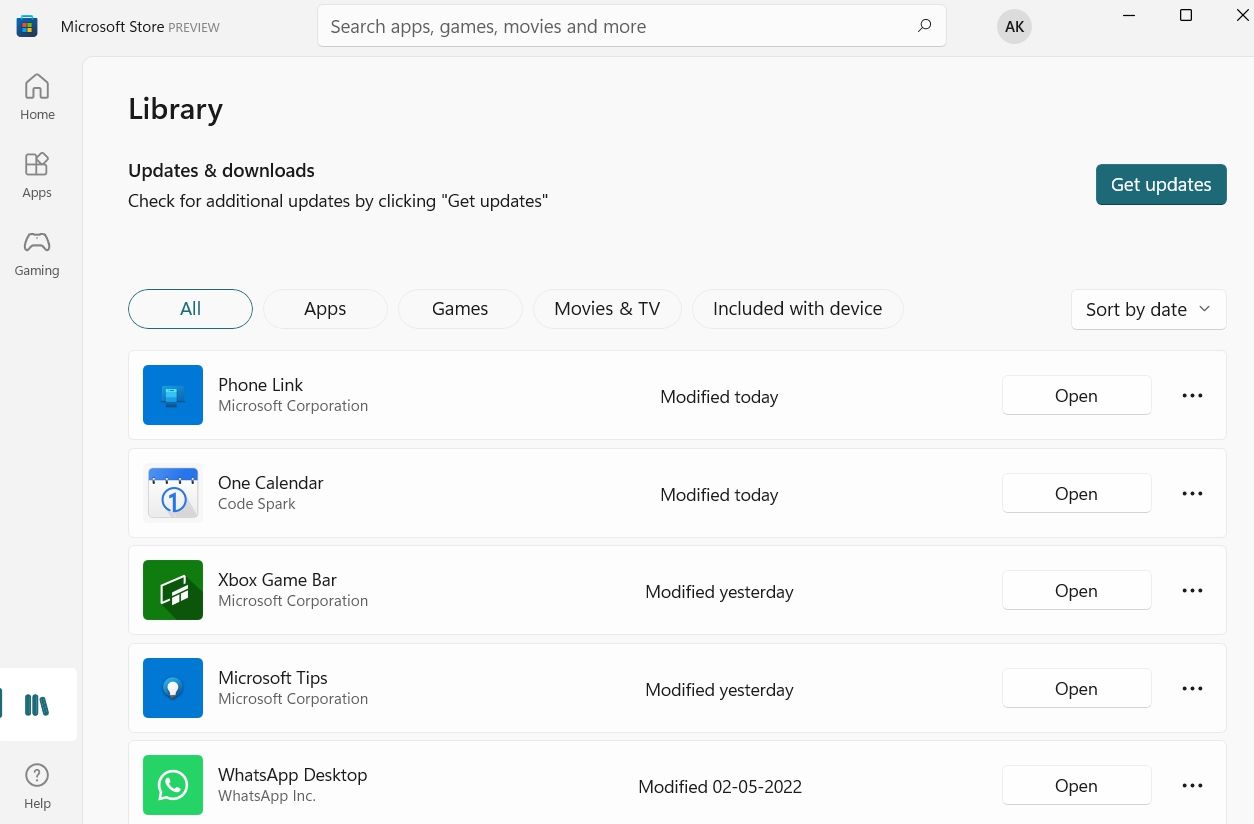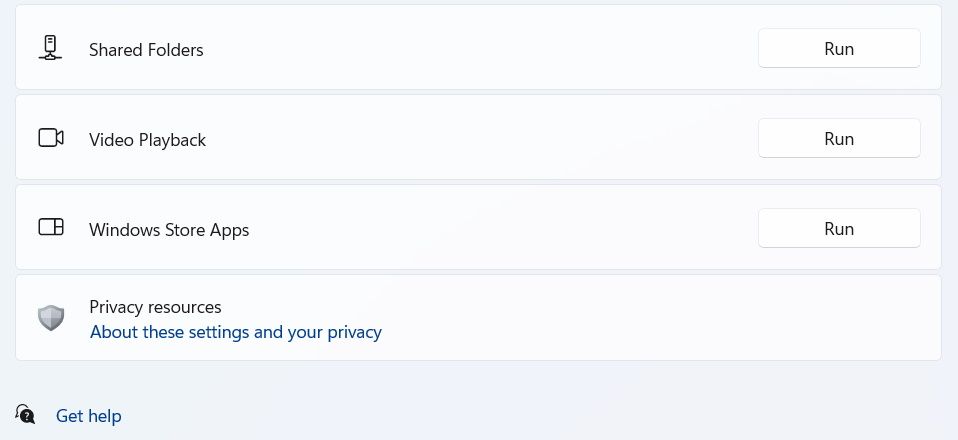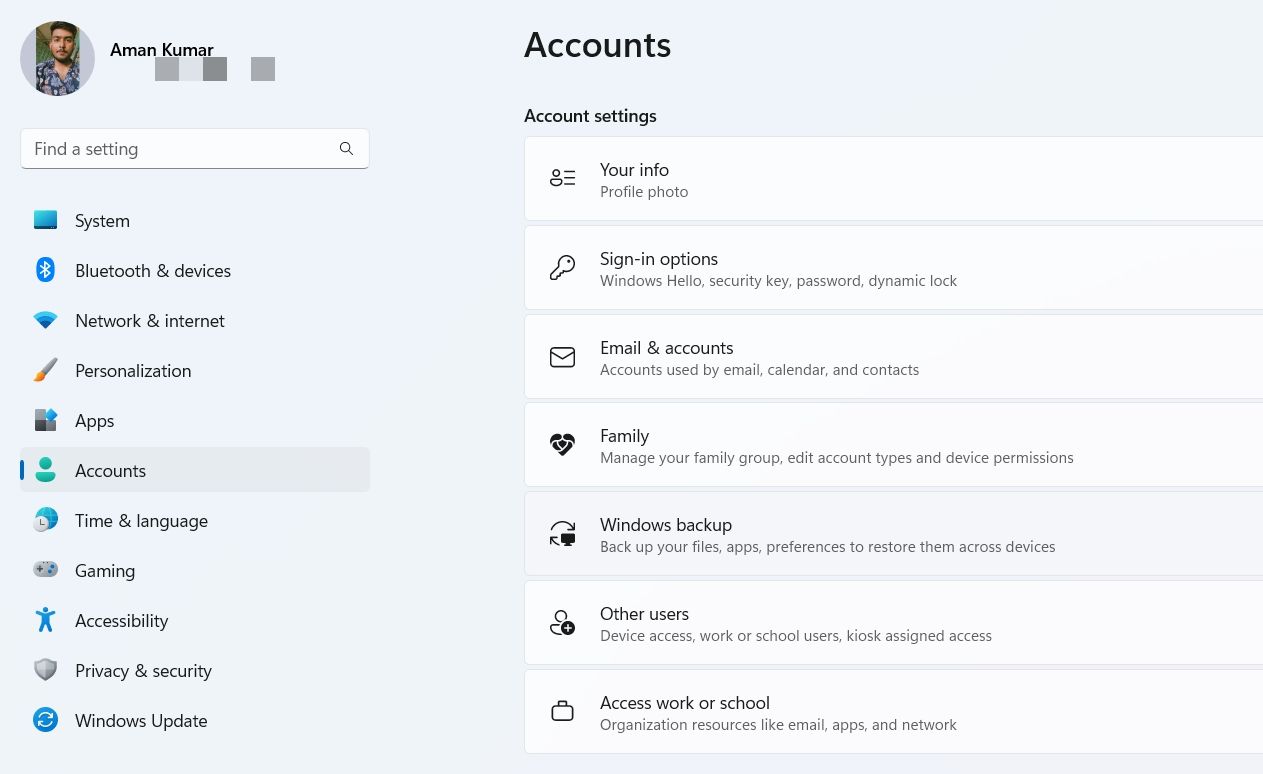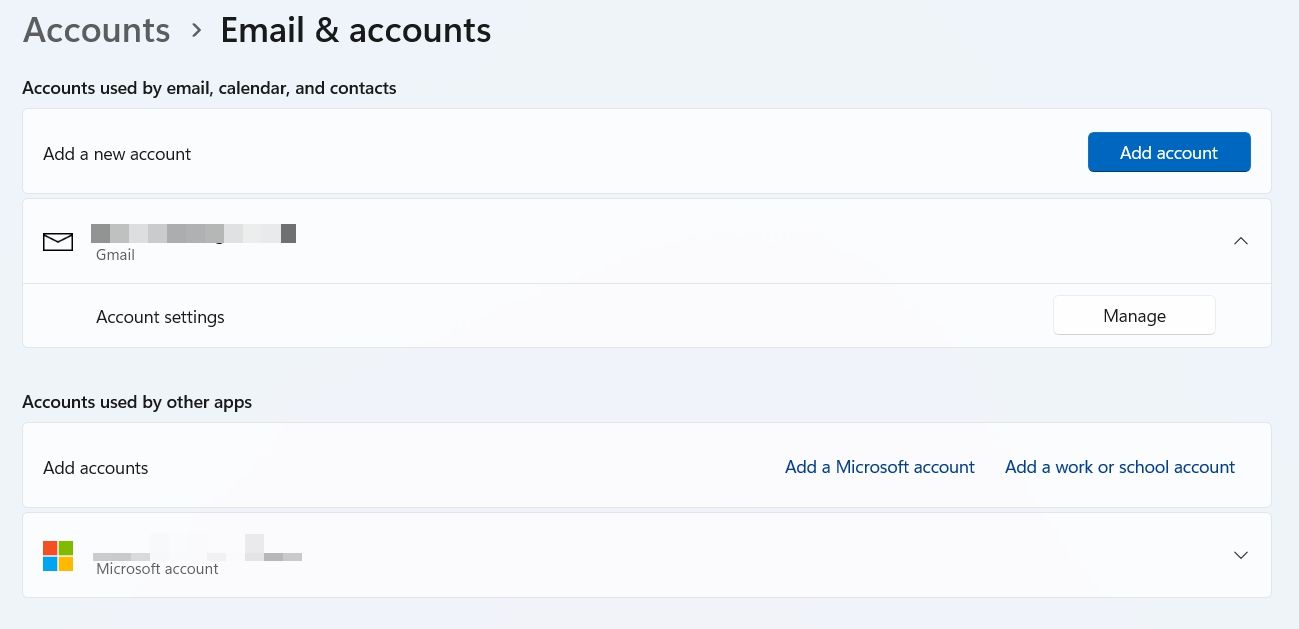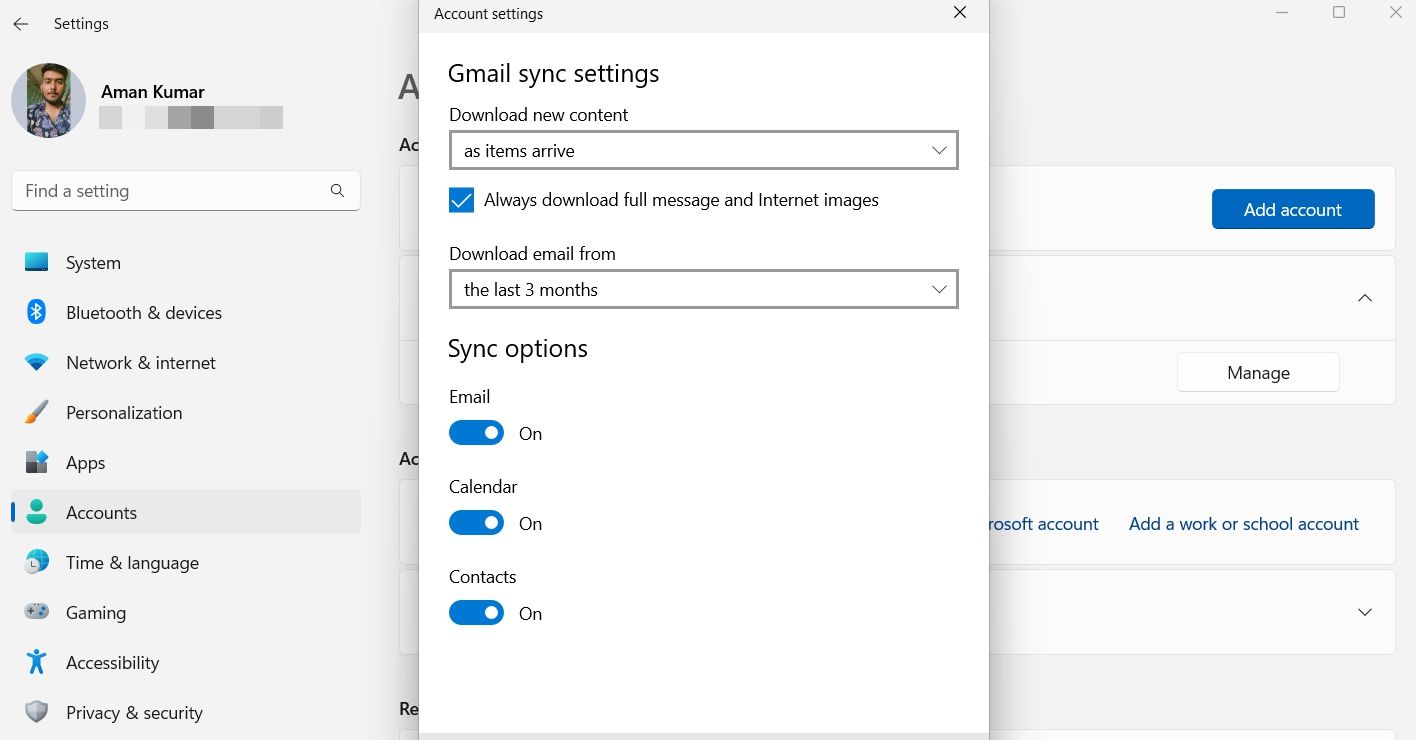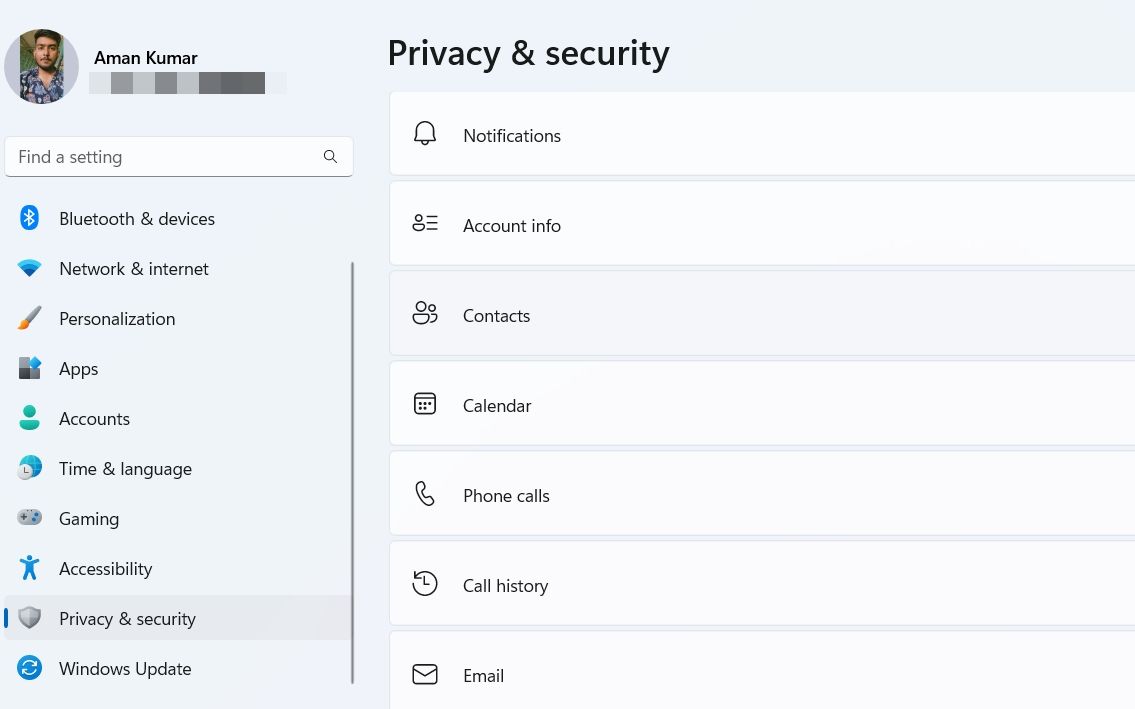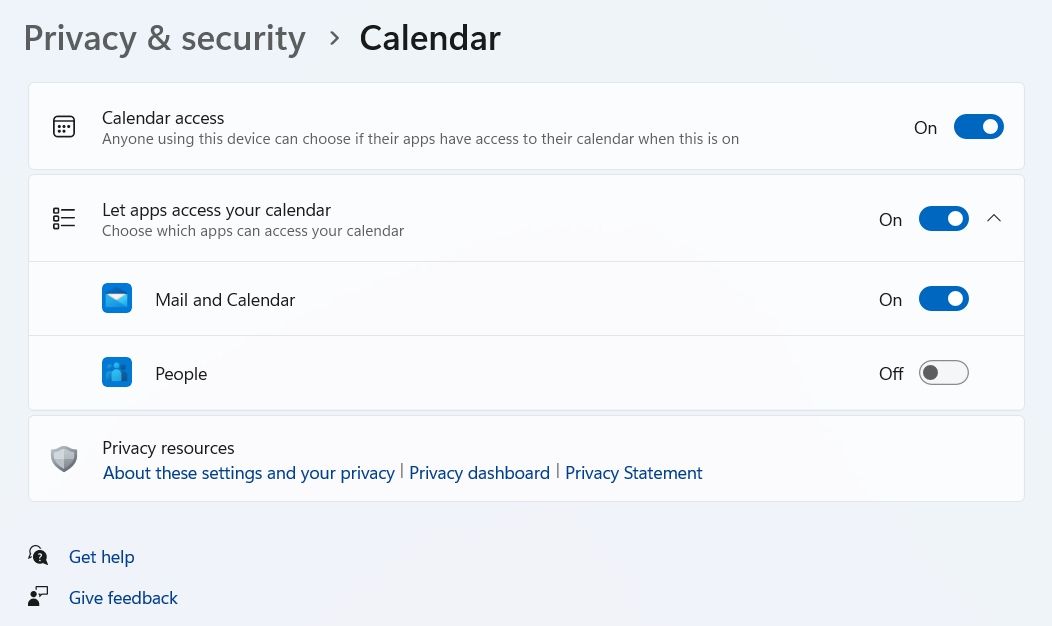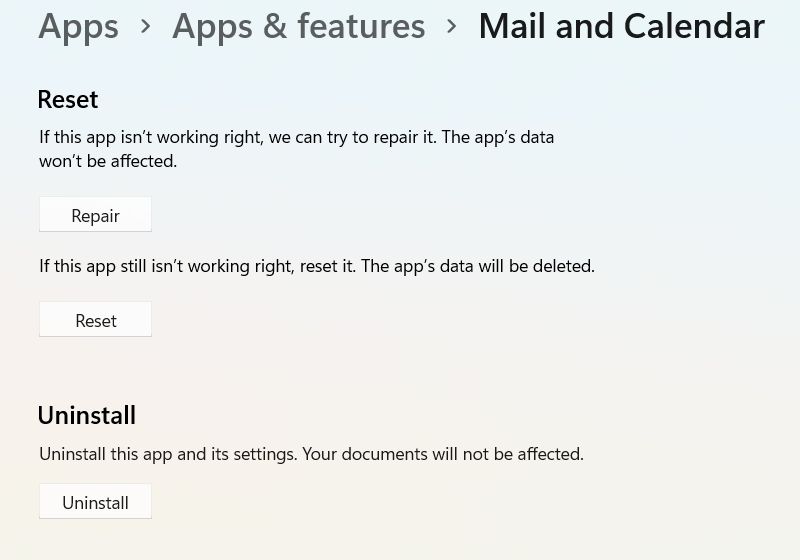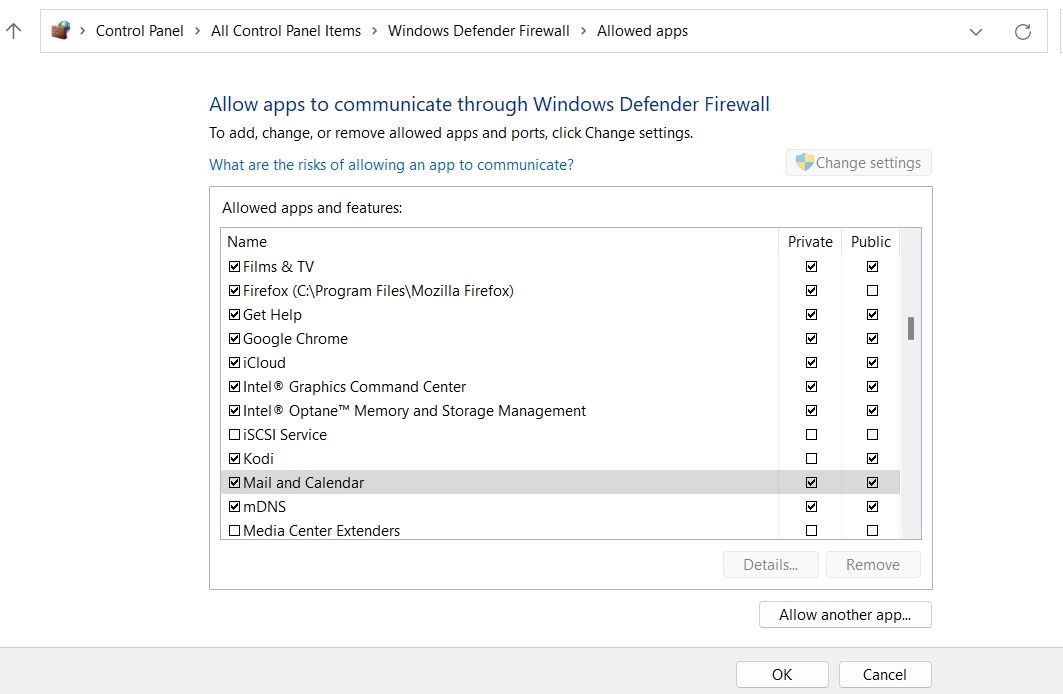Apa yang Harus Dilakukan jika Aplikasi Email dan Kalender Tidak Dapat Dibuka di Windows 11

Table of content:
- Mengapa Aplikasi Email dan Kalender Tidak Dibuka di Windows 11?
- 1. Mulai Ulang dan Instal Pembaruan
- 2. Unduh Pembaruan Terbaru untuk Mail dan Kalender
- 3. Jalankan Pemecah Masalah Aplikasi Windows Store
- 4. Periksa Pengaturan Sinkronisasi Surat
- 5. Ubah Pengaturan Privasi Email dan Kalender
- 6. Perbaiki Aplikasi Email dan Kalender
- 7. Bersihkan Cache Microsoft Store
- 8. Email dan Kalender Daftar Putih di Windows Defender Firewall
- 9. Daftar Ulang Aplikasi Surat dan Kalender
- 10. Hapus Korupsi Dari Komputer Anda
- 11. Instal ulang Email dan Kalender
- Buka Mail Dan Kalender Dengan Mudah
Aplikasi Email dan Kalender memastikan Anda selalu mendapatkan informasi terbaru tentang email dan tetap terhubung dengan orang-orang yang paling berarti. Namun, karena beberapa alasan, terkadang menjadi tidak dapat diakses.
Jika ini terjadi pada Anda, lihat solusi efektif ini untuk mengembalikan Mail dan Kalender.
Mengapa Aplikasi Email dan Kalender Tidak Dibuka di Windows 11?
Salah satu alasan utama aplikasi Email dan Kalender tidak dapat diakses di Windows 11 adalah file sistem yang rusak. Masalah ini juga dapat terjadi karena versi Windows yang kedaluwarsa dan gangguan aplikasi sementara.
Untungnya, sangat mudah untuk memecahkan masalah. Di bawah ini adalah semua perbaikan yang berfungsi yang dapat Anda coba dalam situasi tersebut.
1. Mulai Ulang dan Instal Pembaruan
Hal terbaik yang dapat Anda coba untuk menghilangkan masalah Windows apa pun adalah me-restart komputer. Jika masalah disebabkan oleh kesalahan Windows sementara, itu akan diperbaiki dengan restart sederhana.
Selain itu, Anda harus memastikan bahwa Anda menjalankan versi Windows terbaru. Terkadang Windows yang ketinggalan zaman sering menjadi alasan utama di balik tidak dapat diaksesnya aplikasi. Anda dapat mengunduh pembaruan Windows terbaru dengan mengikuti langkah-langkah di bawah ini.
- Tekan Menang + I membuka Pengaturan.
- Klik pembaruan Windows.
- Klik Periksa pembaruan.
- Windows akan memeriksa pembaruan yang tertunda dan menginstalnya jika tersedia.
Setelah memperbarui ke versi OS terbaru, periksa apakah Anda dapat membuka aplikasi. Jika tidak, lanjutkan ke solusi berikutnya.
2. Unduh Pembaruan Terbaru untuk Mail dan Kalender
Mirip dengan pembaruan Windows sendiri, aplikasi Email dan Kalender yang kedaluwarsa juga dapat menyebabkan masalah. Coba perbarui aplikasi untuk melihat apakah itu memperbaiki masalah Anda.
Berikut cara memperbarui Email dan Kalender di Windows 11.
- Buka Start Menu, ketik Toko Microsoftdan tekan Enter.
- Klik Perpustakaan di pojok kiri bawah.
- Klik Dapatkan pembaruan.
- Microsoft Store akan menyarankan pembaruan untuk semua aplikasi UWP yang terinstal.
- Unduh pembaruan yang tersedia untuk Email dan Kalender.
Setelah memperbarui aplikasi, reboot sistem dan periksa masalahnya.
3. Jalankan Pemecah Masalah Aplikasi Windows Store
Pemecah masalah aplikasi Windows Store adalah utilitas bawaan yang memecahkan masalah seputar aplikasi UWP. Ini adalah opsi masuk setiap kali aplikasi UWP menjadi tidak dapat diakses atau mogok secara acak.
Berikut cara menjalankan Pemecah Masalah Aplikasi Windows Store.
- Buka Pengaturan.
- Memilih Memecahkan masalah di bawah Sistem tab.
- Klik Pemecah masalah lainnya.
- Klik Berlari di sebelah Aplikasi Windows Store.
- Jendela pemecahan masalah akan muncul dan mencari masalahnya.
Jika ada masalah yang ditemukan, ikuti petunjuk di layar untuk menerapkan kemungkinan perbaikan.
4. Periksa Pengaturan Sinkronisasi Surat
Cara cepat lain untuk memperbaiki aplikasi Mail dan Kalender tidak membuka masalah adalah menyesuaikan pengaturan sinkronisasi kotak surat. Ternyata, jika aplikasi tidak disinkronkan dengan akun Anda, Anda mungkin menghadapi masalah saat membukanya atau menerima email baru.
Solusinya adalah memastikan akun Anda sinkron dengan aplikasi. Inilah cara melakukannya:
- Buka aplikasi Pengaturan dan pilih Akun dari bilah sisi kiri.
- Memilih Email & akun pilihan di bawah Akun pengaturan.
- Klik ikon drop-down di sebelah akun email Anda dan pilih Mengelola dari menu yang muncul.
- Memilih Ubah pengaturan sinkronisasi kotak surat pilihan.
- Klik ikon drop-down di bawah Unduh konten baru dan pilih sebagai barang tiba pilihan.
- Aktifkan sakelar di bawah Email, Kalender Dan Kontak pilihan.
- Klik Selesai untuk menyimpan perubahan.
5. Ubah Pengaturan Privasi Email dan Kalender
Anda kemungkinan akan menghadapi masalah ini karena pengaturan privasi aplikasi Email dan Kalender yang salah konfigurasi. Untuk memperbaikinya, ikuti langkah-langkah berikut:
- Di aplikasi Pengaturan, pilih Privasi & keamanan dari bilah sisi kiri.
- Di bawah Izin aplikasi bagian, klik pada Kalender pilihan.
- Aktifkan sakelar di sebelah Surat dan Kalender.
- Selanjutnya, klik pada Surel opsi di bagian Izin aplikasi, dan aktifkan sakelar di sebelah Surat dan Kalender di jendela berikut.
6. Perbaiki Aplikasi Email dan Kalender
Memperbaiki aplikasi adalah trik buku teks yang sering disarankan untuk memecahkan masalah kecil apa pun. Kami menyarankan untuk mencoba ini untuk memperbaiki aplikasi Mail dan Kalender juga.
Berikut adalah langkah-langkah untuk memperbaiki aplikasi Mail dan Kalender.
- Buka Pengaturan dengan menggunakan tombol pintas Win + I.
- Klik Aplikasi dari panel kiri.
- Memilih Aplikasi & fitur.
- Temukan Email dan Kalender dan klik tiga titik di sebelah nama.
- Memilih Opsi lanjutan.
- Di bawah Mengatur ulang bagian, klik Memperbaiki.
Windows akan membutuhkan beberapa detik untuk memperbaiki aplikasi. Setelah proses selesai, luncurkan Mail dan Kalender, dan periksa apakah Anda masih menghadapi masalah.
7. Bersihkan Cache Microsoft Store
Cache Microsoft Store yang rusak adalah penyebab lain dari aplikasi Mail dan Kalender yang tidak berfungsi. Karena itu, coba bersihkan data cache Microsoft Store dan lihat apakah ini memperbaiki masalah.
Inilah cara melakukannya.
- Membuka Prompt Perintah dalam mode administrator.
- Jenis wsreset.exe dan tekan Enter.
Command Prompt akan memakan waktu beberapa detik untuk menjalankan perintah. Setelah itu, Microsoft Store akan terbuka secara otomatis.
8. Email dan Kalender Daftar Putih di Windows Defender Firewall
Windows Defender Firewall adalah alat bawaan Windows yang memastikan bahwa sistem Anda bebas dari virus dan malware. Tetapi pada saat yang sama, jika Mail dan Kalender diblokir di bawah pengaturan Firewall, Anda akan gagal mengakses aplikasi. Anda harus mengizinkan Email dan Kalender melalui Firewall untuk memperbaiki masalah.
Inilah cara melakukannya.
- Buka Start Menu, ketik Keamanan Windowsdan tekan Enter.
- Klik Firewall & perlindungan jaringan di panel kiri.
- Memilih Izinkan aplikasi melalui firewall.
- Klik Ubah pengaturan.
- Temukan Email dan Kalender.
- Periksa keduanya Pribadi Dan Publik opsi untuk Surat dan Kalender.
- Klik OK untuk menyimpan perubahan.
Program antivirus pihak ketiga juga dapat menyebabkan masalah. Coba nonaktifkan dan periksa apakah Anda dapat mengakses aplikasi Mail dan Kalender.
9. Daftar Ulang Aplikasi Surat dan Kalender
Mendaftar ulang aplikasi Mail dan Kalender adalah solusi lain yang dapat Anda coba dalam situasi ini. Metode ini memecahkan masalah yang menyebabkan tidak dapat diaksesnya dan aplikasi tiba-tiba mogok.
Berikut cara mendaftarkan aplikasi Mail dan Kalender.
- Buka jendela Windows PowerShell dengan mengklik Awal dan mengetik “windows powershell” di bilah pencarian.
- Ketik perintah berikut dan tekan Enter.
Get-AppxPackage -allusers Microsoft.windowscommunicationsapps | Foreach {Add-AppxPackage -DisableDevelopmentMode -Register “$($_.InstallLocation)\AppXManifest.xml”}
Tunggu sampai perintah dijalankan. Setelah itu, reboot sistem, dan periksa masalahnya.
10. Hapus Korupsi Dari Komputer Anda
Masalahnya dapat terjadi karena file sistem yang rusak juga. Anda dapat mengatasi masalah ini dengan menjalankan Pemeriksa Berkas Sistem, alias pemindaian SFC.
Berikut adalah langkah-langkah untuk menjalankan pemindaian SFC.
- Membuka Prompt Perintah dalam mode Administrator dengan membuka file Awal menu, ketik “command prompt”, klik kanan hasil pencarian, dan pilih Jalankan sebagai administrator.
- Jenis sfc /scannow dan tekan Enter.
Sekarang, periksa apakah masalahnya berlanjut. Jika ya, coba jalankan pemindaian DISM.
DISM memindai sistem untuk ketidakkonsistenan yang mungkin diakibatkan oleh kegagalan aplikasi. Anda dapat menjalankan DISM dengan melalui langkah-langkah di bawah ini.
- Buka Command Prompt dalam mode administrator.
- Ketik perintah berikut dan tekan Enter.
DISM /online /cleanup-image /scanhealth
Nyalakan ulang sistem setelah DISM selesai.
11. Instal ulang Email dan Kalender
Jika tidak ada perbaikan yang membantu menyelesaikan masalah, Anda dapat mempertimbangkan untuk menginstal ulang aplikasi Email dan Kalender. Anda dapat menginstal ulang Email dan Kalender dengan mengikuti langkah-langkah di bawah ini.
- Buka PowerShell dalam mode administrator.
- Ketik perintah berikut dan tekan Enter. Ini akan menghapus aplikasi Mail dan Kalender.
Get-AppxPackage Microsoft.windowscommunicationsapps | Remove-AppxPackage
Selanjutnya, buka Microsoft Store, dan unduh aplikasi Mail and Calendar.
Buka Mail Dan Kalender Dengan Mudah
Cukup sulit untuk menentukan alasan pasti di balik masalah tersebut; dengan demikian, Anda mungkin harus melalui semua solusi untuk membuat aplikasi Mail dan Kalender dapat diakses kembali. Tetapi jika tidak ada solusi yang membantu, Anda dapat mempertimbangkan untuk menggunakan aplikasi pihak ketiga.