7 Pengaturan Penting Android Auto yang Harus Anda Tweak secepatnya

Table of content:
- Android Auto vs. Mode Mengemudi Asisten Google
- 1. Paksa Mode Terang atau Gelap di Android Auto
- 2. Konfigurasikan Mode Mengemudi Asisten Google
- 4. Sesuaikan Bilah Tugas
- 5. Kontrol Opsi Pemberitahuan Otomatis Android
- 6. Mulai Android Auto Saat Terkunci
- 7. Tambahkan Pintasan ke Peluncur Otomatis Android
- Manfaatkan Android Auto dan Driving Mode
Android Auto membuat pengaksesan musik ponsel, navigasi, dan lainnya di mobil menjadi mudah dan aman. Ini menampilkan banyak aplikasi yang kompatibel dan perintah yang mudah berkat Google Assistant.
Jika Anda ingin melangkah lebih jauh dengan fungsinya, Anda harus tahu tentang beberapa penyesuaian cepat untuk menyesuaikan Android Auto dan menjadikannya lebih baik. Mari kita lihat setelan praktis Android Auto yang dapat Anda ubah untuk memaksimalkannya.
Android Auto vs. Mode Mengemudi Asisten Google
Sebelum kita beralih ke pengaturan Android Auto yang paling berguna, kita harus mengklarifikasi perbedaan antara dua layanan Android yang serupa. Selama bertahun-tahun, Google mendukung Android Auto pada tampilan mobil yang kompatibel dan pada layar ponsel Anda. Namun, pada akhir 2021, Google menghentikan Android Auto untuk layar ponsel.
Sebagai gantinya, Anda sekarang harus menggunakan Mode Mengemudi Google Assistant untuk mendapatkan fitur seperti Android Auto di layar mobil Anda. Saat membuka aplikasi Android Auto di ponsel, Anda mungkin melihat permintaan untuk Coba Mode Mengemudi di atas. Anda juga dapat mengatakan “Ok Google, mulai Mode Mengemudi” untuk membukanya. Lihat panduan kami untuk Mode Mengemudi Android untuk bantuan lebih lanjut.
Meskipun Mode Mengemudi mirip dengan antarmuka Android Auto lama untuk ponsel Anda, ada beberapa perbedaan antara Mode Mengemudi dan Android Auto yang sebenarnya. Oleh karena itu, kami akan mengklarifikasi di bawah ini jika sesuatu hanya berlaku untuk Android Auto (di layar mobil Anda). Anda masih dapat membuka aplikasi Android Auto di ponsel Anda untuk mengubah opsi di bawah ini.
1. Paksa Mode Terang atau Gelap di Android Auto
Secara default, Android Auto di layar mobil Anda berubah antara mode terang dan gelap berdasarkan setelan mobil Anda. Saat mobil Anda merasakan gelap dan menyalakan lampu depan secara otomatis, Android Auto juga akan beralih ke mode malam.
Jika ingin selalu menggunakan mode siang atau malam untuk aplikasi peta di Android Auto, Anda dapat mengubahnya dengan setelan cepat. Untuk mengaksesnya, buka aplikasi Android Auto di ponsel Anda, yang akan langsung menuju ke menu pengaturan karena Android Auto tidak berfungsi di layar ponsel sekarang. Di sini, pilih Mode Siang/Malam untuk peta bidang dan pilih Otomatis, Hariatau Malam.
Perhatikan bahwa untuk mengubah pengaturan Google Maps lainnya untuk Android Auto, Anda harus menerapkan trik Google Maps di aplikasi utama.
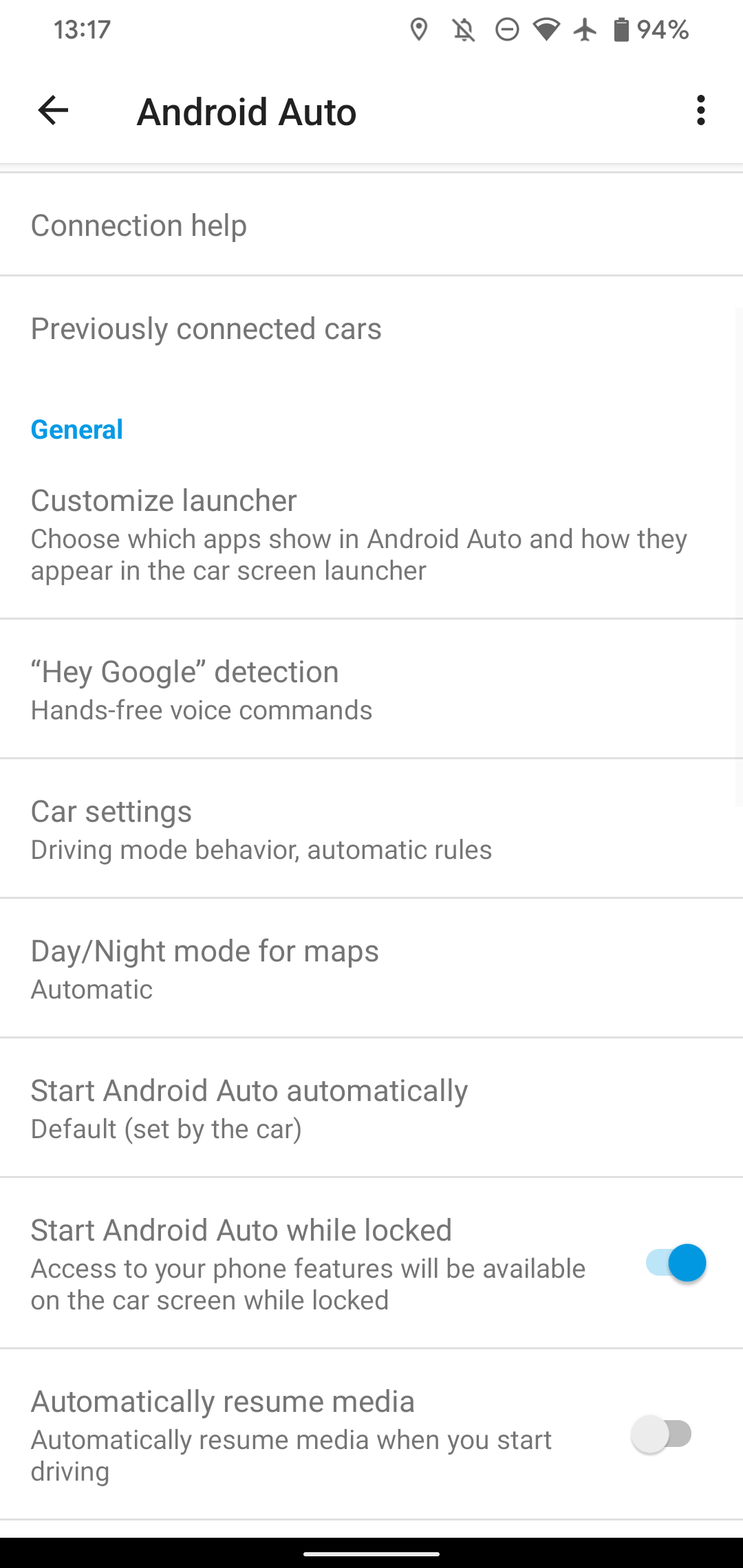
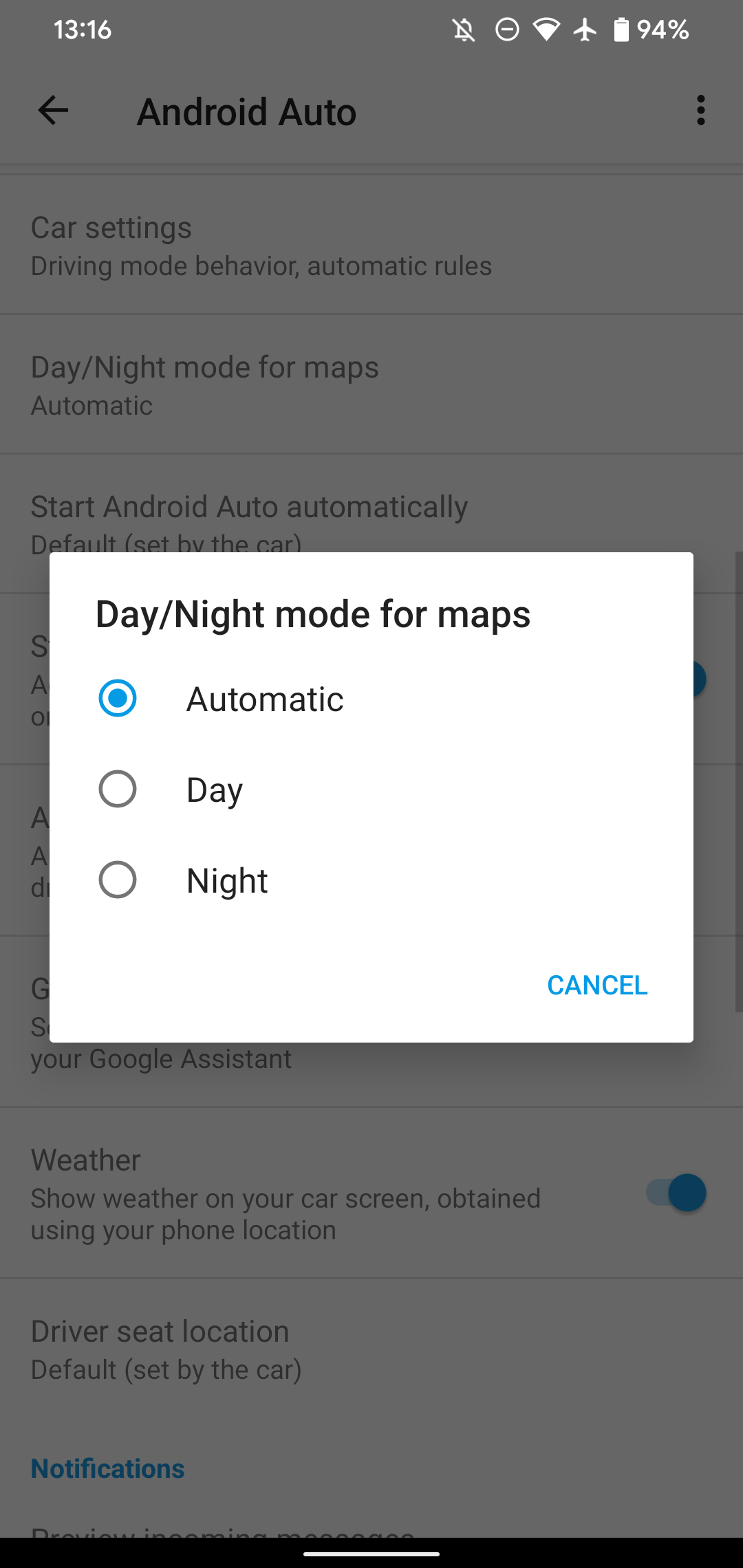
Jika Anda lebih suka memaksakan tema terang atau gelap di semua Android Auto, Anda dapat melakukannya dengan melakukan perjalanan ke pengaturan pengembang Android Auto. Sama seperti opsi pengembang Android standar, Android Auto juga menyertakan menu tersembunyi dengan pengaturan tambahan.
Di halaman opsi Android Auto, gulir ke bawah dan Anda akan melihat bidang bernama Versi: kapan. Ketuk ini beberapa kali hingga Anda melihat permintaan untuk mengaktifkan opsi pengembang. Terima ini dan sekarang Anda akan dapat mengakses mode pengembang Android Auto.
Untuk menampilkan pengaturan ini, buka tiga titik Menu di kanan atas dan pilih Pengaturan pengembang. Di sini, Anda akan menemukan beberapa opsi baru. Meskipun sebagian besar tidak berguna untuk pengguna biasa, salah satunya adalah. Penyadapan Siang/Malam memungkinkan Anda untuk memilih Dikendalikan mobil, Dikendalikan telepon, Hariatau Malam untuk tema Android Auto.
Sebagaimana dimaksud, Dikendalikan mobil akan mengontrol tema Android Auto berdasarkan kondisi cahaya di luar. Hari Dan Malam cukup jelas; mereka akan selalu berada dalam mode terang dan gelap.
Dikendalikan telepon akan mengikuti opsi tema ponsel Anda. Misalnya, jika Anda memiliki mode gelap yang dijadwalkan untuk menyala saat matahari terbenam, Android Auto akan beralih ke mode malam saat ponsel Anda aktif. Opsi ini berguna jika Anda tidak ingin Android Auto masuk ke mode gelap sesaat saat Anda mengemudi di terowongan, misalnya.
Lihat cara menggunakan mode gelap di Android jika Anda memerlukan bantuan untuk mengubahnya.
Saat Anda berada di pengaturan pengembang Android Auto, lihat Resolusi video. Bergantung pada head unit mobil Anda, mengubah opsi ini dapat meningkatkan kualitas tampilan Android Auto.
2. Konfigurasikan Mode Mengemudi Asisten Google
Jika Anda ingin menggunakan Android Auto di layar ponsel, Anda harus memastikan bahwa Mode Mengemudi Asisten Google telah diatur dengan benar. Untuk mengubah opsinya, mulai Mode Mengemudi dengan mengatakan “Ok Google, mulai Mode Mengemudi”. Anda mungkin perlu memulai navigasi di Google Maps. Setelah berjalan, ketuk Menu ikon di kanan bawah untuk membuka peluncur aplikasi, diikuti oleh Pengaturan.
Anda akan melihat beberapa pengaturan, termasuk Tampilkan pesan ramah mengemudi Dan Izinkan panggilan masuk saat mengemudi. Di luar ini, ketuk Lebih banyak pengaturan untuk mengakses penyesuaian Mode Mengemudi lainnya.
Mode Mengemudi kini aktif secara otomatis saat Anda mulai bernavigasi dengan Google Maps, jadi Anda tidak perlu melakukan sesuatu yang khusus untuk memastikannya aktif. Jika Anda tidak melihatnya, buka Google Maps, ketuk ikon profil Anda di kanan atas, dan buka Setelan > Setelan Navigasi > setelan Asisten Google. Ini akan membawa Anda ke menu yang sama di mana Anda dapat mengaktifkan Modus Mengemudi jika dimatikan.
Harus melanjutkan lagu, podcast, atau media lain secara manual setiap kali Anda masuk ke mobil itu menyebalkan, terutama jika Anda sering berhenti dengan cepat. Tweak pengaturan cepat di Android Auto menghilangkan gangguan ini.
Di laman Setelan Android Auto, aktifkan Mulai musik secara otomatis. Sekarang ketika Anda menyalakan mobil Anda, apa pun yang Anda dengarkan sebelum Anda berhenti mengemudi akan melanjutkan pemutaran tanpa input Anda.
4. Sesuaikan Bilah Tugas
Salah satu desain ulang tampilan mobil Android Auto mengubah bilah bawah untuk menyertakan daftar singkat aplikasi yang baru digunakan. Jika Anda lebih suka sistem lama daripada menampilkan widget untuk aplikasi apa pun yang saat ini tidak Anda gunakan, aktifkan Widget bilah tugas opsi untuk mengembalikan pengaturan lama. Anda kemudian dapat mengontrol pemutaran audio di bagian bawah saat aplikasi peta Anda terbuka, atau melihat giliran Anda berikutnya dengan pemutar musik terbuka.
Jika Anda merasa terlalu banyak menggunakan Android Audio, gunakan Ubah tata letak pilihan untuk memilih jika Anda ingin Media atau Navigasi lebih dekat denganmu.
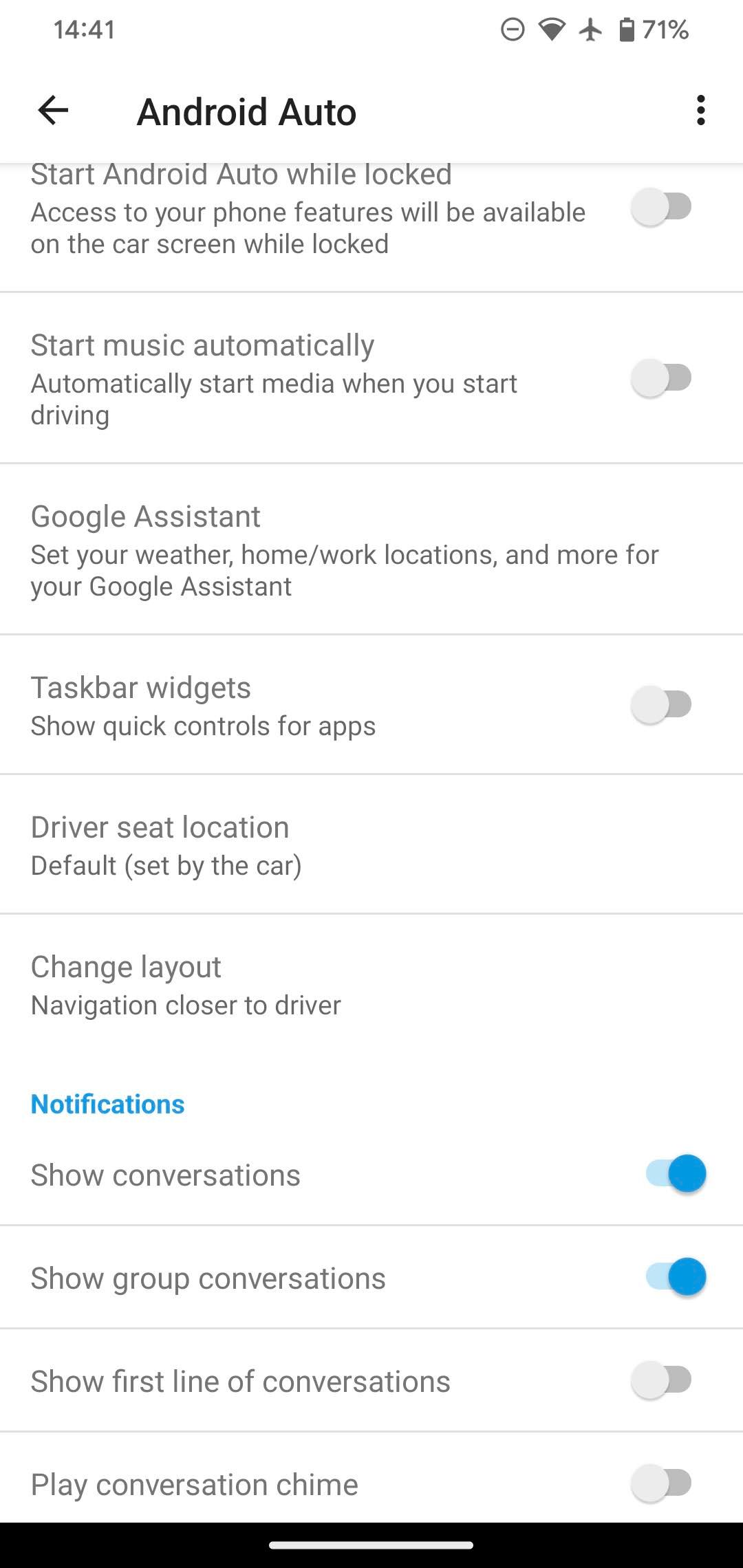
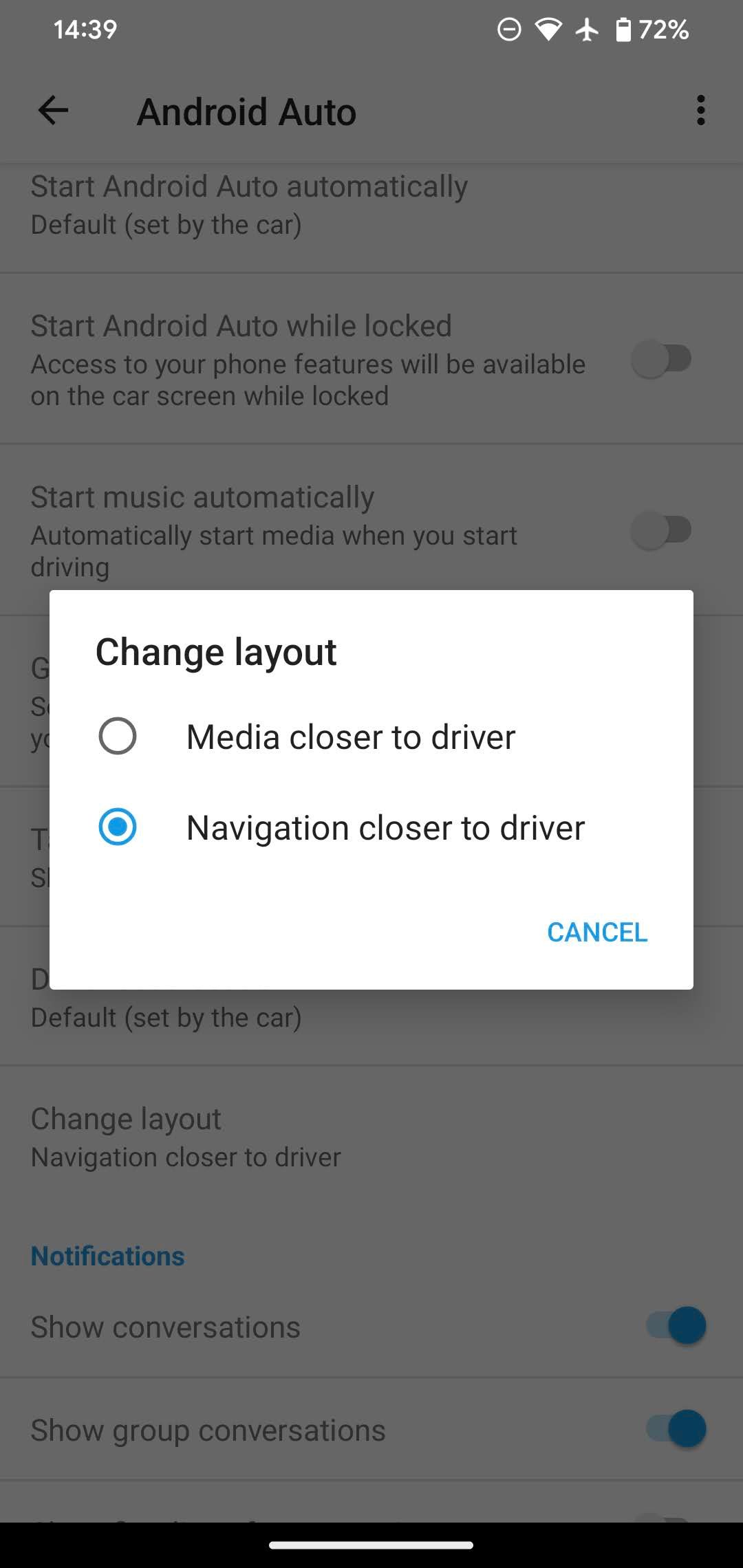
5. Kontrol Opsi Pemberitahuan Otomatis Android
Android Auto memungkinkan Anda melihat notifikasi dari aplikasi yang didukung, tetapi penting agar notifikasi tersebut tidak mencuri perhatian Anda saat mengemudi. Jika Anda lebih suka tidak melihat notifikasi pesan untuk membantu tetap fokus pada jalan, Anda dapat menyesuaikan sakelar untuk ini di Android Auto.
Di laman Setelan untuk Android Auto, gulir ke bawah ke Notifikasi bagian. Di sini Anda akan menemukan penggeser ke Tampilkan percakapan Dan Tampilkan percakapan grup—yang pertama untuk pesan satu lawan satu, sedangkan yang terakhir untuk obrolan apa pun dengan tiga orang atau lebih.
Anda dapat menonaktifkan Tampilkan lonceng percakapan jika Anda tidak ingin peringatan berbunyi, itu ide yang bagus karena dapat mengalahkan musik Anda atau media lain. Akhirnya, Tampilkan baris pertama percakapan penggeser akan menampilkan satu baris pemberitahuan pesan, selama Anda berhenti saat pesan itu tiba. Gunakan ini dengan hati-hati, karena dapat semakin mengalihkan perhatian Anda dari mengemudi.
Pertimbangkan untuk menggunakan Jangan Ganggu di perangkat Android Anda untuk lebih menekan peringatan saat mengemudi.
6. Mulai Android Auto Saat Terkunci
Bergantung pada ponsel dan kendaraan Anda, Android Auto mungkin tidak dapat dimulai jika ponsel Anda terkunci saat terhubung ke mobil. Jika Anda ingin mulai menggunakan Android Auto segera setelah menyambungkan perangkat—meskipun terkunci—aktifkan Mulai Android Auto saat terkunci slider di menu pengaturan.
Ini sedikit mengurangi keamanan fitur, karena seseorang di mobil Anda dapat menggunakan Android Auto tanpa membuka layar kunci Anda. Tetapi jika Anda menggunakan Android Auto sepanjang waktu, kemudahan untuk melompat langsung ke aplikasi Android Auto terbaik mungkin sepadan.
7. Tambahkan Pintasan ke Peluncur Otomatis Android
Dalam daftar tip teratas kami untuk Android Auto, kami telah melihat cara mengatur ulang dan mengubah ikon yang muncul di peluncur mobil Anda. Namun, Anda mungkin lupa bahwa Anda dapat menambahkan pintasan Asisten Google ke peluncur. Di dalam aplikasi Android Auto, pilih Sesuaikan Peluncur > Tambahkan pintasan ke peluncur untuk melakukannya.
Pilih Panggil kontak untuk menambahkan opsi sekali ketuk untuk menelepon siapa pun yang Anda pilih. Tindakan Asisten adalah pilihan yang lebih berguna. Dengannya, Anda dapat membuat ikon yang dapat diketuk untuk menjalankan perintah Asisten Google. Ini berguna untuk menjalankan perintah yang panjang sehingga Anda tidak perlu mengucapkannya, atau jika Anda ingin menjalankan perintah tanpa, katakanlah, membangunkan anak yang sedang tidur.
Masukkan saja sebuah Asisten Komando, seperti “Baca pesan saya”, dan tambahkan nama untuk tindakan tersebut. Anda bisa memukul Perintah Tes untuk melihat cara kerjanya jika Anda terhubung ke Android Auto.
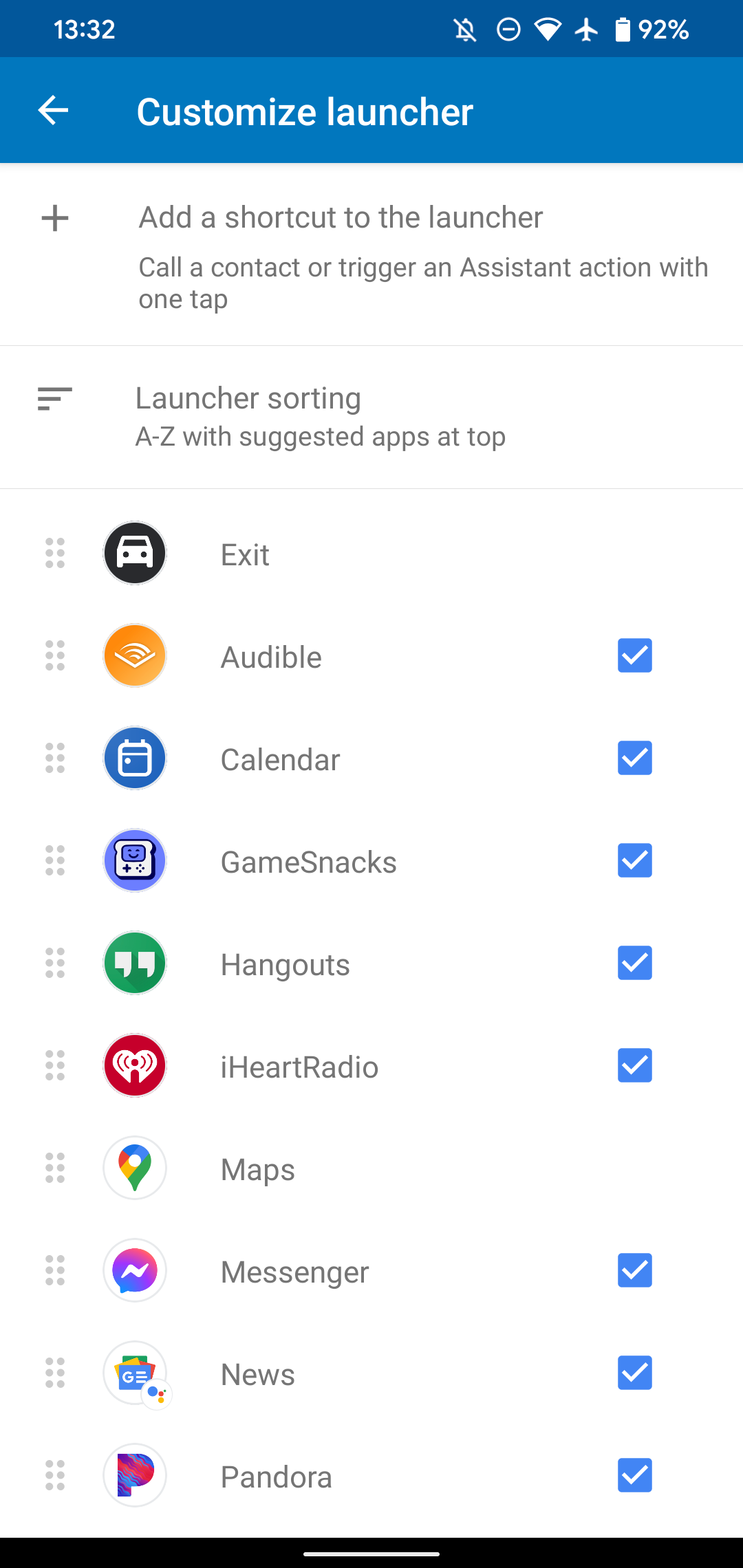
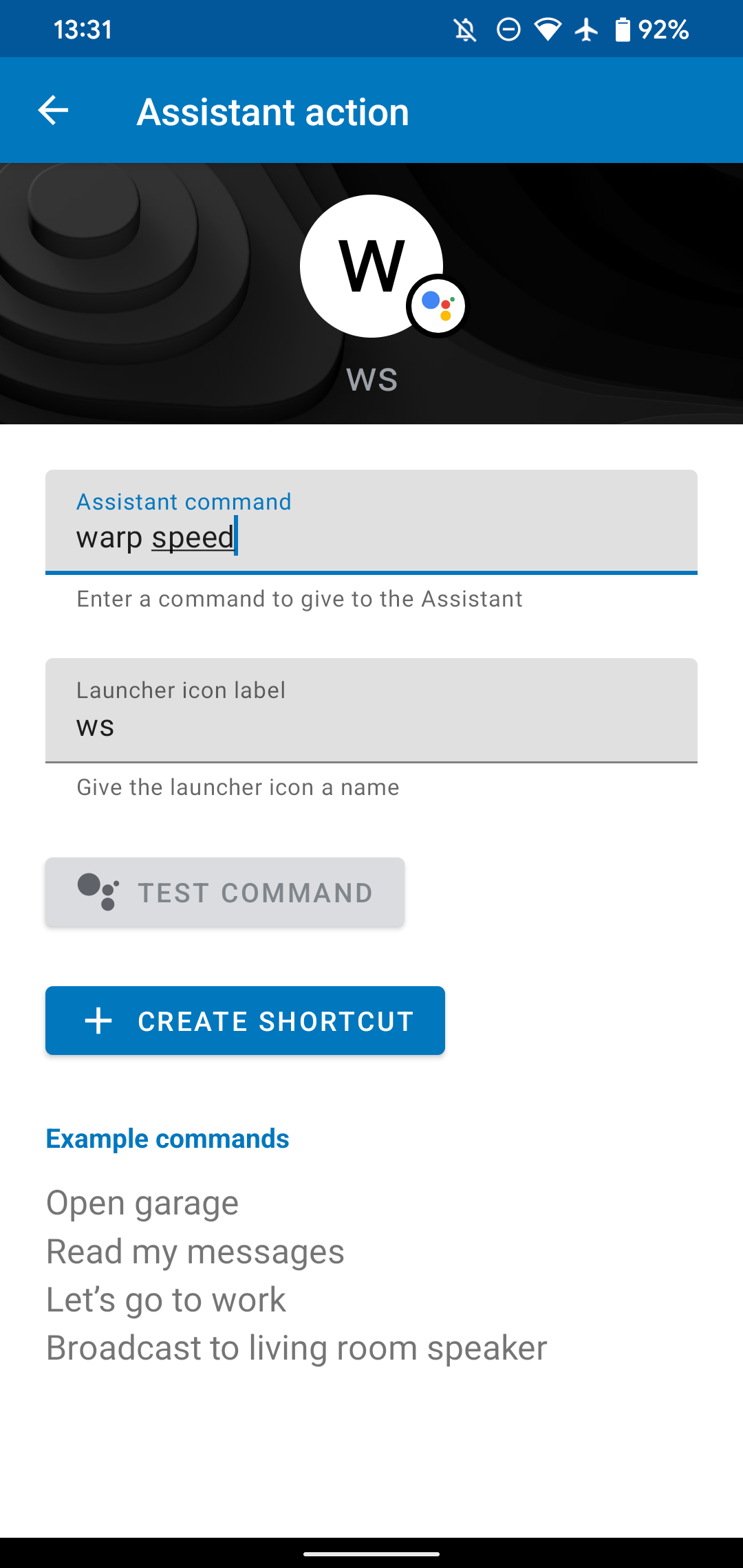
Manfaatkan Android Auto dan Driving Mode
Tweak pengaturan cepat ini membantu Anda memaksimalkan Android Auto, atau Driving Mode di layar ponsel Anda. Meskipun opsi pengembang Android Auto tidak terlalu berguna bagi non-pengembang, masih ada opsi praktis yang beredar di menu utama Pengaturan Otomatis Android. Ingatlah bahwa meskipun dengan kemudahan fitur ini, fokus Anda harus selalu di jalan.
Sedangkan jika Anda pernah mengalami masalah dengan Android Auto, tidak sulit untuk mengatasinya.




