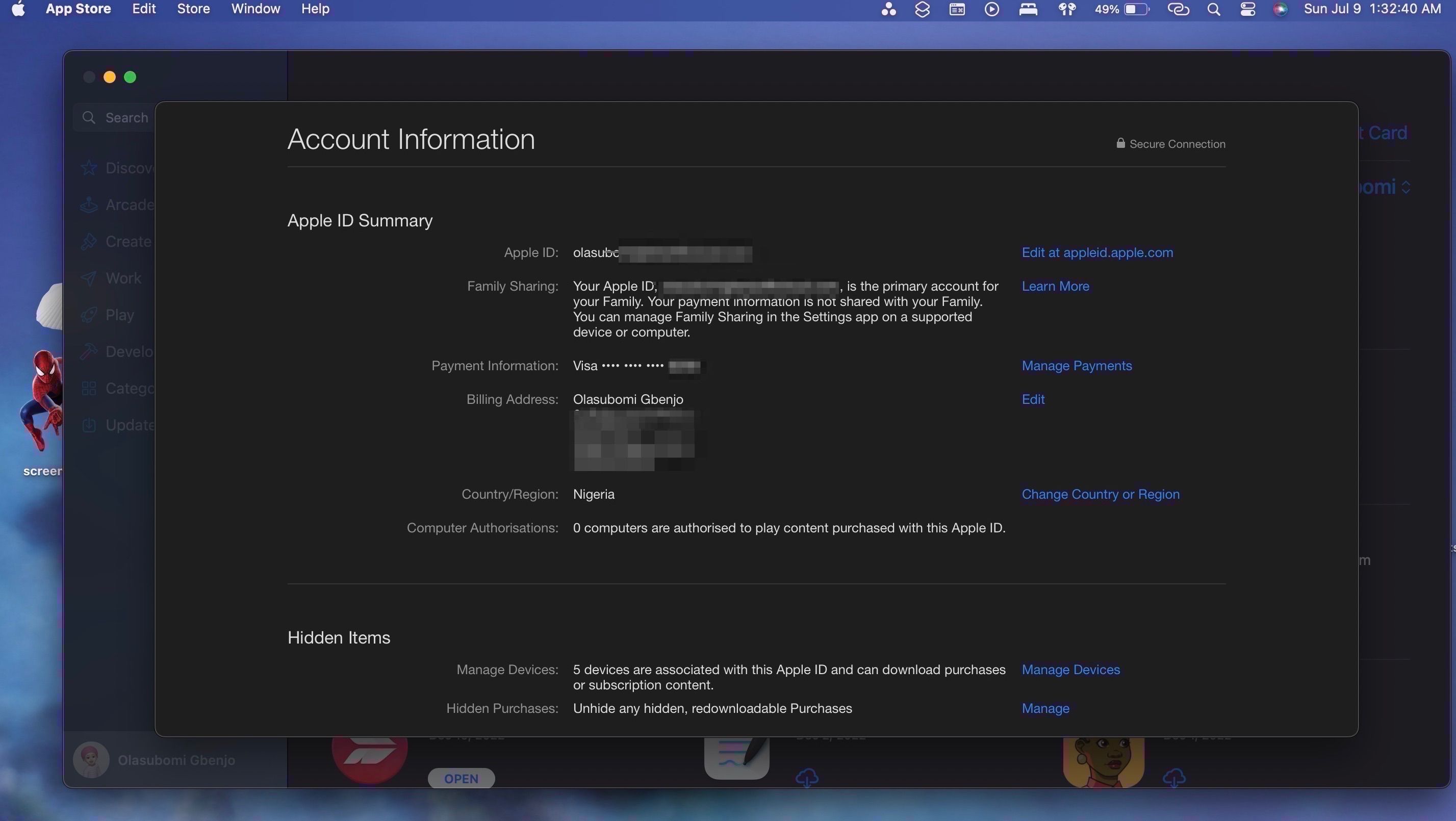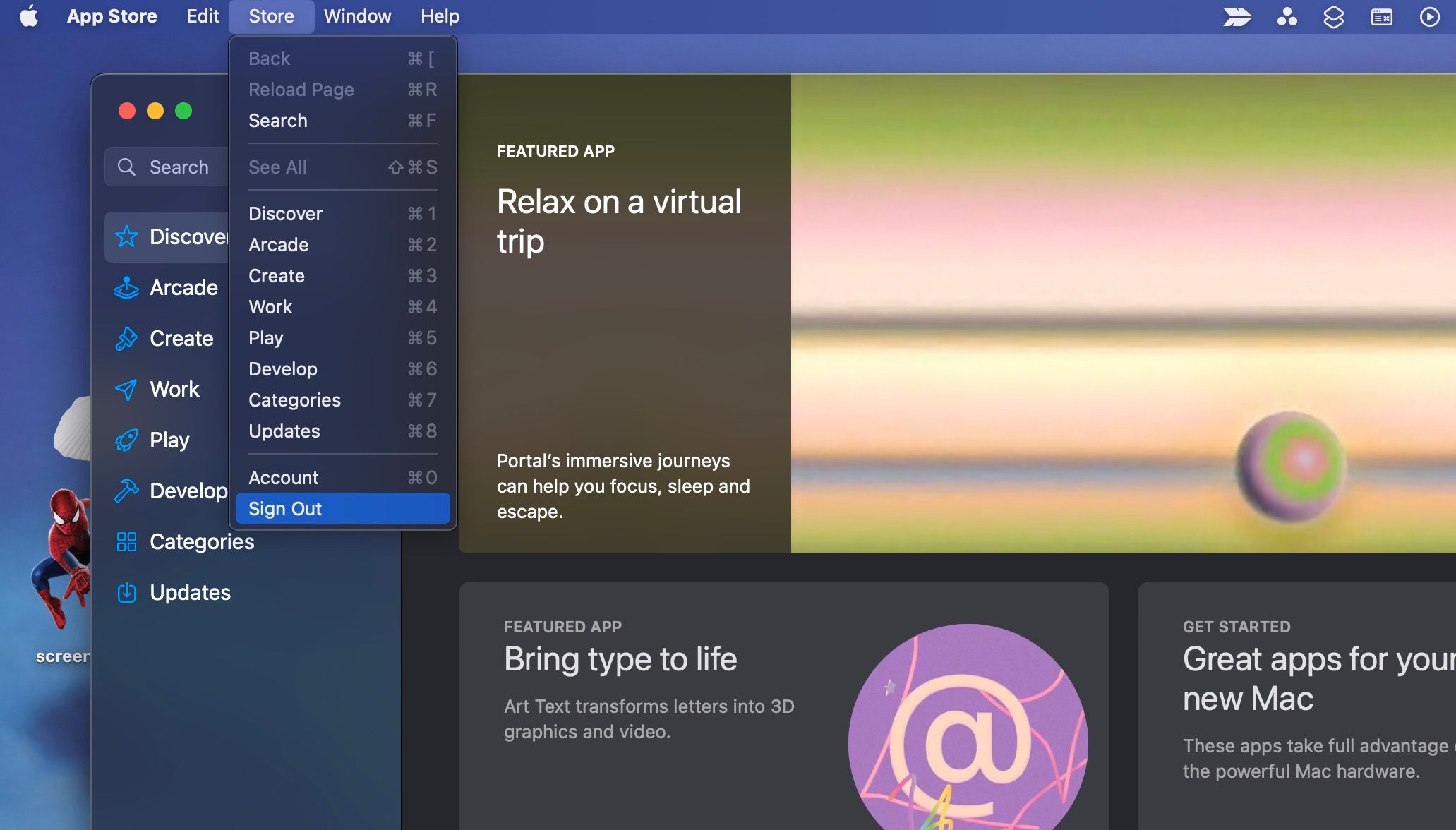6 Perbaikan untuk Dicoba jika Apple Menolak Metode Pembayaran Anda

Table of content:
Bayangkan ini: Anda menjalani hari Anda ketika Anda menerima email dari Apple yang mengatakan Apple menolak opsi pembayaran yang terlampir pada layanan langganan Anda. Anda diminta memperbarui metode pembayaran untuk terus menikmati layanan, tetapi Anda tidak menyadari bahwa kartu Anda perlu diperbarui.
Atau mungkin Anda ingin menambahkan metode pembayaran ke ID Apple Anda, tetapi ditolak. Apa yang Anda lakukan dalam kedua situasi tersebut? Di bawah, kami akan mencantumkan beberapa langkah yang dapat Anda ambil saat Apple menolak metode pembayaran Anda.
1. Periksa Informasi Pembayaran Anda
Saat Apple menolak metode pembayaran Anda, hal pertama yang harus dicoba adalah memeriksa informasi pembayaran Anda untuk memastikannya akurat dan terkini. Jika detail penagihan Anda, seperti alamat atau kode pos, salah, hal ini dapat menyebabkan metode pembayaran Anda ditolak.
Jika metode pembayaran Anda saat ini telah kedaluwarsa, Anda harus memperbarui kartu kredit dan memperbarui informasi pembayaran atau menambahkan metode pembayaran baru.
Untuk memeriksa informasi pembayaran Anda di iPhone atau iPad:
- Pergi ke Pengaturanlalu ketuk Anda nama ID Apple di atas.
- Ketuk Pembayaran & Pengiriman.
- Di bawah cara Pembayaranpilih kartu kredit Anda.
- Periksa nomor kartu Anda, tanggal kedaluwarsa, CVV, dan informasi tagihan. Jika Anda melihat adanya perbedaan, perbarui.
- Mengetuk Selesai di pojok kanan atas.
Untuk memeriksa informasi pembayaran Anda di Mac:
- Luncurkan aplikasi App Store dan klik nama Anda di pojok kiri bawah.
- Sekarang, klik Akun Pengaturan dan masuk dengan ID Apple Anda jika diperlukan.
- Di bawah Ringkasan ID Appleklik Kelola Pembayaran.
- Klik Sunting di samping metode pembayaran Anda.
- Periksa informasi pembayaran Anda dan perbaiki ketidakakuratan jika Anda melihatnya.
- Klik Selesai di pojok kanan bawah untuk menyimpan perubahan Anda.
Ini dia. Anda telah berhasil memeriksa dan memperbarui informasi pembayaran Anda.
2. Coba Metode Pembayaran Lain
Jika Apple masih menolak metode pembayaran Anda, coba metode pembayaran lain. Anda dapat menambahkan kartu baru ke ID Apple Anda dan melihat apakah itu berfungsi.
Selain kartu, Anda dapat mencoba metode pembayaran alternatif seperti saldo Akun Apple, Kartu Hadiah Apple, kartu debit, PayPal, atau Apple Pay, tergantung valid atau tidaknya metode tersebut di negara atau wilayah Anda.
Memeriksa Halaman Dukungan Apple untuk melihat metode pembayaran apa yang dapat Anda gunakan dengan ID Apple Anda.
3. Keluar dan Masuk Kembali
Terkadang, Anda hanya perlu keluar sederhana untuk memperbaiki masalah pembayaran di perangkat Anda. Jika metode pembayaran Anda ditolak di App Store, Anda dapat keluar dan masuk kembali untuk melihat apakah masalah telah teratasi.
Untuk keluar dari App Store di iPhone atau iPad:
- Buka App Store.
- Ketuk Anda foto profil di pojok kanan atas.
- Gulir ke bagian bawah Akun menu dan ketuk Keluar.
Untuk masuk kembali, ketuk Profil ikon di kanan atas App Store dan masukkan nama pengguna dan kata sandi ID Apple Anda.
Untuk keluar dari App Store di Mac:
- Buka App Store.
- Klik Toko di bilah menu dan pilih Tanda Keluar dari drop-down.
Untuk masuk kembali, klik Masuk di pojok kiri bawah jendela App Store dan masukkan nama pengguna dan kata sandi ID Apple Anda.
4. Jaga Pembayaran yang Belum Terbayar
Kartu Anda mungkin ditolak di tempat-tempat seperti App Store atau iTunes Store jika Anda memiliki pembayaran terutang. Untuk memeriksa pembelian yang belum dibayar, lihat riwayat pembelian App Store Anda.
Lakukan hal berikut untuk melihat pembelian App Store Anda di iPhone atau iPad.
- Pergi ke Pengaturan > Nama ID Apple.
- Mengetuk Media & Pembelian dari menu pengaturan ID Apple dan pilih Lihat akun.
- Sekarang, gulir ke bawah dan ketuk Pembelian Sejarah. Anda mungkin diminta untuk masuk.
Alternatifnya, Anda juga dapat melihat pembelian App Store di Mac.
Setelah menyelesaikan pembayaran terutang, Anda akan dapat melakukan pembelian menggunakan metode pembayaran Anda. Namun, pastikan Anda memiliki dana yang cukup terlebih dahulu.
Jika Anda memiliki cukup dana di rekening bank dan informasi pembayaran Anda akurat, namun Anda tetap tidak dapat menambahkan atau menggunakan metode pembayaran, hubungi bank atau perusahaan kartu kredit Anda. Mereka harus dapat menjelaskan masalahnya dan membantu Anda menyelesaikannya.
Jika semuanya gagal, hubungi Dukungan Apple sesegera mungkin. Anda dapat mengunjungi Situs Dapatkan Dukungan Apple untuk menjelaskan masalah Anda. Teknisi ahli harus dapat membantu Anda dengan masalah metode pembayaran Anda.
Pecahkan Masalah Pembayaran ID Apple Anda
Ini bisa membuat frustrasi ketika Apple menolak metode pembayaran Anda, tetapi kabar baiknya adalah Anda dapat mencoba beberapa hal untuk sampai ke akar masalah dan memperbaikinya. Mulailah dengan memeriksa informasi pembayaran Anda, lalu lanjutkan dari sana.
Terkadang, menyelesaikan masalah pembayaran Anda mungkin memakan waktu cukup lama, jadi bersabarlah dan pastikan Anda mencoba setiap solusi yang memungkinkan. Akhirnya, Anda harus bisa menyelesaikan masalah.